Pozdrav, dragi čitatelji bloga. Danas vam želim reći o tako divnom programu kao što je. Što je tu tako divno? - pitaš. I činjenica da uz njegovu pomoć možete jednostavno stvoriti bootable flash pogon (podaci s flash pogona nakon formatiranja) ili disk, a najzanimljivije je da je ovaj program dostupan svima Windows korisnik kroz naredbeni redak, drugim riječima, ne zahtijeva instalaciju. I neka vas fraza "naredbeni redak" ne plaši - korištenje je mnogo praktičnije i jednostavnije nego što se čini na prvi pogled.
Dakle, nakon što smo umetnuli flash pogon u USB konektor, pokrećemo naredbeni redak. Da biste to učinili, kliknite Početak au traci za pretraživanje pišemo cmd, i pritisnite Unesi.

U naredbenom retku koji se pojavi pišemo, čime pokrećemo program za upravljanje diskom. Klik Unesi.
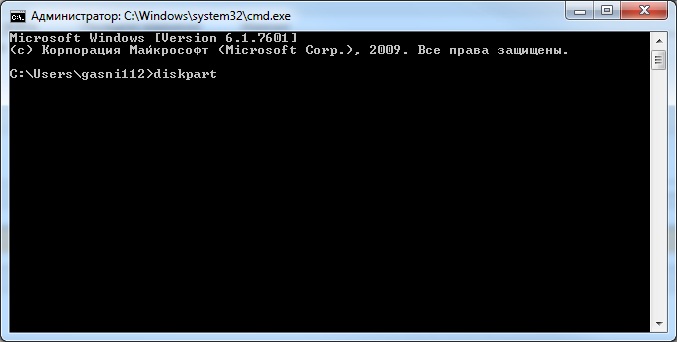
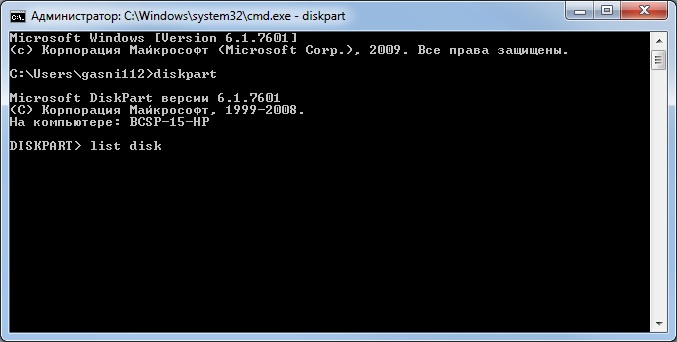
Na popisu uređaja nalazimo naš flash pogon - prepoznajemo ga po veličini. U mom slučaju jeste Disk 6. Stoga, sljedeće pišemo naredbu. Ako je vaš flash pogon broj 4, tada morate unijeti naredbu. Ako je broj 2, tada , prema tome. Klik Unesi.
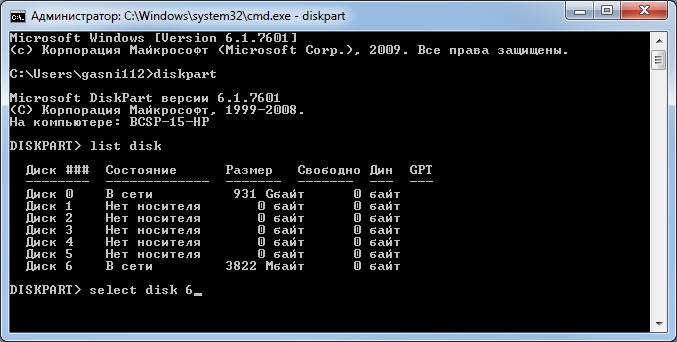
Zatim unesite naredbu čist, koji će izbrisati sve datoteke s flash pogona ili diska. Klik Unesi.

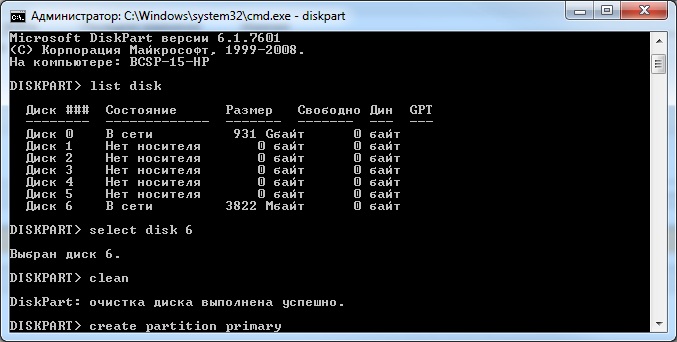
Zatim unosimo naredbu. Dakle, odaberite navedeni odjeljak i pomaknite fokus na njega. Klik Unesi.

Zatim izvršavamo naredbu. Sustav označava particiju kao aktivnu. Klik Unesi.
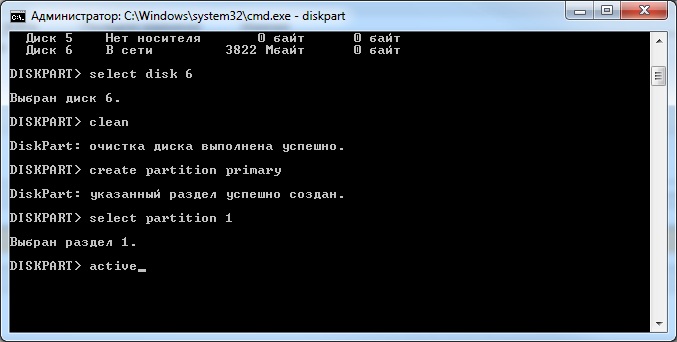
Sada morate formatirati flash pogon u NTFS. Može biti brz ili potpun. Potpuno oblikovanje izvršena naredbom format fs=NTFS. Ako ne želite čekati, a vrijeme vam ističe, učinite to brzo formatiranje tim format fs=NTFS BRZO. Klik Unesi.
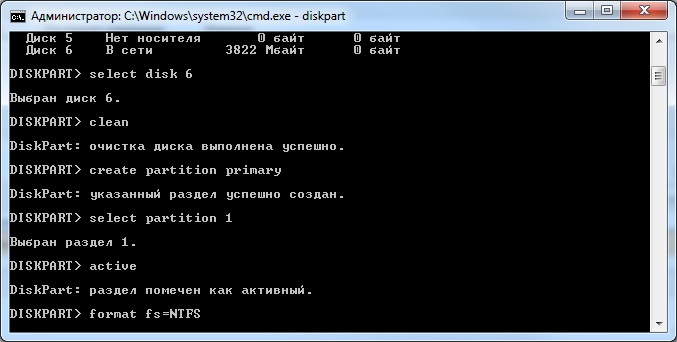
Čekamo završetak formatiranja.

Sada morate dodijeliti slovo flash pogonu. To radimo pomoću naredbe dodijeliti. Klik Unesi.

Flash pogonu se automatski dodjeljuje slovo, a zatim se medij automatski pokreće.

Sada možete isključiti program. Unesite naredbu Izlaz i pritisnite Unesi.

Zadnje što trebate učiniti je kopirati distribucijske datoteke operacijski sustav(onaj za koji smo napravili flash pogon za podizanje sustava) na, zapravo, naš flash pogon. Nakon toga, naš flash pogon će se moći pokrenuti i pokrenut će se apsolutno posvuda, na bilo kojem uređaju. Uz njegovu pomoć možete instalirati svoj operativni sustav bilo gdje.
Želio bih napomenuti da uz pomoć programa možete izvršiti mnoge manipulacije s oboje tvrdi diskovi(), i s flash diskovima. Primjer o kojem se danas govori samo je mali dio svih mogućnosti. Ostale naredbe i primjere rada s ovim programom razmotrit ću u sljedećim člancima.
Također pročitajte na ovu temu:
 Formatiranje flash diska u NTFS
Formatiranje flash diska u NTFS
 Kako vratiti podatke s flash pogona nakon brisanja ili formatiranja?
Kako vratiti podatke s flash pogona nakon brisanja ili formatiranja?
Za stvaranje flash pogon za podizanje sustava Koristit ćemo programe i drugih proizvođača i ugrađeni tumač Windows naredbe. Svaka metoda je drugačija i ima svoje specifičnosti, ali mislim da će se jednostavan krajnji korisnik moći nositi sa stvaranjem flash pogona za pokretanje pomoću bilo koje od predloženih metoda:
- kako napraviti bootable USB flash pogon pomoću naredbenog retka
- kako napraviti bootable USB flash pogon koristeći UltraISO programi
- kako napraviti USB flash pogon za podizanje sustava koristeći Windows7 USB/DVD Download Tool
Ako ste zainteresirani za informacije o stvaranju USB flash pogona za podizanje sustava za obitelj operativnih sustava Linux sustavi, tada možete pročitati informacije na ovoj poveznici “USB flash pogon za podizanje sustava za Linux”.
Dakle, predlažem da počnemo stvarati bljesak pogon za pokretanje redom, kako je definirano na gornjem popisu, prema tome prelazimo na prvu metodu.
POKRENITE FLASH DRIVE pomoću naredbenog retka (metoda I)
Zatim ćemo koristiti samo one naredbe koje su nam potrebne prilikom stvaranja flash pogona za podizanje sustava. Stoga donja slika prikazuje sekvencijalni unos naredbi za stvaranje USB flash pogona za podizanje sustava. I obratite pozornost na to da su naredbe koje unosite označene crvenom crtom!
Grafički prikaz unosa naredbi u naredbenom retku
Opišimo sada prethodno unesene naredbe:
DISKPART- pokrenite program, interpreter naredbi u tekstualnom načinu rada koji vam omogućuje upravljanje objektima (diskovi, particije ili volumeni) pomoću skripti ili izravnog unosa naredbi iz naredbenog retka.
disk s popisom- prikazati popis diskovni pogoni spojen na osobno računalo.
odaberite disk 1- odaberite disk broj "1", budući da je u našem slučaju to prijenosni flash pogon.
čist- briše sve podatke s prijenosnog medija - flash diska.
stvoriti particiju primarno- stvoriti primarnu particiju.
odaberite particiju 1- odaberite stvoreni odjeljak.
aktivan- učiniti odjeljak aktivnim.
format fs=NTFS- formatirajte flash pogon u datotečnom sustavu NTFS.
dodijeli slovo=T- ako je potrebno, na ovaj način možete dodijeliti slovo za flash pogon.
Izlaz- izađite iz programa DISKPART.
STVARAN FLASH DISK ZA PODIZANJE!
BILJEŠKA: Nakon što ste izradili USB flash pogon za podizanje sustava, trebate prenijeti datoteke operativnog sustava na njega prijenosni medij. Datoteke se moraju prenositi u raspakiranom obliku, ni pod kojim okolnostima nemojte samo dodavati sliku operativnog sustava, na primjer jednu *.ISO datoteku, NEĆE RADITI!!! Ne zaboravite instalirati na I/O sustav učitavanje BIOS-a primarni uređaj, odnosno provjerite pokreće li se računalo s prijenosnog medija - flash pogona za pokretanje koji ste izradili.
Potpuni popis naredbi programa Diskpart možete vidjeti u sljedećoj tablici:
Tablica naredbi programa "DISKPART".
| TIM | OBRAZLOŽENJE |
| AKTIVAN | - Označite odabranu sekciju kao aktivnu. |
| DODATI | - Dodavanje ogledala jednostavnom volumenu. |
| DODIJELITI | - Dodijelite naziv ili točku montiranja odabranom volumenu. |
| ATRIBUTI | - Rad s volumenom ili atributima diska. |
| PRILOŽITI | - Prilaže datoteku virtualnog diska. |
| AUTOMOUNT | - Omogući i onemogući automatsko povezivanje osnovni volumeni. |
| PAUZA | - Razdvajanje kompleta ogledala. |
| ČIST | - Obrišite informacije o konfiguraciji ili sve podatke na disku. |
| KOMPAKTAN | - Pokušava smanjiti fizičku veličinu datoteke. |
| PRETVORITI | - Pretvorite formate diskova. |
| STVORITI | - Stvorite volumen, particiju ili virtualni disk. |
| IZBRISATI | - Brisanje objekta. |
| DETALJ | - Pregledajte parametre objekta. |
| ODVOJITI | - Odvaja datoteku virtualnog diska. |
| IZLAZ | - Isključi DiskPart. |
| PRODUŽITI | - Proširi volumen. |
| PROŠIRITI | - Povećanje maksimalno raspoloživog prostora na virtualnom disku. |
| DATOTEČNI SUSTAVI | - Prikazuje trenutne i podržane datotečne sustave za volumen. |
| FORMAT | - Formatiranje danog volumena ili particije. |
| GPT | - Dodjeljivanje atributa odabranoj GPT particiji. |
| POMOZITE | - Prikaz popisa naredbi. |
| UVOZ | - Uvoz grupe diskova. |
| NEAKTIVAN | - Označavanje odabranog odjeljka kao neaktivnog. |
| POPIS | - Prikaz popisa objekata. |
| SJEDINITI | - Spajanje podređenog diska s roditeljima. |
| NA LINIJI | - Prijenos objekta označenog kao "offline" u "online" stanje. |
| OFFLINE | - Prijenos objekta označenog kao “online” u “offline” stanje. |
| OPORAVAK | - Ažurirajte status svih diskova odabranog paketa. Pokušaj ponovne izgradnje diskova pogrešnog paketa i ponovna sinkronizacija zrcaljenih i RAID5 volumena sa zastarjelim plex ili paritetnim podacima. |
| R.E.M. | - Ne izvodi nikakve radnje. Koristi se za komentiranje skripti. |
| UKLONITI | - Brisanje naziva pogona ili točke montiranja. |
| POPRAVAK | - Oporavak RAID-5 volumena s pokvarenim članom. |
| PONOVNO SKENIRAJ | - Potražite diskove i volumene na svom računalu. |
| ZADRŽATI | - Postavljanje servisne particije na jednostavan volumen. |
| SAN | - Prikažite ili postavite SAN politiku za trenutno učitani OS. |
| IZABERI | - Postavljanje fokusa na objekt. |
| SETID | - Promjena tipa particije. |
| SE SMANJITI | - Smanjite veličinu odabranog volumena. |
| JEDINSTVENI ID | - Prikažite ili postavite kod GUID particijske tablice (GPT) ili potpis Master Boot Record (MBR) diska. |
POKRENITE FLASH DRIVE pomoću programa UltraISO (II metoda)
Program UltraISO dizajniran je za stvaranje i uređivanje slika diska. Prilikom izrade flash pogona za podizanje sustava koristit ćemo ugrađene funkcije ovog programa.
Prije svega, USB flash pogon za pokretanje namijenjen je za instaliranje, ponovno instaliranje ili vraćanje operativnog sustava. Ovaj članak govori o metodi za stvaranje USB flash pogona za podizanje sustava u naredbenom retku pomoću uslužnog programa Diskpart.
Plus ovu metodu stvaranje bootable flash pogona je korištenje standardnih alata operativnog sustava, kao i činjenica da je bootable flash pogon univerzalan i može se koristiti za instalaciju na bilo kojem računalu ili prijenosnom računalu. Moderna računala a prijenosna računala se proizvode s UEFI sučeljem umjesto običnog BIOS-a. UEFI sučelje podržava FAT32 as sustav datoteka, što znači da se može pokrenuti samo s medija formatiranog u datotečnom sustavu FAT32. Također, s takvog flash pogona za pokretanje možete instalirati operativni sustav na računalo ili prijenosno računalo s običnim BIOS-om, što flash pogon za pokretanje čini univerzalnim.
Proces stvaranja USB flash pogona za podizanje sastoji se od pripreme USB flash pogona u naredbenom retku i kopiranja datoteka na njega.
Priprema USB flash pogona za podizanje sustava u naredbenom retku
Pripremite USB flash pogon dovoljne veličine i umetnite flash pogon u USB konektor računala.
Pokrenite naredbeni redak kao administrator, da biste to učinili pritisnite tipkovni prečac + X ili desnom tipkom miša kliknite gumb Start na programskoj traci i u prikazanom kontekstni izbornik odaberite stavku Naredbeni redak ( A administrator)

U prozoru naredbenog retka koji se otvori morate uzastopno unijeti nekoliko naredbi. Za izvršenje unesene naredbe pritisnite tipku Unesite↵
Za izradu USB flash pogona za pokretanje potreban nam je uslužni program za upravljanje diskovima, volumenima i particijama Diskpart
Da biste pokrenuli uslužni program DiskPart, pokrenite naredbu:
Za prikaz svih povezanih diskova pokrenite naredbu:
Zatim morate odabrati naš flash pogon. Morate se voditi veličinom diska, u ovom slučaju USB flash pogona od 15 GB, označenog kao Disk 2 (u vašem slučaju može biti drugačiji broj).
Da biste odabrali flash pogon, pokrenite sljedeću naredbu:
Zatim stvorite particiju na flash disku pokretanjem naredbe:
Zatim odaberite stvorenu particiju pokretanjem naredbe:
Sada označavamo odabranu particiju kao aktivnu, da biste to učinili, pokrenite naredbu:
Zatim brzo formatiramo flash pogon u datotečni sustav FAT32 naredba:
I nakon uspješnog formatiranja, sve što ostaje je dodijeliti slovo pogona flash pogonu pokretanjem naredbe:
Da biste izašli iz uslužnog programa Diskpart, pokrenite naredbu:
korišteno specijalizirani softver, koji trebate preuzeti, instalirati i razumjeti postavke. Bilo bi lijepo moći instalirati Windows bez svih ovih manipulacija, zar ne? Postoji takav način, to se radi pomoću konzolna naredba Diskpart, koji može pripremiti vaše medije za korištenje bez programi trećih strana. Nije loše? Zatim shvatimo kako stvoriti Windows USB flash pogon za pokretanje u programu Diskpart.
Korištenje Diskparta prilikom stvaranja programa za pokretanje sustava Windows pojednostavljuje postupak.
Diskpart ima prilično velik broj naredbi koje će vam pomoći u upravljanju diskovima, particijama i volumenima pomoću skripti. Nezaobilazan alat kada preuzimanje potrebnog programa nije moguće niti poželjno. Da biste vidjeli sve značajke ovog programa, koristite "Pomoć".
VAŽNO. Prije početka rada s pogonom preporuča se prenijeti sve potrebne podatke na drugo mjesto. Flash pogon će biti formatiran i svi dokumenti na njemu bit će izgubljeni.
Započnimo
Diskpart - stvaranje USB flash pogona za podizanje sustava. Da bismo manipulirali naredbama, moramo doći do naredbenog retka. To možete učiniti na nekoliko načina:
- Pritisnemo kombinaciju tipki "Win + R", otvorit će se prozor "Run", gdje moramo unijeti "cmd" i kliknuti "OK". Također možete pristupiti "Pokreni" putem "Start/Svi programi".
- Idete na izbornik "Start", unesite frazu "cmd" ili "Command line" u traku za pretraživanje. Kliknite na rezultat pretraživanja i nastavite.
Unutar smo naredbenog retka. Izvršavamo sljedeće naredbe:

- DISKPART - Pokrenite sam program, za to jednostavno unesemo njegovo ime
- popis diskova - prikazuje sve diskove koji su uključeni ovaj trenutak spojen na računalo.
- odaberite disk 1 - odaberite disk, gdje je "1" serijski broj flash pogona; moramo izračunati ovaj broj na temelju rezultata prethodnog zahtjeva. Gledamo kapacitet pohrane i uspoređujemo ga s deklariranim kapacitetom flash pogona.
- clean - čišćenje diska.
- create partition primary - stvaranje primarne particije
- odaberite particiju 1 - odaberite ovu particiju
- aktivan - njegovo aktiviranje
- format fs=NTFS - formatiranje u NTFS. Također možete odabrati FAT datotečni sustav. Ako ne želimo dugo čekati, tada umjesto običnog formatiranja koristimo brzo formatiranje, dodajući riječ QUICK. Izbor datotečnog sustava uvelike se temelji na osobnim preferencijama i raznim drugim čimbenicima. Ako ne znate što odabrati, ostavite naredbu nepromijenjenu; najvjerojatnije će vam biti draži NTFS.
- assign letter=T - dodjeljivanje slova “T” prijevozniku.
- Izlaz - izlaz.
Napravili smo USB flash pogon za podizanje sustava, preostaje samo prenijeti datoteke iz sustava Windows na njega. Napomena, datoteke, ne slika. Morate sami raspakirati sliku.
Zaključak
Dakle, učinili smo to koristeći Diskpartovo ugrađeno rješenje. Napravljen je bootable USB flash disk sa Windows 7, možemo ga mirna srca instalirati svaki dan. Mnoge korisnike početnike plaši sama riječ "Command Line". Ne treba ga se bojati, u mnogim slučajevima čini život mnogo lakšim, iako se s njim ne treba igrati ako nemate određeno razumijevanje onoga što ćete učiniti. U našem slučaju, samo slijedite navedene naredbe i sve će uspjeti.
Ako imate pitanja, postavite ih u komentarima!
Čizma Windows flash pogon 10 namijenjen je instaliranju, ponovnom instaliranju ili vraćanju operativnog sustava. Za izvođenje ovih radnji računalo će učitati sliku sustava Windows s vanjskog USB pogona (flash pogon).
Windows 10 USB flash pogon koji se može pokrenuti kreiran putem naredbenog retka radit će na bilo kojem računalu. Na mojoj web stranici pronaći ćete mnogo članaka o stvaranju USB flash pogona za podizanje sustava pomoću različitih programa. U ovom članku ćemo pogledati kako možete napraviti Windows 10 USB flash pogon za pokretanje pomoću alata operacijskog sustava putem naredbenog retka.
Ovom metodom možete stvoriti univerzalni USB flash pogon za pokretanje sustava Windows bez korištenja aplikacije trećih strana. Slika operativnog sustava snimljena na USB flash disku za pokretanje može se instalirati na bilo koje računalo s običnim BIOS-om i MBR-om ili s UEFI-jem i GTP-om. Moderna računala dostupna su s UEFI sučeljem i GTP particijskom tablicom, dok medij za podizanje sustava mora biti formatiran kao FAT32 datotečni sustav.
Pomoću ove metode možete stvoriti USB flash pogon za pokretanje s operativnim sustavom Windows 10, Windows 8.1, Windows 8, Windows 7, Windows Vista. Imajte na umu da će se Windows 7 bez problema pokrenuti na računalima s BIOS-om i MBR-om, no instalacija sustava na UEFI i GTP zahtijeva podršku za UEFI i dodatne korake.
Sav rad na stvaranju Windows flash pogona za pokretanje iz naredbenog retka sastoji se od dvije faze: preliminarne USB priprema flash pogon i kopiranje datoteka s operativne slike Windows sustavi 10.
Priprema USB flash pogona za podizanje sustava u naredbenom retku
Pripremiti USB flash pogon dovoljne veličine za snimanje operativnog sustava Windows 10 Zatim umetnite flash pogon u USB konektor računala.
Zatim kliknite desnom tipkom miša na izbornik "Start" i odaberite "Command Prompt (Admin)" iz kontekstnog izbornika. Ovo će otvoriti prozor tumača naredbenog retka.
Zatim ćete morati unijeti naredbe sekvencijalno u tumač naredbenog retka. Za izvršenje unesene naredbe pritisnite tipku “Enter”. Nakon izvršenja naredbe, vidjet ćete informacije sa sustavskim objašnjenjima o izvršenoj radnji.
Da biste pokrenuli uslužni program DiskPart, morate unijeti sljedeću naredbu:
Diskpart
Informacije o uslužnom programu bit će prikazane ispod unesene naredbe.
Popis diska
Obratite pozornost na broj diska flash pogona. Morate se voditi veličinom diska. Na primjer, imam 4 tvrda diska spojena na svoje računalo (dva su vanjska) i jedan flash pogon. Veličina flash pogona bit će manja od tvrdi diskovi. To je jasno vidljivo na slici.
Zatim morate unijeti naredbu za odabir flash pogona. Budi oprezan! Broj vašeg diska bit će drugačiji (imam Disk 4, kao što možete vidjeti na gornjoj slici), što odgovara broju diska vašeg flash pogona. Dakle, unesite broj vašeg diska:
Odaberite disk 4
Disk 4 je odabran.
Sada morate pokrenuti naredbu za čišćenje flash pogona (brzi format):
Čišćenje diska je uspješno dovršeno.
Unesite naredbu za stvaranje particije:
Stvorite primarnu particiju
Navedena particija je uspješno kreirana.
Unesite naredbu za odabir particije (postojala je samo jedna particija):
Odaberite particiju 1
Odjeljak 1 odabran.
Zatim unesite naredbu za označavanje aktivne particije:
Format fs=FAT32 BRZO
DiskPart je uspješno formatirao volumen.
Unos naredbe za dodjelu slova za disk (flash disk):
Naziv pogona ili dodjela točke montiranja bili su uspješni.

Za izlaz iz uslužnog programa DiskPart unesite naredbu:
Isključivanje DiskPart-a.
Sada možete zatvoriti tumač naredbenog retka; više vam neće biti potreban. Prijeđimo na drugu fazu stvaranja USB flash pogona za podizanje sustava sa sustavom Windows 10.
Kopiranje datoteka sa slike sustava Windows 10 na USB flash pogon za podizanje sustava
Slika sustava Windows 10 otvorit će se u virtualnom pogonu. Najprije odaberite i kopirajte sve datoteke operativnog sustava na USB flash pogon. Windows proces kopiranja će potrajati neko vrijeme.
Drugim riječima, otvoriti Windows slika Da biste kopirali datoteke, možete koristiti program za arhiviranje ili koristiti program za rad sa slikama (na primjer, UltraISO).
Nakon dovršetka kopiranja, slika operativnog sustava Windows 10, snimljena na USB flash pogon za pokretanje pomoću naredbenog retka, spremna je za upotrebu.
Montirana slika sustava Windows 10, čiji je sadržaj korišten za kopiranje datoteka operativnog sustava, može se izdvojiti iz virtualni pogon, više nije potreban.
Desnom tipkom miša kliknite na USB pogon, dajte naziv flash pogonu za podizanje (na primjer, nešto poput "WIN10PRO"), jer je flash pogon za pokretanje nazvan prema slovu pogona.
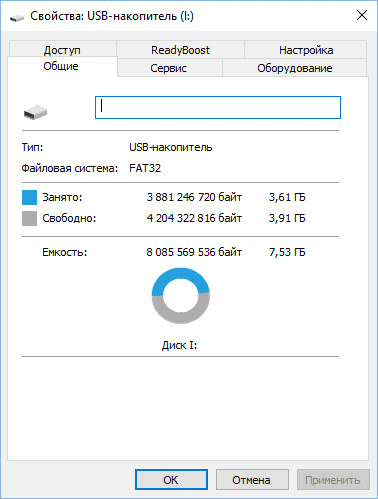
Nakon toga će se USB flash pogon za pokretanje sustava Windows 10 Pro jasno pojaviti u Exploreru.

Možete stvoriti univerzalni USB flash pogon za podizanje sustava s operativnim sustavom Windows odabirom slike s 32-bitnom ili 64-bitnom (Windows 10 x86 ili Windows 10 x64) dubinom bitova ili snimiti kombiniranu sliku Windows 10 x86/x64, koji se može besplatno preuzeti s Microsoftove web stranice pomoću programa Media Creation Tool. Možete pročitati više o ovome.
Ponovno stvaranje USB flash pogona za podizanje sustava
Ovom metodom možete jednom pripremiti flash pogon i zatim ga koristiti USB pogon za snimanje različitih Windows slika.
Na primjer, imate USB flash pogon za podizanje sustava sa sustavom Windows 10, ali vam je potreban USB flash pogon za podizanje sustava za Windows 10 Pro (sustavi mogu imati različite dubine bitova) ili morate ažurirati verziju sustava na trenutno aktualnu verziju. U tom slučaju nema potrebe ponovno pripremati flash pogon pomoću naredbenog retka.
Postupak za korištenje USB flash pogona za pokretanje stvorenog u naredbenom retku:
- Formatirajte flash disk u FAT32 (brzo formatiranje). Ovim formatiranjem neće utjecati na prethodno pripremljene dijelove flash pogona.
- Kopirajte datoteke s druge slike operacijskog sustava Windows 10 (Windows 8.1) na flash pogon.
- USB flash pogon za podizanje spreman je za korištenje na bilo kojem računalu.
Zaključak
Korisnik može stvoriti USB flash pogon za podizanje sustava sa sustavom Windows 10 pomoću naredbenog retka bez korištenja programa. Univerzalni Windows flash pogon za pokretanje radit će na bilo kojem računalu s BIOS-om i MBR-om ili s UEFI-jem i GTP-om.




