Događa se da BIOS ne vidi USB flash pogon za podizanje sustava. To se može dogoditi na bilo kojem osobnom računalu s apsolutno bilo kojim operativnim sustavom, bio to Windows XP, G7 ili G8. Što učiniti ako BIOS ne vidi flash pogon? Ovo je vrlo popularno pitanje među svim korisnicima. Osim toga, svaki se vlasnik barem jednom u životu susreo s takvim problemom. osobno računalo ili laptop. Neki ljudi u takvoj situaciji odmah kontaktiraju servisne centre. A neki čak odlaze u trgovinu u kojoj su kupili flash pogon, ogorčeni i žaleći se da ne radi.
Naravno, također može biti da je cijeli problem stvarno neispravan uređaj. Ali ponekad BOIS iz niza drugih razloga. Čak i ako je prije sve bilo u redu, problemi koji su se sada pojavili mogu biti uzrokovani raznim kvarovima koji su se jednostavno "nagomilali" u sustavu. Ili flash pogon možda nema dovoljno snage za vaš jedinica sustava. Ili... Ispod su najpopularniji razlozi zbog kojih nastaju problemi s identificiranjem flash pogona i drugih USB uređaja, kao i načini rješavanja tih problema.
Zašto BIOS ne prepoznaje prijenosne medije?
Kada se povežete vanjska pohrana ili uređaja putem USB priključka, događa se automatsko otkrivanje, a Upravitelj uređaja javlja da je novi medij povezan. U nekim slučajevima također traži da instalirate upravljačke programe ili ažuriranja. Ali ponekad BIOS ne vidi USB flash pogon za pokretanje ili ne može sinkronizirati njegov rad. Što učiniti u ovom slučaju? Postoji nekoliko najvjerojatnijih uzroka i rješenja ovog problema.
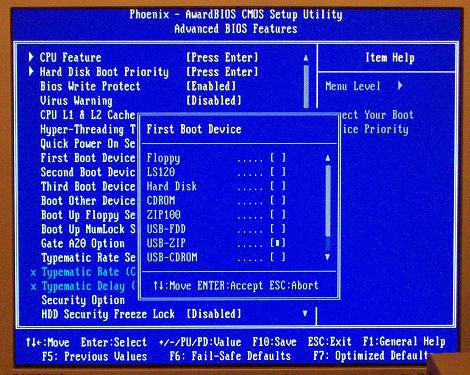
USB kontroler: postavljanje
BIOS je dio operativnog sustava, gdje u većini slučajeva leže problemi s flash pogonom. Gdje je točno problem? Najočitiji razlog zašto BIOS - USB kontroler ne radi ispravno ili je jednostavno onemogućen. Kako se nositi s problemom? Uključite ga! Za ovo u odjeljku Nagrada BIOS pronađite pododjeljak Integrirane periferije, a zatim idite na drugu stavku izbornika - Advinced (gdje će biti napredni parametri postavke BIOS-a). Zatim pronađemo kategoriju USB Configuration, uđemo u nju, pritisnemo Enter i obratimo pažnju na natpis koji se pojavljuje nasuprot USB parametrima. Tamo mogu svijetliti Onemogućeno i Omogućeno. Ako je kontroler u onemogućenom stanju, trebate ga uključiti pomoću gumba pokazivača. Za spremanje promijenjenih postavki obavezno pritisnite F10.

Ako je kontroler spojen, ali BIOS ne vidi flash pogon, možete ga isprobati na drugom priključku sistemske jedinice. Ovaj je možda neispravan ili neispravno konfiguriran, što ga sprječava u funkcioniranju.
Ponekad niti jedan priključak ne može otkriti flash pogon. U ovom slučaju sam USB kontroler ima smisla. Ovaj se problem posebno često javlja nakon ponovne instalacije ili vraćanja operativnog sustava, kada se neki od potrebnih podataka mogu izgubiti ili se postavke vraćaju na "zadano". Stoga, ponovno preuzimanje svih najnovije verzije vozači mogu riješiti problem s flash pogonom.
Problemi s kompatibilnošću
Velika većina suvremenih perifernih uređaja podržava samo USB verziju 2.0, koja, naravno, neće biti prepoznata na računalima čije je sučelje konfigurirano za 1.1. U ovom slučaju, da biste riješili problem, samo trebate instalirati prateći softver, koji u pravilu uvijek dolazi s uređajem - na istom disku s upravljačkim programima ili zasebno. Ponekad potrebne aplikacije mogu se preuzeti sa službenih web stranica proizvođača USB pogona.

Sistemska datoteka INFCACHE.1 - korijen svih zala
Ako ste isprobali sve gore navedene metode, ali problem nije nestao, tada možete pokušati s drugom, ali drastičnijom metodom. Samo ga uklonite s računala sistemsku datoteku INFCACHE.1. Možete ga pronaći u korijenskom direktoriju WINDOWS-a, na vašem tvrdom disku C ili gdje god je instaliran vaš operativni sustav. Puni put do ove datoteke izgleda ovako: WINDOWS:system32DriveStore. Možete ga pronaći i pretraživanjem ili korištenjem Ako je nakon brisanja ove datoteke problem nestao, tada su svi problemi povezani s oštećenjem predmemorije. Sljedeći put kada uključite svoje računalo, datoteka INFCACHE.1 će se sama vratiti.
Je li to još uvijek stvar BIOS-a?
Upute za postavljanje ovog dijela sustava softver pomoći će u rješavanju problema s flash pogonom u nekim slučajevima. Na primjer, ako je, kao što je gore spomenuto, problem onemogućen USB kontroler. Ispravna postavka BIOS je jednostavna stvar, ali važna. Gotovo svaki korisnik može se nositi s tim, čak i s malo iskustva u radu s osobnim računalom.

Dakle, da biste ušli u parametre, potrebno je pritisnuti tipku F2 (u nekim slučajevima DELETE) u trenutku kada se učitava BIOS sustav. Zatim morate otići na karticu Advanced, gdje možete upravljati naprednim značajkama, odabrati odjeljak Integrated Peripherals i pritisnuti Enter. Izvođenjem ovih jednostavnih manipulacija možete vidjeti radi li kontroler, kao i druga sredstva koja utječu na funkcioniranje priključaka i automatsko otkrivanje povezanih USB uređaja.
BIOS ne vidi druge uređaje spojene preko porta
Ako računalo ne može otkriti ne samo flash pogon, već i druge vanjske medije i uređaje povezane putem USB-a (na primjer, pisač, zvučnike, kameru ili telefon), tada su u ovom slučaju potrebne posebne i radikalne mjere.

Uklonite kućište (zaštitne bočne ploče) s računala. U pravilu su ili pričvršćeni za kućište ili pričvršćeni "zasunima", a zatim povezujemo flash pogon ili drugi uređaj izravno na USB priključak na matičnoj ploči. U većini slučajeva to može biti dovoljno da BIOS vidi uređaj. Ali ako se to ne dogodi, možete pokušati instalirati odgovarajući paket upravljačkih programa za ispravan rad i otklanjanje problema nekompatibilnosti. Ako ovo ne pomogne, još uvijek postoji izlaz!
Drugi razlozi zašto drugi USB uređaji
Često se događa da je računalo povezano s mnogima različite uređaje, zahtijevaju veliku količinu energije. Na primjer, skener ili moćan ozvučenje. I samo ova dva povezana uređaja mogu biti dovoljna da izazovu nedostatak struje pri povezivanju čak i tako ekonomičnog medija kao što je flash pogon. Što možemo reći o pokušaju spajanja fotoaparata na računalo kako bi se resetirali ili gledali fotografije na velikom ekranu. U ovom slučaju, BIOS ne vidi flash pogon (ili drugi uređaj) zbog previše niska razina električne energije koja se može potrošiti na ovu luku. Drugim riječima, uređaj može trebati više energije nego što može pružiti USB priključak. Kao rezultat toga, jednostavno nema dovoljno snage za uključivanje i funkcioniranje.
Da biste uklonili ovaj problem, morate saznati USB kontroler vašeg osobnog računala. To možete razjasniti u "Upravitelju uređaja" na kartici "Svojstva" u stupcu "Napajanje". USB 2.0 uređaji obično zahtijevaju 500 mA, dok noviji 3.0 uređaji troše 900 mA. Na temelju toga može se pretpostaviti da ponekad, kako biste spojili uređaj, prvo morate odspojiti jedan ili čak nekoliko prethodno povezanih, ali nekorištenih uređaja. ovaj trenutak uređaja. Ako punite telefon ili player s računala, a flash pogon nije otkriven u isto vrijeme, trebali biste pokušati odspojiti kabel za punjenje na neko vrijeme. U 90% slučajeva to će biti dovoljno da BIOS vidi povezani uređaj.
Ili je možda flash pogon kriv?
Sve ste probali ali ništa ne pomaže? Tada postoji mogućnost da je problem u samom uređaju. Možete pročitati recenzije o svom flash disku. BIOS možda nije razlog zašto se ne otkriva ako naiđete na uređaj s tvorničkim kvarom, na primjer. Također je moguće da ovaj model zahtijeva neke posebne manipulacije ili prisutnost USB-HUB-a za ispravan rad. Može biti mnogo opcija, pa biste trebali istražiti sve postojeće metode definiranje problema.

Zaključak
Ako identificirate problem zbog kojeg BIOS ne vidi flash pogon, a njegovo rješenje je neuspješno, tada se, naravno, trebate obratiti servisni centar. Ali prije toga jednostavno onemogućite funkciju upravljanja napajanjem USB kontrolera iz operativnog sustava. Da biste to učinili, idite na "Device Manager", pronađite karticu "Universal Serial Bus Controllers", odaberite pododjeljak "USB Root Hub" i dvaput kliknite prozor "Power Management", poništite odgovarajući okvir i kliknite "OK" za spremanje promjena. I ponavljamo ovaj postupak za svaki USB hub. Možda će vas to spasiti od odlaska u servisni centar.
Moderna prijenosna računala se rješavaju CD/DVD pogona jedan za drugim, postaju tanja i lakša. Istodobno, korisnici imaju novu potrebu - mogućnost instaliranja OS-a s flash pogona. Međutim, čak ni s USB flash pogonom za podizanje sustava, ne može sve ići glatko kako bismo željeli. Microsoftovi stručnjaci oduvijek su voljeli predstavljati svojim korisnicima zanimljive probleme. Jedan od njih je da BIOS možda jednostavno ne vidi medij. Problem se može riješiti s nekoliko uzastopnih radnji koje ćemo sada opisati.
Općenito, ne postoji ništa bolje za instaliranje OS-a na vaše računalo od vlastite izrade USB flash pogona. Bit ćete 100% sigurni u to. U nekim slučajevima se pokaže da sam medij nije ispravno napravljen. Stoga ćemo pogledati nekoliko načina kako to učiniti za većinu popularne verzije Windows.
Osim toga, trebate postaviti ispravne parametre u samom BIOS-u. Ponekad to može biti razlog zašto pogon nije na popisu pogona. Stoga, nakon što shvatimo kako stvoriti flash pogon, pogledat ćemo još tri načina za konfiguriranje najčešćih verzija BIOS-a.
Metoda 1. Flash pogon s programom za instalaciju sustava Windows 7
U ovom slučaju ćemo koristiti.
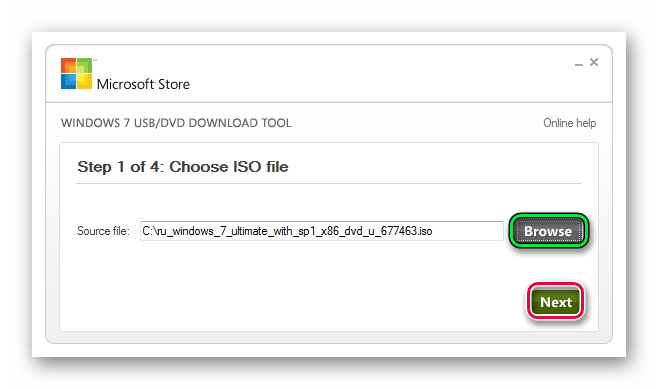
Ova metoda Prikladno za Windows 7 i starije. Za snimanje slika drugih sustava upotrijebite naše upute za stvaranje flash pogona za podizanje sustava.
U sljedećim uputama možete vidjeti načine stvaranja istog pogona, ali ne s Windowsima, već s drugim operativnim sustavima.
Metoda 2: Postavljanje Award BIOS-a
Za ulazak u Award BIOS pritisnite F8 dok se operativni sustav učitava. Ovo je najčešća opcija. Postoje i sljedeće kombinacije unosa:
- Ctrl+Alt+Esc;
- Ctrl+Alt+Del;
- Izbrisati;
- Reset (za Dell računala);
- Ctrl+Alt+F11;
- Umetnuti;
- Ctrl+Alt+F3;
- Ctrl+Alt+Ins;
- Fn+F1;
- Ctrl+Alt+S;
- Ctrl+Alt+Esc;
- Ctrl+Alt+Ins;
- Ctrl+S.
Sada razgovarajmo o tome kako pravilno konfigurirati BIOS. U većini slučajeva upravo je to problem. Ako imate Award BIOS, učinite ovo:
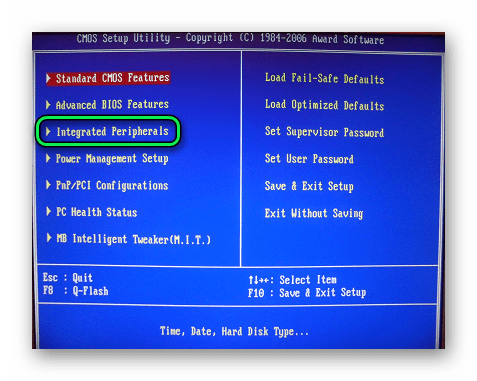
Odlučili ste instalirati Windows: snimili ste digitalnu kopiju na flash pogon, konfigurirali BIOS, ponovno pokrenuli računalo ili prijenosno računalo, ali iz nekog razloga instalacija nije započela. Što dovraga? Zašto BIOS ne vidi USB flash pogon za podizanje sustava? Čini se da je sve urađeno kako treba...
Ovdje postoje 2 najvjerojatnija razloga. Prvi je da BIOS ne vidi flash pogon jer se ne može pokrenuti. Drugo, niste ispravno konfigurirali BIOS.
Iako postoji još jedna nijansa - vaš BIOS je prestar. Ne podržava USB pogone i stoga ih ne vidi. U tom slučaju možete instalirati Windows s diska.
Što se tiče prva dva razloga, osvrnut ćemo se na njih detaljnije.
Jeste li ispravno napisali USB flash pogon za podizanje sustava?
Pitanja poput "zašto BIOS ne vidi USB flash pogon za pokretanje" vjerojatno postavlja svaki drugi korisnik. To se posebno odnosi na one koji prvi put instaliraju Windows na računalo ili prijenosno računalo. S diskom obično nema takvih problema, ali s USB flash pogonom oni se stalno događaju.
Činjenica je da nije dovoljno samo kopirati datoteke. U tom se slučaju neće smatrati mogućom za podizanje sustava. Zbog toga BIOS ne vidi flash pogon. Samo ga trebate napisati pomoću posebni programi. Ima ih dosta, ali ja osobno koristim UltraISO. Zašto? Zato što ona:
- Besplatno (uz probno razdoblje od 30 dana).
- Snima i Windows 7 i Windows 8.
- Jednostavno zapisuje slike na flash pogon od 4 GB (neki programi podržavaju samo USB pogone kapaciteta 8 GB i više).
I što je najvažnije: stvorite USB flash pogon za podizanje sustava UltraISO je lakši jednostavan. Najprije morate instalirati program (link na web mjesto razvojnog programera) i spojiti USB flash pogon na prijenosno ili računalo. A nakon toga preostaje samo nekoliko koraka za dovršiti:
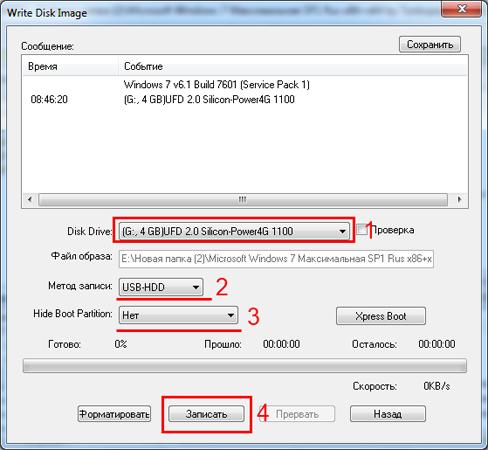
Tijekom snimanja, sve informacije s USB flash pogona bit će izbrisane. Program će vas također upozoriti na to. Stoga, ako se na njemu nalaze važni podaci, kopirajte ga na drugo mjesto.
Ispravna postavka BIOS-a
Ako ste učinili sve u skladu s uputama, budite sigurni da je USB flash pogon ispravno napisan. I sada se stvarno može pokrenuti. Pokušajte - možda upali Windows instalacija. BIOS još uvijek ne vidi USB flash pogon za podizanje? Onda u ovom slučaju problem leži u njegovim parametrima. I ovo treba provjeriti.
Stoga ponovno pokrenite prijenosno računalo ili računalo i idite u BIOS. Da biste to učinili, morate nekoliko puta pritisnuti određeni gumb. Najčešće je to Del ili F2, iako može biti drugačije (ovisno o modelu matična ploča i marka prijenosnog računala).
Zatim morate otići na karticu čiji naslov sadrži riječ "Boot". Ovdje konfigurirate prioritet pokretanja uređaja kada uključite računalo ili prijenosno računalo. Prema zadanim postavkama, prvi uređaj za pokretanje se pokreće HDD, zatim dolazi disk jedinica. U tom slučaju trebate staviti flash pogon (USB-HDD) na prvo mjesto, a tvrdi disk (tvrdi disk) privremeno spustiti na drugo.
 Primjer postavljanja BIOS-a na računalu
Primjer postavljanja BIOS-a na računalu
Prilikom izlaska iz BIOS-a obavezno spremite nove postavke! Pritisnite gumb koji je odgovoran za stavku "Spremi i izađi". 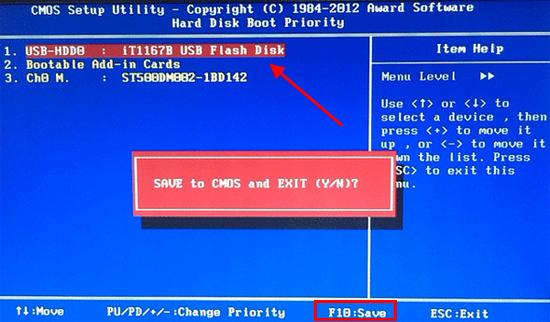 Primjer postavljanja BIOS-a na prijenosnom računalu
Primjer postavljanja BIOS-a na prijenosnom računalu
To je sve. Sada, ako je USB flash pogon spojen na računalo ili prijenosno računalo, a BIOS je ispravno konfiguriran, počet će instalacija sustava Windows.
p.s. Ako vam je sve ovo previše komplicirano, možete otići u izbornik za pokretanje. Ovo je jedna od opcija BIOS-a, koja je posebno dizajnirana za brzo konfiguriranje pokretanja s flash pogona. Ova je opcija mnogo jednostavnija i praktičnija i sigurno nećete imati pitanja poput "zašto BIOS ne vidi USB flash pogon za podizanje sustava."
p.s. Ako BIOS tvrdoglavo odbija prepoznati USB flash pogon, možda je oštećen. Ali prije nego što ga bacite, pročitajte ga. Možda će sve uspjeti i trajat će još nekoliko godina.
Kako bi se računalo pokrenulo ne s tvrdog diska, već s USB pogona, trebate. Takav se flash pogon koristi za oporavak sustava, poništavanje lozinke i druge "spasilačke" misije. Ali kako odabrati medij ako nije prikazan u postavkama BIOS-a? Problem možete riješiti sami. Pod uvjetom da pogon ispravno radi i da se podaci s njega čitaju.
Kako riješiti problem: BIOS ne "vidi" USB flash pogon?
Provjerite je li omogućena podrška za USB uređaj. Kako to učiniti ovisi o modelu matične ploče. Nakon uključivanja računala, poruka "Pritisnite [tipku] za pristup postavkama" pojavit će se na dnu ekrana. Kliknite za ulazak u BIOS. I potražite izbornik koji u nazivu ima "USB".
Nove verzije BIOS-a
S novim verzijama BIOS-a možete raditi pomoću tipkovnice i miša. Tu je i podrška za ruski jezik. Brzo ćete shvatiti parametre. Ali čak i ako nije tamo, moći ćete konfigurirati redoslijed pokretanja i pokrenuti putem USB flash pogona.
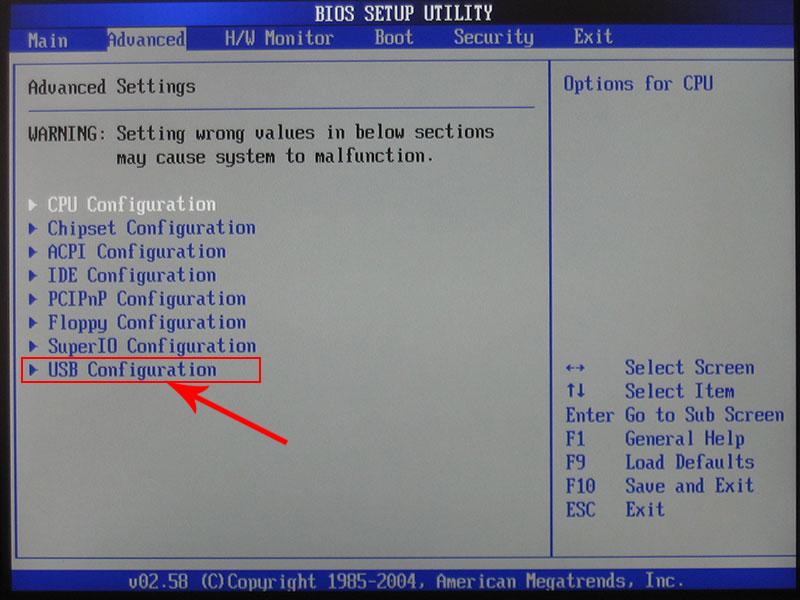
Nagrada-BIOS
Nakon pokretanja BIOS-a, vidite li dvije liste na plavoj pozadini? Zatim imate verziju za nagradu. Kroz izbornik se nećete moći kretati klikom miša. Može se konfigurirati samo pomoću tipkovnice. Ispod ili sa strane nalazit će se upute koje tipke pritisnuti za to.
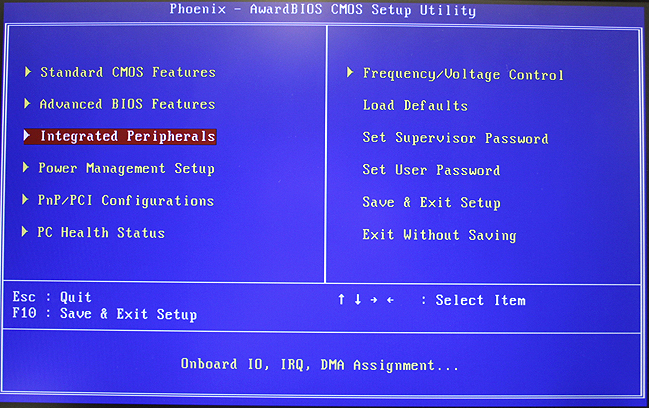

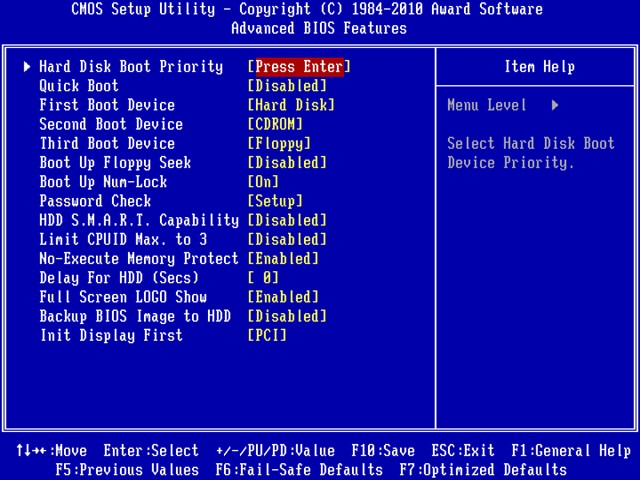
Sada pogledajmo prioritet pokretanja.
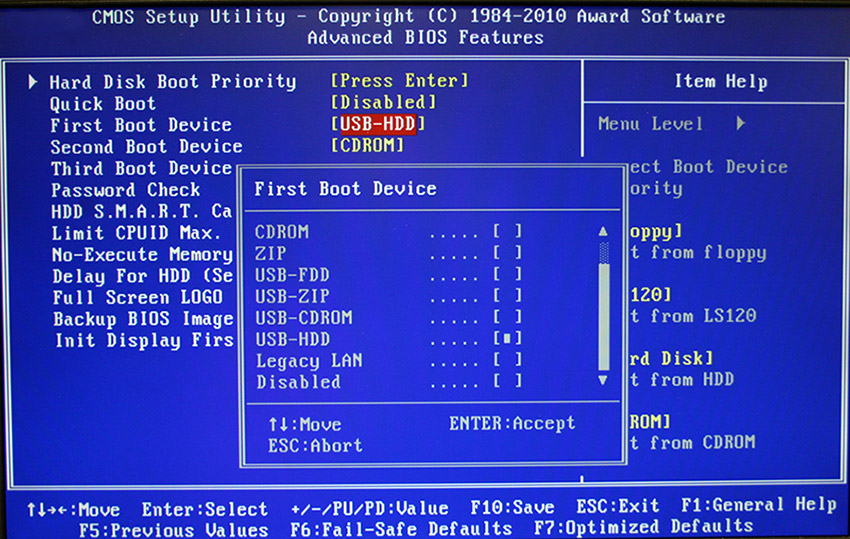
Kada završite s radom s diskom, vratite se na prethodne postavke BIOS-a.
AMI-BIOS
BIOS AMI sučelje ima sivi zaslon, plavi font i niz kartica na vrhu. Informacijski blok je s desne strane. Kontrola mišem također nije dostupna.
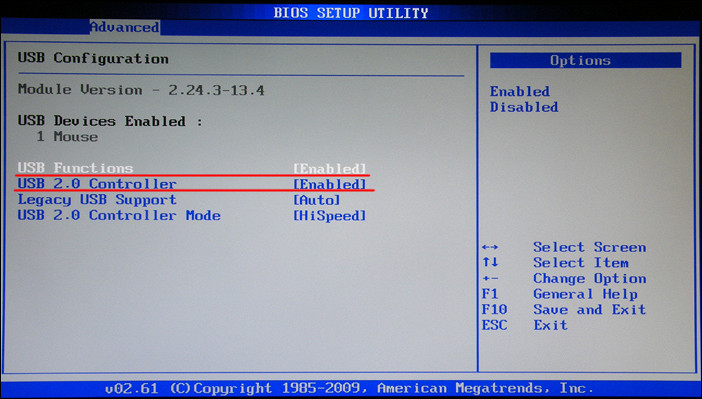
Sada možete promijeniti parametre bootloadera:
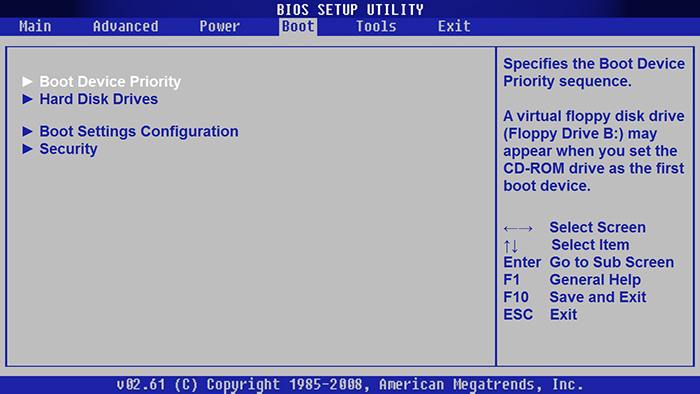
Phoenix-Award BIOS
U BIOS-u Phoenix-Award također postoji sivi ekran. Informacije o tome koje tipke pritisnuti nalaze se ispod i označene su zelena. Ako se računalo ne pokreće putem pogona:
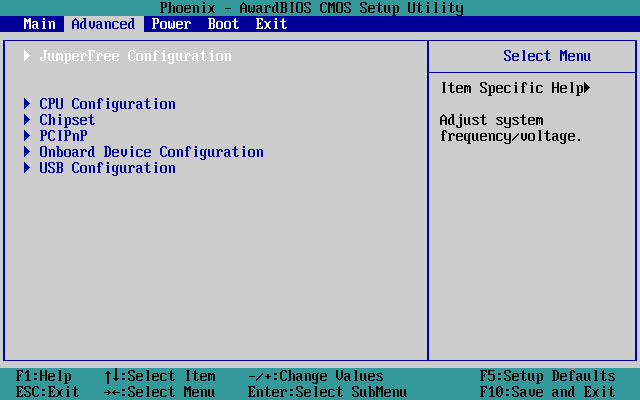
UEFI
Uključili ste se USB podrška, ali iz nekog razloga flash pogon nije u BIOS-u? Problem bi mogao nastati zbog UEFI-ja - načina rada koji "štiti" bootloader od zlonamjernog softvera i stranog koda. Ovaj modul će se pokrenuti operacijski sustav, čak i ako ste ispravno konfigurirali BIOS. Što uraditi? Onemogući UEFI.
Postavke ovise o proizvođaču matične ploče. Prvi način:
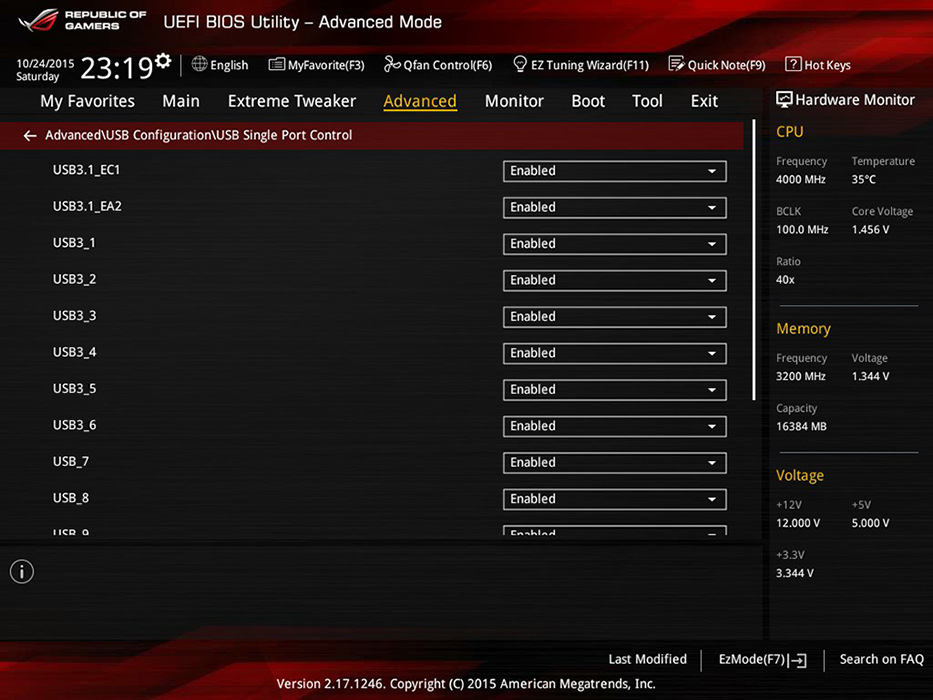
Drugi način:
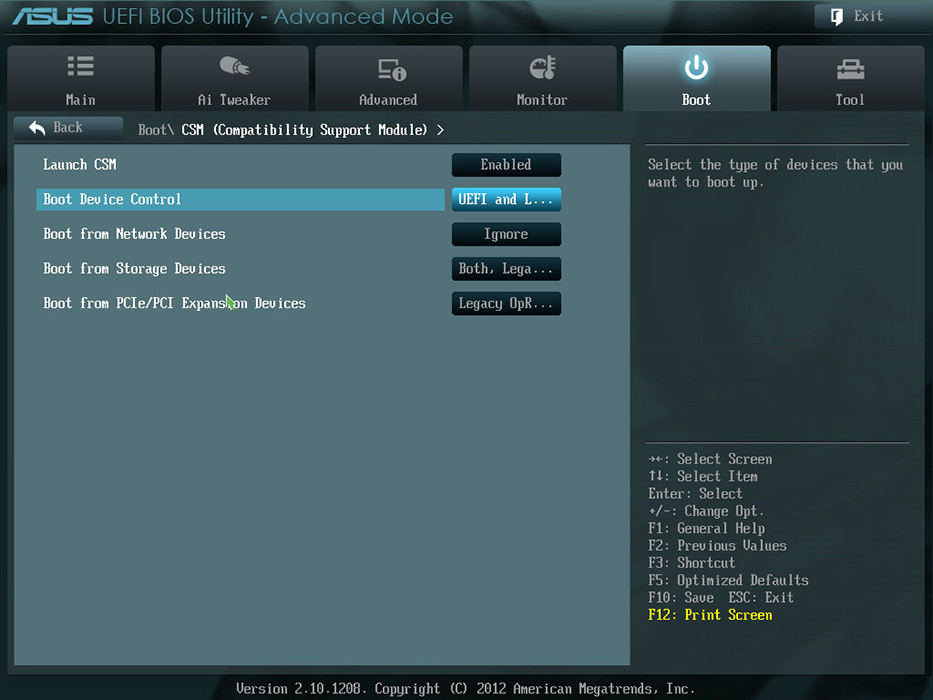
Nakon rada s medijima, ponovno omogućite "boot protection".
Trebate "pravi" flash pogon
Možda je to sam flash pogon. Točnije, na način kako je napisano. Ako izravno kopirate informacije na njega, ništa neće raditi. Ali zašto je potrebno stvoriti pogon za "bootable"? Da biste ga pokrenuli, potrebna vam je neka vrsta "softverske skripte". Bez toga sustav neće razumjeti što učiniti s medijima.
Za izradu USB flash pogona za podizanje sustava iz uslužnog programa LiveUSB:
- Umetnite pogon u utor.
- Pokrenite instalacijski program.
- Odaberite svoj Flash medij s popisa.
- Potvrdite instalaciju.
- Sada kroz ovaj pogon možete "reanimirati" sustav.
Da biste instalirali OS treće strane, potrebna vam je gotova ISO slika i program za snimanje. Na primjer, UltraISO ili Rufus. Pogledajmo drugu:
- Umetnite pogon u USB priključak.
- Pokrenite program.
- Označite potvrdni okvir "Stvori disk za pokretanje".
- Pritisnite gumb diska.
- Odredite put do slike.
- Kliknite na “Start”.

Možete stvoriti USB pogon za podizanje sustava koristeći Windows.
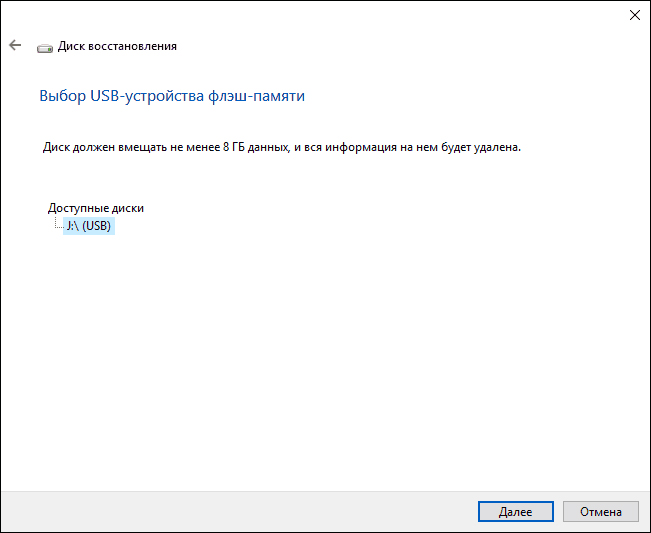
Ako BIOS ne "vidi" USB flash pogon za pokretanje, možda problem nije u njemu, već u postavkama. Nema potrebe da ga bacite prije vremena. Prvo pokušajte promijeniti konfiguraciju BIOS-a.
U ovom ćemo članku govoriti o problemu kada prijenosno računalo podržava samo UEFI boot.
Dakle, uključite laptop, pritisnite F2 da biste ušli u BIOS. Instalirajte flash pogon.
Sada smo ušli u BIOS. A kada odemo na karticu BOOT, ovdje vidimo samo UEFI mod. Odnosno, ovdje nema Legacy moda.
Pretpostavljamo da je problem što je ovdje bios flashiran bez podrške.
Dakle, vidimo naš IZBORNIK ZA POKRETANJE i ovdje na četvrtom mjestu treba odrediti naš flash pogon, ali tamo ne vidimo naziv flash pogona.

U ovom slučaju moguće su dvije opcije:
1) BIOS firmware.
2) Napravite flash pogon koji podržava UEFI pokretanje način rada.
Koristit ćemo drugu metodu. I nakon što umetnemo UEFI flash pogon, uključimo prijenosno računalo, pritisnite F2. Zatim idemo na karticu BOOT i ovdje odmah vidimo da je naš flash pogon identificiran. A sada će preuzimanje ići s njim.

Pritisnite EXIT i ENTER i pogledajte hoće li preuzimanje uspjeti. I konačno, vidimo da je preuzimanje počelo.

Nadamo se da su informacije bile jasne i pristupačne. Želimo vam puno sreće. Pogledajte video ispod.
Video za članak možete pogledati na poveznici:




