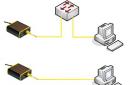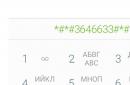Dugo vremena nismo mogli pronaći korisnu bilješku o stvaranju flash pogon za podizanje sustava? Postoji program koji se zove Rufus, sada ćemo pogledati kako ga koristiti - sve ostalo je suvišno. U jednom je trenutku bilo teško zamisliti da će bljesak diskovi za podizanje sustava u potpunosti zamijeniti svoje optičke analoge. USB pogoni toliko su pojeftinili da su dostupni apsolutno svakom korisniku i ne predstavljaju neviđeni luksuz. Kad su flash pogoni tek dobivali na popularnosti, nije bilo tako lako stvoriti pogon za podizanje sustava na temelju njega; vjerojatno ste na internetu naišli na bilješke o načinima naredbeni redak i druge poteškoće za prosječnog korisnika. Tehnologije ne miruju, a da bismo napisali bilo koju ISO sliku na flash pogon, samo trebamo naučiti koristiti program Rufus - po mom mišljenju, ništa bolje nije izmišljeno za te zadatke i ne mogu ni zamisliti što drugo funkcionalnost bi nam mogla biti korisna.
Želim pojasniti jednu točku, Rufus je program za stvaranje USB flash pogona za pokretanje iz gotove ISO slike. Sami konfigurirati takvu sliku tema je čitavog niza bilješki i Rufus vam ovdje nije od pomoći, ovu aplikaciju potpuno drugačija namjena.
Nedavno je na blogu objavljen popularan i relevantan članak o tome kako sa službene Microsoftove web stranice. Ova slika možemo pokolj na flash pogon pomoću nadziranog programa. Pogledajte lanac koji se gradi, imamo legalnu mogućnost preuzimanja Windows 10 i naučit ćete kako napraviti instalacijski medij za podizanje sustava iz ove ISO slike - sve ćemo to detaljno pogledati u novim člancima.
Bilješka: neka članak, i općenito na blogu, uglavnom opisuje Windowse ili Android aplikacije, zatim za pisanje na flash pogon s pomoću Rufusa možete snimiti bilo koju ispravnu sliku, bila to Ubuntu ili bilo koja druga distribucija Linuxa
Bilo koje besplatna aplikacija Za Windows toplo preporučujem preuzimanje samo sa službenih stranica. Nikada ne znate koja je verzija objavljena na resursu treće strane ili postoji li uopće. Programeri Rufusa nisu ništa dodali dodatni programi poput mail agenta ili Amigo preglednika - sve je najčišće moguće. Samo slijedite vezu u nastavku:
Na naše zadovoljstvo, stranica za preuzimanje na web-mjestu u potpunosti je na ruskom i prilično je jednostavna za navigaciju. Nudimo vam 2 verzije programa na izbor:
- Rufus je najčešća distribucija programa;
- Rufus Portable - prijenosna verzija koja ne zahtijeva instalaciju, preuzimanje i korištenje.
Postoji i odjeljak "Ostale verzije", ali oni nas ne zanimaju. Zanimljivo je da je veličina aplikacije vrlo mala i nekoliko puta manja od izravnih konkurenata, iako program ima puno više mogućnosti i stabilniji je od svojih analoga.

Sjećate se da sam obećao 2 metode preuzimanja? — program Rufus možete preuzeti s mog bloga klikom na gumb ispod. Prijenosna verzija je uključena u arhivu.
Dragi prijatelji: nažalost zbog lažno pozitivnih antivirusnih programa na korisne datoteke Ovaj blog pati, pa morate koristiti lozinku za arhivu - itsnegcom
Sada smo shvatili gdje dobiti vrijednu aplikaciju, najjednostavnija stvar je shvatiti kako raditi s programom Rufus.
Rufus: kako koristiti program
Zapravo, sve je ovdje vrlo jednostavno, program ima samo jedan prozor i nema ništa posebno za konfiguriranje. Da budemo kratki, samo trebamo odabrati medij za snimanje, odlučiti se za ISO sliku koju ćemo snimiti i kliknuti “Start” - pričekati da snimanje završi. Zadani parametri sasvim su dovoljni za 99% korisnika, a sada ćemo detaljnije razgovarati s vama o svakoj stavci izbornika i pokušati snimiti USB flash pogon za pokretanje u praksi.
Pregled značajki
Rufus je projekt koji se neprestano razvija i stječe podršku za nove ISO slike i povećava svoju funkcionalnost. Sjećam se za firmware BIOS matične ploče Gigabyte ploče Dugo sam tražio čisti USB flash pogon za podizanje sustava s MS-DOS-om, a Rufus ga može stvoriti u nekoliko klikova (Da biste aktivirali način rada za stvaranje flash pogona s MS-DOS-om, mora biti odabran datotečni sustav FAT32)
Svi natpisi su na ruskom - sve točke su logične, što još treba neiskusnom korisniku?
- Moramo odabrati flash pogon s kojeg planiramo stvoriti medij za podizanje sustava
- MBR za računala s BIOS-om ili UEFI - ovo je prikladno za veliku većinu matičnih ploča; obično se ovaj parametar postavlja automatski odabirom željene ISO slike.
- Označavanjem opcije “Create bootable disk” možemo odabrati našu ISO sliku (usput, sada je dodana mogućnost dodavanja VHD-a ili IMG-a)

U nova verzija Rufus 2.0 pojavio se jedan vrlo zanimljiv i korisna značajka, s kojim možete stvoriti ne samo instalacijski medij, već i Windows flash pogon To Go, s kojeg se možete dignuti i raditi izravno s njega bez instaliranja HDD (očigledno Windows PE iz mnogih programa za izradu flash pogona s više pokretanja radi na sličnom principu)

Ako aktivirate ovu stavku, pripremite se za dugo čekanje - zapravo, ne samo da će slika biti zapisana, već će se na vaš flash pogon instalirati i puni Windows. Usput, ova je funkcija aktivna samo ako pokrenete Rufus u sustavu Windows 8 i novijim, a ne radi ni s jednim flash pogonom - nažalost, ne mogu objasniti zašto je to slučaj.
Izrada bootable USB flash pogona u praksi
Sada ćemo pogledati korak po korak postupak pisanja slike na flash pogon. Ako pogledate u to, postat će vam jasno da ovu uputu suvišan i nema hitne potrebe za njim. Kliknite gumb sa slikom diska i odaberite ISO sliku distribucije operativnog sustava. Ako želite napraviti neke promjene, učinite to, ali obično nisu potrebne. Samo kliknite "Start" i pričekajte da završi snimanje na flash pogon. Obično za snimanje Windows distribucija 10 traje oko 5 minuta; u slučaju Windows To Go proces može trajati znatno dulje (kao što se sjećate, zapravo radite čistu instalaciju sustava Windows na USB flash pogon)

Nakon završetka, imat ćete radni USB flash pogon s kojeg ga možete instalirati na svoje računalo operacijski sustav (kako je ovdje moderno reći - kroz BIOS). Imajte na umu da će svi podaci s flash pogona biti uništeni bez mogućnosti oporavka.

Na ovaj jednostavan način uspjeli smo stvoriti flash pogon za podizanje sustava, ali zašto je Rufus dobio popularno priznanje? - o tome ćemo govoriti u završnom dijelu članka.
Zašto Rufus - što je dobro u njemu?
Najvažnija prednost Rufusa je to što je potpuno besplatan. Znam da se UltraISO vrlo često preporuča za snimanje (i sam sam ga svojedobno koristio), ali ovo je komercijalni proizvod i košta prave novce. Zašto biste trebali tražiti aktivatore i keygene kada je sve to dostupno u besplatnoj alternativi?
Ako se oslanjate na testove na službenoj web stranici i moje iskustvo, Rufus stvarno zapisuje sliku na flash pogon brže od svojih konkurenata i neće biti teško sve shvatiti - na kraju krajeva, na ruskom je.
p.s. Jeste li preuzeli Rufus i ne znate kako ga koristiti? U ovom smo članku što detaljnije analizirali sve funkcionalnosti i prednosti ovog programa, u praksi smo snimili ISO sliku na flash pogon da bismo s nje instalirali Windows, što bi nam još moglo trebati? — Nadam se da sam što detaljnije odgovorio na sva vaša pitanja.
Vjerojatno su mnogi korisnici povezani s stvaranjem medij za podizanje sustava, čuli su za program poput Rufusa. Upute za korištenje su vrlo jednostavne. Međutim, postoji nekoliko ključnih točaka i nijansi koje treba spomenuti zasebno. Za program Rufus 2.7 razmotrit će se upute za uporabu (iako danas ova određena izmjena nije relevantna).
Čemu služi Rufus?
Aplikacija je univerzalni alat za brzo stvaranje mediji za podizanje sustava, koji su USB uređaji. Za aplikaciju Rufus, upute za uporabu izravno pokazuju da obični flash pogoni, vanjski USB tvrdi diskovi, pa čak i uklonjive kartice memorije (njihov datotečni sustav je podržan).
Odmah napomenimo da je ovaj program fokusiran isključivo na USB uređaje, stoga kreirajte medij za podizanje sustava u obrascu optički disk ili drugi tvrdi disk neće raditi.
Glavne značajke aplikacije
Za Rufusa, upute za pokazuju jedno zanimljiva točka, povezan s nekim nestandardnim mogućnostima aplikacije.
Sam program je dizajniran za rad u operativnim sustavima Windows, Linux itd. (Windows podržava modifikacije od XP do 10). Ali najnevjerojatnije je to što aplikacija može kreirati firmware za BIOS i UEFI ili snimati slike sustava za rad na računalima koja nemaju OS.
Ne možete odbiti ni podršku za BIOS. Za aplikaciju Rufus, upute pokazuju da su obje podržane. zastarjele verzije, te najnoviji u obliku UEFI-ja.
Opseg programa je prilično širok. Možete stvoriti medij za podizanje sustava ne samo za slučajeve kada trebate instalirati operativni sustav ispočetka (ili ponovna instalacija). Aktivno se koristi za oporavak OS-a i lozinki. Osim toga, prilikom pisanja na medije, aplikacija može pronaći loše ili problematične sektore i formatirati ili vratiti USB pogone.
Objavljene verzije
Danas postoje dvije glavne modifikacije programa: stacionarni i prijenosni. Obje verzije zauzimaju malo prostora, a razlika je u tome što su sve postavke za stacionarnu modifikaciju zapisane u ključevima registra sustava, dok se za prijenosnu verziju koristi posebno stvorena datoteka postavki.
Rufus program: upute. Početak rada
Nema razlike je li korisnik pokrenuo prijenosni ili stacionarna verzija, prvi korak je početno postavljanje.
Zadano sučelje aplikacije konfigurirano je za korištenje na engleskom. Dakle, prvo morate kliknuti na ikonu globusa koja se nalazi gore desno, te iz izbornika koji se pojavi odabrati ruski.

Imajte na umu da programsko sučelje (za Rufus upute to izravno ukazuju, a korisnik to može vidjeti vlastitim očima) sadrži samo jedan prozor u kojem će se izvršiti sve radnje. Ovo u potpunosti eliminira mogućnost pritiskanja pogrešne tipke ili odabira pogrešne opcije.
Odabir sheme particije
Dakle, program radi (sve dok se flash pogon ne umetne, glavna polja će biti prazna). Čim korisnik umetne uređaj, aplikacija detektira pogon i automatski popunjava sva polja!

Ako je spojeno nekoliko uređaja, s popisa možete odabrati onaj koji vam je potreban. Za neupućenu osobu, ovo je samo božji dar, jer u većini slučajeva parametri postavljeni u glavnim poljima ne moraju se mijenjati. Jedina iznimka je način snimanja, ali o tome kasnije. Ali ako ipak trebate napraviti promjene, razmotrit ćemo svaki parametar zasebno.

Na početno stanje morate odabrati vrstu particije. Ovdje postoje tri opcije:
- MBR ( zapis pokretanja) za BIOS ili UEFI;
- MBR samo za UEFI;
- GPT za UEFI.
Što izabrati od svega ovoga? Prva opcija je univerzalna. Drugi je namijenjen računalima isključivo s UEFI sustavima. Treću opciju treba izabrati samo ako računalni sustav Koristi se tvrdi disk kapaciteta većeg od 2 GB.
Definicija datotečnog sustava
Za Rufusa, upute u sljedećem koraku uključuju odabir sustav datoteka. Obično se NTFS nudi prema zadanim postavkama.

Ali u načelu, ako je distribucija za pokretanje (slika) sustava koji se instalira manja od 4 GB, možete instalirati FAT32. Zadana veličina klastera koju je postavio sam program može se ostaviti nepromijenjenom.
Oznaka sveska i mogućnosti oblikovanja
Zatim ćete morati navesti oznaku volumena (ali to nije potrebno) i otići na opcije oblikovanja. Da uštedite vrijeme, možete otići brzo formatiranje, međutim, ako postoji sumnja da je medij možda oštećen, možete koristiti cijeli. U tom slučaju morate ostaviti kvačicu u polju za stvaranje medija za podizanje sustava.

Sada ono najvažnije. U većini slučajeva s padajućeg izbornika trebali biste odabrati Stvori disk iz ISO slika, nakon čega ćete pomoću gumba za pregledavanje morati odrediti put do izvora u obliku unaprijed učitane ili spremljene slike budućeg sustava.
Aktivirajte snimanje
Konačno sve prethodne radnje dovršeno. Za svaki slučaj ponovno provjeravamo postavljene parametre, jednostavno pritisnemo gumb za pokretanje i slažemo se s obavijesti da će svi podaci na uređaju biti uništeni tijekom procesa formatiranja.
Zatim sve što trebate učiniti je pričekati da se proces snimanja završi. Prema samim programerima, proces, na primjer, za sliku sustava Windows 7 može trajati otprilike 5-10 minuta, ne više. Vjeruje se da je ova brojka najmanja među svim programima koji se mogu koristiti za stvaranje USB pogona za podizanje sustava.
Rufus: upute (Windows 10). Korištenje sustava Windows To Go
Verzija 2.0 i novija, koristi se u Windows sustavi 8 i 10. Kada ga koristite, možete vidjeti poseban Windows niz To Go, koji želite koristiti umjesto njega standardna instalacija sustava.

Što je? Ispostavilo se da je ova metoda stvaranja medija za podizanje sustava dizajnirana za snimanje na njega na takav način da kada se s njega dignete, možete pokrenuti puni Windows Enterprise OS i raditi s njim kao s običnim OS-om!
Međutim, tijekom procesa snimanja moraju biti ispunjeni neki važni uvjeti. Prije svega, kao što je navedeno, potrebno je koristiti isključivo USB diskove koje preporučuje Microsoft (ako je Windows potreban kao radni OS). Drugi uvjet je da disk mora imati kapacitet od najmanje 32 GB. Inače, cijeli proces potpuno je identičan gore opisanim koracima. Jedina stvar na koju treba obratiti pozornost je postavljanje NTFS standarda kao datotečnog sustava (nikako FAT).
Zaključak
Kao svojevrsni pogovor, ostaje reći da program doista izgleda vrlo zgodno i brzo. To potvrđuju ne samo mnogi korisnici, već i profesionalni stručnjaci. Osim toga, razumijevanje aplikacije neće biti teško čak ni osobi koja nikada u životu nije stvorila medij za podizanje sustava i to će učiniti prvi put. Prisutnost samo jednog prozora (radnog prostora) i gotovo potpune automatizacije govore samo u korist ove aplikacije. Nije iznenađenje da je zaradio toliko pohvalnih kritika.
Usput, posebno se ističe brzina snimanja. Čak i prijenosna verzija radi tako brzo da mnogi slični teški paketi o tome nisu mogli ni sanjati. A ako uzmete u obzir da možete koristiti i USB 3.0 standard, brzina snimanja se nevjerojatno povećava. Osim toga, stvaranje medija s punim radni sustav Općenito, izaziva istinsko divljenje.
Mali program za stvaranje USB pogona za podizanje sustava. Podržava BIOS i UEFI metode pokretanja. Kompatibilan s particijskim strukturama MBR i GPT.
Opis programa Rufus
Rufus je jedan od najpopularnijih programska rješenja za formatiranje USB pogona i stvaranje područja za podizanje sustava. Program se naširoko koristi za stvaranje flash pogona za pokretanje sustava za instalaciju operativnog sustava pomoću datoteke ISO slike.
Glavne prednosti programa su velika brzina i stabilnost, kao i jednostavno, intuitivno sučelje koje kombinira izbor svih opcija u jednom prozoru.
Stvaranje Windows USB medija za podizanje sustava
Nakon pokretanja programa potrebno je odabrati željeni USB pogon. Osim običnih flash pogona, program podržava vanjske tvrdih diskova rad preko USB sučelja. (Da biste mogli pripremiti bootable vanjski HDD ili SSD, trebate omogućiti opciju "Popis USB pogona" u odjeljku "Napredne opcije diska").

Nadalje, ovisno o vašim ciljevima usb za podizanje sustava-uređaj zahtijeva navođenje "Metode pokretanja". Na primjer, "MS-DOS" i "FreeDOS" koriste se za pripremu uređaja za pokretanje za ažuriranje softvera matična ploča ili za pokretanje konzolnih aplikacija. Za izradu Windows/Linux instalacijskog USB diska koristite DVD, CD ili ISO slikovnu datoteku. (Možete legalno preuzeti sliku originalnih Windows izdanja s Microsoftovog poslužitelja pomoću uslužnog programa "Windows ISO Download Tool").
Zatim u odjeljku "Ciljani sustav" označite vrstu pokretanja vašeg sustava na kojem planirate koristiti kreirani USB uređaj za pokretanje. Naslijeđeni "BIOS" ili moderni "UEFI" mehanizam.
Sljedeći korak je odabir vrste datotečnog sustava vašeg pokretanja vanjski disk ili flash pogon. Po izboru, možete navesti oznaku volumena za USB uređaj koji će se dodijeliti. Preostale opcije su čisto individualne i, u pravilu, ostaju prema zadanim postavkama. Klikom na gumb "Start" započet će proces formatiranja, nakon čega slijedi kopiranje (ako je potrebno) datoteka kako bi se formirao vaš flash pogon za pokretanje ili USB-HDD.
Uslužni program Rufus ima minimum vlastitih parametara. Oni su odgovorni za pravila automatsko ažuriranje programa.

Programer (Pete Batard) daje svakom novom izdanju Rufusa dodatnu prijenosnu verziju "Portable".
Rufus je slobodan, jednostavan program za stvaranje USB flash pogona za podizanje sustava iz ISO slika. Naravno, ako imate ISO sliku, možete je jednostavno snimiti na CD ili DVD. Ovo vam neće pomoći ako vaš ciljni sustav nema optički pogon. USB je također lakši za nošenje i štiti od oštećenja. Rufus ne zahtijeva instalaciju i općenito ga je vrlo jednostavno postaviti. Na primjer, automatski će otkriti vaš USB disk, tako da možda nećete morati to odabrati. Početak može biti jednostavan poput pregledavanja vaše ISO slike i klikanja gumba Start: program će vas zatim provesti kroz sve što treba znati. Međutim, ako želite veću kontrolu, možete prilagoditi način formatiranja USB pogona (datotečni sustav, veličina klastera itd.). Trenutno su podržane i UEFI i GPT podrška. A program čak uključuje i neke napredne mogućnosti formatiranja koje mogu pomoći u prepoznavanju vašeg pogona na starijim računalima, iako to obično nije potrebno. A ako je ovo zadatak koji morate često obavljati, bit će vam drago čuti da je Rufus prilično brz. Počnimo s činjenicom da Rufus možete besplatno preuzeti na ruskom ovdje. Nakon što preuzmete besplatni program, pokrenite ga. U prozoru koji se pojavi vidjet ćete nekoliko opcija. Odaberite svoj uređaj na koji želite instalirati novi operativni sustav. Zatim odaberite shemu particije i vrstu sučelja sustava, ovisno o sustavu koji želite snimiti. Datotečni sustav uvijek je FAT prema zadanim postavkama, ali možete odabrati onaj koji vam je potreban. Na primjer, za Windows sustav datoteka bit će NTFS. Postavite veličinu klastera na "zadano". Vrijedno je spomenuti da također možete odabrati vrstu diska za pokretanje, kao što su FreeDos, MS-DOS ili ISO Image. Ne zaboravite odabrati sebe ISO datoteka operativni sustav koji želimo pisati na USB. Sve ostale opcije mogu se ostaviti netaknute, tj. zadane. Sada možete pritisnuti gumb "Start" i pričekati dok Rufus ne zapiše sve potrebne datoteke na USB pogon. Čim snimanje završi, moći ćete koristiti svoj Nakon što ste besplatno preuzeli Rufus, izradili USB pogon za podizanje sustava, sada možete sigurno držati svoj operativni sustav čak iu džepu. Ovo je vrlo zgodno jer možete uključiti svoj operativni sustav kad god želite, sve dok imate pristup bilo kojem računalu ili prijenosnom računalu. Izrada bootable USB-a vrlo je jednostavna, kao što vidite, doslovno stvorena u nekoliko klikova pomoću programa Rufus.
Rufus - kako koristiti?
Reći ćemo vam najviše brz način napravite bootable USB flash pogon s gotovo bilo koji operacijski sustav.
Potrošeno vrijeme: 37 min. Flash pogon s USB sučelje 2.0 ne pokazuje baš dobro velika brzina. s USB 3.0 bi bio barem duplo brži. Slika Windows 10 x86-x64.iso težina 6,62 GB preuzeti unaprijed.
Rufus teži 945 KB, ali unatoč svojoj težini vrlo je koristan program namijenjen za:
- stvaranje bootable USB diska iz bootable ISO slike (Windows, Linux, UEFI, LiveCD, itd.)
- firmware od ispod DOS, Na primjer BIOS,
- lansirati komunalije niske razine, kao što je MemtestViktorija i tako dalje.
Za ispravan rad Rufus, zahtijeva Windows XP ili noviji Windows verzija. Program također ne zahtijeva instalaciju; nakon pokretanja aplikacija je spremna za rad.
Nepotpun popis ISO slika s kojima Rufus može raditi.
| Arch Linux | Knoppix | Trinity Rescue Kit |
| Archbang | KolibriOS | Ubuntu |
| BartPE/pebuilder | Kubuntu | Vrhunski CD za pokretanje |
| CentOS | Linux Mint | Windows XP (SP2+) |
| Prokleti mali Linux | Uređivač registra lozinki NT | Windows Vista |
| Debian | Rastavljena magija | Windows Server 2008 |
| Fedora | Čarobnjak za particije | Windows 7 |
| FreeDOS | Raspbian | Windows 8 |
| FreeNAS | ReactOS | Windows 8.1 |
| Gentoo | crveni šešir | Windows Server 2012 |
| GParted | rFInd | Windows 10 |
| gNewSense | Slackware | Windows Server 2016 |
| Hirenov CD za podizanje | Super Grub2 disk | |
| LiveXP | repovi |
Gdje mogu preuzeti?
Na ovaj trenutak Trenutna verzija - 2.18 .
Ili sa službene web stranice -> http://rufus.akeo.ie/ (Slika 1)
Slika 1 - službena web stranica Rufusa. Preuzmite Rufusa.
Preuzeli smo regularna verzija prema prvom linku, nije Portable. Koristio sam obje verzije i mogu reći da je jedina razlika izgled konfiguracijske datoteke - rufus.ini u prijenosnoj verziji i mogućnost omogućavanja automatske provjere ažuriranja, NE!
Stvaranje USB flash pogona za podizanje sustava sa sustavom Windows 10 x86-x64.
Pokrenite preuzetu izvršnu datoteku rufus-2.18.exe.
Od nas se traži da odaberemo naš USB pogon s kojeg želimo napraviti USB flash pogon za podizanje sustava. Broj detektiranih uređaja ispisan je na dnu prozora. (Sl.2)
 Slika 2 - Pregled Rufusa. Povezani USB uređaji za pohranu.
Slika 2 - Pregled Rufusa. Povezani USB uređaji za pohranu. Kliknite na ikonu diska (slika 3) i odaberite slika za pokretanje, u našem slučaju to je - Windows 10 x86-x64.iso.
 Slika 3 - Pregled Rufusa. Odabir iso slike.
Slika 3 - Pregled Rufusa. Odabir iso slike. Rufus automatski će postaviti preporučene parametre, osobno sam samo promijenio oznaka volumena S "ESD ISO" na "Windows 10 x86-x64", h kako ne biste zaboravili što je pohranjeno na ovom flash pogonu. (Sl. 4)
I tako su odabrani flash pogon i iso slika, kliknite " Početak " .
 Slika 4 - Pregled Rufusa. Odabir iso slike. Automatski odabir parametara.
Slika 4 - Pregled Rufusa. Odabir iso slike. Automatski odabir parametara. Rufus upozorava nas na uništenje svih podataka s našeg flash pogona. Klik "U REDU ".(Sl.5)
 Slika 5 - Upozorenje o uništavanju svih podataka s našeg flash pogona.
Slika 5 - Upozorenje o uništavanju svih podataka s našeg flash pogona. Započeo je proces stvaranja flash pogona za podizanje sustava. Zelena crta - napredak učitavanja slike. Postupak koji se trenutno provodi opisan je u nastavku. U donjem desnom kutu možete vidjeti potrošeno vrijeme. (Sl.6)
 Sl.6 - Rufus. Proces stvaranja USB flash pogona za podizanje sustava.
Sl.6 - Rufus. Proces stvaranja USB flash pogona za podizanje sustava. Stvaranje USB flash pogona za podizanje sustava je dovršeno. Izvadimo flash pogon, možete ga koristiti. (Sl. 7)
 Slika 7 - Rufus. Proces stvaranja USB flash pogona za podizanje sustava je završen.
Slika 7 - Rufus. Proces stvaranja USB flash pogona za podizanje sustava je završen. Također možete otvoriti dnevnik, ovdje možete vidjeti koje se radnje odvijaju u procesu. Na primjer, ako kreiranje flash pogona ne uspije s pogreškom, tada možete pratiti problem i možda ga, ako ste iskusniji korisnik, riješiti. (Sl. 8)
 Slika 8 - Rufusov časopis.
Slika 8 - Rufusov časopis. Pedantan pregled parametara.
Ponekad, prije preuzimanja programa, želimo biti sigurni da ima funkcije koje su nam potrebne. brzo prođimo ključni parametri koji se može mijenjati ručno.
"Uređaj" - Odabir spojenih USB uređaja.
"Particijska shema i tip sučelja sustava"- Od nas se traži da odaberemo jednu od tri točke (slika 9).
- MBR za računala s BIOS-om ili UEFI (Opcija za većinu računala s BIOS-om ili UEFI sučeljem)
- MBR za računala s UEFI (Opcija za računala s UEFI sučeljem. Kada Windows instalacija XP s USB pristupom)
- GTP za računala s UEFI (Opcija za računala s UEFI sučeljem. Prilikom instalacije Windows XP bez pristupa USB-u)
 Slika 9 - Pregled Rufusa. Povezani USB pogoni i rasporedi particija i vrste sučelja sustava
Slika 9 - Pregled Rufusa. Povezani USB pogoni i rasporedi particija i vrste sučelja sustava "Sustav datoteka"- Odaberite željeni datotečni sustav. Od vas se traži da odaberete jednu od četiri točke (slika 10).
- Fat32 (zadano)
- NTFS
- exFAT
"Veličina klastera" - Odabir minimalne veličine klastera koji zauzima svaki blok podataka. (Sl. 10)
- 2048 bajtova
- 4096 bajtova (zadano)
- 8192 bajta
- 16 KB
- 32 KB
- 64 KB
 Slika 10 - Pregled Rufusa. Odabir datotečnog sustava i Odabir veličine klastera.
Slika 10 - Pregled Rufusa. Odabir datotečnog sustava i Odabir veličine klastera. "Nova oznaka volumena" - Dajte naziv flash pogonu.
Dostupni potvrdni okviri i popisi u odjeljku "Opcije formata".(Sl.11)
"Provjeri loše blokove" + "Odaberite broj prolaza od 1 do 4- Provjera uređaja za loše (oštećene) blokove pomoću tablice bajtova.
"Brzo formatiranje" - Brzi/puni format.
Popis odabira "Stvori disk za pokretanje" + "Metoda pokretanja".- Navodno možete poništiti potvrdni okvir i ukloniti funkciju " Disk za pokretanje"... Zašto? Nekakva glupost...
- Popis metoda učitavanja
- ISO slika
- DD slika
- Syslinux 4.07
- Syslinux 6.03
- ReactOS
- Grub 2.02
- Grub4DOS 0.4.6a
- UEFI:NTFS
"Stvorite proširenu oznaku i ikonu uređaja" - Dopusti prikaz oznaka s međunarodnim znakovima i postavi ikonu uređaja. (Stvoreno autorun.inf)
Dostupni potvrdni okviri i popisi u odjeljku "Napredne opcije".
Dodatne mogućnosti možete otvoriti klikom na strelicu prema dolje s desne strane Mogućnosti oblikovanja.
"Prikaži vanjske USB pogone"- Ne razumijem zašto je ovo funkcija, ne vidim gdje su prikazani.
"Dodaj popravke za starije BIOS-e" - Dodajte dodatne skriveni odjeljak i poravnati granice particije. To će pomoći poboljšati otkrivanje pokretačkog programa u starijim verzijama BIOS-a.
"Koristi MBR s BIOS ID-om" + "Popis ID-ova" - Koristite MBR koji omogućuje odabir bootloadera i može se maskirati kao identifikator uređaja u BIOS-u. Pokušajte maskirati prvi USB pogon za podizanje sustava (obično 0x80) kao drugi pogon. Ovo je potrebno samo za instalaciju sustava Windows XP. - Osobno se nikad nisam susreo s tim.
 Slika 11 - Dostupni potvrdni okviri i popisi.
Slika 11 - Dostupni potvrdni okviri i popisi. Pregled je gotov! Mogu reći da vam u 99,9% slučajeva vjerojatno neće trebati ono što je opisano u Pedantna recenzija, Rufus za sve popularne sustave automatski će odabrati potrebne parametre.