VirtualBox je softver za virtualizaciju osobno računalo iz Oraclea. Program ima dvije verzije - otvorenu i zatvorenu. S koristeći VirtualBox možete pokrenuti različite operativne sustave istovremeno, postaviti mrežu između njih, dijeliti datoteke i još mnogo toga.
VirtualBox možete pokrenuti na Linuxu, Solarisu, Mac OS X i Microsoft Windows, te također na njega instalirati većinu poznatih operativnih sustava. U ovom članku ćemo pogledati kako koristiti VirtualBox. Razgovarajmo o instaliranju i konfiguriranju VirtualBoxa, kao io nekim suptilnostima rada s virtualnim strojevima koji vam mogu puno pomoći. Za obični korisnici ovaj softver dostupan je potpuno besplatno.
1. Instaliranje VirtualBoxa
VirtualBox virtualni stroj se instalira kao i većina drugih programa. U sustavu Windows možete preuzeti instalacijsku datoteku sa službene stranice. A na Linuxu je program dostupan putem službenih repozitorija. Na primjer, u Ubuntuu se izvršava naredbom:
sudo apt instalirajte virtualbox
Nećemo se detaljnije zadržavati na ovom pitanju, jer postoje zanimljiviji problemi. Nakon instalacije, prečac programa pronaći ćete u glavnom izborniku. Što se tiče virtualnih strojeva, glavno računalo na kojem radi Virtualbox naziva se host, a svi pokrenuti strojevi nazivaju se gosti.
2. Stvorite virtualni stroj
Prije nego što možete pokrenuti svoj prvi automobil za goste, trebate stvoriti novi virtualni stroj u programu. Da biste to učinili, kliknite gumb Stvoriti u glavnom prozoru:
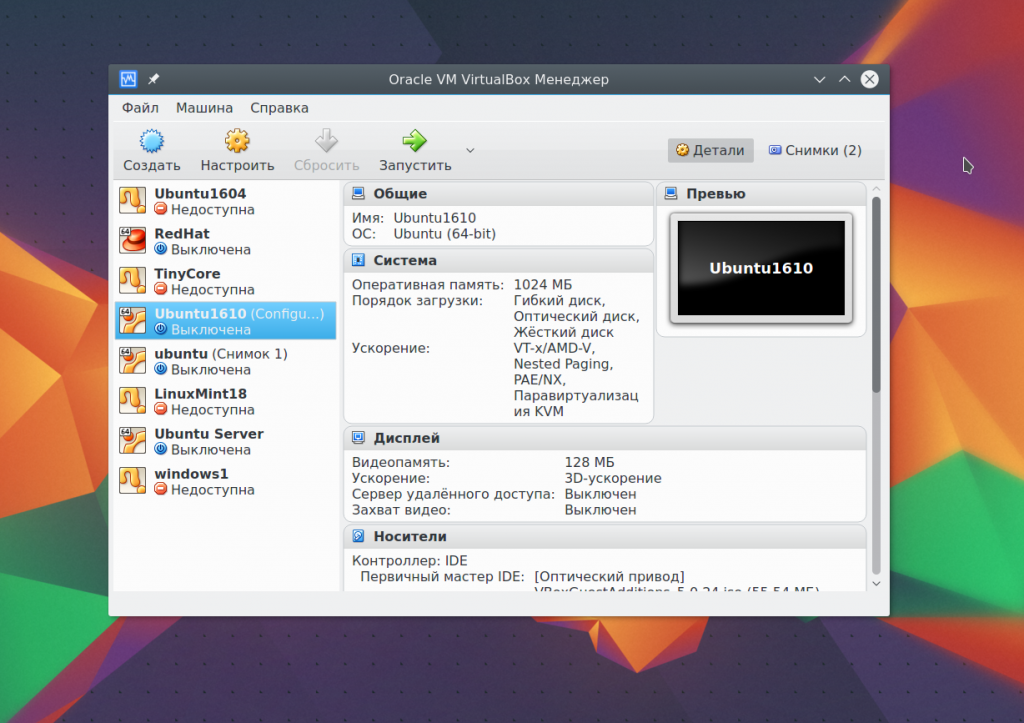
U prvom koraku morate odabrati vrstu operacijski sustav, Na primjer, Linux -> Ubuntu ovo će omogućiti neke optimizacije potrebne za ovaj sustav:
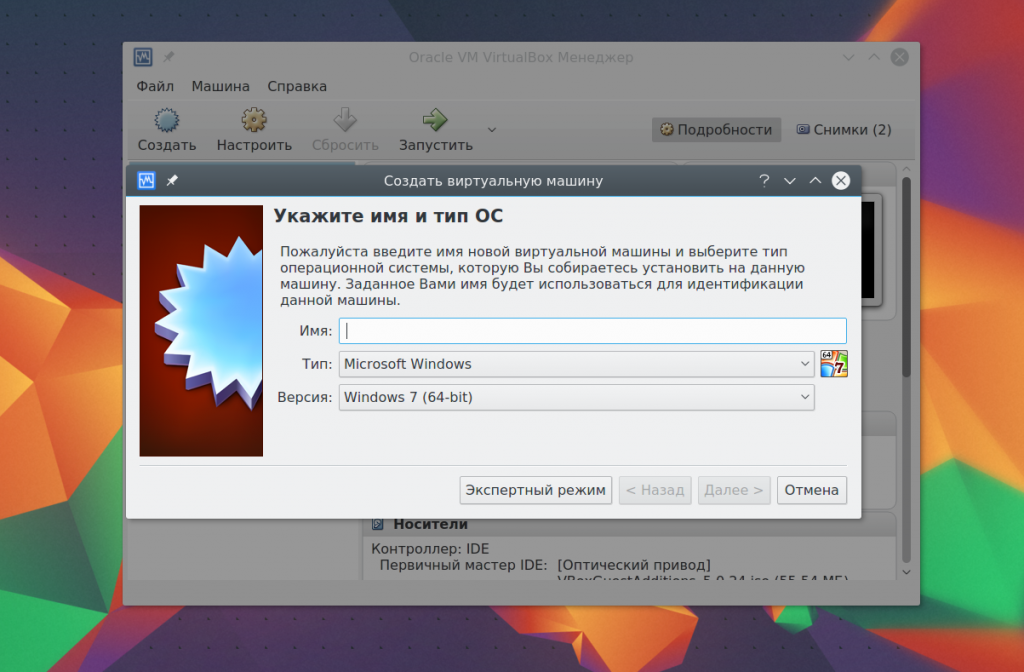
Ako radite na 64-bitnom sustavu, moći ćete pokrenuti i 32-bitne i 64-bitne programe. U sljedećem koraku čarobnjaka odaberite željenu količinu RAM memorija. Ovo je vrlo važan parametar, pa ako ga imate dovoljno, bolje je ne požaliti, 2 gigabajta će biti sasvim dovoljno.
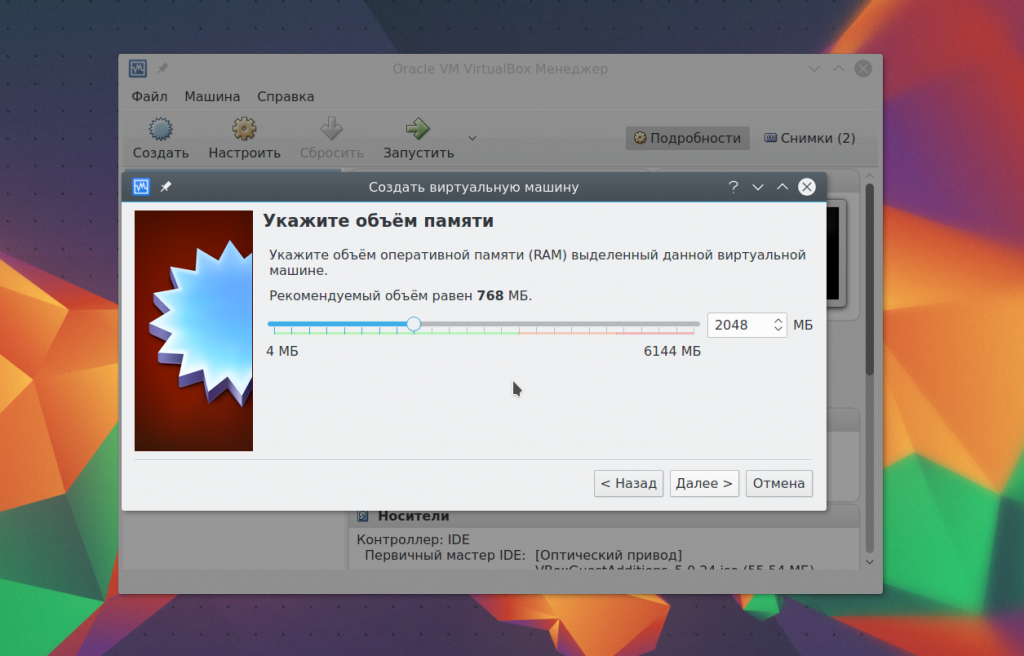
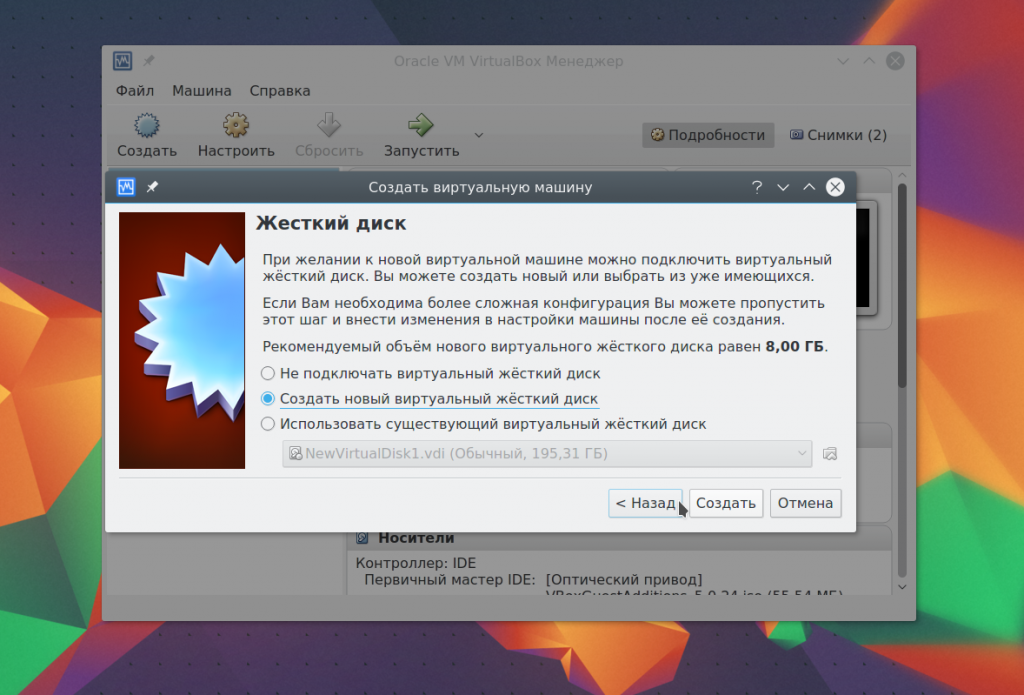
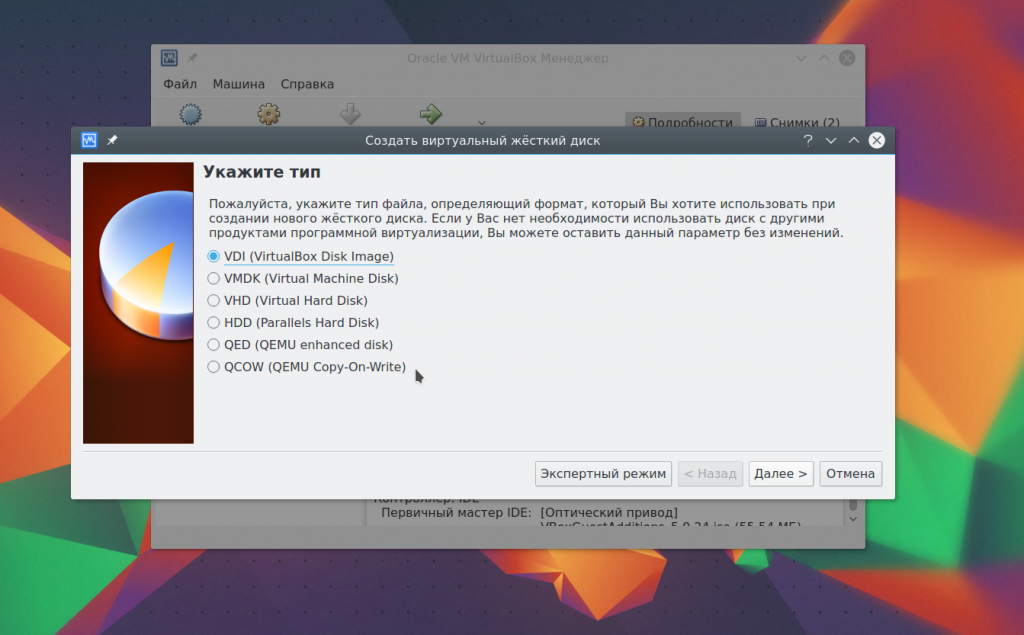
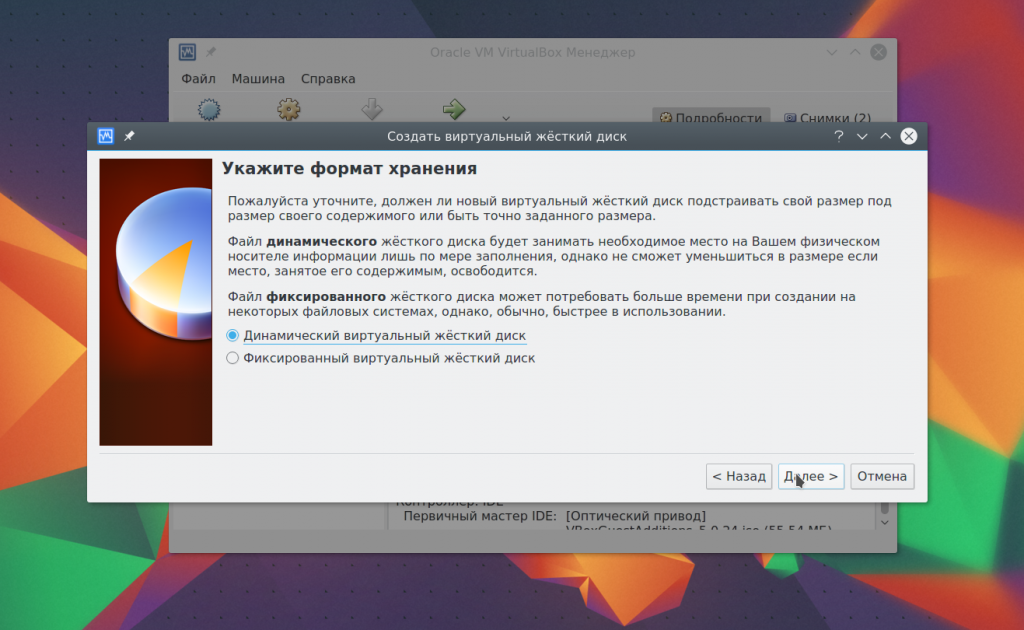
I u posljednjoj fazi samo trebate odabrati veličinu novog diska, kao i njegovo ime:
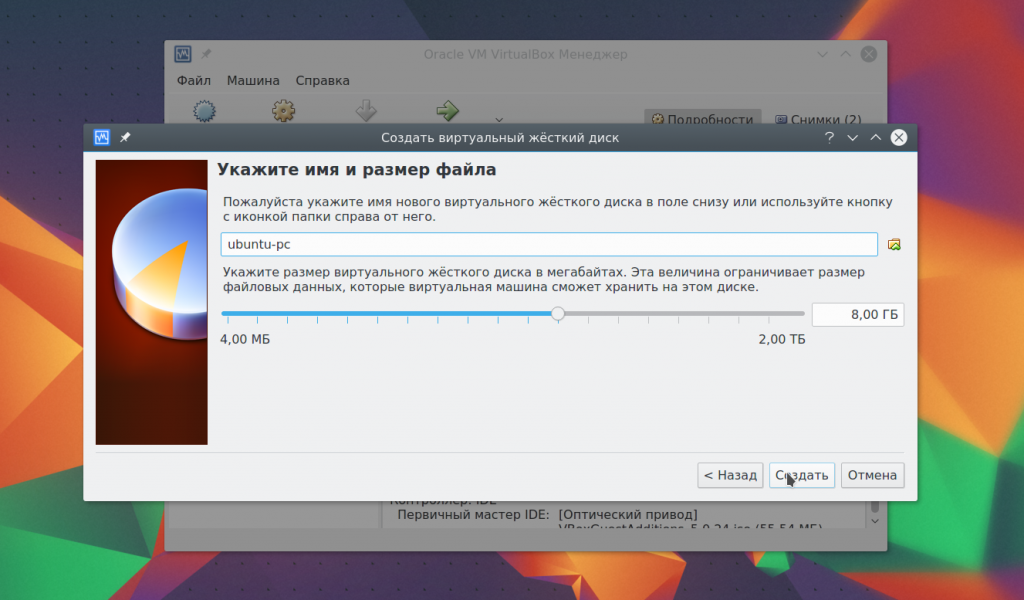
3. Postavljanje procesora
Odaberite kreirani virtualni stroj i kliknite postavke.
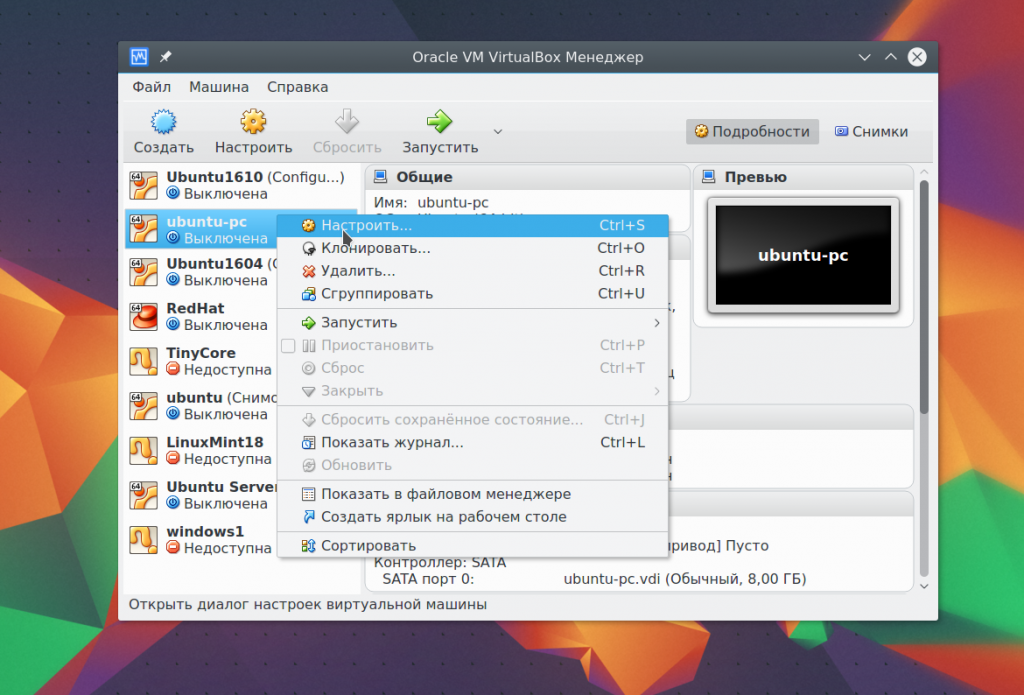
Izaberi Sustav, zatim idite na karticu CPU:
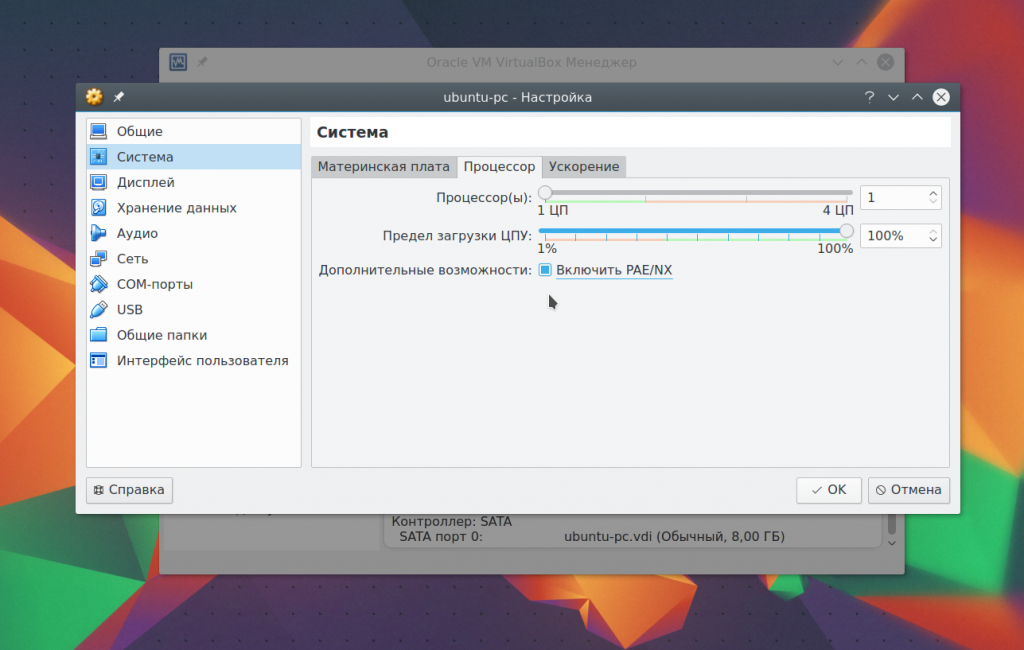
Ovdje možete odabrati koliko procesorskih jezgri virtualno računalo može koristiti, kao i omogućiti PAE da podržava više od 4 GB RAM-a na 32-bitnim sustavima i EFI načinu emulacije. Zatim idite na karticu Ubrzanje.
Ovdje možete odabrati način virtualizacije hardvera, kao i omogućiti ga dodatne mogućnosti, poput AMD-V i Intel-VT. To će povećati brzinu sustava.
4. Grafičke postavke
Zadano za virtualni stroj Dostupno 18 MB video memorije. Ovo je vrlo malo za moderni sustavi. Odaberite stavku Prikaz, zatim povucite klizač Video memorija, kako bi stroj dobio najmanje 128 MB memorije:
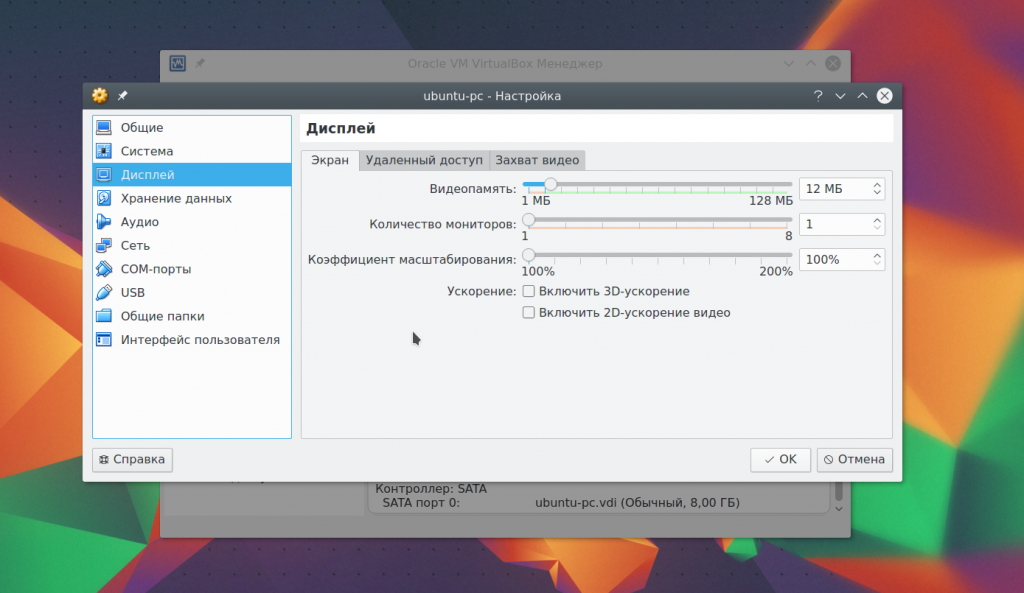
Za video kartice od 2 GB bit će dostupno 256 MB. Također, ovdje možete konfigurirati broj ekrana.
5. Postavljanje mreže
Prema zadanim postavkama, virtualni stroj koristi mrežu putem NAT-a, što je zgodno ako trebate pristupiti internetu sa stroja. Ali ako želite postaviti komunikaciju između samih strojeva ili između gosta i glavnog računala preko mreže, trebat će vam drugačija metoda. Zatvorite izbornik za postavljanje stroja. Zatim otvorite izbornik Datoteka -> postavke.
Tamo odaberite stavku mreže i idite na karticu Virtualni host adapter:
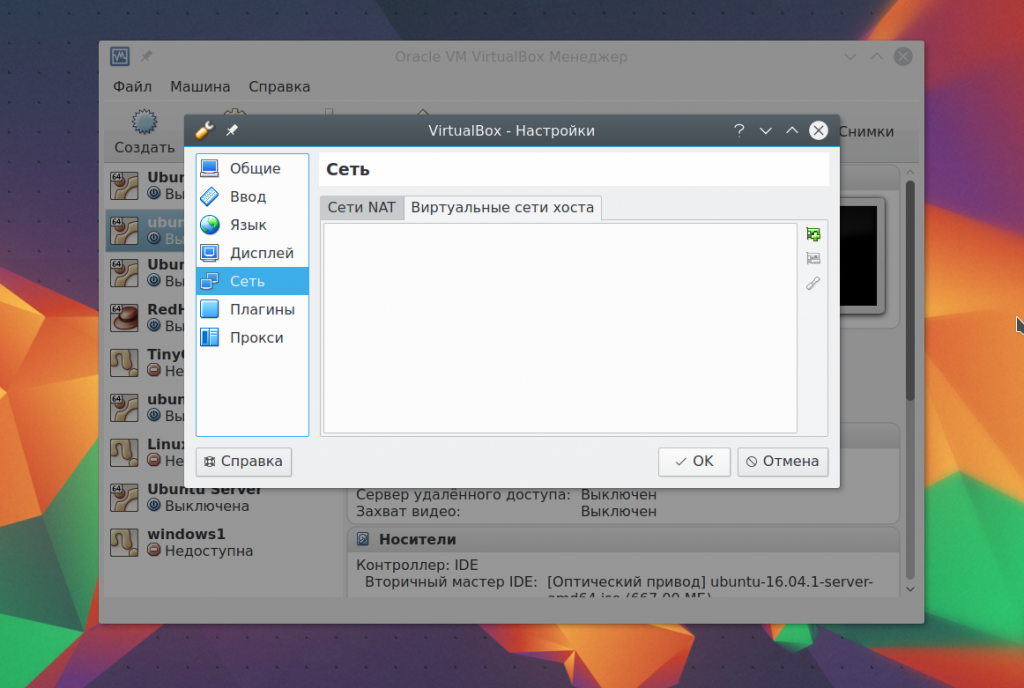
Ovdje ćete morati stvoriti novi virtualni adapter koristeći zeleni gumb sa znakom plus:
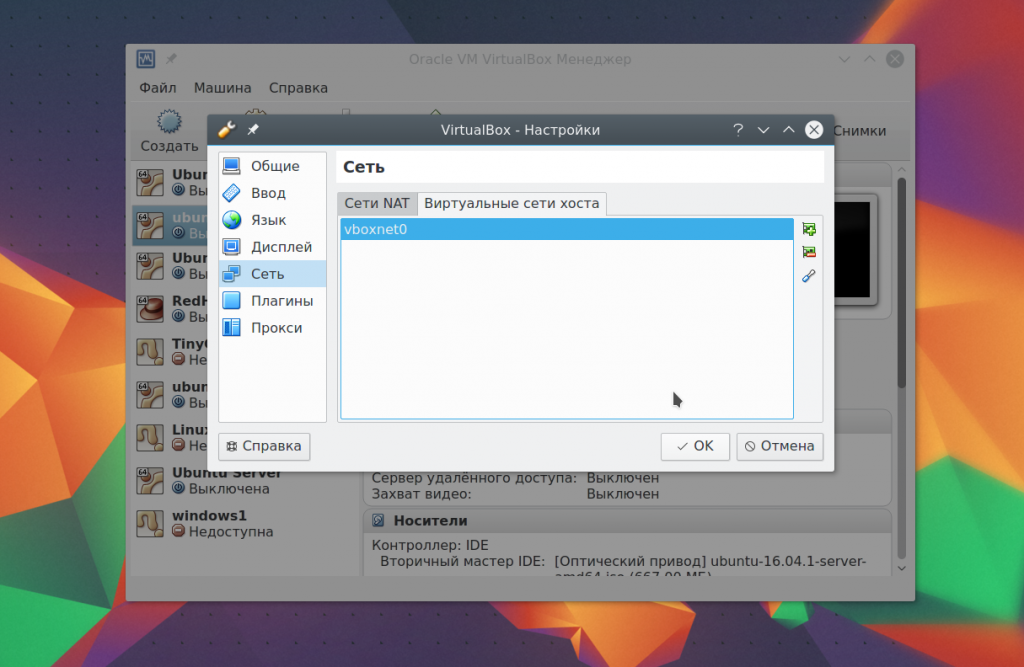
Nema potrebe mijenjati postavke nakon tog klika u redu. Zatim ponovno otvorite postavke stroja, idite na stavku mreže i odaberite vrstu adaptera - adapter virtualnog hosta i naziv - onaj koji je stvoren za vaš adapter, na primjer, vboxnet0:
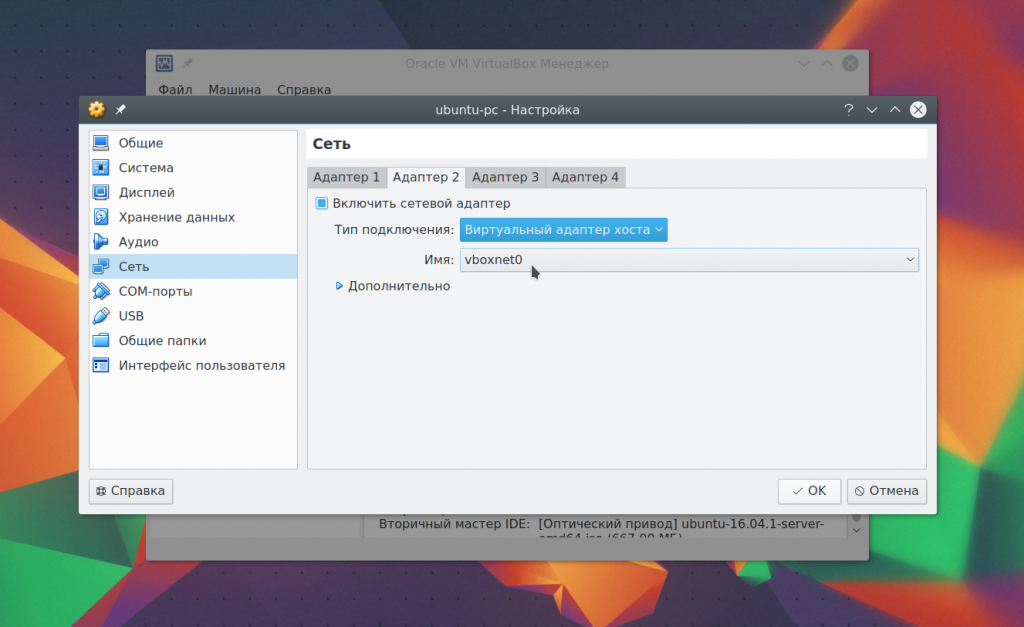
Sada će postojati virtualna mreža između svih virtualnih strojeva povezanih na vboxnet0 i hosta.
6. Kloniranje
Možete učiniti sigurnosna kopija stroj kako biste ga kasnije mogli koristiti ili prenijeti na drugo računalo. Da biste to učinili, upotrijebite opciju Klon. Samo ga odaberite u izborniku za automobil:
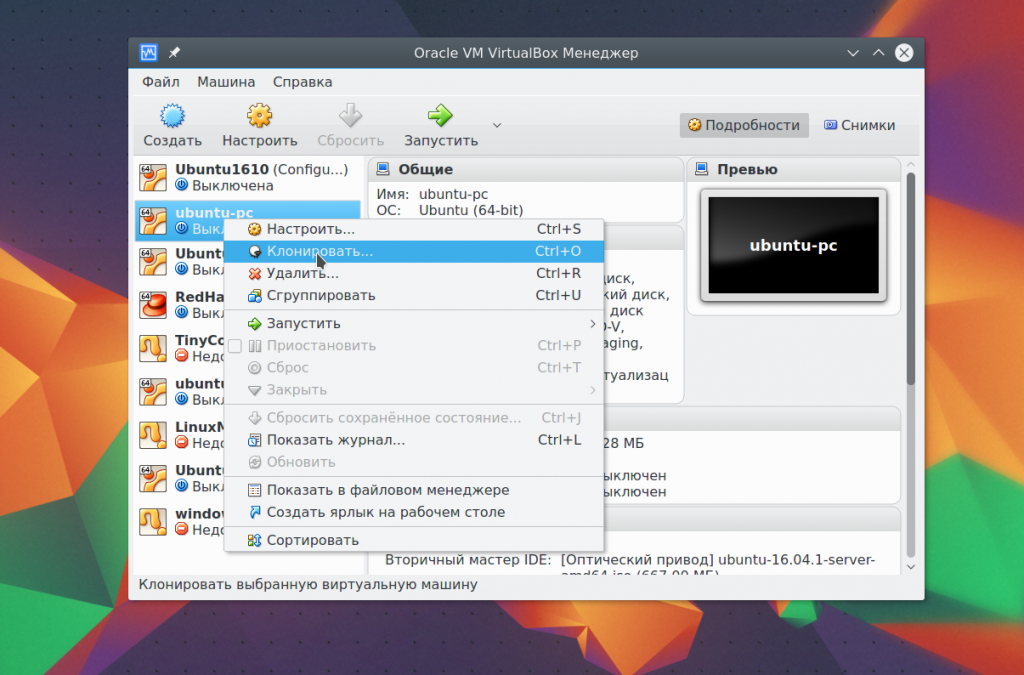
7. Pokretanje stroja
Kada prvi put pokrenete, morat ćete odabrati medij s kojeg ćete instalirati novi sustav, to može biti DVD-ROM ili ISO slika sustavi:
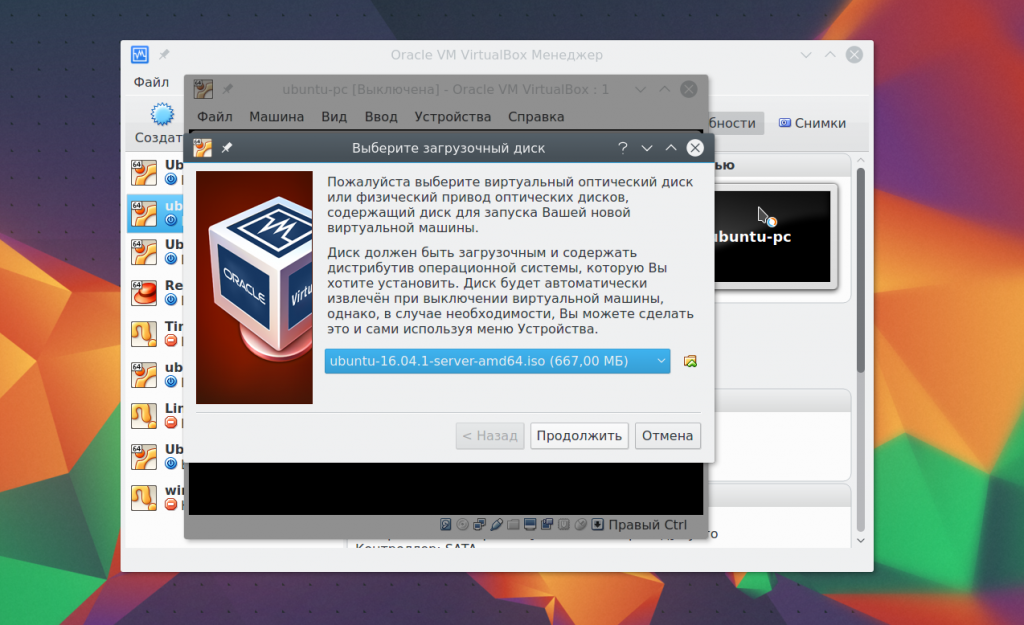
Ovu sliku možete promijeniti iz izbornika Uređaji -> Optički diskovi za već trčeći auto:
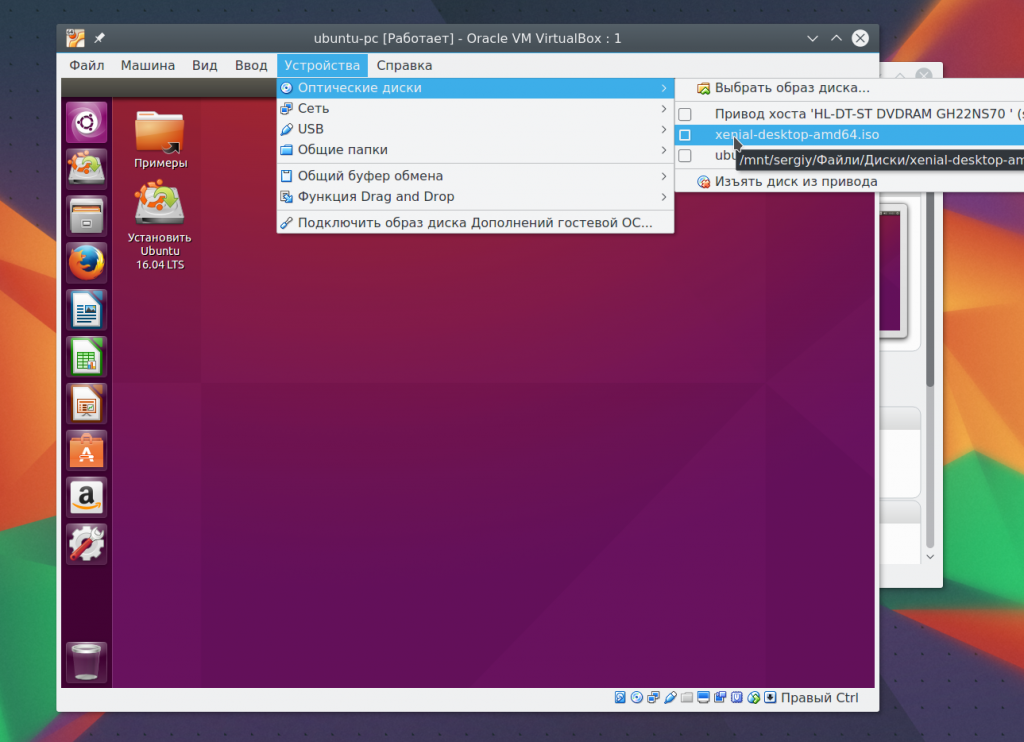
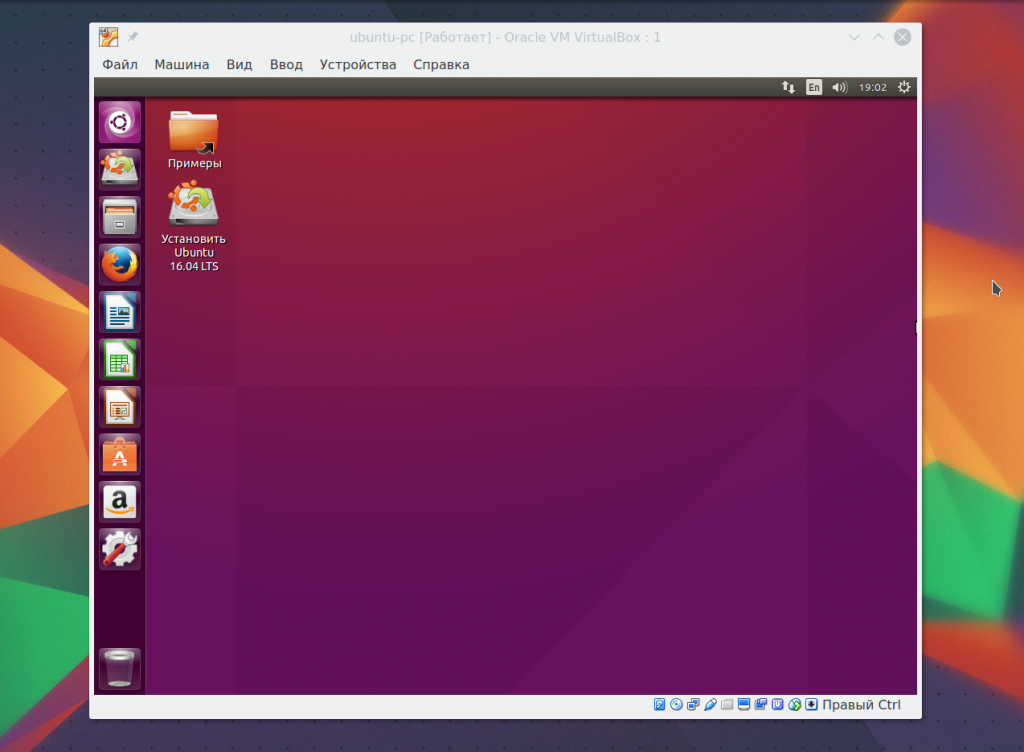
8. Dodatni dodaci
Dodatna proširenja VirtualBoxa omogućuju vam pristup USB uređajima s virtualnog stroja, web kamere, konfiguraciju daljinski pristup i druge. Za instalaciju prvo preuzmite datoteku VirtualBox-Extension-Pack sa službene web stranice:
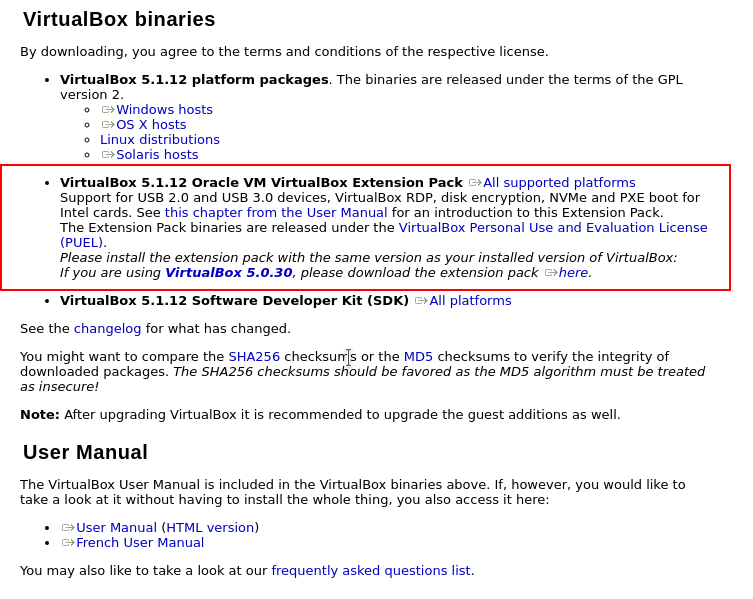
Zatim otvorite izbornik Datoteka -> postavke, idite na karticu dodataka i kliknite zeleni gumb:
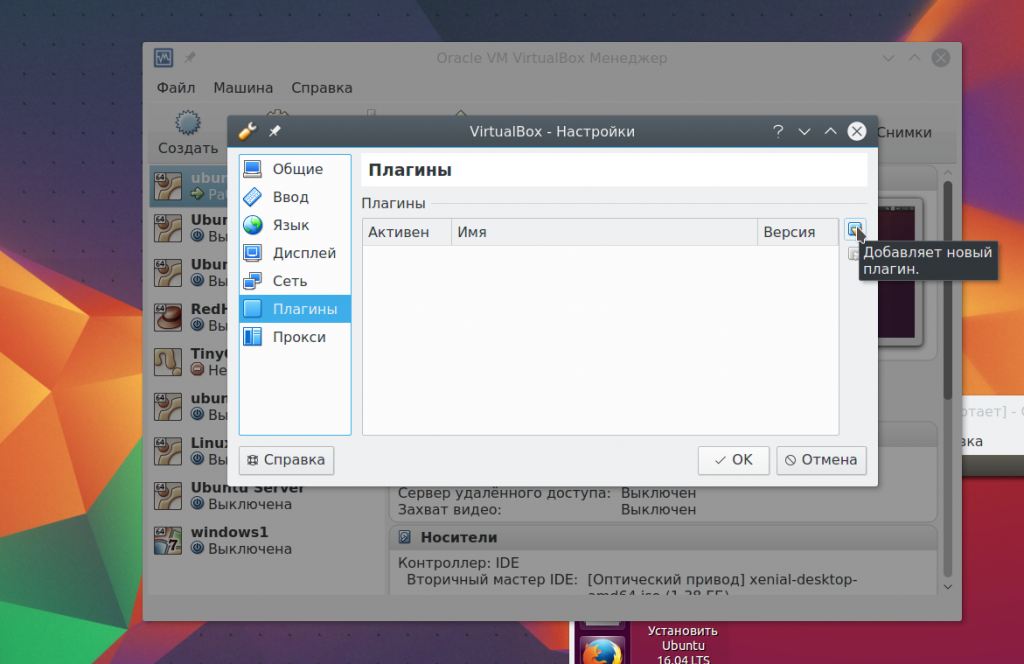
Potvrdite instalaciju i prihvatite licencu:
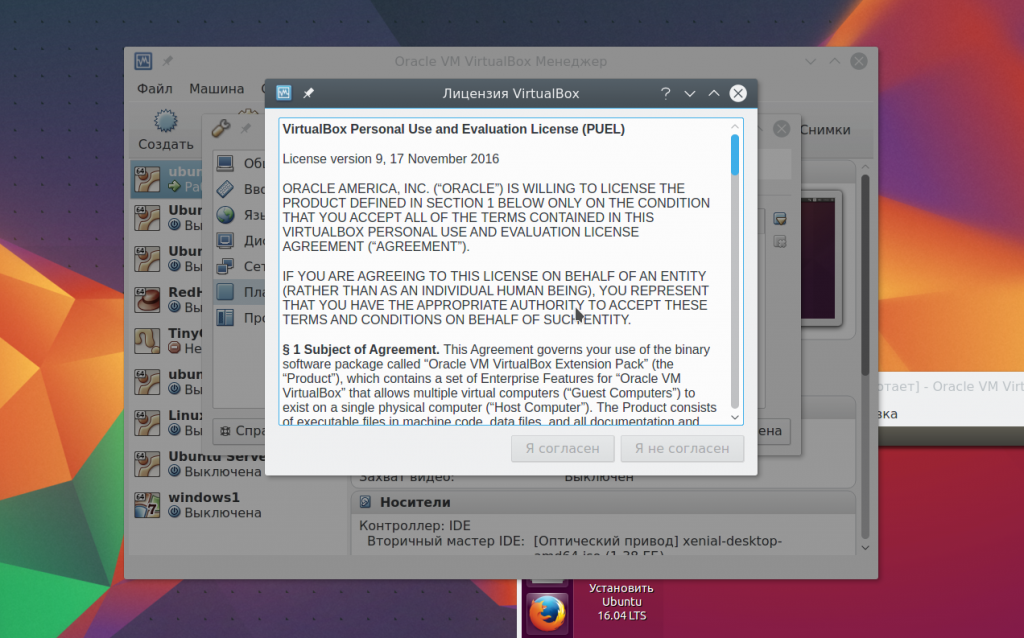
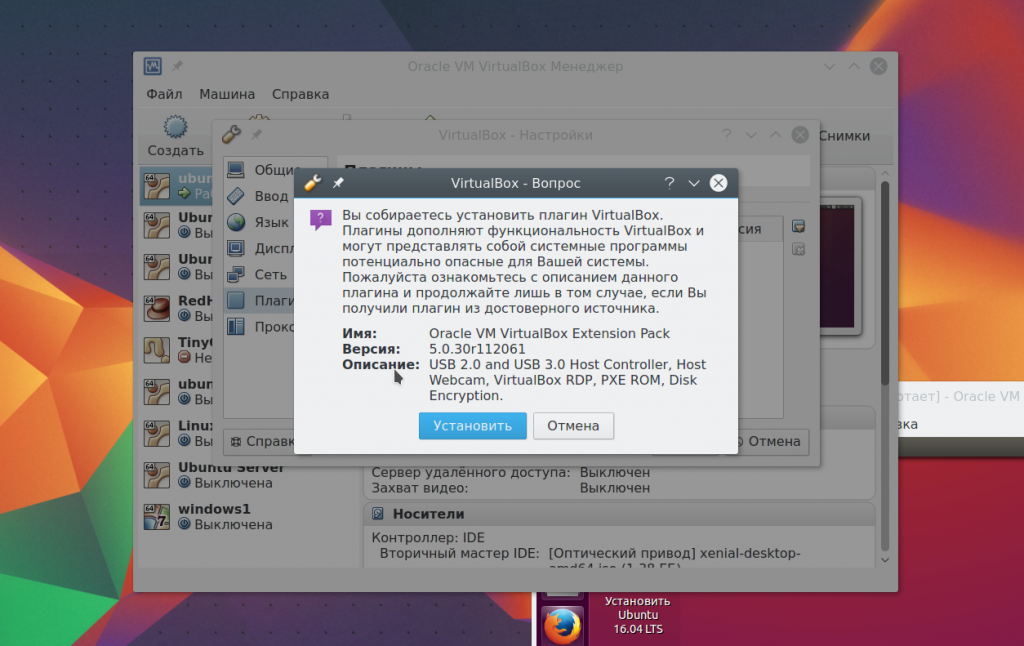
Gotovo, službeni dodatak je instaliran i sada možete raditi s njim USB uređaji 3.0 u vašem virtualnom stroju.
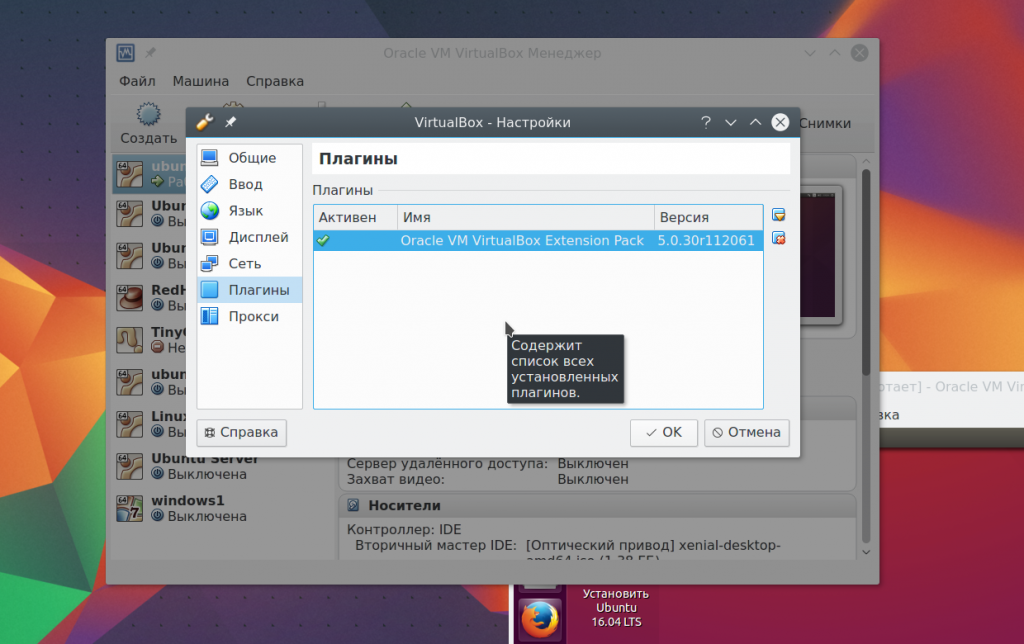
9. Snimke
Možete stvoriti kopiju virtualnog stroja svaki put kada trebate nešto testirati. Ali to uopće nije potrebno. Podržava tako sjajnu značajku kao što su snimke. Jednostavno snimite snimku ili možete vratiti sustav u spremljeno stanje u bilo kojem trenutku. Iz izbornika možete stvoriti snimku stroja koji radi Automobil -> Snimite stanje:
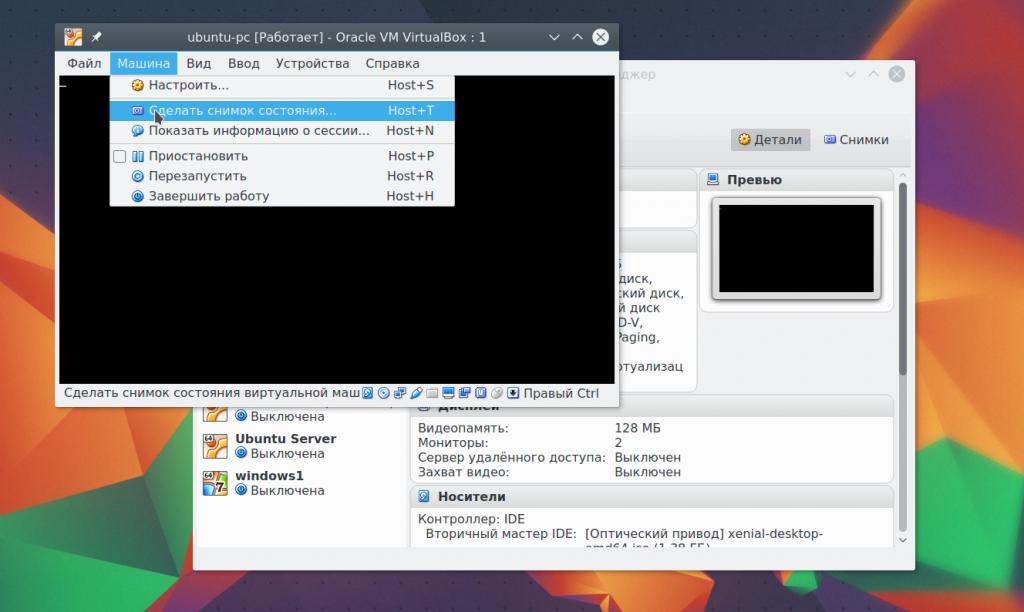
Na kartici možete kreirati slike za isključen stroj Slike:
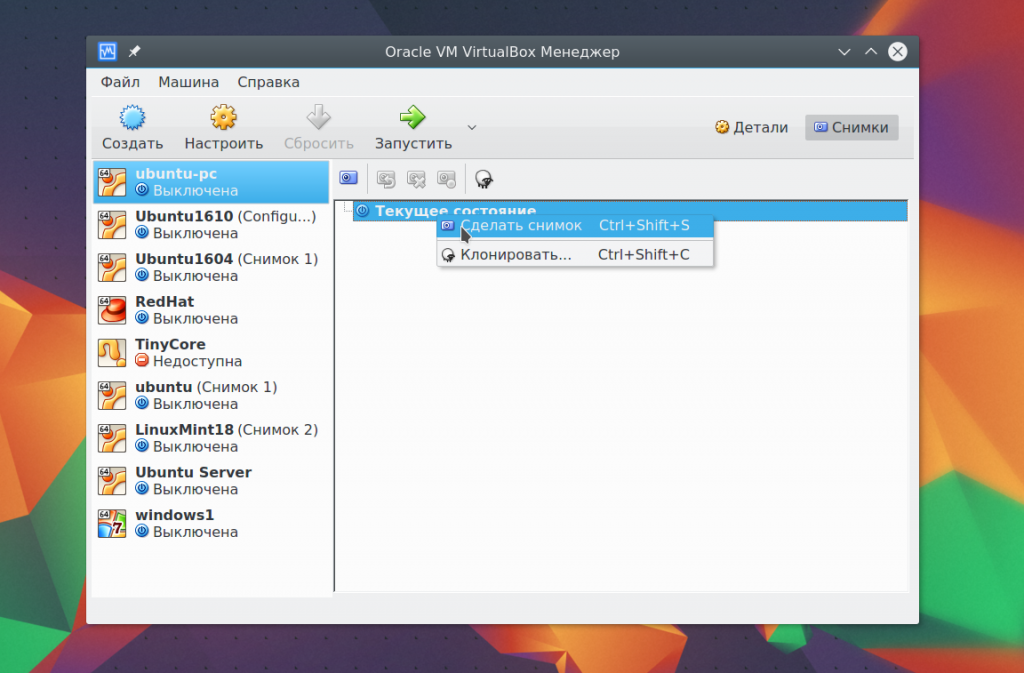
Da biste to učinili, odaberite stavku kontekstni izbornik Napravite fotografiju. Sve izrađene slike dostupne su ovdje:
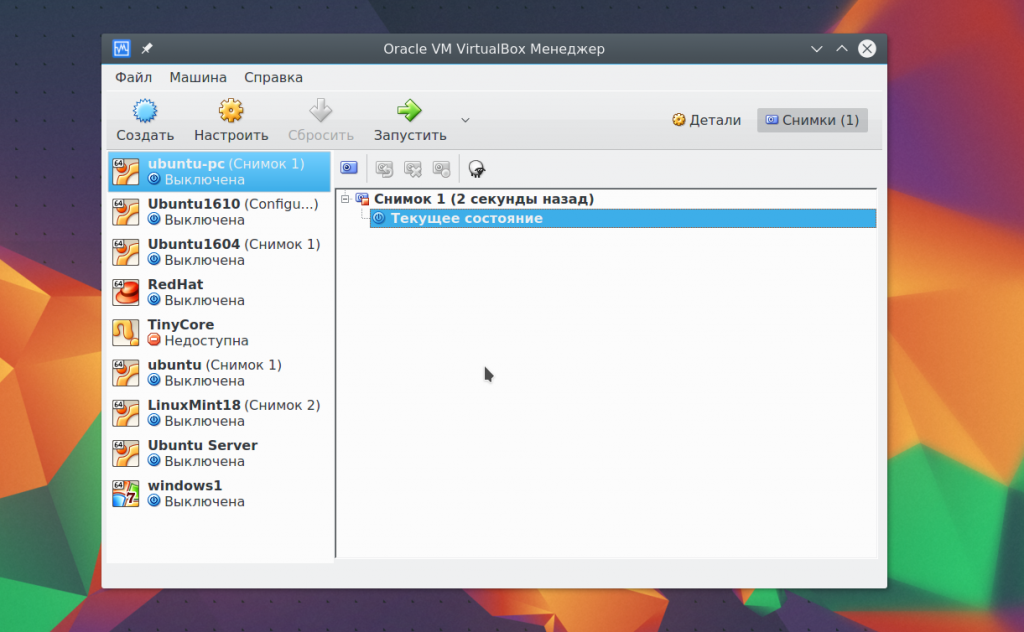
10. Video snimanje
Možete snimiti video izravno na zaslon virtualnog stroja. Da biste to učinili u izborniku Pogled potvrdite okvir Uhvatiti video. Videozapis će biti spremljen u mapu virtualnog stroja:
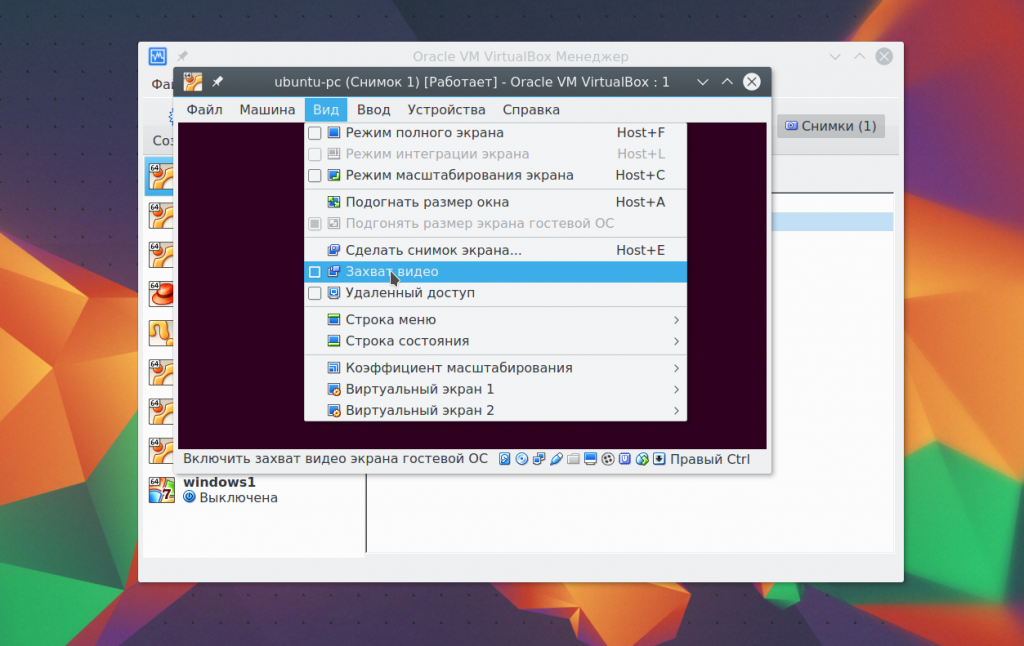
11. Dodaci za goste
Dodaci za goste omogućuju značajke kao što su dijeljeni međuspremnik, dijeljene mape, integracija datoteka povuci i ispusti, integracija zaslona, prilagodba rezolucije virtualnog stroja i još mnogo toga. Ovo je nezamjenjiva stvar kada radite s virtualnim strojevima. Dodaci su instalirani na svakom gostujućem sustavu i olakšavaju korištenje VirtualBoxa.
Za instaliranje dodataka u izborniku Uređaji Izaberi Montirajte sliku dodataka za goste:
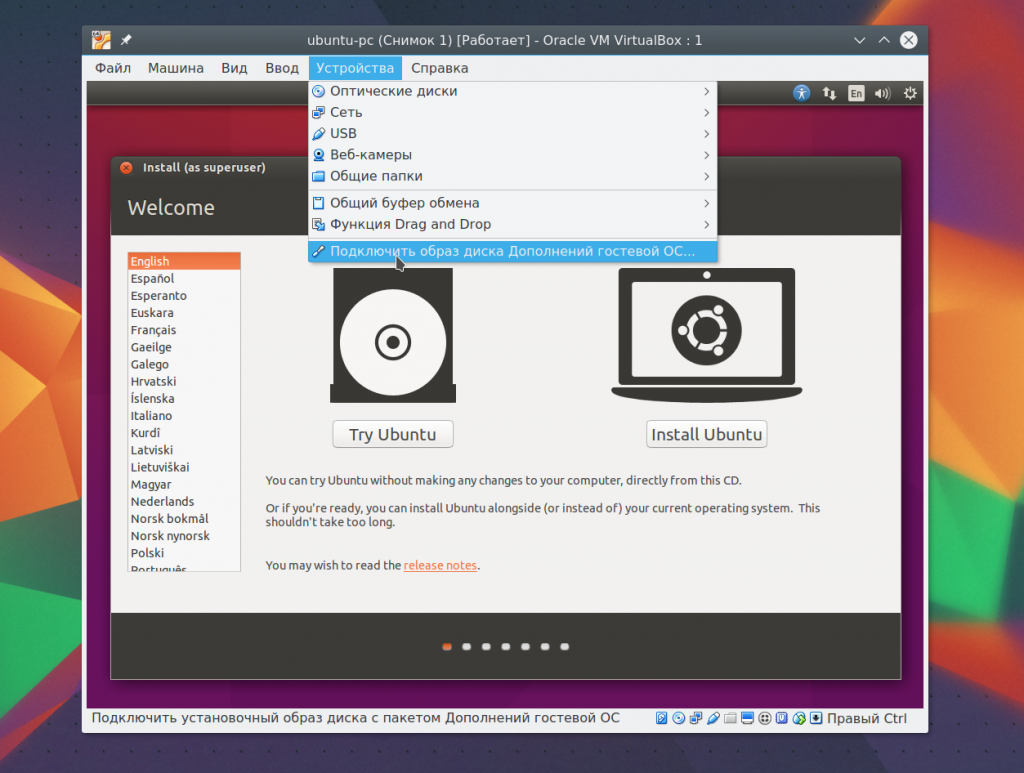
12. Pravi disk u VirtualBoxu
Već smo pokrili gotovo sve o načinu korištenja VirtualBox Linux, ali usredotočimo se i na rad s diskovima. Ponekad postoji potreba za radom s pravim diskom. Možete kreirati datoteku poveznice na stvarni disk pomoću naredbe VBoxManage:
sudo VBoxManage interne naredbe createrawvmdk -naziv datoteke ~/realdisk.vdmk -rawdisk /dev/sda
Ovdje stvaramo disk pod nazivom ~/realdisk.vdmk, koji pokazuje na naš /dev/sda disk. Možete se povezati s bilo kojim drugim pogonom. Samo da pokrenete stroj, morat ćete pokrenuti VirtualBox kao superkorisnik. Također možete stvoriti kopiju pravog diska pretvaranjem u VDI, samo provjerite imate li dovoljno prostora:
sudo VBoxManage internalcommands converthd ./realdisk.vmdk newdisk.vdi
U sustavu Windows naredba će izgledati ovako:
"C:\Program Files\Oracle\VirtualBox\VBoxManage.exe" interne naredbe createrawvmdk -naziv datoteke C:\drive.vmdk -rawdisk \\.\PHYSICALDRIVE1
13. Pristup virtualnom disku
Ponekad se javlja suprotna potreba - pristupiti virtualnom disku i njegovom sadržaju pravi sustav. I ovo je također moguće. Prvo pogledajte gdje počinju podaci na vašem disku:
VBoxManage interne naredbe dumphdinfo storage.vdi | grep "offData"
Ovdje storage.vdi treba zamijeniti adresom vašeg diska, zatim ga montirati:
sudo mount -t ext4 -o rw,noatime,noexec,loop,offset=2097152 ~/VirtualBox\ VMs/storage.vdi /mnt/
Sada imate puni pristup disku i čak možete napraviti promjene koje će biti spremljene. Na ovaj način rad s Virtualboxom bit će puno lakši.
zaključke
U ovom smo članku pogledali kako koristiti virtualni virtualbox stroj. Iako je ovo besplatan proizvod sa otvoreni izvor, ima sve značajke koje su vam potrebne i više. Koji softver za virtualizaciju preferirate? Pišite u komentarima!
Nakon instalacije, uz glavnu VirtualBox distribuciju, program će tražiti dopuštenje za instalaciju mrežnih usluga i protokola od Oraclea.
Da bi različite verzije Operativni sustavi međusobno normalno funkcioniraju - instalirajte sve preporučene dodatke.
Instalirani program VirtualBox izgleda ovako:
Da biste instalirali Windows 7 i Linux operativne sustave s emulatorom, morate imati njihove slike na računalu ili na flash disku/sidiromu.
Radimo sljedeće:
1. Pritisnite gumb Kreiraj. Odaberite naziv i vrstu svog virtualnog OS-a.
2. U sljedećem koraku morate odrediti količinu RAM-a koju želite dodijeliti za vaš novi operativni sustav. Preporučujemo da ga postavite na najmanje 512 MB.
4. Format ovog diska ostaviti nepromijenjeno.
5. Odaberite jednu od opcija pogona. Dynamic će moći rasti u veličini kada ga ispunite novim datotekama. Statički - neće rasti u veličini, imat će prethodno navedenu veličinu, a ne 1 MB više
6. Odredite mjesto na kojem će se kreirati na vašem računalu virtualni disk(preporučljivo je staviti ga na NOT sistemski disk), navedite naziv za svoj disk i veličinu.
7. Nakon što je vaš virtualni disk kreiran, morate ga pokrenuti.
8. Nakon pokretanja potrebno je instalirati novi OS na njega iz ISO slike ili sa seedroma.
Odaberite sliku diska s koje će se instalirati novi OS.
Nakon instalacije operativnog sustava, imat ćete jedinstvenu priliku koristiti različite operativne sustave u jednom VirtualBox prozoru.
Omogućuje korisnicima stvaranje, uvoz i pokretanje više virtualnih strojeva na svojim računalima u isto vrijeme, bilo da su starija i s različitim verzijama sustava Windows ili s drugim operativnim sustavima kao što su Linux ili Mac OS X. Program pruža zadane postavke za nove korisnike i također pruža bogate mogućnosti prilagodbe za one iskusnije, poput finog podešavanja dodijeljene memorije i veličine tvrdi disk.
Pokrenite više virtualnih strojeva s različite verzije Windows
Značajke programa:
- Pokrenite više virtualnih strojeva istovremeno
- Radni prostor prilagođen korisniku
- Upravljanje virtualnim strojevima
- Konfiguriranje parametara za svaki VM (kao što je veličina RAM-a i HDD-a)
- Kloniranje virtualnih strojeva ili njihovo ponovno postavljanje na zadane vrijednosti (tj. ponovna instalacija OS-a)
- Očuvanje Trenutna država VM (tj. dobivanje snimke)
- Snimanje video okvira
Pregled značajki i postavki VirtualBoxa
Virtualizacijske aplikacije uglavnom nisu u širokoj upotrebi od povremenih korisnika računala, iako oni koji su barem jednom igrali s VMware-om, Parallelsom ili Virtual PC-om mogu odmah istaknuti njihove prednosti.
Želimo li igrati vrlo staru video igru na našem moderno računalo Bilo da pokrećete naslijeđenu aplikaciju koju kasnija izdanja sustava Windows ne podržavaju, testirate sumnjivi program bez utjecaja na glavno računalo ili jednostavno istražujete stari operativni sustav, ovi alati za virtualizaciju OS-a pružaju pravo okruženje za postizanje takvih ciljeva. Poznata aplikacija u ovom području je VirtualBox Oracle.
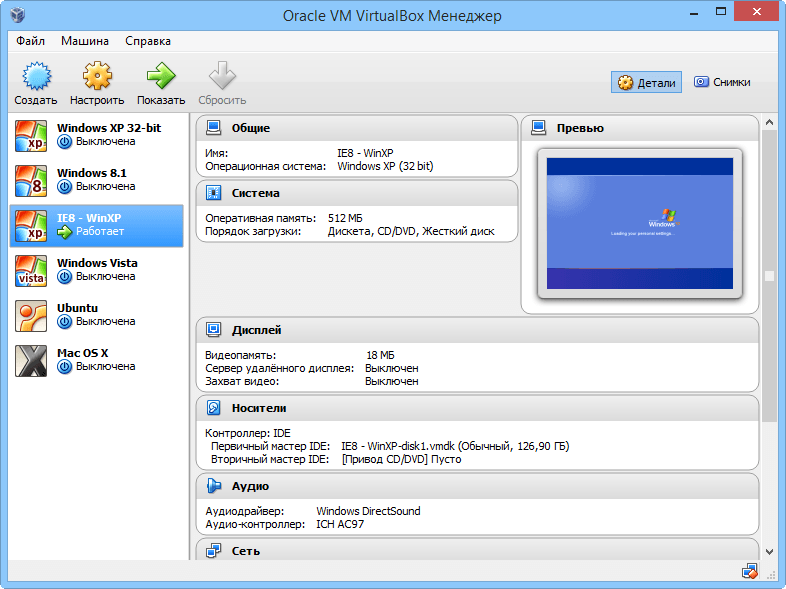
Upravitelj virtualnog stroja
Prvo, izdvaja se od mnogih sličnih proizvoda svojom cijenom. Dok su drugi programi prvenstveno namijenjeni profesionalnoj uporabi, a to svakako odražava i njihova cijena, VirtualBox to i jest besplatan program, dostupan svima koji su dovoljno zainteresirani za njegovu funkcionalnost.
Drugo, program ima mogućnost kreiranja nekoliko virtualnih strojeva (VM-ova) na glavnom računalu, bilo da su s istim OS-om kao i glavno računalo, s različitim verzijama sustava Windows ili temeljeni na različite platforme(npr. Linux, Mac OS X), što korisniku daje mogućnost fleksibilne prilagodbe hardverskih postavki, kao što su RAM i distribucija veličine diska, pristup internetu i USB podrška. Tu je i pojednostavljeno dijeljenje mapa, funkcija povlačenja i ispuštanja i kopiranja i lijepljenja između domaćina i gosta, zajedno s mnogim drugim značajkama.
BILJEŠKA: naši testovi koristili su glavni stroj Intel Core i5-3470 s CPU @3,20 GHz i 12 GB RAM-a, na Windows 8.1 Pro.
Uz ono što dopuštaju osnovne datoteke, kompletan paket uključuje podršku za USB uređaje, umrežavanje (preko mosta, samo host) i Python 2.x. Aplikacija također može povezivati datoteke. Upozorava korisnike da su privremeno isključeni s interneta i da trebaju biti oprezni s bilo kakvim dugotrajnim preuzimanjima ili pokrenute aplikacije koji zahtijevaju Mrežna veza.
S obzirom na postojeće tehničke značajke, VirtualBox sučelje je vrlo praktično. Unatoč obilju naprednih postavki, one su uglavnom vizualne, a sučelje aplikacije prilično je zgodno za rad.
Izrada i upravljanje virtualnim strojevima
Novi virtualni stroj može se stvoriti određivanjem naziva, tipa (Windows, Linux, Solaris, BSD, IBM OS/2, Mac OS X itd.) i verzije, kao i veličine dodijeljenog RAM-a i prostora na tvrdom disku ( ili umjesto toga slijedite preporuke VirtualBoxa). Možete stvarati virtualni tvrdi disk s dinamički dodijeljenom ili konstantnom veličinom, koristite postojeću datoteku(VMDK, VDI, VHD, HDD, QED, QCOW, QCOW2, VHDX) ili preskočite ovaj korak.
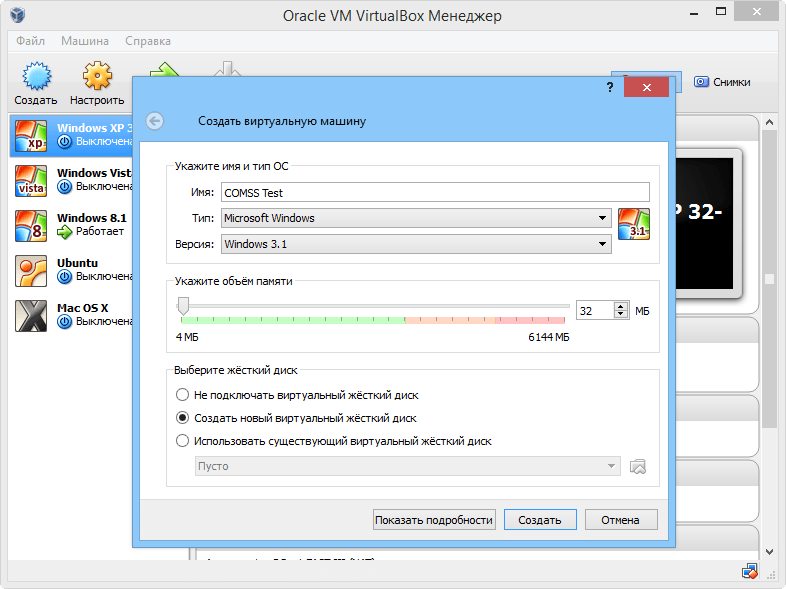
Izrada virtualnih strojeva
Postojeći virtualni uređaji (tj. prethodno stvoreni pomoću VirtualBoxa) mogu se jednostavno uvesti iz datoteka formata OVA ili OVF. Na primjer, korisnici mogu besplatno preuzeti stare Windows verzije s Microsoftove web stranice - modern.ie.
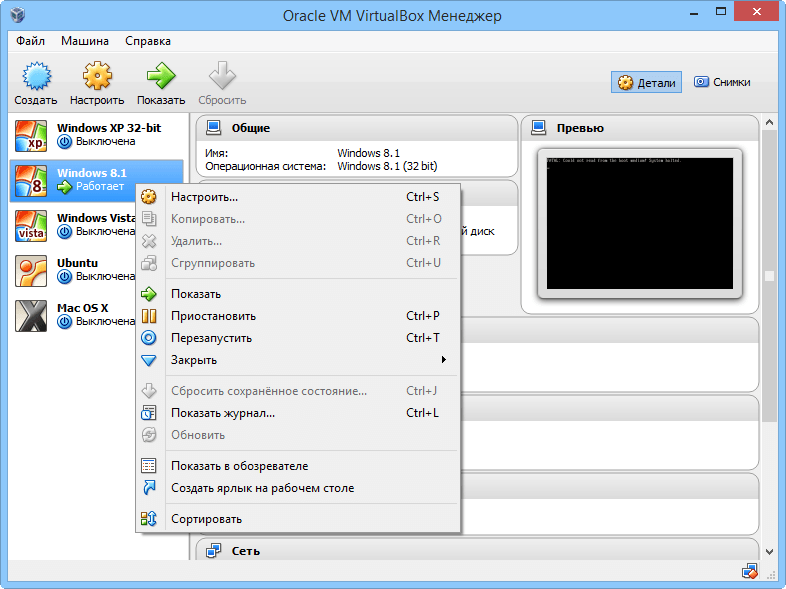
Upravljanje virtualnim strojevima pomoću kontekstnog izbornika
VirtualBox Manager pohranjuje sve novostvorene i uvezene uređaje na jednom mjestu, dopuštajući korisnicima da ih pokrenu, resetiraju, kopiraju ili izbrišu, organiziraju u grupe, kreiraju prečace na radnoj površini za njih, otvore VM mape u Windows Explorer, pregled unosa dnevnika za bilo koji od strojeva i korištenje drugih osnovnih mogućnosti upravljanja.
Postavljanje virtualnog stroja
Vjerojatno najzanimljiviji dio VirtualBoxa nalazi se u ploči s postavkama svakog računala za goste. Dok korisnici mogu primijeniti zadane postavke prilikom uvoza ili stvaranja VM-ova, mogu ih promijeniti u bilo kojem trenutku kada je u pitanju dijeljenje međuspremnika i podrška za povlačenje i ispuštanje (domaćin na gosta, gost na host ili oba smjera), naziv stroja, vrstu i verziju te mape snimki (one sadrže stanja VM-a).
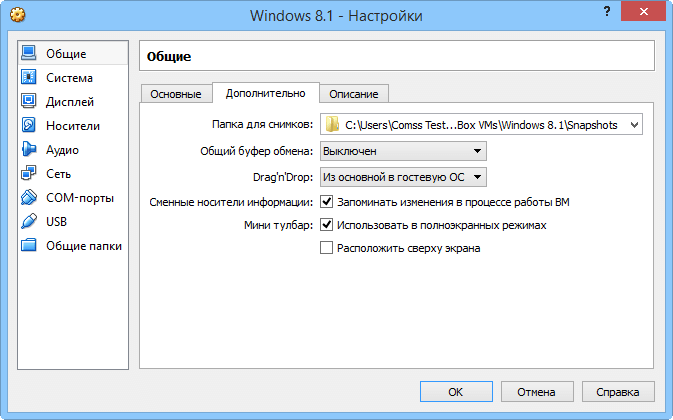
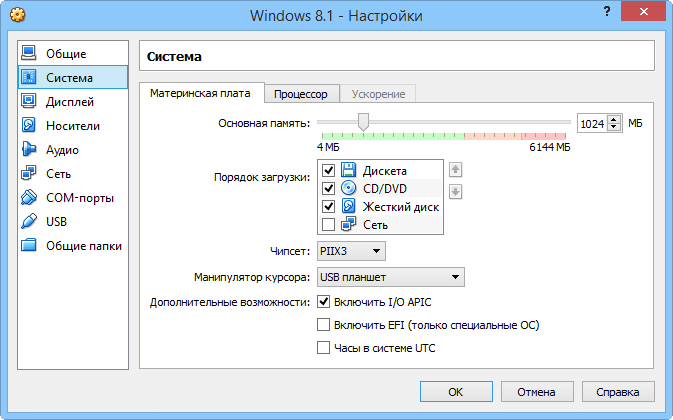
Postavljanje općih i parametri sustava VM-ovi
Također možete prilagoditi glavnu memoriju dodijeljenu VM-u, prilagoditi redoslijed bootstrap(poput BIOS-a), promijenite skup čipova i tipkovnicu i omogućite neke napredne opcije, naime APC I/O, EFI i UTC hardverski sat (za matična ploča), PAE/NX (za procesor), kao i VT-X/AMD-V i ugniježđeno straničenje (za virtualizaciju hardvera). Procesor i gornja granica izvršenja također se mogu podesiti.
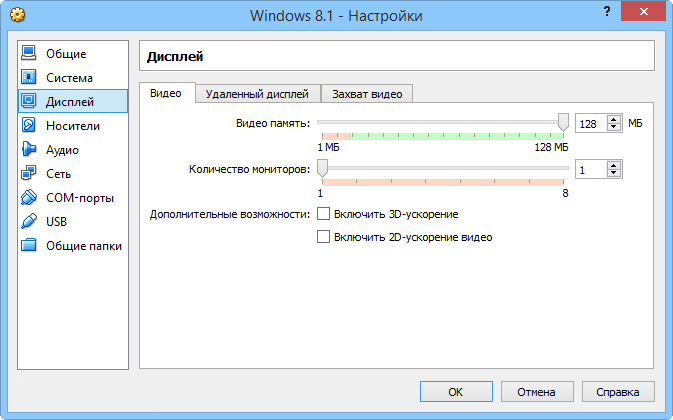
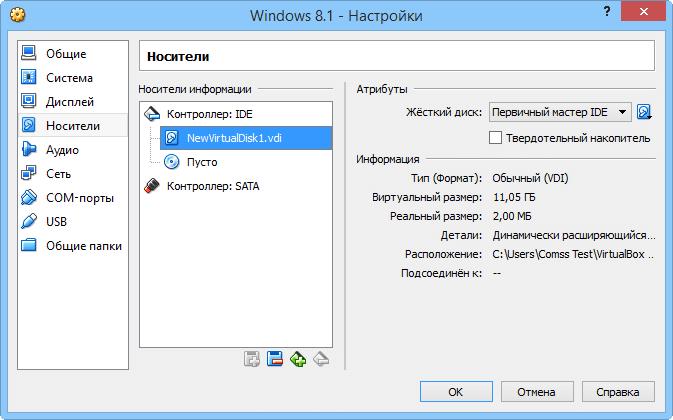
Konfiguriranje postavki prikaza i pohrane podataka za virtualne strojeve
Slični parametri mogu se konfigurirati za prikaz, a to se odnosi na video memoriju i broj virtualnih monitora predviđenih za VM, 3D i 2D video akceleraciju, udaljeni poslužitelj mogućnosti prikaza i snimanja videa (put do datoteke, veličina okvira i omjer slike, kvaliteta, broj zaslona).
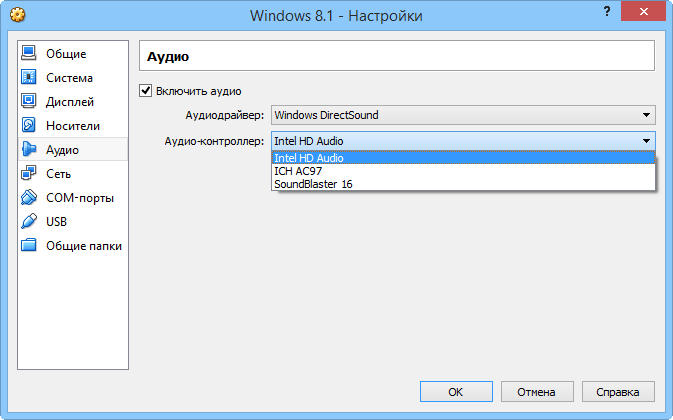
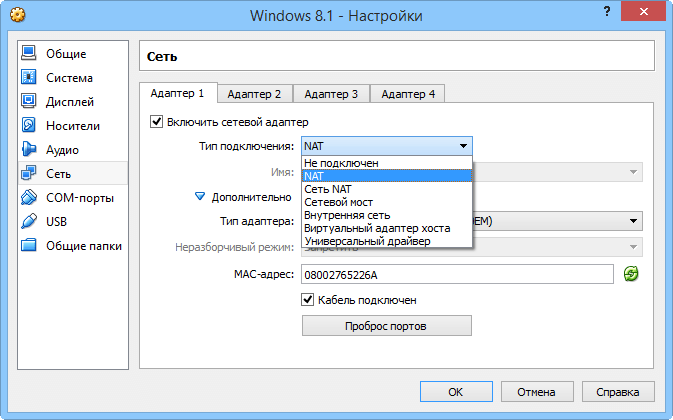
Konfiguriranje audio i mrežnih postavki za virtualna računala
Atributi povezani s uređajima za pohranu mogu se dodijeliti kontrolerima, tvrdim diskovima i CD/DVD pogonima (npr. "primary master", "secondary slave"), dok se novopripojeni mogu dodati stablu uređaja. Ostale opcije koje se mogu konfigurirati odnose se na audio (glavni kontroler i upravljački program), mrežne adaptere, serijske priključke, USB kontrolere i mape koje se dijele između glavnog i gostujućih računala.
Operacije unutar virtualnih strojeva
Nekoliko virtualnih strojeva može raditi istovremeno. Iako zahtijeva resurse, svakako je izvedivo. U većini slučajeva, virtualni stroj se može prebaciti na način rada preko cijelog zaslona za rad s njim kao glavni OS. Na primjer, korištenjem tipkovničkog prečaca Ctrl+Alt+Delete izvršava se naredba na glavnom operativnom sustavu. Ograničenje ovoga u okruženju gosta, zajedno s drugim naredbama, može se postaviti s alatne trake.
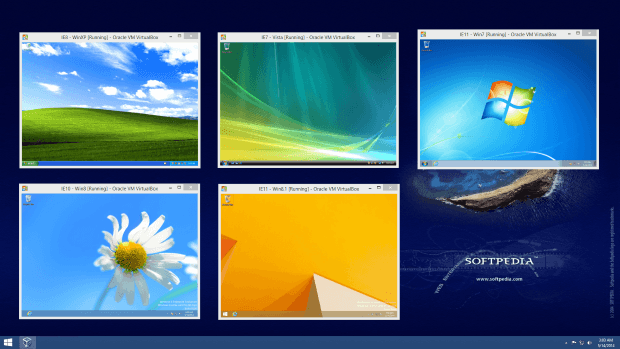
Istovremeni rad nekoliko virtualnih strojeva
Korisnici mogu napraviti "snimku" hvatanjem trenutnog stanja kako bi ga mogli ponovno pogledati u bilo koje drugo kasnije vrijeme, napraviti snimke zaslona i spremiti ih u slikovne datoteke (PNG, BMP, PPM, XBM, XPM), pregledati informacije dok je program pokrenut i postavke detaljno, onemogućite integraciju miša, prebacite se na holistički način rada kako biste postavili gostujući izbornik Start na radnu površinu domaćina i jednostavno obavljali operacije između njih te omogućili način zumiranja za brzu promjenu veličine prozora gostujućeg OS-a (dobro za postavljanje više prozora virtualnog stroja jedan pored drugog ).
Što se tiče podrške uređaja, korisnici mogu odabrati datoteku CD ili DVD diska, spojiti USB uređaje, odspojiti se mrežni adapter da biste onemogućili pristup internetu, odaberite dijeljeni međuspremnik i odredište za značajku povuci i ispusti ili ih potpuno onemogućite, promijenite postavke dijeljene mape, umetnite dodatne datoteke diska za goste u virtualni pogon i počnite snimati video okvire i spremati ih na glavnom računalu mašina.
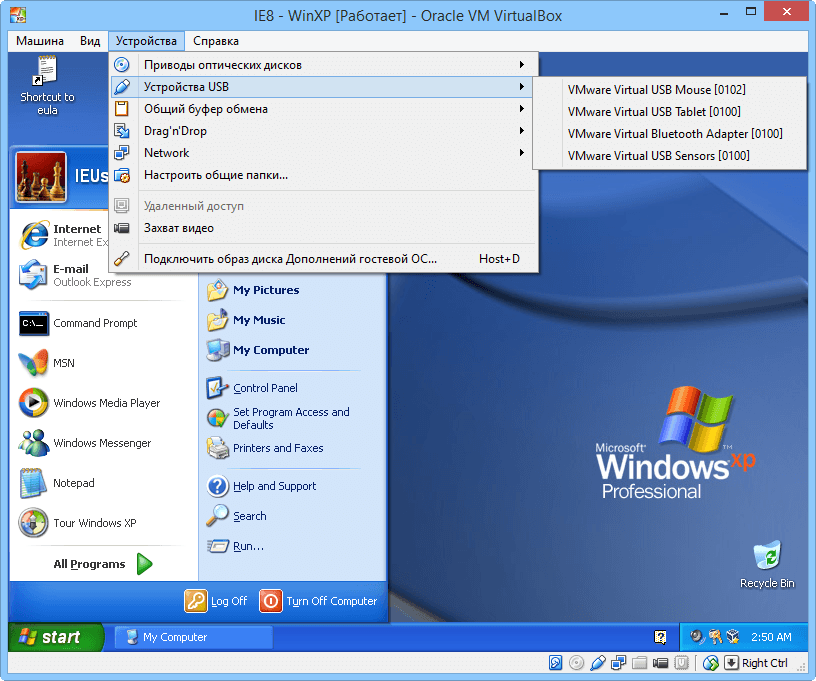
Korištenje opcija alatne trake
Vrijedno je spomenuti da će priključeni USB uređaji (uključujući pametne telefone ili tablete) biti automatski isključeni s glavnog računala budući da glavno i gostujuće računalo ne mogu istovremeno čitati s istog uređaja. Da biste vratili uređaj hostu, potrebno ga je odspojiti s gosta (ili jednostavno izaći iz VM-a). Međutim, to pravilo ne vrijedi za CD-ove i DVD-ove.
Postavljanje VirtualBoxa
Prečaci se mogu koristiti iu VirtualBox Manageru iu virtualni strojevi, podložni su promjenama. Uslužni program može automatski provjeravati ima li ažuriranja učestalošću koju definira korisnik i samo tražiti stabilne verzije, sve nove verzije ili sve nove i pregled.
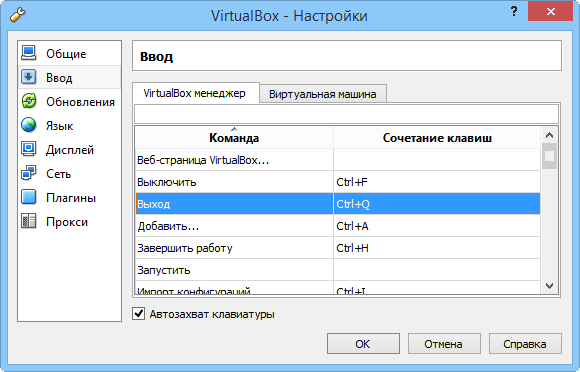
Ponovno konfiguriranje tipkovničkih prečaca
Moguće je promijeniti zadanu mapu stroja i biblioteku provjere autentičnosti VRDP (VirtualBox Remote Desktop Protocol), jezik korisničkog sučelja i maksimalnu veličinu zaslona gosta, kao i mrežne i proxy postavke. Postoje i proširenja za VirtualBox koja se mogu preuzeti s web stranice programera. Oni uključuju poboljšanu podršku za USB 2.0 uređaje i gore spomenuti VRDP (pokretanje virtualnog stroja na računalu i upravljanje njime s udaljenog računala).
Oracle VM VirtualBox 4 pregled:

Prednosti
Korisničko sučelje VirtualBoxa prevedeno je na mnoge jezike, a moguće je rekonfigurirati tipkovničke prečace. Program ima zadane postavke virtualnog stroja koje su prikladne za početnike i napredne opcije konfiguracije za iskusne korisnike. osim opsežan vodič Prilikom korištenja proizvoda, program prikazuje praktične savjete kroz cijelo sučelje.
Program omogućuje korisnicima spremanje stanja operativnog sustava kao "snimke" i vraćanje na njih kasnije (slično radu s zapisom međuspremnika ili sandboxa), snimanje okvira i spremanje kao slikovnih datoteka, snimanje okvira u video datoteke i kloniranje virtualnih strojeva ili resetiranje na zadane vrijednosti (tj. ponovno instalirajte OS).
Mane
Nekoliko puta tijekom naše evaluacije, program se srušio kada smo pokušali otvoriti virtualne strojeve.
Značajka povlačenja i ispuštanja često nije radila, bilo da pokušavate kopirati nešto s glavnog računala na gostujuće računalo ili obrnuto. Isto vrijedi i za opći međuspremnik kada je riječ o datotekama (kopiranje ili lijepljenje teksta i slika dobro funkcionira).
Cjelokupna ocjena
S obzirom na to da je VirtualBox besplatan, to je jedna od najsnažnijih virtualizacijskih aplikacija dostupnih danas, koja korisnicima omogućuje pokretanje jednog ili više virtualnih strojeva u praktičnom okruženju, a istovremeno im daje mogućnost prilagodbe svake postavke pojedinačno.
Prevod na ruski jezik: Aleksandar Rjabov
VirtualBox je jedan od naj popularni programi za virtualizaciju. Omogućuje stvaranje virtualnih strojeva s različitim parametrima i pokretanjem različitih operativnih sustava. Izvrstan za testiranje softvera i sigurnosnih sustava, kao i samo upoznavanje s novim operativnim sustavima.
Članak o VirtualBoxu. Pogledajmo glavne funkcije programa i shvatimo kako radi.
Kako instalirati i konfigurirati VirtualBox
Ovdje ćemo govoriti o tome kako koristiti VirtualBox, a posebno kako instalirati i konfigurirati program.
VirtualBox Extension Pack - paket proširenja za VirtualBox
VirtualBox Extension Pack dodaje značajke programu koje nisu uključene u standardnu distribuciju.
Instalirajte paket proširenja VirtualBox
U ovom ćemo članku instalirati paket proširenja za VirtualBox.
Instaliranje dodataka za goste VirtualBoxa
Dodaci za gostujući operativni sustav omogućuju mrežno povezivanje gostujućeg sustava s glavnim sustavom, stvaranje zajedničkih mapa i promjenu rezolucije zaslona u prilagođenu.
Stvaranje i konfiguriranje dijeljenih mapa u VirtualBoxu
Dijeljene mape omogućuju razmjenu datoteka između virtualnog i stvarnog stroja. U ovom ćemo članku govoriti o tome kako stvoriti i konfigurirati zajedničke mape.
Postavljanje mreže u VirtualBoxu
Za normalnu interakciju s virtualnim strojem i za povezivanje s njim globalna mreža Morate ispravno konfigurirati mrežne postavke.
Kako instalirati Windows 7 na VirtualBox
Stvaramo “poligon”. Da bismo to učinili, instalirat ćemo operativni sustav Windows sustav 7 na VirtualBoxu.
Instaliranje Linuxa na VirtualBox
Linux sustavi su poznati po tome što vam rad s njima omogućuje da iznutra pogledate procese koji se odvijaju u operativnom sustavu, pa čak i da sudjelujete u njima. Da bismo se upoznali s Linuxom, instalirajmo Ubuntu OS na virtualni stroj.
VirtualBox ne vidi USB uređaje
Jedan od najčešćih problema s VirtualBoxom je problem s USB uređajima. Informacije navedene u ovom članku pomoći će vam da se nosite s poteškoćama.
VMware ili VirtualBox: što odabrati
Koji program za virtualizaciju odabrati? Plaćeno ili besplatno? Po čemu se međusobno razlikuju, a po čemu su slični? U ovom ćemo članku analizirati glavne značajke programa kao što su VMware i VirtualBox.
Svi gore navedeni članci pomoći će vam da se upoznate i čak naučite kako raditi s programom VirtualBox.
VirtualBox je besplatni program koji vam omogućuje pokretanje operativnog sustava unutar drugog, putem virtualizacije. Na primjer, instaliranjem ovog programa na Windows 10, u njemu možete pokretati druge verzije Windowsa, Linuxa, Androida i drugih. Djeluje ovako:
Program rezervira dio resursa vašeg računala (procesor, RAM, video memorija, prostor za pohranu OS-a) za rad operativnog sustava.
Instaliranje VirtualBoxa
Prvo trebate gdje možete pronaći najnovije verzije programa za različite OS. Skinut ću verziju za Windows.
Nema poteškoća u instalaciji, sve je kao u redovni programi. Ne preporuča se mijenjati ugrađene komponente.
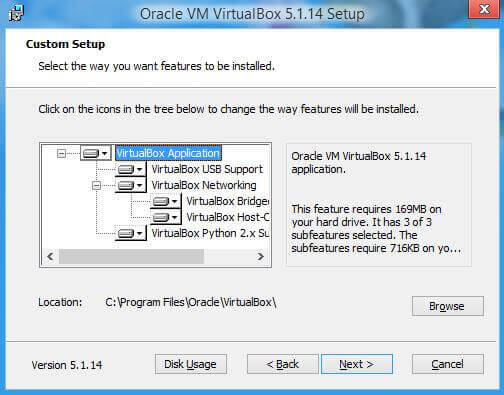
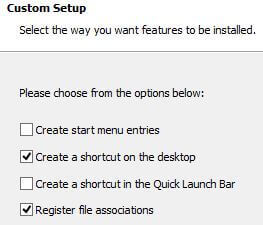
Ako želite, možete poništiti neke od potvrdnih okvira, ali preporučujem da ostavite drugi i četvrti. Zatim ćete dobiti upozorenje da će internetska mrežna veza biti prekinuta radi instaliranja virtualnog upravljačkog programa, slažemo se. Pritisnite "Da".
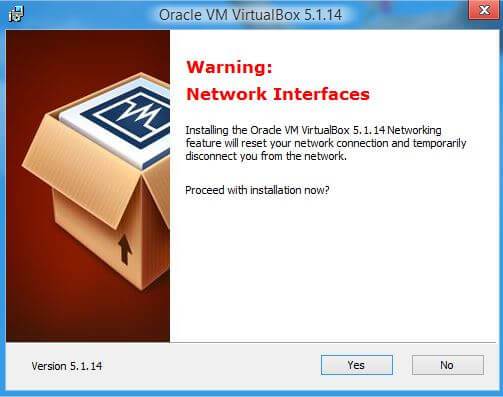
Zatim kliknite "Instaliraj".
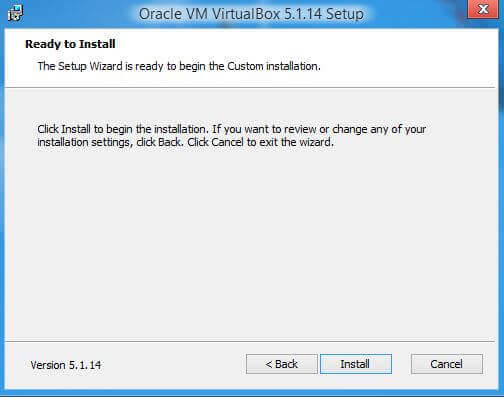
Započet će proces instalacije, gdje će vam se prikazati ponude za instalaciju upravljačkog programa; za sve takve ponude kliknite "Instaliraj".
![]()
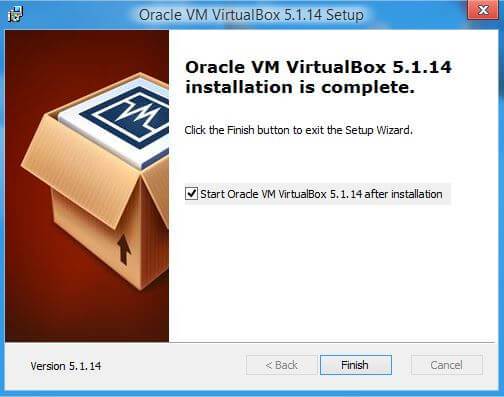
Ovo dovršava proces instalacije VirtualBoxa. Pritisnite "Završi".
Stvaranje virtualnog stroja na VirtualBoxu
Ne bi trebalo biti poteškoća u stvaranju virtualnog stroja. Pokrenite program i kliknite gumb "Stvori".
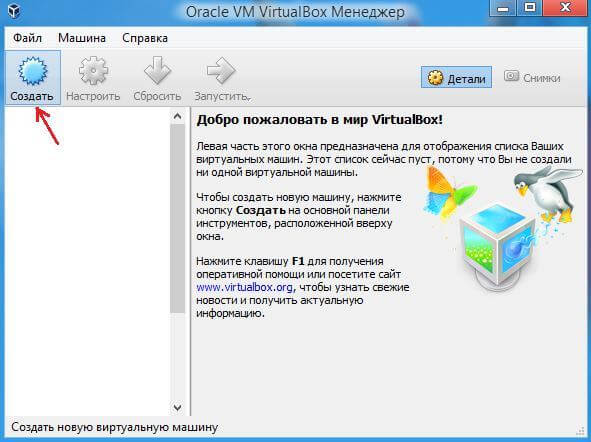
U sljedećem prozoru morat ćete navesti naziv i vrstu OS-a koji ćete instalirati.
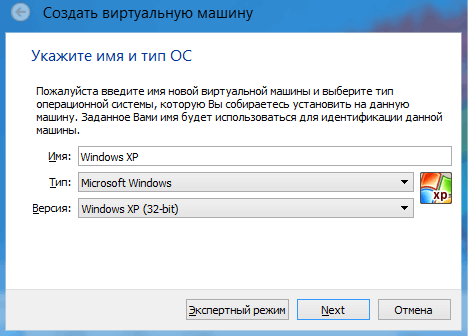
Zatim određujemo veličinu RAM-a dodijeljenu virtualnom stroju. Za Windows XP dodijelit ću 512 MB RAM-a. Sve ovisi o količini memorije koju imate instaliranu. Ako ima dovoljno, onda se može izdvojiti puno više.
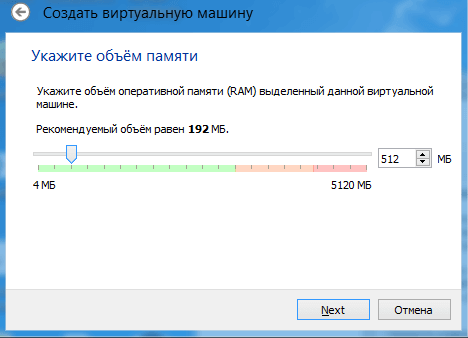
U sljedećem prozoru od vas se traži da odaberete mjesto i veličinu na koju će biti instaliran OS. Budući da prvi put postavljamo virtualno računalo, moramo odabrati “Create a new virtual machine” HDD" Pritisnite "Stvori".
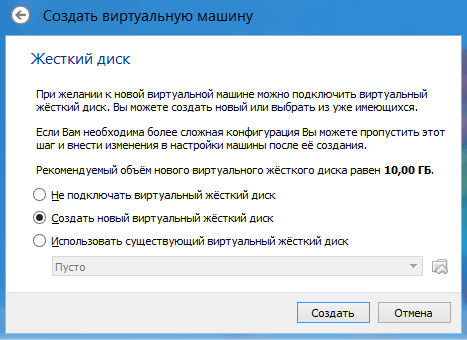
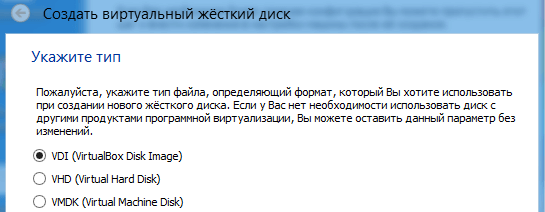
U sljedećem prozoru trebate odabrati vrstu diska, fiksni ili dinamički. Ovisi o vašim željama, ja ću odabrati fiksni.
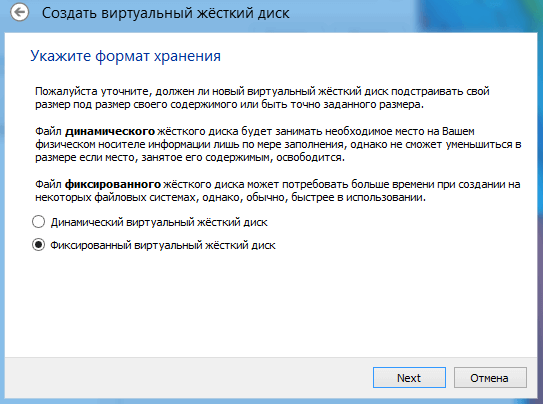
Odaberite koliko GB memorije želite dodijeliti za instalaciju OS-a i njegovih programa. Dodijelit ću 5 GB. I također mjesto gdje će se kreirani disk pohraniti, odaberite gdje ima slobodne memorije. Pritisnite "Stvori".
![]()
Počet će proces stvaranja virtualnog diska.
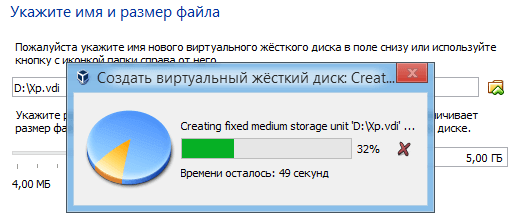
Ovime je izrada gotova i vidjet ćete da ćete imati virtualni stroj s imenom koje ste mu ranije dali, za mene je to Windows XP.
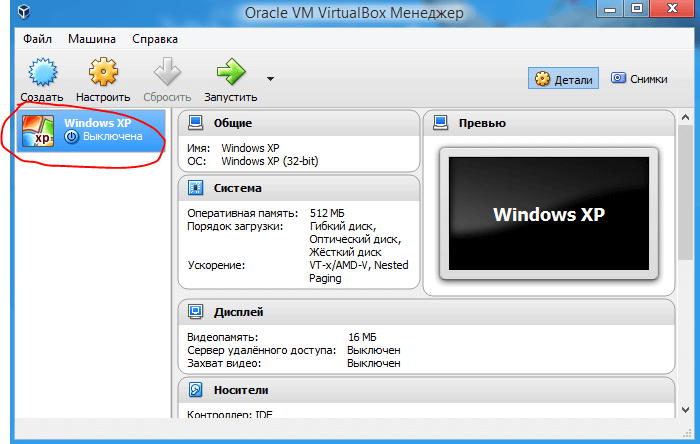
Dodatak:
Ako kliknete na gumb "Konfiguriraj", vidjet ćete odjeljke u kojima možete detaljnije konfigurirati svojstva stroja.
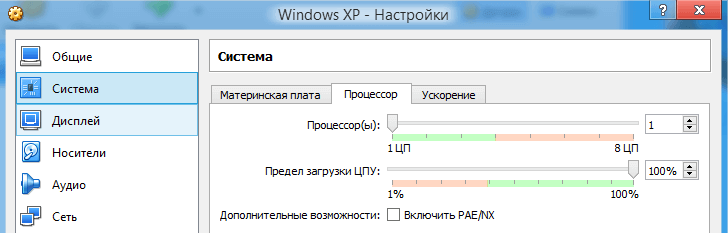
Na primjer, koliko jezgri želite dati i njihovo ograničenje opterećenja. A u odjeljku "Zaslon" možete povećati količinu video memorije za video karticu.
Instalacija operativnog sustava na VirtualBox
Za početak instalacije kliknite na zeleni gumb (strelica) “Pokreni”. Pojavit će se prozor s upitom da odaberete stazu do slike instalacijskog diska.
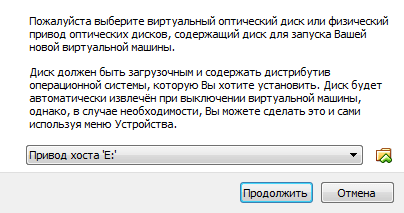
Odredite put do unaprijed preuzete OS slike.
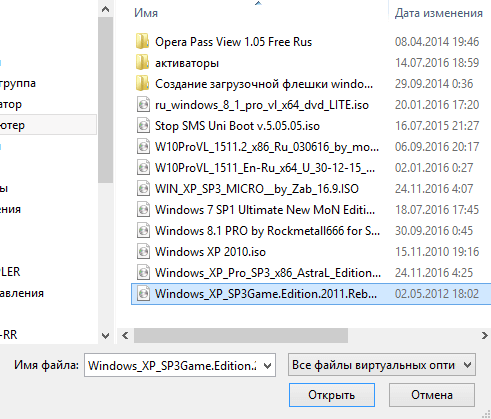
Pritisnite "Otvori". Nakon toga kliknite na “Nastavi”. Svima će proći kao i obično, normalna instalacija OS. Također ćete morati stvoriti jedan ili više lokalnih diskova. Kada instalacija završi, morat ćete ga ukloniti. instalacijska slika. Da biste to učinili, kliknite na karticu "Uređaji",
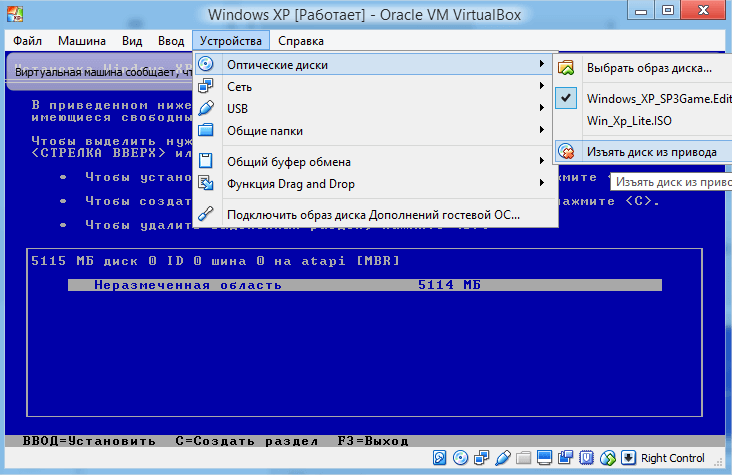
u njemu odaberite podstavku "Optički diskovi" i tamo kliknite "Ukloni disk s pogona" i ponovno pokrenite novostvoreni OS. To je sve za sada, sretno.




