Microsoft Edge Zadani preglednik u sustavu Windows 10. Ovo je univerzalna (UWP) aplikacija koja podržava proširenja, ima mehanizam za brzo iscrtavanje i pojednostavljeno korisničko sučelje. Jedna od novih značajki preglednika je način rada preko cijelog zaslona, na koji se možete prebaciti s vruća tipka ili pomoću posebne naredbe izbornika. Pogledajmo kako se to može učiniti.
Edge je dobio puno promjena s najnovijim izdanjima Windowsa 10, preglednik sada može raditi s ekstenzijama, tu je podrška za EPUB, ugrađeni pregled PDF-a, mogućnost izvoza favorita i lozinki i niz drugih . korisne značajke. Nova značajka koja je toliko nedostajala pojavila se u jesenskoj verziji Ažuriranje kreatora omogućuje korisniku prebacivanje na prikaz preko cijelog zaslona jednim pritiskom na tipku.
Glavni preglednici kao što su Firefox, Opera ili Google Chrome također se može prebaciti na prikaz preko cijelog zaslona pritiskom na tipku F11.
Čak Windows Explorer 10 možete prebaciti u puni način rada pritiskom na F11.
Kako biste omogućili način rada preko cijelog zaslona u Edgeu, pokrenite preglednik i otvorite bilo koju stranicu te pritisnite tipku F11 da omogućite način rada preko cijelog zaslona.

To možete učiniti i pomoću izbornika Edge, pritisnite gumb izbornika s tri točke s desne strane gornji kut prozori preglednika. Sada kliknite na ikonu za cijeli zaslon pored naslova Skala. Ovo je posljednji znak u retku.
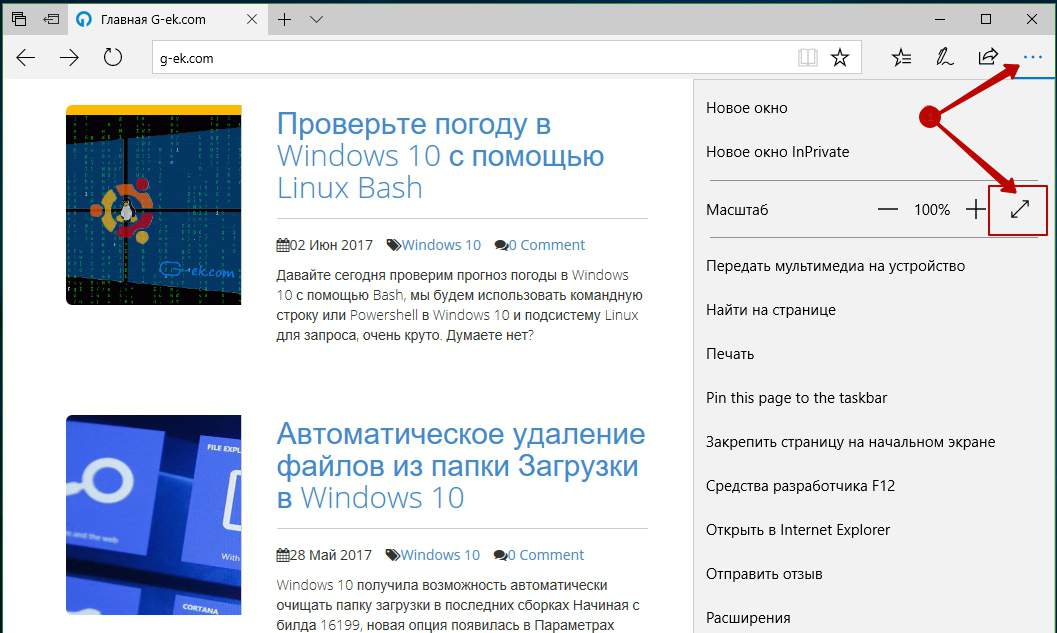
Edge Omogući cijeli zaslon Windows 10
Za povratak u način rada s prozorima, možete ponovno pritisnuti tipku F11 za prebacivanje između cijelog zaslona i zadanog načina rada s prozorima.
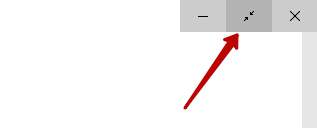
Alternativno, pomaknite pokazivač miša u gornji desni kut zaslona. Vidjet ćete tri gumba, Minimiziraj, Cijeli zaslon i gumb Zatvori. Pritisnite srednji gumb s dvije strelice da vratite prozor.
"Cijeli zaslon" je način rada aplikacije u kojem nema atributa njezinog prozora - okvira oko rubova, klizača, servisnih izbornika itd. Najčešće se ova metoda prikazivanja sadržaja prozora koristi u igrama, video playerima i drugim aplikacijama koje imaju za cilj stvoriti što veći učinak prisutnosti unutar monitora.
Sponsored by P&G Placement Povezani članci "Kako postaviti način rada preko cijelog zaslona" Kako povećati razlučivost zaslona Kako promijeniti pomicanje stranice Kako stvoriti konfiguracijsku datoteku
Uputa
Ako se neka aplikacija (kao što je igra) pokrene pomoću prečaca na radnoj površini, tada da biste je pokrenuli u načinu rada preko cijelog zaslona, prvo kliknite desnom tipkom miša na ovaj prečac. U kontekstnom izborniku koji se pojavi odaberite "Svojstva". Ako pokrenete aplikaciju putem glavnog izbornika na gumbu Start, desnim klikom na ovu traku izbornika pronaći ćete potpuno istu stavku. Otvara prozor svojstava na kartici "Prečac", gdje vam je potreban padajući okvir pored "Prozor" - prema zadanim postavkama postavljen je na "Normalna veličina prozora". Proširite ovaj popis i kliknite redak "Maksimizirano na cijeli zaslon", a zatim kliknite gumb "U redu" da biste spremili promjene.
U različitim videoplayerima, postavka načina rada preko cijelog zaslona organizirana je drugačije. Na primjer, u aplikaciji The KMPlaer, da biste odabrali jednu od opcija prikaza preko cijelog zaslona, trebate otvoriti kontekstni izbornik desnim klikom na zaslon. U odjeljku "Zaslon" ovog izbornika smještene su razne postavke za format zaslona, među kojima su tri podešavanja za prikaz preko cijelog zaslona. Ovim su stavkama dodijeljene prečace koje možete koristiti za prebacivanje između opcija cijelog zaslona tijekom pregledavanja.
Upotrijebite odgovarajuću stavku u izborniku ako se trebate prebaciti na prikaz preko cijelog zaslona za prikaz stranica u pregledniku. Ova se stavka može nazvati na različite načine. Na primjer, u Operi, ovo je redak "Cijeli zaslon" u odjeljku "Stranica"; V Internet Explorer naziva se isto, ali se nalazi u odjeljku "Pogled"; V Mozilla Firefox- također u odjeljku "Prikaz", ali pod nazivom "Način cijelog zaslona"; a u izborniku Google Chrome postoji samo ikona bez naslova smještena u zum traci stranice. Također možete koristiti tipku prečaca F11 - ona obavlja operaciju prebacivanja na prikaz preko cijelog zaslona u gotovo svim vrstama preglednika. Za povratak u normalni način rada prozora ponovno pritisnite ovu tipku.
Kako jednostavnoDruge povezane vijesti:
Prebacivanje u način rada s prozorima pri pokretanju aplikacije igre obično je potrebno zbog male maksimalne razlučivosti zaslona mnogih starijih igara. Drugi razlog može biti nevoljkost da se pokaže korištenje igre svima okolo. Bilo kako bilo, postoji rješenje za problem. Trebat će vam - D3DWindower.
Problem s oporavkom otvoreni prozori aplikacije poziva se gašenjem drugog monitora bez zatvaranja prozora programa. Rješenje problema je u upotrebi kontekstni izbornik prozor otvoreni program i naredbe "Premjesti" koje se odnose na standardnim sredstvima operacijski sustav
Statusna traka nalazi se na dnu prozora i uglavnom je informativna, iako neki programi također postavljaju kontrole na nju. Ovisno o značajkama određenog softverskog proizvoda, statusna traka može biti stalno prisutna u prozoru u obaveznom
Mnoge aplikacije dizajnirane su na takav način da mogu raditi u više načina rada prozora. To su način rada preko cijelog zaslona, način rada preko cijelog zaslona i način rada s podrškom za promjenu veličine prozora. Svaki od njih dizajniran je kako bi olakšao korištenje određene aplikacije. Filmove je, primjerice, najbolje gledati u
Mnoge aplikacije mogu raditi u više prozorskih načina. To uključuje kompaktni način rada s prozorima s podrškom za promjenu veličine prozora, način rada preko cijelog zaslona i način rada preko cijelog zaslona. U pravilu je prikladnije gledati filmove i igrati igre na cijelom zaslonu te raditi s dokumentima na cijelom zaslonu.
U zadanom načinu rada, operacijski sustav Windows mapa i prozori programa otvaraju se u smanjenoj veličini. Na veliki volumen Bolje je otvoriti sadržaj prozora u proširenom obliku. Sustav obično pamti način prikaza prozora preko cijelog zaslona nekih programa i mapa u sustavu Windows. I za
U brojnim programima, prebacivanje između načina zaslona događa se kada unesete kombinacije tipki Alt i Enter, međutim, ova kombinacija nije uvijek učinkovita. Najčešće, pitanje kako onemogućiti prozorski način rada zabrinjava igrače. Ako igra ne radi na cijelom zaslonu, kontrole postaju
možete prilagoditi izgled i ponašanje sustava Windows na cijelom zaslonu.
Za otvaranje postavki cijelog zaslona :
Odabir načina rada preko cijelog zaslona
Prema zadanim postavkama, kada prebacite Windows u način rada preko cijelog zaslona, interni način rada preko cijelog zaslona OS X je omogućen. To znači da je Windows smješten u vlastito područje Spaces, a kada zadržite pokazivač iznad vrha ili dna zaslona, izbornik OS X bar ili Pristanište odnosno.
Ako želite onemogućiti izgled trake izbornika i Docka (na primjer, kada igrate igre ili dok radite s Windows aplikacije u načinu cijelog zaslona), poništite odabir Koristite Mac OS X način rada preko cijelog zaslona. U tome Kućište za Windows pokrenut će se u Parallels načinu rada preko cijelog zaslona. U ovom načinu rada Windows nema zasebno područje Spaces, a kada zadržite pokazivač iznad vrha ili dna zaslona, traka izbornika OS X i Dock se ne pojavljuju.
Odaberite radnje za kutove zaslona
Parallels hot corners vam omogućuju da izađete iz moda preko cijelog zaslona, prikažete Mac OS X traku izbornika i prikažete Dock.
Kada Windows radi u načinu cijelog zaslona koji je dizajnirao Parallels, vrući kutovi zaslona Parallels automatski su omogućeni. Ako više volite izvorni način rada preko cijelog zaslona OS X-a, ali želite koristiti vruće kutove Parallelsa umjesto slične značajke OS X-a, odaberite opciju Aktivni kutovi zaslona.
Da biste dodijelili radnju kutu zaslona, odaberite odgovarajuću opciju s odgovarajućeg padajućeg popisa:
- : Zadržite pokazivač iznad kuta (kut bi se trebao preklopiti) i odaberite opciju Izađite iz načina rada preko cijelog zaslona prebacit će VM u način rada prozora.
- Prikaži traku izbornika. Kada prijeđete iznad kuta, pojavljuje se traka izbornika Mac OS X.
- Prikaži Dock: Kada lebdite iznad kuta, pojavljuje se Dock.
Bilješka. Ako koristite Mac OS X Snow Leopard i kutovima zaslona već su dodijeljene radnje na tom OS-u, ove će postavke stupiti na snagu umjesto aktivnih postavki kutova zaslona u načinu rada preko cijelog zaslona. Kako biste spriječili da se to dogodi, morate onemogućiti vruće kutove u Mac OS X. Pogledajte pomoć za Mac OS X za više informacija.
Skaliranje VM prozora
Korištenje izbornika Skaliranje Možete odabrati kako će se Windows prikazati kada radi u načinu rada preko cijelog zaslona:
- Isključeno Ako ste instalirali Parallels Tools Parallels Tools nisu instalirani, rezolucija prozora ostat će nepromijenjeni. Ako je manji od Maca, Windows će biti prikazan na crnoj pozadini. Ako ih je više, u prozoru sustava Windows pojavit će se trake za pomicanje.
- Automatski. Ako ste instalirali Parallels Tools, Windows rezolucija bit će ista kao Mac rezolucija. Ako Parallels Tools nisu instalirani, rezolucija sustava Windows ostat će nepromijenjena. Ako je manji od Maca, Windows će biti prikazan na crnoj pozadini. Ako je više - Windows će se prikazati u cijelosti i bez klizača.
- Držite proporcije: Bez obzira na prisutnost Parallels Tools, rezolucija sustava Windows bit će ista. Ako je manji od Maca, Windows će biti prikazan na crnoj pozadini. Ako je više - Windows će se prikazati u cijelosti i bez klizača.
- Istegnite se: Bez obzira na prisutnost Parallels Tools, Windows rezolucija će ostati ista, ali Windows prozorće se razvući na cijeli zaslon.
Podešavanje slike na više monitora
Ako imate drugi monitor spojen na vaš Mac, prema zadanim postavkama, kada uključite cijeli zaslon Windows način rada prikazuje se na primarnom monitoru, a Mac OS X na sekundarnom.
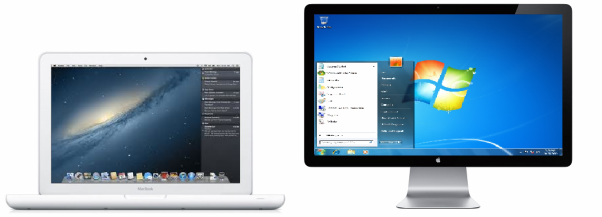
Možete odabrati na kojem će monitoru Windows biti prikazan pomicanjem njegovog prozora na željeni monitor i klikom na ikonu za cijeli zaslon.
Za prikaz sustava Windows na svim povezanim monitorima odaberite opciju Koristite sve monitore.

Kako dopustiti Windowsu da promijeni gamu prikaza
Ako koristite Windows za igranje videoigara, tada će Windows možda morati privremeno promijeniti postavke gama zaslona vašeg Mac računala kako bi ispravno prikazao različite vizualni efekti. Kako biste sustavu Windows omogućili promjenu gama postavki, odaberite Neka Windows promijeni gamu prikaza.
Bilješka. Kako biste spriječili promjene postavki cijelog zaslona, kliknite ikonu lokota na dnu prozora. Nakon toga, da biste izvršili promjene, morat ćete navesti administratorsku lozinku.
operacijska sala Windows sustav- složena višekomponentna struktura, čije sve opcije nisu poznate svim "naprednim" korisnicima osobnih i prijenosnih računala. To su sve vrste uskršnjih jaja, šale kreatora i, naravno, vruće tipke. Posljednji je vjerojatno najkorisniji i najmisteriozniji. Čak ni programeri ne znaju sve tipkovničke prečace kojima se može upravljati cijelim operativnim sustavom bez korištenja miša. No, da biste naučili sve kombinacije, morate trenirati više od mjesec dana, jer ih ima jako puno. Odmah treba napomenuti da je ovo dug i težak zadatak. Nemaju svi strpljenja naučiti sve ključeve. Stoga, oko skrivene mogućnosti ovaj operativni sustav poznat je vrlo ograničenom krugu najtvrdoglavijih.
Najviše ćemo pregledati korisne kombinacije tipke koje mogu biti korisne u svakodnevnom radu. Nakon što ih naučite, moći ćete zadiviti čak i "iskusne" programere svojom brzinom.
Zašto je potrebno znati?
Prije svega, trebate ga sami. Ovo znanje će vam proširiti horizonte i pomoći u bržem i produktivnijem radu na računalu. Uostalom, mnoge kombinacije tipki dovode do funkcija koje su duboko skrivene u dubinama "Upravljačke ploče". Traženje istih i klikanje mišem traje puno dulje od držanja nekoliko tipki. Usput, Windows također ima tipku za prikaz preko cijelog zaslona. I razgovarat ćemo o tome, budući da je ovo pitanje od velikog interesa za mnoge korisnike. Za manje od mjesec dana osjetit ćete da je upravljanje računalom ili prijenosnim računalom pomoću vrućih tipki puno praktičnije od korištenja miša. Zato morate znati njihove kombinacije.
Mišljenje "stručnjaka" o vrućim tipkama
Mnogi računalni "gurui" i pseudoprogrameri poriču učinkovitost ovakvog načina upravljanja operativnim sustavom. Ali to je samo zato što se užasno boje priznati svoju nesposobnost po ovom pitanju. Međutim, onaj tko se profesionalno bavi obradom fotografija u Adobe program Photoshop neće podcijeniti učinkovitost prečaca jer povećavaju produktivnost i ubrzavaju rad.

Ne zaboravite na one koji vole igre. Za njih je igranje u prozorskom modu čista agonija. Stoga je od vitalne važnosti da nauče kombinacije tipki koje im omogućuju da u igri uključe prikaz preko cijelog zaslona bez nepotrebnih "muka". Međutim, većina naprednih korisnika jednostavno ignorira prečace operativnog sustava i programa, smatrajući ih beskorisnim dodatkom. U osnovi su pogrešni. Vrijedi ih proučiti. I ovo je ono što ćemo sada učiniti.
Tipke preko cijelog zaslona u raznim aplikacijama
Svaki program ima vlastite prečace. Uključujući tipkovni prečac za ulazak u način rada preko cijelog zaslona. Nepotrebno je reći da neki programi ne podržavaju upravo ovaj način rada. Na primjer, uslužni programi kao što su Microsoftov ured. Jednostavno im ne treba ovaj mod. U Daum PotPlayeru, tipka za prikaz preko cijelog zaslona je Enter. U Mozilla preglednik Firefox - tipke Alt plus F12. Ali nemaju sve aplikacije slične parametre. Stoga biste trebali proučiti dokumentaciju za određeni program. Oni su ti koji će vam pokazati kako napraviti način rada preko cijelog zaslona pomoću tipki.
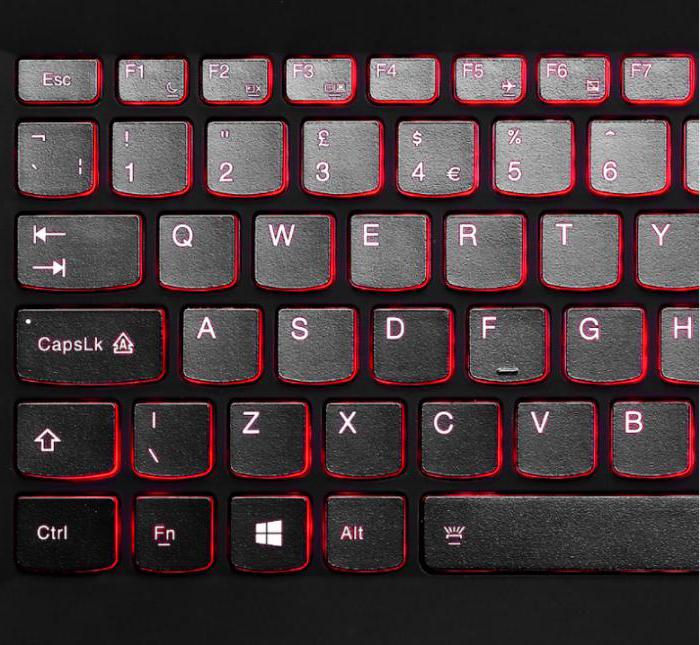
Vrijedno je napomenuti da u nekim programima možete sami dodijeliti željenu kombinaciju određenoj akciji. Ovi uslužni programi uključuju audio i video playere, grafički urednik, upravitelji datotekama, specijalizirani i video te neki drugi proizvodi. Ovo je vrlo zgodno. Stoga su programeri korisnicima pružili takvu priliku. Za što im svaka čast i hvala.
Cijeli zaslon u igrama
Ovdje tipkovni prečaci neće pomoći u postavljanju načina rada preko cijelog zaslona. Morat ćete otići na postavke grafike i tamo označiti odgovarajuću stavku. Ovdje stvari postaju malo zeznute, jer su te postavke na različitim mjestima u različitim igrama. Dakle, ovdje samo morate pogledati. Međutim, velika većina igara ima sasvim adekvatan ruski prijevod, tako da s tim ne bi trebalo biti problema. Međutim, neki korisnici početnici ne mogu se ni nositi s takvim zadatkom. Tada biste trebali pokušati jednostavno proširiti prozor igre na cijeli zaslon. Dosta za prvi put. Kako se prebaciti na prikaz preko cijelog zaslona? Kombinacija tipki Alt plus F2 proširit će prozor na cijeli zaslon. Ali nije 100% cijeli zaslon.

Način rada preko cijelog zaslona u Photoshopu
Ovaj softverski proizvod, dizajniran za profesionalno uređivanje fotografija, ima mnogo zanimljivih značajki. Uključujući način rada preko cijelog zaslona. Tipke u sustavu Windows 8 (i u bilo kojem drugom OS-u) su Shift plus F. Ovo će proširiti program na cijeli zaslon s trakom izbornika koja će sadržavati potrebne alate. Međutim, mogućnosti ovog softverskog proizvoda u ovom načinu su vrlo ograničene. Za izlazak iz punog zaslona dovoljno je pritisnuti tipku Esc. Općenito, o tipkovnim prečacima u Photoshopu mogao bi se napisati poseban članak. Ali to nam sada nije u planu.

Kada radite u "Photoshopu" bez vrućih tipki bilo gdje. To je dobro poznato svim stručnjacima koji rade u ovoj oblasti. Tipkovnički prečaci značajno povećavaju produktivnost. Doista, lakše je pritisnuti kombinaciju Ctrl-Alt-Z kako biste vratili napravljene promjene nego tražiti alat "Natrag". Učinkovite su i druge kombinacije. Iako su oni koji su posebno proučavali tehnike rada u Photoshopu već dobro upoznati s prekrasnim svojstvima vrućih tipki.
Način rada preko cijelog zaslona u pregledniku Google Chrome
Ovaj internetski preglednik smatra se jednim od najboljih u pogledu brzine i performansi. Koriste ga milijuni ljudi. Stoga nema ništa iznenađujuće u velikom broju zahtjeva na temu kako napraviti način rada preko cijelog zaslona s tipkama u Chromeu. Ljudi se mogu razumjeti. Konstantno penjanje u postavke preglednika kako bi jednostavno promijenili prikaz prava je muka. Dakle, da biste proširili "Chrome" na cijeli zaslon, samo pritisnite tipku F11. Tada će se preglednik pojaviti pred vama u punom sjaju. Da biste izašli iz prikaza preko cijelog zaslona, morate ponovo pritisnuti istu tipku. Zatim će se prozor preglednika vratiti u normalan oblik.
![]()
Općenito, Chrome ima ogroman broj vrućih tipki. Samo što ne znaju svi za njih. Na primjer, možete otići na prethodnu stranicu pomoću tipke Backspace. Da biste omogućili ovaj ili onaj dodatak, morate pritisnuti tipku Alt i neki broj. Pokrenut će se bilo koji dodatak. Glavno je tada zapamtiti koji je broj na čemu. I tako dalje. Prečice u potpunosti otkrivaju potencijal ovog internetskog preglednika. Stoga ih svakako vrijedi provjeriti.
Što ako imam laptop?
Ovdje mogu postojati neke nijanse, jer tipkovnica prijenosnog računala ima posebnu funkcijsku tipku koja uključuje vruće tipke koje daje proizvođač. Stoga se tipkovnički prečaci za prijenosna računala mogu razlikovati od onih koji se koriste na osobnih računala. Međutim, prečaci na tipkovnici za prijenosna računala mogu se odrediti "na oko". Činjenica je da svaki funkcionalni gumb ima natpis ili sliku u boji različitoj od glavne. Odnosno, slika pokazuje što se događa ako ovu tipku pritisnete u kombinaciji s funkcijskom tipkom.

Stoga prijenosna računala izgledaju mnogo prikladnije u tom pogledu, budući da već imaju vlastiti sustav prečaca. Korisnik samo treba pažljivo proučiti tipkovnicu uređaja i malo vježbati. Nakon toga, upravljanje prijenosnim računalom pomoću vrućih tipki činit će se jednostavno poput korištenja miša. Samo trebate biti sigurni da ove naredbe neće biti u sukobu sa standardnim tipkovničkim prečacima u sustavu Windows. Inače, nijedna naredba (ni "bilježnica" ni "sustav") neće raditi.
Zaključak
Dakle, shvatili smo što je tipka načina rada preko cijelog zaslona u samom operativnom sustavu Windows iu raznim softverskim proizvodima. Ako je sa sustavom sve manje-više jasno i postoji barem neka stabilnost, onda s uslužnim programima sve nije tako jednostavno. Svaki program ima vlastiti skup tipkovnih prečaca. Stoga kombinacije tipki koje uključuju prikaz preko cijelog zaslona mogu biti potpuno različite. Postoji samo jedan izlaz: proučiti dokumentaciju koja dolazi uz softverski proizvod. Možete, naravno, isprobati "metodu znanstvenog bockanja", ali od toga neće biti ništa dobro. Zato se opskrbite potrebnom literaturom i strpljenjem.




