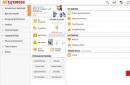Kôd pogreške e fail 0x80004005 javlja se prilikom pokušaja pokretanja virtualnog stroja u programu Oracle VirtualBox. Javlja se iz gotovo bilo kojeg razloga, razlikuju se samo programski moduli u kojima dolazi do kvara.
Najčešća greška u tekstu
Nije uspjelo otvaranje sesije za virtualni stroj <ИМЯ ВИРТУАЛЬНОЙ МАШИНЫ>.
Najčešći uzrok i rješenje
U najčešćem slučaju ovu grešku je naznačeno kada program VirtualBox nije mogao zapisati stanje stroja u vbox datoteku. To dovodi do pogreške prilikom pokušaja pokretanja stroja sljedeći put.
Kada VirtualBox iz nekog razloga nije uspio zapisati stanje stroja u vbox datoteku (bio je zauzet drugim procesom, oštećen itd.), program je i dalje pokušavao spremiti stanje virtualnog stroja u datoteke s istim imenom, ali dodat ekstenziji *.vbox prefiks -prev ili -tmp.
Sve ove radnje odvijaju se u sljedećim mapama:
C:\Korisnici\<имя пользователя>\VirtualBox VM\<имя машины>\
C:\Korisnici\<имя пользователя>\.VirtualBox\
Da bismo obnovili ovu nepravdu:
- Treba otvoriti mapu C:\Korisnici\<имя пользователя>\VirtualBox VM\<имя машины>\
- Premjesti datoteku ime_stroja.vbox negdje u drugom imeniku (samo u slučaju nužde) ili ga obrišite.
- I ovdje je datoteka ime_stroja.vbox-prev preimenovati u ime_stroja.vbox, oni. samo obrišite "-pret" iz ekstenzije datoteke.
Ako mapa sadrži datoteke s ekstenzijom *.xml-prev ili *.xml-tmp, onda morate učiniti isto s njima kao što je gore opisano.
Izvršite sve iste radnje u drugoj mapi C:\Korisnici\<имя пользователя>\.VirtualBox\
Drugi slučaj
U drugom slučaju (prema nekim podacima) normalno pokretanje virtualnog stroja onemogućuje Windows ažuriranje tzv. KB3004394. Za normalan rad virtualnog stroja moramo ga ukloniti.
Da biste to učinili, pritisnite gumb "Početak" i unesite u traku za pretraživanje cmd.
Vidjet ćemo program u rezultatima pretraživanja CMD na koju trebamo kliknuti desnom tipkom miša i odabrati "Pokreni kao administrator".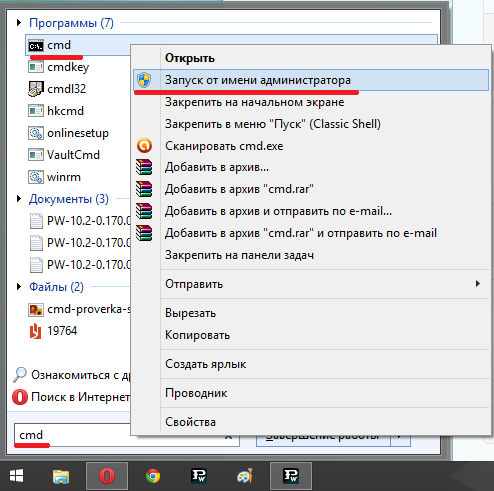
U prozoru naredbenog retka koji se otvori unesite:
wusa /deinstaliraj /kb:3004394
i pritisnite

Ako je ovo ažuriranje prisutno na vašem sustavu, bit će uklonjeno. Sve što trebate učiniti je ponovno pokrenuti računalo i ponovno pokušati pokrenuti VM.
Rješenje tri. Omogućite virtualizaciju u BIOS-u računala.
Druga mogućnost: u BIOS-u vaše matične ploče može biti onemogućena podrška za virtualizaciju pomoću Intel Virtualization Technology.
Intelova tehnologija virtualizacije (VT) također je poznata kao Vanderpool. Značenje VT-a je da jedno računalo, izgrađeno na jednom središnjem procesoru, može djelovati kao nekoliko virtualnih osobnih računala. Zahvaljujući tehnologiji virtualizacije, nekoliko sustava može biti pokrenuto istovremeno i neovisno jedan o drugom na jednoj platformi. operativni sustavi ili aplikacije.
Nažalost (a možda i na bolje), BIOS je drugačiji matične ploče- također drugačije. Ali princip je isti. U njemu moramo pronaći podršku za virtualizaciju i omogućiti je. 
Vrijedno je podsjetiti da je netočno postavke BIOS-a računalo može utjecati na performanse sustava u cjelini. BIOS zahtijeva pažljive i svjesne radnje korisnika. Pitajte nekoga tko poznaje BIOS ako niste sigurni u svoje sposobnosti.
Rješenje četiri. Najučinkovitiji.
Nadopune. Većina nas ih juri. Ipak bih! Uostalom, u ažuriranjima se nešto poboljšava, ubrzava, ispravlja, dovršava, prepravlja itd.
Ova izjava je istinita. Ali u praksi se pokazalo da sve nije tako dobro.
Ako vam sve gore navedeno nije pomoglo da se riješite koda pogreške e-fail 0x80004005, još uvijek postoji način. Ovo je za instaliranje starije verzije VirtualBoxa.
Virtualizacija- zanimljiva prilika moderna računala, koji vam omogućuje korištenje dijela resursa uređaja za pokretanje bilo kojeg operativnog sustava unutar glavnog OS-a. Ova je tehnologija dosegla svoju najveću važnost u sustavu Windows 10 zbog povećane potrebe za pokretanjem programa koji su kompatibilni samo sa starijim verzijama ovog OS-a.
Programi ove vrste za poslužitelje i desktop računala počeo se pojavljivati davno, no s vremenom je Oracle bio najuspješniji na tom polju. Njegov proizvod tzv VirtualBoxčak je olakšao konfiguraciju i korištenje takvih značajki jednostavnom korisniku, dok je vrlo stabilan.
Ali čak iu tako dugo otklanjanim greškama i stabilnom programu, često se javlja situacija kada korisnik nije mogao otvoriti sesiju za virtualni stroj zbog pogreške 0x80004005.
Kada se pojavi problem
Problem je uočen na svim verzijama operativnog kernela Microsoft sustavi s verzijom 6.1 i starijim. Drugim riječima, pogreška pri pokretanju slike koja je već instalirana na virtualnom računalu javlja se na operativnim sustavima od Windows 7 do najnoviji Windows 10. Pojava problema ne ovisi o vrsti sustava koji ste instalirali na svom računalu ili verziji programa VirtualBox.
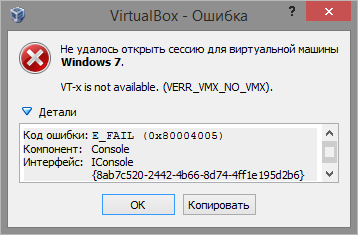
Takva pogreška postaje posebno neugodna kada je korisnik već neko vrijeme instalirao, konfigurirao i čak koristio virtualni stroj. U ovom slučaju, banalno ponovno pokretanje više ne daje nikakve rezultate, odnosno daljnji rad OS-a na VirtualBoxu je nemoguć bez poduzimanja hitnih mjera.
Prva opcija
Nakon što pokušate aktivirati virtualni stroj, vidjet ćete sljedeću poruku koja se pojavljuje na vašem zaslonu: kod greške 0x80004005, trebali biste zatvoriti program.
Idemo sistemski disk, obično označeno sa " S».

Zatim potražite mapu s informacijama za svoje račun. Možete ga vidjeti kada se prijavite u sustav, pokrenete izbornik “ Početak» u sustavu Windows 7/10 ili aktiviranjem popločanog izbornika na vrhu zaslona kada koristite sustav Windows 8.
Idemo tamo i nalazimo mapu " VirtualBoxVMs", u kojem tražimo direktorij virtualnog stroja koji se ne pokreće. Tamo ćete vidjeti tri datoteke, čiji će popis izgledati ovako:
- Primjer.vbox.
- Primjer.vbox-prev.
- Mapa "Logs" (ignoriramo je, neće nam trebati).
Prvi primjerak" Primjer.vbox"I" Primjer.vbox-prev» na bilo koju drugu lokaciju na računalu, na primjer, na pogon „D“.
Zatim izvodimo jednostavnu kombinaciju:
- Vraćamo se u mapu s neaktivnim virtualnim strojem.
- Izbrišite datoteku Example.vbox.
- Preimenujte datoteku Example.vbox-prev u Example.vbox pozivanjem opcija desnim klikom.
U novim verzijama programa, sadržaj mape može biti malo drugačiji, na primjer, može sadržavati datoteke " Primjer.xml"I" Primjer.xml-prev».
Za sve njih izvodimo potpuno iste operacije:
- Napravimo sigurnosnu kopiju.
- Brišemo datoteku s dopuštenjem.xml.
- Promijenite naziv “Example.xml-prev” u “Example.xml”.
Gore opisani postupak ne traje više od pet minuta i vrijedi ga isprobati na početku. Radit će gotovo uvijek, osim u jednom drugom slučaju.
Još jedno rješenje problema
Postoje brojne situacije kada korisnik primi poruku " Otvaranje sesije za virtualni stroj nije uspjelo"zbog jednog ažuriranja sustava Windows s oznakom KB3004394. U tom slučaju moguće je riješiti problem uklanjanjem ovog ažuriranja iz sustava. Postoje dva načina za to:
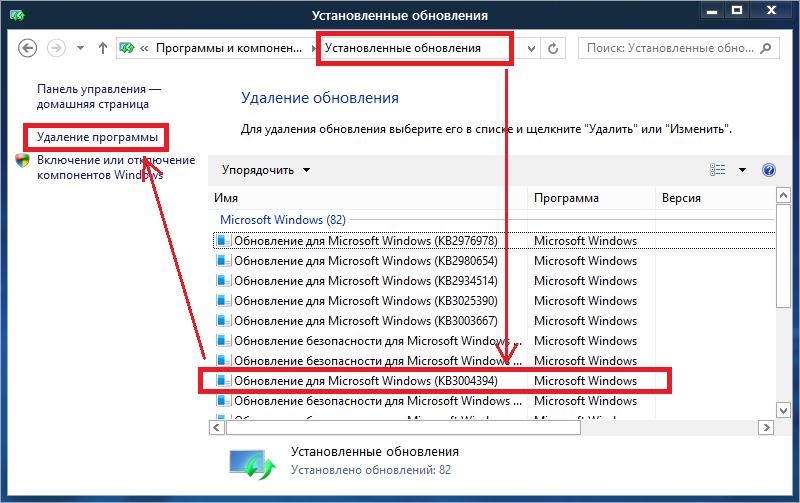
Treća opcija
Ako ste isprobali oba rješenja, ali se gornji kod pogreške i dalje pojavljuje umjesto prozora za pokretanje sustava, trebali biste se vratiti na prethodna verzija VirtualBox.
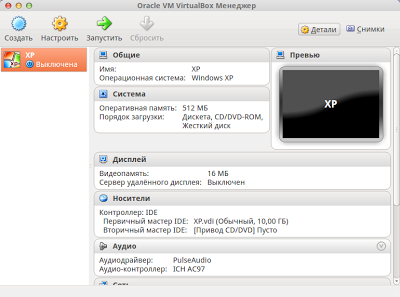
Popis stabilnih verzija programa možete pronaći na ovoj poveznici.
Prije instaliranja stare verzije, uklonite Trenutna verzija iz sustava, ostavljajući podatke. Popis radnji je sljedeći:
- Unesi Upravljačka ploča, a zatim na izbornik " Instalacija i uklanjanje programa».
- Tamo odaberite program VirtualBox.
- Kada se od vas zatraži brisanje korisničkih podataka programa, kliknite Ne.
- Preuzmite i instalirajte drugu stabilna verzija programe s gornjeg popisa.
Moguće je da ćete, ako ne možete instalirati stariju verziju, morati potpuno deinstalirati program zajedno sa svim podacima, jer stara verzija možda neće biti kompatibilni.
Poanta
Dakle, naznačili smo nekoliko načina za rješavanje problema otvaranja sesije virtualnog stroja. Ako znate još neke metode, slobodno ih ostavite u komentarima, a mi ćemo ih svakako dodati u glavni tekst članka.
Video na temu
U određenim slučajevima možete vidjeti kod pogreške e fail 0x80004005. Do ovog kvara dolazi pri pokušaju pokretanja pomoću Oracle VirtualBoxa.
Uzroci
Obično se greška 0x80004005 može vidjeti ako aplikacija nije mogla zapisati stanje u datoteku. Materijal je možda zauzet drugim procesom ili je oštećen. U takvoj situaciji program pokušava spremiti podatke o virtualnom stroju. Štoviše, datoteke dobivaju sličan naziv i prefiks -tmp ili -prev.
Eliminacija
Ako je kod pogreške e fail 0x80004005 vidljiv na zaslonu, idite na pogon C. Otvorite mapu Korisnici. U imenik ulazimo s korisničkim imenom. Otvorite mapu VirtualBox VMs. Idemo u direktorij s nazivom stroja. U sljedećoj fazi rješavanja problema e fail 0x80004005, premještamo datoteku iz vboxa na bilo koje prikladno mjesto. Može se i ukloniti. Govorimo o datoteci s nazivom stroja. Uklanjamo prefiks iz proširenja elementa vbox-prev. Ako direktorij sadrži xml-tmp ili xml-prev datoteke, s njima postupamo prema gore opisanom algoritmu.
operacijski sustav
 U manje uobičajenom slučaju, uzrok e fail 0x80004005 može biti ažuriranje sustava Windows. Točnije, komponenta KB3004394 ponekad sprječava pokretanje virtualnog stroja. Da biste normalizirali situaciju, izbrišite ga.
U manje uobičajenom slučaju, uzrok e fail 0x80004005 može biti ažuriranje sustava Windows. Točnije, komponenta KB3004394 ponekad sprječava pokretanje virtualnog stroja. Da biste normalizirali situaciju, izbrišite ga.
Idite na izbornik Start. Unesite cmd u traku za pretraživanje. U rezultatima nalazimo program s odgovarajućim nazivom. Kliknite na ovaj element desnom tipkom miša. U izborniku koji se pojavi odaberite Pokreni s administratorskim pravima. Otvara se prozor naredbenog retka. U njega unosimo zadatak uklanjanja komponente KB3004394. Pritisnite Enter. Ako je ovo ažuriranje prisutno u sustavu, odmah će biti uklonjeno. Nakon toga ponovno pokrećemo računalo. Ponovno pokrenimo virtualni stroj.
Ako se pojavi kod pogreške e fail 0x80004005, postoji drugi način da se to riješi. Moramo omogućiti virtualizaciju u BIOS-u osobno računalo. Govorimo o tehnologiji koja se zove Intel Virtualization. Također se spominje u raznim izvorima pod kodnim imenom Vanderpool. Smisao tehnologije je mogućnost rada jednog računala, izgrađenog na jednom središnjem procesoru, kao nekoliko virtualnih uređaja. Virtualizacija vam omogućuje pokretanje više aplikacija ili operativnih sustava neovisno i istovremeno na odabranoj platformi.
BIOS na različitim matičnim pločama je različit. Međutim, svi oni rade na istom principu. Neispravne postavke BIOS platforme mogu utjecati na performanse cijelog sustava. BIOS zahtijeva svjesne i pažljive radnje korisnika. Najbolje je postavljanje prepustiti stručnjaku. Ako ništa drugo ne uspije, instalirajte stariju verziju VirtualBoxa.
Je li greška 0x80004005. Neugodno je jer ne dopušta pokretanje virtualnog stroja (ili svih strojeva).
Za sebe sam identificirao tri glavna razloga za ovu pogrešku:
- hardver za virtualizaciju je onemogućen;
- radi drugi virtualizacijski sustav, koji VirtualBoxu ne daje pristup hardverskim resursima;
- VirtualBox ne može pisati stanje stroja u vbox datoteku.
U ovom ćemo članku pogledati metode za ispravljanje pogreške u sva tri slučaja.
Hardver za virtualizaciju
Prvi razlog je sasvim trivijalan. Postoje tehnologije hardverske virtualizacije koje omogućuju korištenje izoliranih gostujućih sustava (više o razlikama između softverske i hardverske virtualizacije možete pročitati na internetu). Ako su funkcije hardverske virtualizacije onemogućene u BIOS-u računala, VirtualBox će prikazati pogrešku 0x80004005.
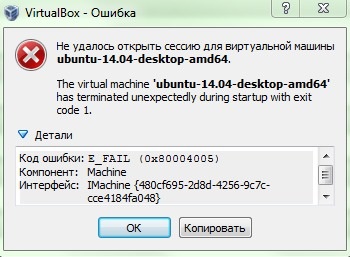 Greška 0x80004005 u VirtualBoxu.
Greška 0x80004005 u VirtualBoxu. Da biste omogućili virtualizaciju hardvera, morate otići u BIOS i pronaći stavke Intelova tehnologija virtualizacije ili AMD-V ovisno o čipsetu.
Imena mogu biti različita. Na primjer, Intel VT, Tehnologija virtualizacije ili jednostavno Virtualizacija. Vrijednost parametra mora biti Omogućeno .
Ne postoji strogo definirano mjesto za ovu stavku u BIOS-u. Možda je na kartici Napredna, Sistemska konfiguracija, Procesor ili neki drugi.
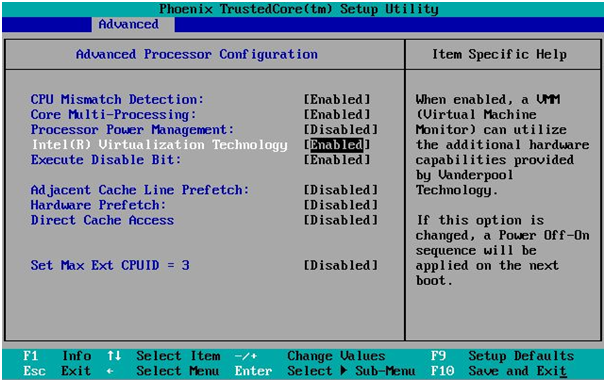 Omogućite virtualizaciju hardvera u BIOS-u.
Omogućite virtualizaciju hardvera u BIOS-u. Ako omogućavanje hardverske virtualizacije nije pomoglo, prođimo kroz sljedeće točke.
Sukob s drugim virtualizacijskim sustavima
VirtualBox, naravno, nije jedino rješenje u području virtualizacije i može se sukobiti s drugim virtualizacijskim softverom za pristup hipervizoru. Rješenje u ovom slučaju je uklanjanje drugog softvera za virtualizaciju.
Pogledajmo primjer s Hyper-V, koji je ugrađen kao uloga u OS Windows poslužitelj 2008, Windows Server 2008 R2, Windows Server 2012, Windows Server 2012 R2, Windows Server 2016, kao i Professional i Enterprise izdanja Windows 8, Windows 8.1 i Windows 10.
Da biste onemogućili Hyper-V ulogu morate otvoriti Upravitelj poslužitelja, idite na odjeljak Uloge i pritisnite Ukloni uloge.
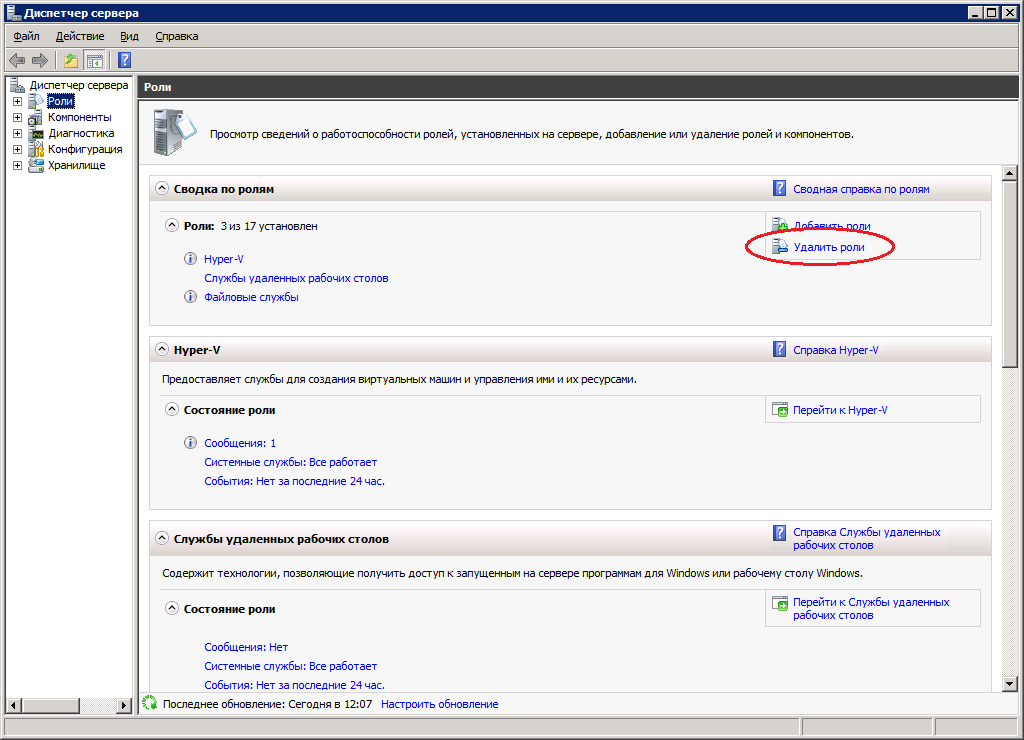
Početi će Čarobnjak za brisanje uloga. Uloge dodijeljene poslužitelju bit će označene kvačicama. Morate isključiti Hyper-V.

Nakon uklanjanja, poslužitelj će zahtijevati ponovno pokretanje.
Oni koji vole lupkati prstima po tipkama cijenit će mogućnost onemogućavanja uloga putem .
Da biste to učinili, trčite Windows PowerShell s administratorskim pravima i učitajte modul Server Manager:
Import-Module ServermanagerTada možete raditi s Upraviteljem poslužitelja iz PowerShell-a. Konkretno, izbrišite uloge. Za uklanjanje Hyper-V uloge unesite:
Remove-WindowsFeature Hyper-V -ponovno pokretanjeParametar -restart je potreban za automatsko ponovno pokretanje i možete bez njega.
Alternativa PowerShellu je naredbeni redak, koji također treba pokrenuti kao administrator. Sljedeća naredba pomoći će vam da uklonite Hyper-V:
ServerManagerCmd.exe -ukloni Hyper-V -ponovno pokretanjeKao i kod PowerShell-a, parametar -restart nije obavezan.
Ako želite spremiti Hyper-V postavke ili iz nekog razloga uloga Hyper-V nije uklonjena iz sustava (to se nažalost događa), tada možete ići drugim putem i onemogućiti korištenje hipervizora prilikom podizanja sustava Windows.
To se može učiniti uređivanjem Windows bootloadera. Nažalost, prošli su dani kada se uređivanje bootloadera odvijalo jednostavnim promjenama tekstualna datoteka boot.ini. Sada se moramo popeti naredbeni redak i koristite pomoćni program bcdedit.exe.
Pažnja!
Za bilo koju operaciju s bootloaderom OS-a, bilo bi pametno prvo napraviti sigurnosnu kopiju bootloadera, a tek onda raditi promjene.
Pokrenite naredbeni redak kao administrator. Za stvaranje sigurnosna kopija koristite naredbu:
bcdedit /izvoz C:\BackupBCD\BCDfileOvdje možete navesti bilo koji put do datoteke i naziv datoteke. Jedino pojašnjenje je da direktorij u koji će biti učitan mora već postojati. Dakle, prvo stvorite mapu (ili upotrijebite postojeću) i zatim pokrenite naredbu.
Ako ima razmaka u putu datoteke, morate koristiti navodnike:
bcdedit /export "C:\My BackupBCD\BCDfile"Ako se nešto dogodi, bootloader se može vratiti naredbom:
bcdedit /import C:\BackupBCD\BCDfileSada kada je stvorena sigurnosna kopija bootloadera, možete onemogućiti korištenje hipervizora u sustavu putem nje.
bcdedit /isključi tip pokretanja hipervizoraNakon toga morat ćete ponovno pokrenuti sustav. To će dovesti do činjenice da će uloga Hyper-V-a u sustavu Windows ostati; moći ćete se prijaviti u Hyper-V shell, ali nećete moći pokrenuti virtualne strojeve stvorene tamo. Ali moći ćete pokretati virtualne strojeve u VirtualBoxu.
Da biste omogućili korištenje hipervizora, koristite naredbu:
bcdedit /postavi automatski tip pokretanja hipervizoraNakon ove naredbe također morate ponovno pokrenuti sustav.
Ako sukob između virtualizacijskih sustava nije naš slučaj, okrenimo se drugom mogućem razlogu.
Pogreška prilikom pokušaja spremanja stanja virtualnog stroja
Ponekad VirtualBox ne može spremiti stanje stroja u datoteku. To se može dogoditi ako je datoteka oštećena ili je zauzeta drugim procesom. U ovom slučaju, VirtualBox pokušava spremiti stanje stroja u datoteke s istim nazivom, ali s dodatkom ekstenzije datoteke -pret ili -tmp na kraju. Stoga, ako se virtualni stroj ne pokrene, možete pokušati učitati njegovo stanje iz ovih datoteka.
Idi na direktorije:
C:\Korisnici\[korisničko ime]\VirtualBox VMs\[naziv stroja]
C:\Korisnici\[korisničko ime]\.VirtualBox\
Put do imenika s automobilima može se razlikovati od zadanog ako ste ga sami promijenili.
U direktoriju sa strojevima možete pronaći datoteke s .vbox-prev ili .vbox-tmp na kraju.
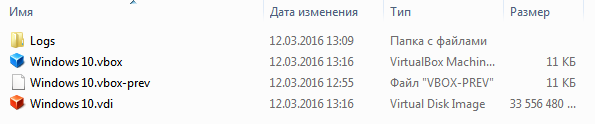
Ako ih ima, kopirajte negdje datoteku s .vbox na kraju i uklonite -prev iz datoteke s .vbox-prev, čime ćete zamijeniti datoteku stanja stroja.
Također provjerite obje mape za datoteke s .xml-prev i .xml-tmp na kraju. Ako ih ima, izvršite istu operaciju s njima kao i s datotekama s nastavkom .vbox.
p.s. I na kraju, događa se da je VirtualBox u sukobu s Windows Update KB3004394. Možete pokušati ukloniti ovo ažuriranje putem Upravljačka ploča → Sve stavke upravljačke ploče → Programi i značajke → Pregled instalirana ažuriranja (u različitim Windows verzije nazivi stavki izbornika su malo drugačiji) ili putem naredbenog retka kao administrator naredbom:
wusa /deinstaliraj /kb:3004394Nakon ovoga morate ponovno pokrenuti računalo. Može se pokazati da je korijen problema u tako maloj stvari.