Jeste li znali da se datoteka nakon brisanja može vratiti pomoću posebnih programa? Čak ni formatiranje neće pomoći. Ako trebate trajno izbrisati neke datoteke, morate koristiti poseban program.
Ovaj članak bavit će se Eraser HDD-om, jest besplatan program uništiti podatke na disku bez mogućnosti oporavka podataka.
Pažnja! Ovaj programće uništiti sve datoteke na odabranom tvrdom disku.
Uništene datoteke se ne mogu vratiti!
Koristite ga ako stvarno postoji potreba za potpunim uništenjem podataka.
Zašto podaci mogu biti uništeni?
Potreba za potpunim uklanjanjem datoteka obično se javlja u sljedećim slučajevima:
Prodajete računalo i ne želite da netko može vratiti vaše osobne datoteke koje su nekada bile pohranjene na vašem tvrdom disku (fotografije, pisma, dokumenti itd.).
Znam da će mnogi na ovo reći: “Ovo je paranoja, kome trebaju vaši dosjei? :)".
Pa ipak, vjerojatnost da će novi vlasnici računala vratiti vaše datoteke postoji. A ako postoji takva mogućnost, onda je potrebno svesti njihove pokušaje obnove na ništa. Malo je vjerojatno da će se ikome svidjeti kada stranci kopaju po njegovim osobnim fotografijama i dokumentima, zar ne?
Kako koristiti HDD Eraser
Zapravo, vrlo je jednostavan za korištenje, potrebno je samo pritisnuti nekoliko tipki.
1) Preuzmite program i pokrenite ga. Odmah je spreman za korištenje (nije potrebna instalacija). Vidjet ćete takvu "sliku":
2)
Ovdje vam je potreban samo jedan gumb, "Start". Kliknite na ovaj gumb.
Vidjet ćete popis tvrdi diskovi. Broj se prikazuje u prvom stupcu tvrdi disk, odaberite disk na kojem želite uništiti podatke i pogledajte koji je broj dodijeljen tom disku.
3) Unesite broj fizički disk, i kliknite gumb Primijeni.
Program će od vas zatražiti potvrdu odabrane akcije.
I još jednom pažnja!!! Ovo je posljednji trenutak kada se možete predomisliti. Nakon što potvrdite uništavanje podataka, više nema povratka! Zato dobro razmislite jeste li naveli točan broj diska ili možda to uopće ne biste trebali učiniti? Za svaki slučaj napravite sigurnosnu kopiju važnih datoteka.
4) Ako ipak odlučite i potvrdite brisanje, pričekajte da se pojavi sljedeća poruka:

Sada samo trebate ponovno pokrenuti sustav i inicijalizirati disk.
Preuzmite program za potpuno brisanje datoteka:
Svako računalo ima nekoliko lokalnih pogona (zadano je obično C i D, ali možete učiniti više ako želite). Sve datoteke pohranjene su na C disku. operacijski sustav, a opseg mu je ograničen. Kada se prostor na tvrdom disku približi kraju, pojavljuje se poruka sustava: "Nema dovoljno prostora na disku C:", "Uskoro će nestati slobodnog prostora na disku" itd.
Stoga nakupljanje smeća ometa normalan rad računala. A ako se pogon C ne čisti povremeno, u nekom trenutku možete otkriti da je potpuno zauzet ili. Bolje je ne čekati takvu smetnju i povremeno provoditi preventivno čišćenje bezvrijedne datoteke i mape.
Kako očistiti C disk od nepotrebnih datoteka.
U svakom Windows verzije postoje standardni alati za čišćenje pogona C. Osim toga, možete preuzeti i instalirati uslužni program CCleaner. Omogućuje vam čišćenje diska, registra i uklanjanje nepotrebnih programa. Dovoljno za nekomercijalnu upotrebu besplatna verzija. Uslužni program je rusificiran, možete ga preuzeti sa službene web stranice programera.
U odjeljku "Čišćenje" postoje mnoge postavke. Programeri su se pobrinuli za korisnike - kada se učita prema zadanim postavkama, odmah se instalira sa svime željene postavke. Ali možete ih mijenjati kako želite.
Možete označiti za čišćenje sve potvrdne okvire na kartici Windows i Aplikacije. Windows ima particije Internet Explorer(nefunkcionalan OS preglednika, ali ga ne možete izbrisati), "Explorer", "Sustav" i "Ostalo". U aplikacijama ćete pronaći sve ostale preglednike, aplikacije, internet, multimediju, uslužne programe i Windows. CCleaner ne uklanja same programe za čišćenje, on samo čisti potrebne datoteke.
Kako osloboditi prostor na disku C, izbrisati nepotrebne datoteke bez dodatnih programa.
CCleaner je odličan čistač. Uslužni program radi pola posla za nas, ali ne sve. Ako skupljate razne datoteke i programe na svom računalu, spremajući ih na pogon C, tada vas nijedan uslužni program neće spasiti. Pogledajmo koji pogon C se može učitati i gdje smo ovdje rezervirali mape s nepotrebnim datotekama.
Otvorite "My Computer", lokalni pogon C i pogledajte njegov sadržaj. Počinjemo s čišćenjem.
- Programi. Nije potrebno instalirati programe na C disk. Ali mnogi od njih pokušavaju instalirati ovdje prema zadanim postavkama. Slijedite postupak instalacije i sami odaberite druge lokalne diskove. Ako ste prethodno djelovali nepromišljeno, tada trebate provjeriti pogon C za programe i ukloniti barem one nepotrebne.
- Mapa preuzimanja. U sustavu Windows XP mapa Preuzimanja bila je u Mojim dokumentima. U sustavu Windows 7, 8 otvara se iz izbornika Moje računalo. U sustavu Windows 10 prečac do mape obično je izbornik Start, a može se pronaći i kroz Explorer.Mapu Downloads uslužni programi ne brišu prema zadanim postavkama kako korisnik ne bi izbrisao nešto što mu treba. Ovdje je pohranjeno sve što smo preuzeli sa stranica, dobili poštom i preko Skypea. Sadrži zajedničke i datoteke za postavljanje, slike, arhive programa i mape. Težina nekih (na primjer, sigurnosna kopija vaših stranica) može biti veća od GB. Kao rezultat toga, mapa Preuzimanja može zauzeti više od polovice pogona C. Stoga ga pregledavamo, prenosimo sve što nam je potrebno na pogon D i nemilosrdno brišemo nepotrebno.
- Mapa "Moji dokumenti". U sustavu Windows 7 i novijim, zvao se "Dokumenti" i stavljao u "Knjižnice". U sustavu Windows 10 ovu mapu najlakše ćete pronaći iz File Explorera. Provjeravamo njegov sadržaj i čistimo ga.
- Mapa "Moje slike". Ovo je još jedna mapa koja može zauzeti većinu prostora na C disku - sve grafičke datoteke spremaju se u nju prema zadanim postavkama. Nalazi se u Dokumentima. Nepotrebne datoteke mogu se sigurno izbrisati, bolje je premjestiti potrebne na drugi disk.
- Mapa Moja glazba. Također se nalazi u mapi Dokumenti. Provjerite sadržaj i obrišite ili prenesite na pogon D.
Ručno čišćenje pogona C.
Ako ne želite instalirati CCleaner, morat ćete ga očistiti ručno Privremena mapa s privremenim datotekama (koje se nalaze u mapa Windows), očistite "Košaricu", kolačiće i predmemoriju preglednika. Ako prostora i dalje jako nedostaje, možete izbrisati neke kontrolne točke vraćanja sustava. Čak iu sustavu Windows postoji instaliran uslužni program za čišćenje diska. Također pomaže osloboditi prostor.
Područje sustava ima neugodnu značajku za popunjavanje bez obavijesti vlasnika računala. Stoga se prije ili kasnije mnogi korisnici pitaju kako očistiti pogon C od nepotrebnog Windows datoteke 7 ručno.
Obično nema posebnih problema s čišćenjem drugih particija - vlasnik računala jednostavno briše nepotrebne informacije. Kod "C" je situacija drugačija. Sustav se puni ne samo radnim opterećenjem, već i smećem treće strane koje ostaje iz OS-a.
Akumulira se, zauzima sve više slobodnog prostora, što negativno utječe na performanse i zdravlje računala.
Operativni sustav sadrži mapu "Temp". Sadrži sve privremene datoteke računala. Oni koji se preuzimaju tijekom ažuriranja, instalacije aplikacija ili su potrebni za privremeni rad nekog od programa.
S vremenom se u ovoj mapi nakupi ogromna količina smeća. Ne postoji drugi način da ih nazovete, jer nema praktične koristi od ovih datoteka, one samo zauzimaju prostor u sustavu.
Potrebno je povremeno očistiti računalo od svega suvišnog. Postoje dvije metode čišćenja. Uz pomoć posebnih aplikacija i ručno. A druga metoda je mnogo učinkovitija.
Kako ručno očistiti C od nepotrebnih datoteka Windows 7
Ugrađeno u Windows 7 poseban program, koji se poziva pomoću prozora "Svojstva diska".
Druga metoda pokretanja je da pritisnete kombinaciju tipki Win + R, a zatim upišete naredbu " cleanmgr ».

Zatim trebate kliknuti OK i odabrati ciljnu particiju (u ovom slučaju C). Kao rezultat skeniranja, na monitoru će se pojaviti prozor u kojem je prikazana količina memorije koju treba osloboditi i potrebno je odabrati objekte za brisanje.
Obično je velika količina memorije zauzeta jednostavnim ažuriranjima i informacijama preglednika. Zatim morate kliknuti OK da biste uklonili smeće.
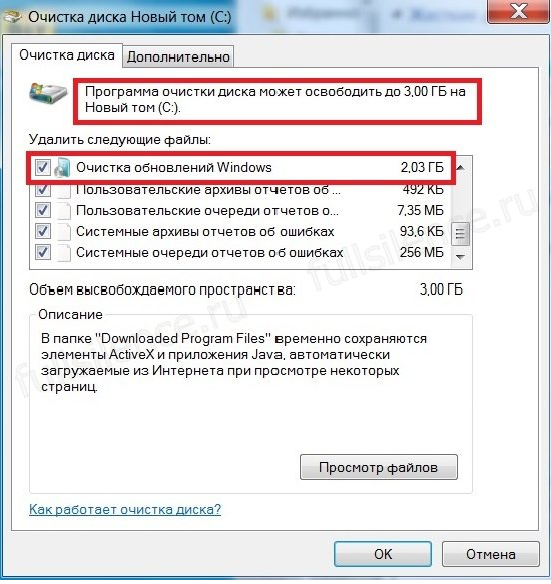
Neka su ažuriranja pohranjena u zasebnom elementu - "". Ako se ne očisti, može se napuniti znatnom težinom.
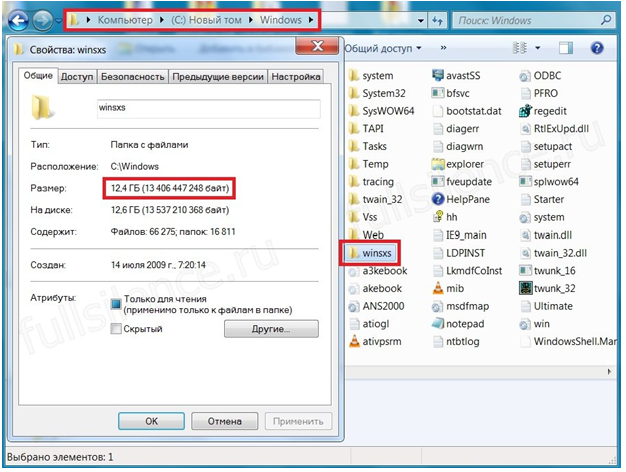
Ni pod kojim okolnostima nemojte sami brisati ništa iz ovog imenika. Još jedna važna točka je da za ispravno čišćenje ove mape pomoću Windows Assistant-a na računalu mora biti instalirano određeno ažuriranje (KB2852386), što povećava razinu procjene očišćenih dijelova.
U prozoru "Advanced Cleanup Tools" počinje uklanjanje neiskorištenih uslužnih programa i sigurnosnih kopija sustava. Zatim morate kliknuti "Očisti" u izborniku "programi i komponente", idite na instalirani odjeljak (za prikaz samo najobimnijih, možete kliknuti crni trokut u stavci "Veličina").
Ako se pronađu nepoznati predmeti, prije nego što ih uklonite, morate shvatiti jesu li važni. Mnogi ljudi deinstaliraju sve pomoćne programe koje nisu koristili nekoliko mjeseci.
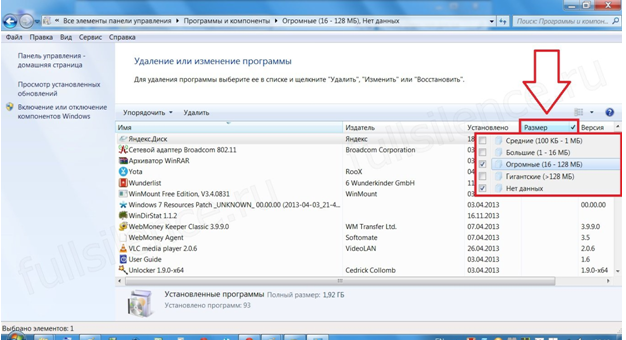
Ručno izbrišite nepotrebne Windows 7 datoteke
Prvi korak je provjeriti radnu površinu, koja se također naziva C. Mnogi ljudi tamo spremaju fotografije, knjige itd. Ovo je učinjeno kako bi se lakše pronašao željeni prečac. Međutim, ne preporučuje se spremanje voluminoznih stvari na radnu površinu.
Trebali bi postojati samo prečaci, često korišteni objekti. Višak treba premjestiti u odjeljak D. U pravom scenariju, težina radne površine bit će minimalna.
Zatim provjerite sistemske particije C (Moji dokumenti, slike itd.). Čak i ako vlasnik osobno ne sprema podatke u te direktorije, mogu ih ispuniti drugi uslužni programi koji standardno pohranjuju podatke u te mape.
Zauzimaju prostor, pogotovo ako često koristite video, grafički urednik ili igrati računalne igrice. Bolje je pažljivo proučiti sadržaj ovih odjeljaka, izbrisati neke od podataka.
Drugi način oslobađanja prostora je prijenos sadržaja u D. Istina, korištenje standardne operacije kopiraj-zalijepi možda neće raditi. Rezultat je promjena položaja pojedinih elemenata u svojstvima.
Oslobađanje prostora pomoću programa trećih strana
Postoji mnogo posebnih aplikacija za uklanjanje smeća iz C. Najčešći besplatni predstavnici su:
- CCleaner;
- WinDirStat;
- Auslogics BootSpeed.
Osim toga, trebali biste osloboditi C od nepotrebnih internetskih datoteka. To možete učiniti uz pomoć dodatnih pomoćnika i pomoću preglednika. Omogućuje funkciju brisanja kolačića, povijesti pregledavanja i predmemorije. Kada se informacije prikupe, odjeljak C se popunjava.
Za korisnike Opere važno je izbrisati privremene podatke preglednika. Mogu se nalaziti na nekoliko mjesta: Temp, App data.
Prema standardu, na njima je postavljen status "skriven". Ovo govori korisniku da kada navigira do lokacije, neće je moći pronaći. Možete ukloniti status u "Opcijama mape"
U sustavu Windows, privremena spremanja Opera nalaze se duž staze: ...\Roaming\Opera ili ...\Local\Opera.
Čišćenje datoteka
Predmeti s posebnim nastavkom nazivaju se nepotrebnim:
- .tmp;
- .bak;
- .temp;
- .stari itd.
Oni ostaju nakon promjene dokumenata i postavki. Ove ekstenzije se mogu nalaziti u samom programu ili na mjestu gdje se nalazi sama promjena. Može biti vrlo teško pronaći svo to smeće. U tu svrhu možete koristiti Revo Uninstaller.
Dodatne metode
Ako ništa ne pomaže i još uvijek vas zanima pitanje kako ručno očistiti disk sustava Windows 7 od nepotrebnih datoteka, tada onemogućite hibernaciju u sustavu Windows Seven (ako se ne koristi), a zatim izbrišite hiberfill.sys.
Ima volumen usporediv s ugrađenim RAM-om (što je više RAM-a instalirano, to je masivniji). Izlaz je ponovno dodijeliti veličinu diska. Povećanjem veličine C direktorija, možete riješiti problem na neko vrijeme.
Bez slobodnog prostora na tvrdom disku, neugodno je i za korisnika i za računalo. Neće uspjeti staviti novu "igračku", željeni program. Da, a računalo neće normalno funkcionirati bez rezervnog prostora. Ali postoji više nego dovoljno datoteka, mapa i raznih unosa u registru koji besciljno zauzimaju prostor. I većina njih ima tendenciju "akumulirati" tijekom rada operativnog sustava. Ali riješiti se "digitalnog smeća" na računalu potpuno je realno. I ovaj postupak je neophodan, inače - računalo će biti udobno samo u vašim snovima. Razgovarajmo o tome kako očistiti tvrdi disk na prijenosnom računalu pomoću standardnim sredstvima i posebne programe.
"Izlazak" na pogonu C:
Odgovorimo na pitanje kako očistiti pogon C na računalu:
- Prikažite ploču Pokreni. Da biste to učinili, držite tipke Win + R.
- U prazna linija tip cleanmgr.
- Potvrdite svoju radnju pritiskom na gumb "OK".
- Odaberite pogon koji treba očistiti (počnite s pogonom C:).
- Pričekajte kraj analize direktorija odjeljka koji ste odabrali u prethodnom paragrafu.
- U prozoru za čišćenje diska označite okvire tamo gdje smatrate prikladnim. Potvrdite svoju radnju pritiskom na gumb "OK".
Važno! Možete se riješiti Windows.old (ovo je mapa za pohranu za prethodne operativne sustave) koristeći "Čišćenje Windows ažuriranja”.
Što još možete učiniti kako biste očistili pogon C na računalu:
- Na kartici "Napredno" možete koristiti druge funkcije koje vam omogućuju brisanje datoteka u direktorijima. Samo odaberite "Očisti" u svakom od blokova jedan po jedan.
- U odjeljku Programi i značajke možete deinstalirati programe pomoću čarobnjaka za deinstalaciju.
- "Vrati ..." - ovdje možete izbrisati sve dostupne točke vraćanja, osim one najnovije, koja vrlo dobro oslobađa memoriju.
Mapa TEMP
Temp direktorij pohranjuje samo privremene mape i datoteke. 
Važno! Njegovim čišćenjem značajno ćete dodati više prostora i s određenom vjerojatnošću spasiti vas od virusa, ako ih bude. Njegov sadržaj možete potpuno izbrisati bez straha.
Djelujemo:
- Morate ponovno otvoriti ploču "izvrši". Zajedno pritisnite tipke Win+R.
- Unesite %temp% u prazno polje. Pritisnite gumb "OK".
- U prozoru koji se otvori kliknite na gumb "Alt".
- U novom izborniku otvorite karticu "Alati" i tamo pronađite "Mogućnosti mape ...".
- Idite na "Pogled".
- U "Naprednim opcijama" uključite posljednju opciju "Prikaži skrivene datoteke…”.
- Slobodno kliknite "Primijeni". Sada možemo ukloniti apsolutno sve iz mape Temp, jer smo sve objekte učinili vidljivima.
Još uvijek želite izgubiti nekoliko GB? Ne razumijete kako očistiti diskove na računalu? Nastavi čitati!
Izbrišite Pagefile.sys i Hiberfil.sys
Što su ove datoteke? To su datoteke "teške kategorije" sustava. I zauzimaju puno prostora.
Važno! Pagefile.sys - stranična datoteka RAM memorija, a Hiberfil.sys je datoteka koja sadrži mnoštvo postavki i podataka koji neće posebno utjecati na rad.
Da biste uklonili swap datoteku, trebate:
- Kroz ploču "Start" idite na "Upravljačku ploču".
- Idite na karticu "Sustav i sigurnost". Pronađite pododjeljak "Sustav".
- Proširi " Dodatne mogućnosti sustavi."
- U prozoru "Performanse" odaberite tipku "Opcije".
- Ponovno idite na "Napredno".
- Kliknite "Promijeni..." u odjeljku "Virtualna memorija".
- Ako je potrebno, poništite okvir pokraj opcije "Automatski odaberi glasnoću ...".
- Onemogućite samu straničnu datoteku i potvrdite pritiskom na tipku “OK”.
- Ponovno kliknite "OK" i pričekajte ponovno pokretanje.
Za uklanjanje Hiberfil.sys trebat će vam:
- Otvorite poznati prozor "Pokreni".
- Unesite powercfg -h isključeno.
- Zatvorite prozor klikom na “OK”.
Programi
Za najlijenije postoji još jedna pouzdana i praktična opcija - korištenje softver koja će obaviti čišćenje. Pogledajmo četiri najpopularnija specijalizirana sredstva za čišćenje.
ccleaner
Instalacija ne predstavlja nikakve poteškoće i traje malo vremena. Nakon što je instalacija završena, nema potrebe za "plesom s tamburinom" - program se već može koristiti za čišćenje vašeg računala.
Nakon što kliknete na “Analiziraj”, program će pronaći apsolutno sve datoteke koje je moguće izbrisati, analizirati ih i dati vam popis na kojem ćete “ocjenjivati” datoteke.
Važno! Ccleaner je izvrstan u čišćenju registra Windows sustava.

Revo Uninstaller
Ovaj program ima nešto drugačiju svrhu. Ona može u potpunosti ukloniti programe koji nisu u potpunosti uklonjeni standardnim OS (operativnim sustavom) alatima.
Instalacija ovdje neće uzrokovati poteškoće. Nakon prvog pokretanja vidjet ćete što će vas program tražiti da izbrišete. Potrebno je odabrati željeni program za uklanjanje i desnom tipkom miša (desni klik) na njega, odabirom odgovarajućeg izbornika.
Reg Organizator
Profesionalac u svom području od ruskih ChemTable programera. Shareware (30 dana) besplatno korištenje). Može očistiti i optimizirati registar.
Važno! Sposobnost čišćenja diskova i rješavanja problema s programima.
Mekani organizator
Uslužni program gore navedenog programera:
- Ima rusko i englesko sučelje.
- Također je shareware.
- Dizajniran za potpuno uklanjanje aplikacija.
- Hvata sve promjene koje se događaju u sustavu tijekom instalacije aplikacija.
- Nakon pokretanja samo slijedite jasne upute.
Rad u ovom softveru neće uzrokovati poteškoće, ali jasno sučelje pomoći će vam u tome.
Dobro. Sada svakako morate znati kako očistiti tvrdi disk na prijenosnom računalu i računalu. Održavanje sustava čistim nije teško ako se sjetite svega o čemu smo danas razgovarali. Ne pretvarajte svoj uređaj u kantu za smeće, tada nećete morati često provoditi opće čišćenje.
Bez slobodnog prostora na tvrdom disku, posebno na sistemskoj particiji (pogon C), da računalo, da korisnik "loše živi." Ne mogu instalirati novu igru koristan program, a Windows ne može ispravno funkcionirati bez rezerve od 10-20 GB na tvrdom disku.
"Sudoperi memorije" - nepotrebne datoteke i mape, unosi u registar - postoji ogroman broj osobnih i prijenosnih računala. A mnogi od njih pojavljuju se i povećavaju volumen sami, bez intervencije korisnika, tijekom rada Windows OS-a. Jao, takva je njegova specifičnost.
Ali što god bilo, jasno HDD iz "digitalnog smeća" potpuno je i dalje moguće. I što je najvažnije, trebate. Inače će udobno korištenje računala ostati samo u ružičastim snovima njegovog vlasnika (odnosno u vašim).
Ovdje je izbor vodiča o tome kako očistiti disk pomoću standardnih opcija sustava i posebnih uslužnih programa.
"Čišćenje" na disku C
1. Pritisnite obje tipke istovremeno - "Win + R".
2. U retku "Otvori", na ploči "Pokreni", upišite direktivu - cleanmgr ( uslužni program sustava, što vam omogućuje čišćenje pogona C i drugih particija tvrdog diska).
3. Pritisnite U redu.
4. Na padajućem popisu (kliknite na strelicu) odaberite disk koji želite očistiti (prvo izbrišite datoteke na C!).

5. Pričekajte dok sustav analizira direktorije odabrane particije.

6. U prozoru postavki čišćenja, u odjeljku "Izbriši sljedeće datoteke:", potvrdite okvire pokraj stavki koje želite očistiti. Pritisnite OK.
Pažnja! Omogućavanje komponente "Windows Update Cleanup" omogućuje vam da se riješite mape Windows.old (pohrana datoteka prethodnih ažuriranja OS-a).
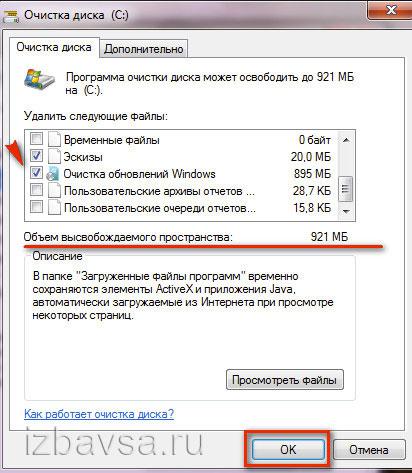
Također na kartici "Napredno" možete koristiti druge funkcije koje izvode brisanje datoteka u direktorijima. Da biste to učinili, kliknite gumb "Obriši" u jednom od blokova kartica (ili u oba redom).
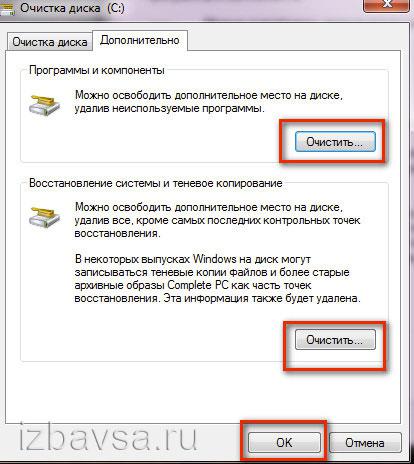
"Programi i značajke" - deinstalirajte nepotrebnih programa. Označite aplikaciju na popisu klikom miša. Zatim kliknite Deinstaliraj/Promijeni. Program za deinstalaciju softvera pojavit će se na zaslonu. Slijedite njegove upute.
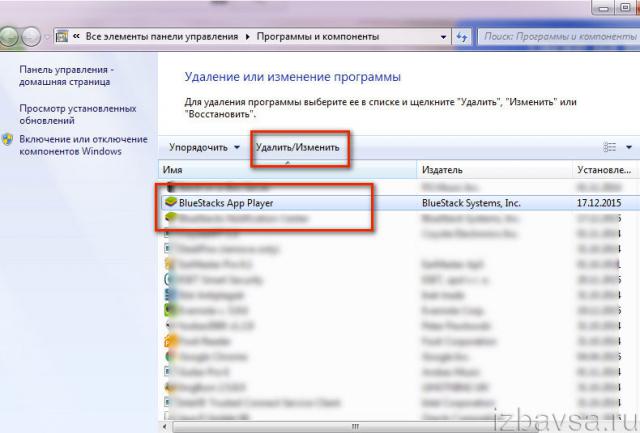
"Vraćanje ..." - brisanje svih točaka Oporavak sustava Windows osim posljednjeg. Ovi elementi mogu zauzeti značajnu količinu. Pokrenite funkciju i dodatni prozor kliknite Ukloni.
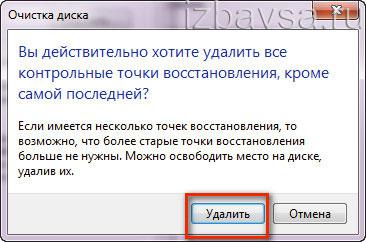
Čišćenje Temp mape
Imenik "Temp" - pohrana privremenih mapa i datoteka. Ako ga očistite, ne samo da možete dodati slobodan prostor na svoj tvrdi disk, već se u nekim slučajevima možete i riješiti virusa. Slobodno potpuno izbrišite njegov sadržaj.
1. Otvorite ploču "Run" (istovremeno pritisnite tipke "Win" i "R").
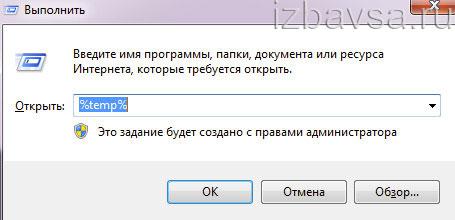
2. U polje "Otvori" unesite -%temp%. Pritisnite "Enter" ili kliknite "OK".
3. Idite na prozor koji se otvori i pritisnite tipku "Alt".
4. U izborniku koji se pojavi (pogledajte gornju ploču), otvorite odjeljak "Alati" klikom miša i odaberite "Mogućnosti mape ...".
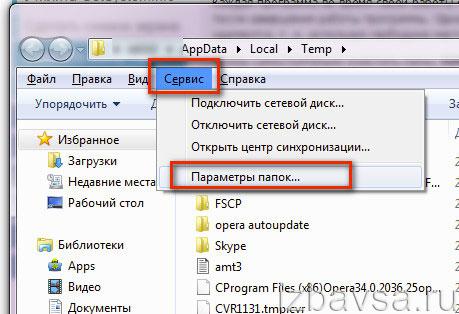
5. Pritisnite karticu "Prikaz".
6. U bloku "Dodatne opcije" pomaknite se niz popis. Omogućite klikom na gumb pored posljednje opcije "Prikaži skrivene datoteke ...".
7. Pritisnite Primijeni i OK. Sada će se u "Temp", kao iu drugim mapama i odjeljcima tvrdog diska, prikazati skriveni objekti. Dakle, bit će moguće riješiti se svih datoteka pohranjenih u ovom direktoriju.
8. Sada kada su svi objekti vidljivi, odaberite ih: kliknite na jednu od datoteka i zatim pritisnite "Ctrl+A". Kliknite desnom tipkom miša na označeni popis. Odaberite funkciju "Izbriši" iz izbornika.
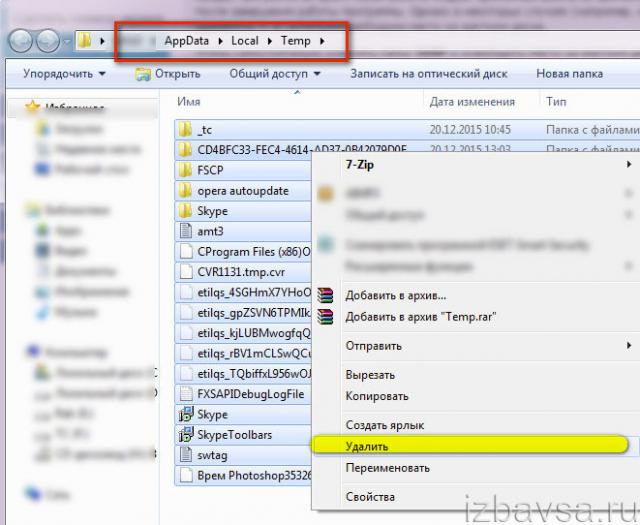
9. Nakon čišćenja ne zaboravite isprazniti smeće.
Uklanjanje "teških" sistemskih datoteka
Bilješka. Razmatrani objekti obavljaju određene funkcije u sustavu. Uvjerite se da vam ne trebaju prije deinstalacije/onemogućavanja. Konkretno, softverska rezerva za RAM i stanje hibernacije (vrsta načina mirovanja).
Pagefile.sys
(RAM swap datoteka)
1. Pritisnite ikonu Windows na programskoj traci.
2. Na početnoj ploči koja se otvori odaberite Upravljačka ploča.
3. Idite na odjeljak "Sustav i sigurnost", a zatim na pododjeljak "Sustav".
4. U bloku s desne strane kliknite stavku "Napredne postavke sustava".
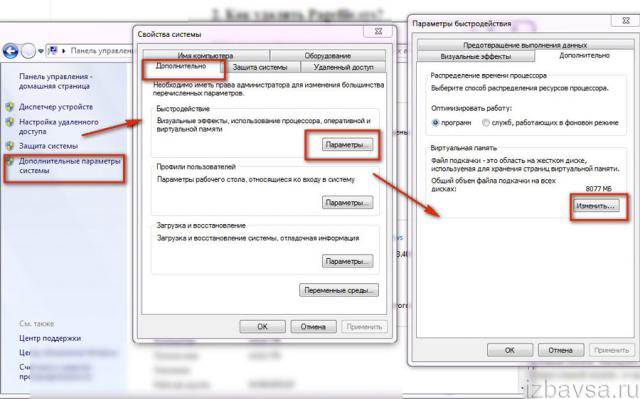
5. U novom prozoru, na kartici "Napredno", u bloku "Performanse" kliknite gumb "Postavke".
6. Na ploči koja se otvori ponovno otvorite karticu "Napredno".
7. U bloku "Virtualna memorija" kliknite "Promijeni ...".
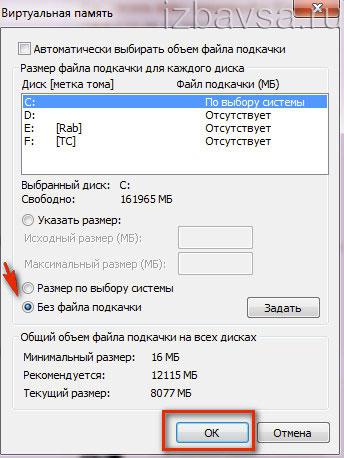
8. Ako je potrebno, poništite okvir pored opcije "Automatski odabir glasnoće ...".
9. Uključite opciju "No paging file" (kliknite na radio gumb). Pritisnite OK.
10. U dodatnom prozoru također kliknite OK. Sustav će se ponovno pokrenuti.
hiberfil.sys
U ovu datoteku sustav sprema sve podatke i postavke računala prije nego što ode u stanje mirovanja, tako da se može brzo vratiti nakon aktivacije. Može imati prilično solidan volumen - 5-10 GB.
Da biste ga uklonili iz sistemska particija, učinite sljedeće:
1. Istovremeno pritisnite "Win" i "R" (otvorit će se prozor "Run").
2. U retku "Otvori" unesite naredbu - powercfg -h off.

3. Pritisnite U redu.
Automatsko čišćenje
Posebni programi za čišćenje brzo i učinkovito oslobađaju sustav od nakupljenog softverskog smeća. Čiste predmemoriju preglednika, mapu Temp, brišu duplicirane datoteke, beskorisne objekte, slažu stvari u registru. Ali, nažalost, ne mogu se koristiti za neutralizaciju "teškaša" sustava - windows.old datoteke, Pagefile.sys, Hiberfil.sys; Winsxs mape. Svakako to uzmite u obzir.
Razmotrite dva najpopularnija softverska alata.
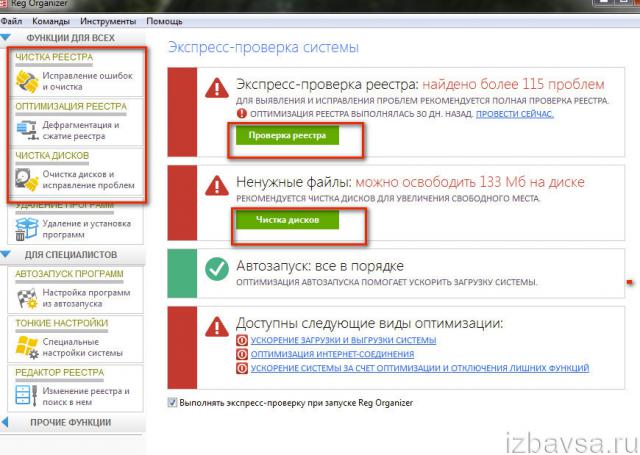
Profesionalni čistač Windowsa od ruskog programera ChemTable. Distribuirani shareware (demo verzija - 30 dana). Čisti i optimizira registar. Čisti diskove, rješava softverske probleme.
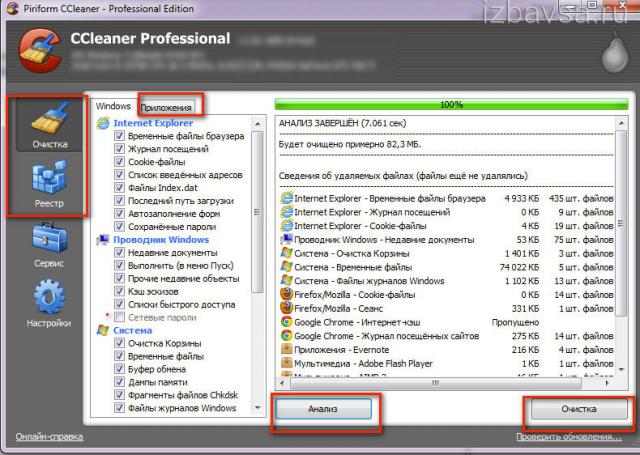
Zamisao engleskih programera iz Piriform LTD. Ima velik broj postavki čišćenja (međuspremnik, predmemorija, kolačići, nedavni dokumenti itd.). Prije ispravljanja pogrešaka i brisanja nepotrebnih unosa, predlaže da to učinite sigurnosna kopija Registar. Ali u isto vrijeme, delikatno provodi "čišćenje", bez narušavanja integriteta i performansi operativnog sustava.
Korištenje programa za deinstalaciju
Uklanjanje programa iz operativnog sustava uobičajenim sredstvima ne funkcionira uvijek savršeno. Ključevi ostaju u registru, mape i datoteke u direktorijima. Oni leže na tvrdom disku kao beskoristan teret i zauzimaju dragocjene megabajte, a ponekad i gigabajte prostora na disku.
Ali u programima za deinstalaciju trećih strana ovaj nedostatak je odsutan. Nakon završetka standardnog uklanjanja, neutraliziraju sve ostatke programa. Pogledajmo pobliže najpopularnija rješenja iz ove kategorije softvera.

Uslužni program programera ChemTable Software. Ima rusko i englesko sučelje. Distribuira se besplatno. Izvodi potpuno uklanjanje aplikacije. Prati procese i promjene koje se događaju u sustavu Windows tijekom instalacije programa.
1. Pokrenite uslužni program.
2. Kliknite željenu aplikaciju.
3. Pritisnite gumb "Deinstaliraj program" (koji se nalazi u gornja ploča).
4. Slijedite upute ugrađenog programa za deinstalaciju i Soft Organizera (analiza diska, uklanjanje ostataka).
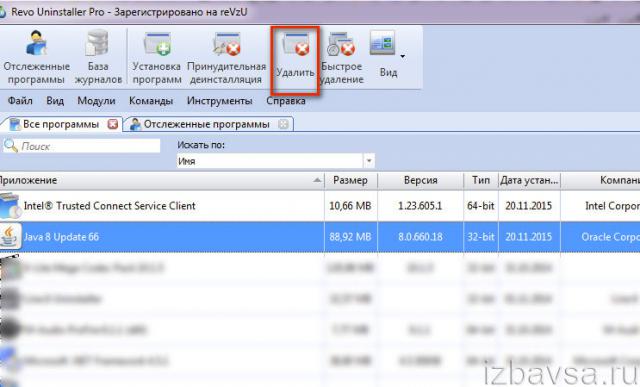
Jedan od "najspretnijih" deinstalacija. Kreirao VS Revo Group. Distribuira se u dvije verzije: Pro - plaćeno; Besplatno - besplatno. Podržava tri načina skeniranja ostataka programa nakon deinstalacije. Kada uključite "Napredni" način rada, provodi se rigorozna analiza svih diskovnih direktorija i registra.
- Kliknite lijevom tipkom miša na ikonu aplikacije koju želite ukloniti u prozoru uslužnog programa.
- Kliknite gumb "Izbriši" na gornjoj traci.
- Slijedite upute programa Revo Uninstaller.
Neka na vašem računalu budu pohranjeni samo korisni podaci! Ne zaboravite povremeno "očistiti" tvrdi disk.




