OS Linux je zanimljiv mnogim korisnicima, ali malo tko se usuđuje promijeniti Windows na njega. Međutim, ako uđete u bit funkcioniranja ove platforme, vidjet ćete da Windows nije jedini moguća varijanta(posebno s obzirom na visoku cijenu). Prvo morate razumjeti kako se instalira Linux virtualni stroj.
Što je potrebno za postizanje ovog cilja?
Očito postoji tradicionalna opcija, ali u ovom slučaju preuzimanje će trajati duže jer će slike morati preuzeti mnogo više paketa. U ovom trenutku od nas će se tražiti da stvorimo novi virtualni tvrdi disk na koji će biti instaliran virtualni operativni sustav.
Ne ulazeći predaleko u te detalje, ostavimo sve postavke kako su unaprijed definirane. Ovaj tip zahtjeva može biti podržan virtualizacijskom podrškom, odnosno mogućnošću kreiranja virtualnih hardverskih resursa potrebnih operativnom sustavu i zatim instaliranja cijele “virtualne” platforme na njih.
1.
Procesor mora podržavati hardversko renderiranje
2.
Instalirana aplikacija VM VirtualBox od Oracle (u daljnjem tekstu VB)
3.
Preuzeta ISO slika operativnog sustava Linux
Nakon instaliranja virtualnog stroja (ovo je prilično brz proces), možete prijeći na stvarni Linux OS.
Danas možete pronaći mnoge varijacije Linuxa razvijene na njegovoj jezgri. Sada ćemo pogledati najčešće od njih - OS Ubuntu.
Da biste razumjeli koliko je to praktično, razmotrite pogone koje koristi virtualni sustav, koji zapravo nisu ništa više od jednostavne datoteke, i kako bolje izvode operacije Rezervni primjerak. Ovi alati, osim što predstavljaju stvarni softversko sučelje, koristite tehničku podršku koju pruža moderni procesori, posebno za optimizaciju virtualizacije. Vrlo su prikladni za desktop sustave ili u svakom slučaju za sve situacije u kojima GUI ima dominantnu ulogu.
1. Pokrenite VB i kliknite "Stvoriti".

Navedite naziv VM-a - Ubuntu, kao i tip OS-a – Linux. Također morate navesti verziju platforme; ovisi o bitnoj dubini učitanog OS-a - 32x ili 64x.
2. Postavljamo količinu RAM-a koja bi trebala biti dodijeljena za rad VM-a. U tom će slučaju operativni sustav normalno funkcionirati s volumenom od 1024 MB.
Provjera podrške za virtualizaciju
U ovom članku ćemo vidjeti kako ga instalirati i koristiti. Da biste to učinili, možete unijeti sljedeću naredbu na terminalu. Inače, nažalost, nećete moći koristiti ovaj moćni alat. U nastavku ćemo iz očitih razloga koristiti platformu koja podržava tehnologiju virtualizacije.
Procedura je prilično jednostavna, pogotovo ako koristite najveće distribucije poslužitelja. Nakon što je instalacija dovršena, morate imati na umu još jedan detalj. Ispišite prazan popis virtualnih strojeva kao izlaz kao što je prikazano na sljedećoj slici.
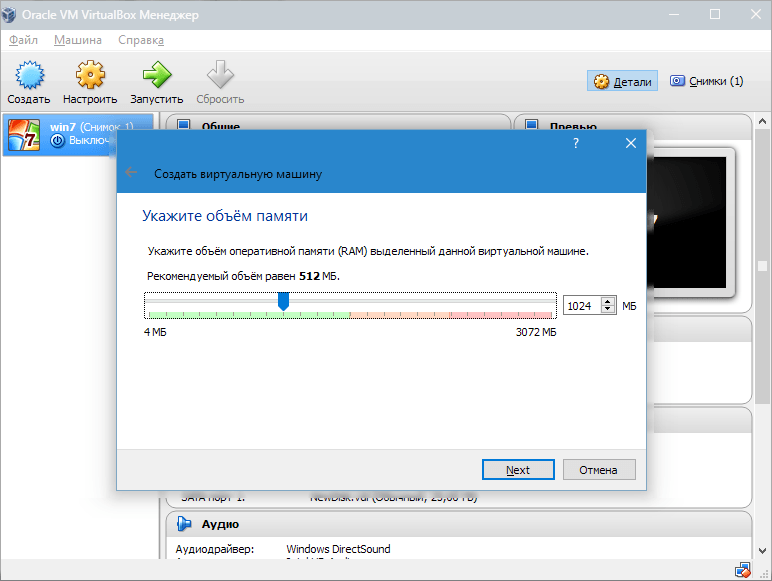
3. Napravite novu HDD. Odaberite vrstu datoteke koja se koristi pri stvaranju nove slike diska. Najbolje je ostaviti stavku aktivnom VDI.
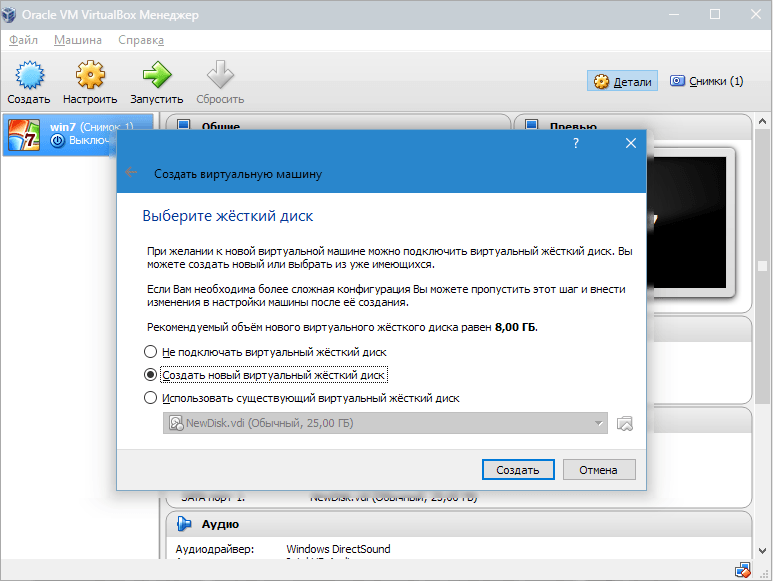

Možemo ga pokrenuti pomoću sljedećih naredbi. Koliko vas je u životu instaliralo virtualni stroj, a često ne uspije zbog mračnih razloga u svijetu. Morat ćete napraviti neke promjene. Idemo na "Zaslon" i povećamo "Video memoriju" na 128 MB. Tada je naš virtualni stroj gotovo spreman za korištenje.
Preporučljivo je pokrenuti upit kao administrator. Kliknimo start, tada će izgledati da se kod izvodi, budite uvjereni da je sve u redu. Ako vam se svidio ovaj post, podijelite ga sa svojim prijateljima!
- Dakle, samo napravite kopiju i kao što kažete isplati se instalirati ispočetka.
- Mauro Tassinari.
Ako želimo da disk bude dinamičan, označimo odgovarajući parametar. To će omogućiti da prostor na disku raste kako se VM puni datotekama.
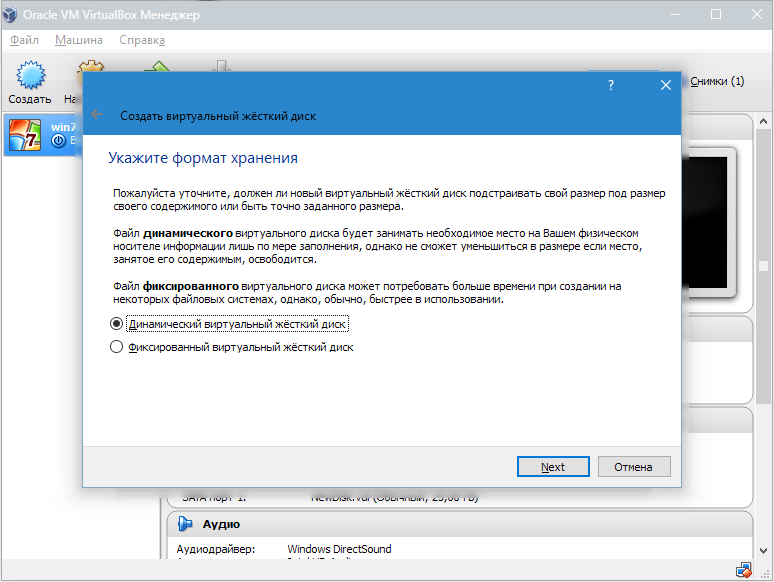
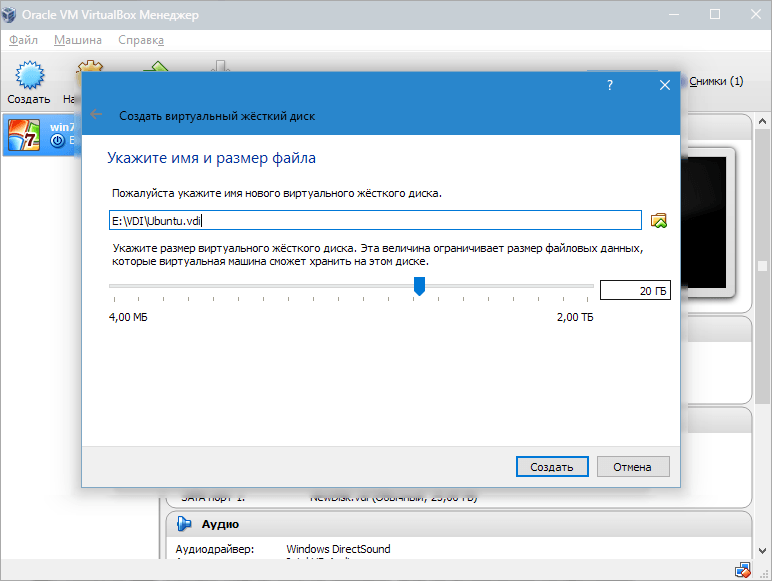
To je povijesni program koji vam omogućuje instaliranje operativnog sustava "unutar" operativnog sustava, stvaranje i upravljanje pravim "virtualnim računalom" neovisno o računalu na kojem se program izvodi. Na primjer, koristite programe koji rade samo sa starijim sustavima ili isprobajte programe bez korištenja operativnog sustava koji koristite. Treba naglasiti da dodatna particija diska nije potrebna i ne može ugroziti sustav modificiranjem postojeće.
Za instalaciju operativnog sustava potreban vam je tvrdi disk, a budući da se radi o virtualnom stroju, morate napraviti virtualni pogon koji će pohranjivati sve vaše datoteke, aplikacije i podatke. Za ljubitelje ili one koji žele koristiti takve nefizičke strojeve koji nadilaze puki užitak i razonodu, svakako je zanimljivo ići putem raznih formata" virtualni diskovi“, budući da danas svaki virtualizacijski program uvijek koristi vlastiti format.
Napravili smo VM, ali trenutno nije aktivan. Da biste ga omogućili, morate ga pokrenuti klikom na gumb koji odgovara nazivu. Ili možete dvaput kliknuti na sam VM.
Linux instalacija
Instalacija Ubuntua je najjednostavnija i ne zahtijeva nikakve posebne vještine. Nakon pokretanja VM-a pojavit će se prozor instalacijskog programa. Trebao bi naznačiti mjesto preuzete Ubuntu slike.
Prebacivanje slika virtualnog diska ili korištenje istog virtualni disk s višestrukim sustavima prilika je iza ugla osmišljena da ih učini uobičajenijim i raširenijim. Ali oblaci su se raščistili prošle godine kada su počeli distribuirati prve beta verzije onoga što će postati veliko novo izdanje, koje je, nakon što je pušteno u konačno izdanje, bilo popraćeno mnogim izdanjima za održavanje posvećena rješavanju problema koji su se pojavili u prvim mjesecima života .
Dok pišemo, možemo preuzeti izdanje 16, objavljeno početkom ožujka, koje pokazuje izuzetnu aktivnost programera u pružanju podrške proizvodima nakon što je izdanje objavljeno. Zapravo, kompatibilnost još nije potpuna: ikone programa su ažurirane i gostujuća radna površina može se lako skalirati, ali elementi sučelja programa još nisu u potpunosti kompatibilni.
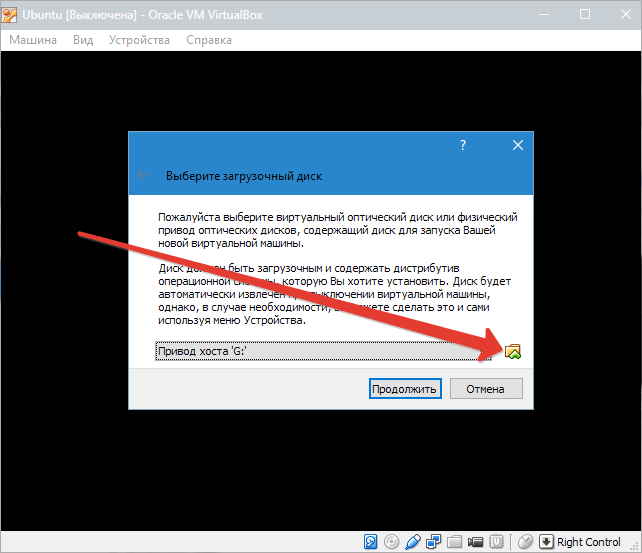
S ovom odabranom slikom, prijeći ćemo na sljedeći korak. U novom prozoru odaberite jezik sučelja – ruski, kako bi proces instalacije bio potpuno razumljiv.
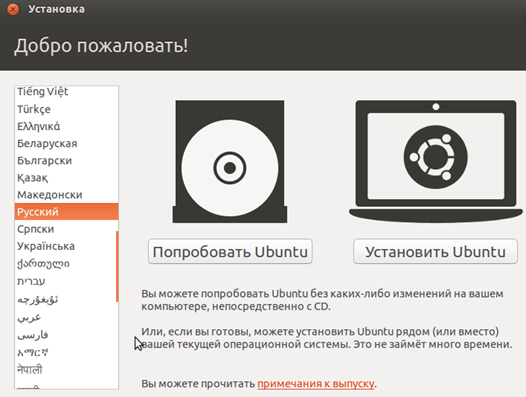
Kao u prethodne verzije, instalacija se odvija u dva koraka: prvo preuzimate i instalirate izvršnu datoteku za svoj operativni sustav, a zatim dodajete ekstenziju koja povećava funkcionalnost i kompatibilnost hardvera. Sučelje virtualnog stroja može se povećati; Osobito korisno za one koji koriste monitore visoke gustoće piksela.
Stvaranje virtualnog stroja jednostavno je kao i prije zahvaljujući vodič korak po korak korak po korak o glavnim zadacima virtualizacije hardverske konfiguracije. Nove stavke, kao što smo rekli, mogu se pronaći pomicanjem kroz svojstva dostupna u konfiguracijskim prozorima virtualnog stroja. Mnoge inovacije, male i velike, poboljšavaju kompatibilnost s najnovija oprema: Na primjer, podrška za skup dodatnih uputa koje je uveo najnoviji procesor otkrivaju se virtualizacija i općenitiji gostujući operativni sustavi.
Međutim, u prvom slučaju možete dobiti predodžbu o operativnom sustavu puna instalacija omogućit će vam da bolje uronite u njegovu okolinu. Izaberimo "Instalirati".
Nakon toga pojavit će se prozor za pripremu instalacije. Provjerimo jesu li parametri računala u skladu sa zahtjevima programera. Ako da, prijeđimo na sljedeći korak.

Hardverska podrška za virtualizaciju omogućuje vam da omogućite značajke kao što je prijevod adrese druge razine, također poznat kao ugniježđeno straničenje. Ovaj skup značajki omogućuje vam pokretanje mnogih operacija upravljanja memorijskom stranicom na hardveru, pružajući značajne performanse. Novo je i priznanje grafičko sučelje za upravljanje povezivanjem prijenosnih pogona s virtualnim strojevima.
Značajno poboljšana podrška za povlačenje datoteka i mapa i dijeljenje bilješki između domaćina i gostiju: ove značajke moraju biti ručno omogućene u konfiguraciji VM-a, ali tada rade stabilno i pouzdano, za razliku od onoga što se događalo u prošlosti. Koristite bilo koji operativni sustav s virtualnim strojevima.
Tijekom instalacije odaberite opciju koja nudi brisanje diska i instalirajte Ubuntu.
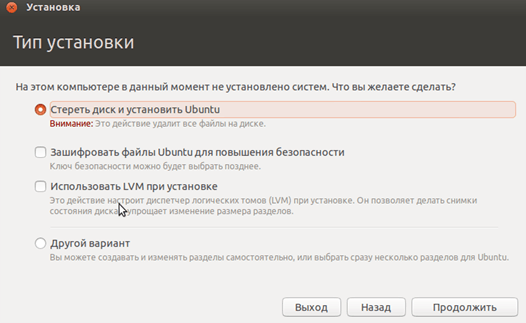
Tijekom postupka instalacije možete postaviti vremensku zonu i odrediti raspored tipkovnice.

Uvod. Vidimo operativni sustav, isprobat ćemo ga, proučiti, učiti u isto vrijeme, jer ga ne želimo instalirati i nemamo nijednu dostupnu verziju. Koristimo virtualni stroj. Dakle, što je virtualni stroj i kako se koristi? To će biti svrha ovog članka. Objasnite na jednostavan i ležeran način kako virtualni stroj radi.
Virtualni stroj nije ništa više od osobnog računala unutar osobnog računala, na primjer, ruske lutke za gniježđenje. Unutar računala, softver stvara sterilno i netaknuto okruženje u kojem možete instalirati novi i drugačiji operativni sustav od onoga što mi koristimo, ili čak isti ako želimo.
Postupak instalacije trajat će otprilike 20 minuta.
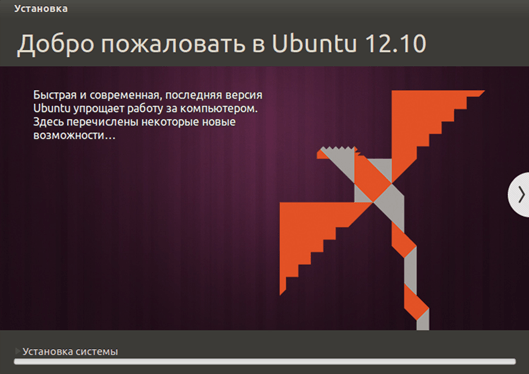
Nakon završetka računalo će se automatski ponovno pokrenuti, nakon čega će se pokrenuti radna površina instaliranog Ubuntua.
Montaža Linux Ubuntu završeno, možete se početi upoznavati sa sustavom.
Sada da vidimo koje su pozitivne i negativne strane ovoga softver. Sada možemo prijeći na instalaciju. Vidimo korak po korak kako instalirati virtualni stroj. Na desna strana Na plavoj traci aplikacija nalazit će se "ikona".
Pogledajmo to dvaput i vidjet ćete sljedeće. Sada ćemo instalirati još jedan. Pritisnite gumb "Stvori". Vidjet ćemo tri različite opcije, odabrat ćemo prvu za stvaranje novog stroja. Moramo odabrati ime za naš virtualni stroj. To je tanak prolaz. Ovdje moramo odabrati operativni sustav koji želimo konfigurirati.
Ponekad morate koristiti Linux kao drugi OS, ali ne možete u potpunosti ukloniti stari operativni sustav; stalno ponovno pokretanje računala radi promjene OS-a oduzima puno vremena i nije zgodno. Što onda učiniti? Rješenje je odavno izmišljeno, a riječ je o virtualnom stroju.
Primjena od Oracle VirtualBox- ovo je virtualni stroj za pokretanje različitih operativni sustavi u zasebnom prozoru. To može biti Windows, bilo koja Linux distribucija, Android, OS X ili Chrome OS. Danas ćemo instalirati Linux. Lagano i opušteno.
Kao što možete vidjeti gore, ovo je prolaz u kojem odabiremo ram za dodjelu virtualnog stroja. Ako je tako, možemo promijeniti i ovu postavku. Zatim ostavite ovu vrijednost kao zadanu. Kao što vidite, on ima puno depoa. i isticanje što manje ograničenja za operativne sustave koje možemo postaviti.
Sada moramo odabrati koji virtualni tvrdi disk želimo koristiti budući da ga prethodno nismo izradili tvrdi disk, odabiremo drugu opciju i kliknemo “Dalje”. Odaberite mjesto i veličinu koja vam se najviše sviđa prema vašim potrebama.
Više puta smo objavljivali članke na temu virtualnog stroja VirtualBox. Evo najnovijih:
Što će vam trebati?
Za rad vam je prvo potreban sam VirtualBox, a drugo, ISO slika Linux. I prvi i drugi su potpuno besplatni. Stoga možete sigurno preuzeti sa službenih stranica. Preuzmite VirtualBox s ove poveznice. Možete odabrati bilo koju distribuciju Linuxa, svaka ima vlastitu web stranicu na kojoj možete brzo pronaći ISO sliku.
Kao što možete vidjeti na slici ispod. Pojavit će se prozor ispod. Sada imamo "još jedan operativni sustav unutar osobnog računala." Ako povećate prozor preko cijelog zaslona, ponavljam, ne možete se vratiti na prozore bez ponovnog pokretanja računala. Naučili smo što su i kako rade.
Udžbenik je podijeljen u 2 dijela. Zadana mapa je Dokumenti. Pogledajmo postavke. Međutim, jedina prilagodba koju ćemo sada napraviti je " Mrežni adapter“, gdje ćemo odabrati „Kolovoz”. Kliknite "Kali" u izborniku s lijeve strane, a zatim idite na "Omogući ovaj virtualni stroj."
Možete jednostavno sami instalirati virtualni stroj, tu nema ništa komplicirano. Ali pogledajmo detaljno kako instalirati Linux na VirtualBox.
Instalacija virtualnog OS-a sastoji se od tri glavne faze: stvaranje, konfiguracija i pokretanje.
Stvaranje virtualnog stroja
U ovom koraku izradit ćemo virtualni uređaj za Linux. Karakteristike našeg stroja trebale bi biti dovoljne za OS, ali ne previše izdašne - moramo ostaviti nešto za Windows.
Ostanimo i kliknimo nastavi. U ovom trenutku odaberite posljednju stavku "Nemoj konfigurirati mrežu u ovom trenutku." Pazite da ne zaboravite lozinku jer morate dobiti pristup sustavu! Nakon nekoliko sekundi vidjet ćemo ovaj kvadratić gdje ćemo morati odabrati unos “Slave whole disk”. To je ono što kažemo Kali da izbjegne rušenje tvrdog diska.
Ovdje odabiremo prvi element i nastavljamo. U ovom trenutku potvrdit ćemo odabir odabirom “Završi particioniranje i zapiši promjene na disk”, što bi već trebalo biti odabrano. A u sljedećem prozoru samo se trebamo pomaknuti lijevom strelicom na "Da" kako bismo potvrdili particiju.
Otvorite VirtualBox. U gornjem lijevom kutu kliknite Izradi.
Pojavit će se prozor u koji trebate unijeti naziv uređaja (bilo koji), ispod odabrati OS, pa još niže verziju OS-a. Pogodnije je dati naziv koji odgovara vrsti OS-a. Na primjer, "Linux Fedora". U ovom slučaju, VirtualBox će sam odabrati sljedeće dvije točke.
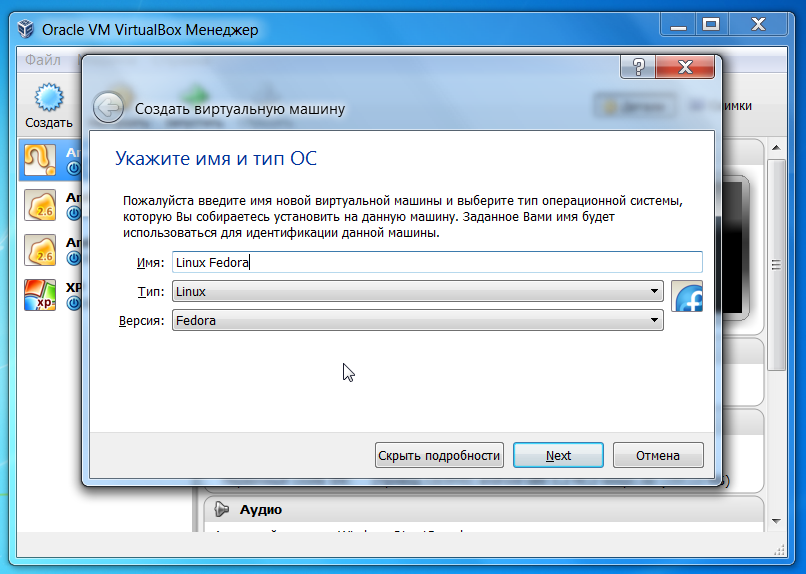
Virtualno računalo znači instaliranje drugog operativnog sustava. Virtualno računalo je apsolutno neovisno o stvarnom računalu i ima vlastiti Mrežna veza, vlastite vozače i vlastiti život. Nakon što ste odabrali naziv za novo virtualno računalo, kliknite Dalje. Virtualni stroj je spreman s virtualnim tvrdim diskom i konfiguracija je dovršena.
Prije nego što počnete, morate kliknuti na ikonu i zatim otići na Postavke, Postavke kako biste popravili neke detalje. Opcije također uključuju postavke mreže i dijeljenih mapa, koje su i dalje nepromijenjene, ali su korisne ako želite prenijeti virtualno računalo real tako da možete međusobno mijenjati datoteke.
Iako ih možete postaviti ručno. Instalirat ćemo OS Linux distribucija Fedora. Stoga u drugom odlomku odabiremo "Linux", u trećem - "Fedora".
VirtaulBox ima pripremljene postavke za sve njemu poznate operativne sustave. Linux Fedora je jedan od njih. Stoga u sljedećim prozorima (“Odaberite količinu memorije”, “Odredite tvrdi disk”, “Odredite vrstu”, Odredite format pohrane, “Odredite naziv i veličinu datoteke”), jednostavno kliknite “Dalje”.
Postavljanje virtualnog stroja
Tijekom faze postavljanja umećemo disk virtualni disk pogon s Linuxom Fedora tako da naš stroj zna gdje treba instalirati OS. Samo što je u našem slučaju sve virtualno, čak i disk. ISO slika koju smo preuzeli je virtualni DVD.
Idite na "Postavke". Tamo, s desne strane, odaberite “Mediji”, zatim kliknite na prazan IDE kontroler, zatim kliknite na prozor u obliku diska u blizini pogona. Tamo nam je potrebna stavka "Odaberi sliku optičkog diska".

U prozoru za pretraživanje tražimo ISO datoteku. Nalazimo i biramo.

Vidimo da sada IDE kontroler (DVD) nije prazan, već sadrži “disk” s Linux Fedora.

Pokreni
Tijekom faze pokretanja, konačno ćemo prijeći na instaliranje Linuxa na VirtualBox. Pojavit će se prozor Fedora instalacije, gdje postoje 3 opcije: Fedora Live – unesite OS bez instalacije (ali onda vam uvijek treba disk); Troubleshooting - rješavanje problema; i instalacija. Za pokretanje morate pritisnuti Tab. To je ono što mi radimo.

Iz nekog razloga, Fedora ponovno pita hoće li pokrenuti s diska ili instalirati. Instalirajte, pa odaberite "Instaliraj na tvrdi disk".
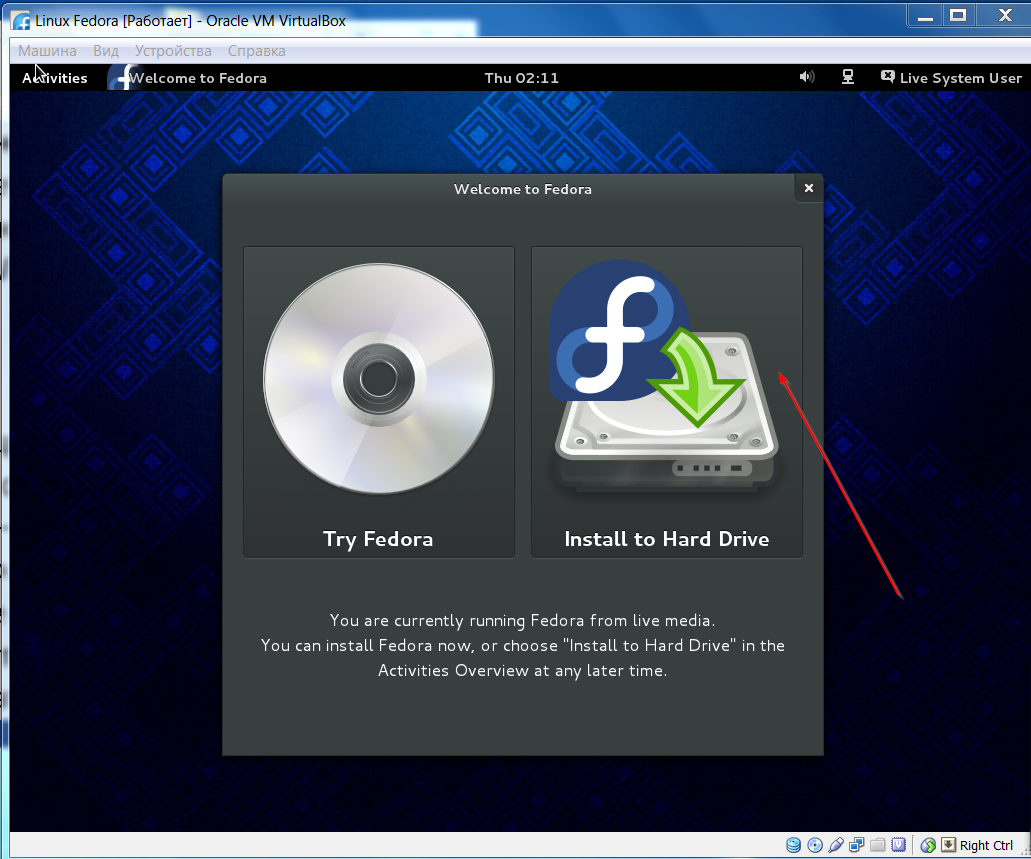
Sljedeći je jezik i osnovne postavke– tipkovnica, datum, mjesto instalacije. Ono što je zgodno kod Fedore je da se mjesto instalacije postavlja automatski. Nema potrebe ručno konfigurirati particije kao u Ubuntuu. Za nekoga tko prvi put isprobava Fedoru, taman je kako treba. Ukratko, kliknite na “Pokreni instalaciju”.
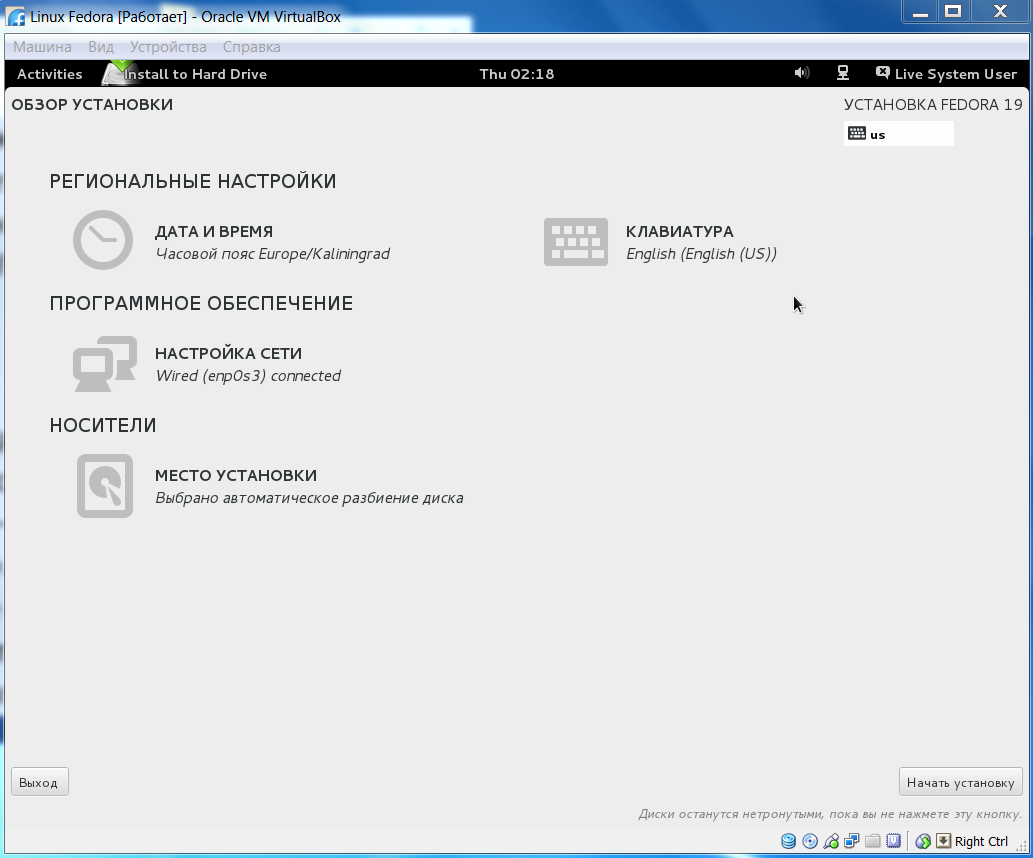
Instalacija je započela. Napredak možete vidjeti u nastavku. Na vrhu su stavke koje je potrebno dovršiti u međuvremenu.
U Linuxu je obavezno postaviti Root lozinku. Stvorite ga da dovršite instalaciju.

To je to, Linux je na vašem tvrdom disku. Sada možete izvaditi “DVD” (ISO datoteku). Da biste to učinili, "Postavke", "Mediji", "Pogon", "Ukloni disk iz pogona".

Pokrenite Linux Fedora bez diska. Samo kliknite "Pokreni". Ako prije niste stvorili korisnika, morat ćete ga stvoriti.


Dvije korisne točke:
- Kada se odjavljujete, preporučljivo je kulturno ugasiti Linux - kroz Shut Down. Ponekad, ako postane prevruće, možete jednostavno isključiti virtualni stroj – to nije kobno.
- Postoje dva načina rada miša: neintegrirani i integrirani. Možete ih postaviti u izborniku "Stroj". Za vraćanje miša iz integriranog načina rada koristite “Ctrl”.
Virtualni stroj je vrlo na prikladan način testirati nove verzije operativnih sustava bez ometanja rada glavnog sustava. I sama ga dugo koristim. Budući da je moj glavni operativni sustav OS X, za sebe sam odabrao Parallels Desktop.
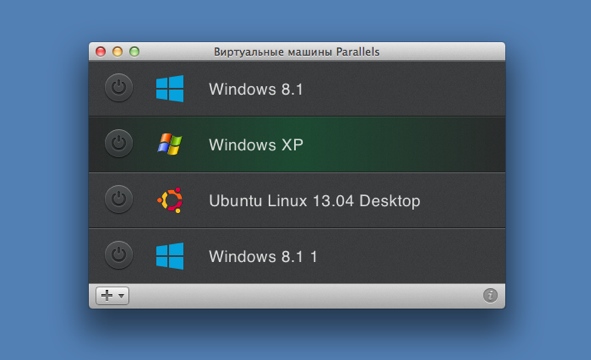
Ali to ne mijenja bit virtualnog stroja - to je jednostavno, praktično i razumljivo (često na intuitivnoj razini) sredstvo da se vidi nešto novo. Obavezno probajte, kao što vidite, nema ništa teško u tome.




