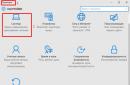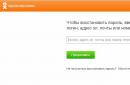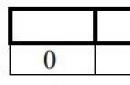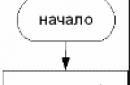Postavke UEFI-ja
Gigabyte GA-X79-UD3 koristi vlasnički UEFI DualBIOS temeljen na mikrokodu American Megatrends Inc. (AMI). Rane verzije firmvera ploča serije Gigabyte X79 imaju ranjivost u sustavu zaštite od preopterećenja, tako da za bilo kakve eksperimente s overclockingom morate ažurirati UEFI na verziju F7 ili noviju. U našem slučaju, matična ploča je imala F4 firmware, koji je odmah ažuriran s USB diska na verziju F8 od 01.06.2012.
Obavezna operacija je završena i sada možete početi detaljno proučavati mogućnosti programa za postavljanje UEFI-ja. X79-UD3 ima dva sučelja za rad s firmwareom - 3D BIOS i M.I.T. Prvi sadrži interaktivnu sliku ploče snimljenu iz dva kuta.

Jednostavnim klikom na određeno područje na slici možete pristupiti postavkama.

Na desnoj strani ekrana nalaze se “widgeti” s korisnim informacijama o statusu komponenti sustava - frekvencije, naponi, temperature, latencije memorije, brzine ventilatora.

Prozori s postavkama mogu se pomicati po ekranu.

Uglavnom, ljuska 3D BIOS-a sadrži sve ključne parametre sustava, tako da će se neki korisnici ograničiti na ovaj standardni način rada.

Za brzo postavljanje bolje je sučelje "slično BIOS-u". Poziva se pritiskom na tipku F1 ili odabirom jedne od donjih ikona. Prvi i glavni dio zove se M.I.T. - Motherboard Intelligent Tweaker.

Podizbornik M.I.T. Current Status obavještava korisnika o frekvencijama Bclk-a, procesora i RAM-a, trenutnim Turbo Boost postavkama i indikatorima temperature pojedinačnih procesorskih jezgri. Na dnu ekrana nalaze se podaci o volumenu DDR3 modula i vremenskim vrijednostima.

Drugi podizbornik na popisu, Advanced Frequency Settings, omogućuje pristup regulaciji referentne frekvencije, Gear Ratio, CPU multiplier, omogućuje aktiviranje Intel XMP profila i promjenu RAM množitelja.

Podizbornik Advanced Memory Settings djelomično duplicira prethodni, ali već postoje vremenske postavke za svaki memorijski utor. Skup vremena je dovoljan za fino podešavanje sustava.


Za iskusne overclockere preporučujemo podizbornik Advanced Voltage Settings za promjenu parametara struje, napona i toplinske zaštite (3D Power Control), vrijednosti napona različitih CPU jedinica (CPU Core Voltage Control), RAM-a (DRAM Voltage Control) i X79 set logike sustava (Chipset Voltage Control).





Rasponi podešavanja napona prikazani su u sljedećoj tablici:
| Odjeljak izbornika | Parametar | Raspon vrijednosti |
| 3D kontrola snage | PWM kontrola faze | Automatski, eXm Perf, High Perf, Perf, Balanced, Mid PWR, Lite PWR |
| Vcore Voltage Response | Automatski, Standardno, Brzo, Turbo, Ekstremno | |
| Vcore Loadline Kalibracija | Automatski, Normalno, Standardno, Srednje, Visoko, Turbo, Ekstremno | |
| IMC Kalibracija napona opterećenja, % | 0—180 | |
| Vcore zaštita, mV | 150—500 | |
| DDR zaštita od napona, mV | 150—500 | |
| Vcore Current Protection, % | 40—128 | |
| CPU Vtt strujna zaštita, % | 50—160 | |
| IMC strujna zaštita, % | 50—160 | |
| DDR strujna zaštita, % | 50—160 | |
| Kontrola napona jezgre procesora | CPU jezgra, V | 0,8—1,735 V (u koracima od 0,005 V) |
| Dynamic Vcore (DVID), V | -0,64—+0,635 | |
| CPU Vtt, V | 0,715—1,61 | |
| CPU PLL, V | 1,195—1,985 | |
| IMC, V | 0,8—1,6 | |
| DRAM kontrola napona | DRAM napon, V | 1,1—1,99 (korak od 0,005 V) |
| Referenca prijenosa podataka, V | 0,69—0,815 | |
| Završetak DRAM-a, V | 0,543—1,459 | |
| Referenca podataka, V | 0,583—1,422 | |
| Referenca adrese, B | 0,583—1,001 | |
| Kontrola napona čipseta | PCH Core, V | 0,825—1,51 |
| PCH 1,5 V, V | 0,925—1,8 |
Podizbornik M.I.T. PC Health Status sadrži informacije o trenutnim vrijednostima glavnih napona i temperatura, očitanja senzora ventilatora, a također vam omogućuje postavljanje "alarma" u slučaju da temperatura CPU-a prijeđe ili se jedan od ventilatora zaustavi.


Ovdje se također regulira brzina ventilatora spojenih na 4-pinske konektore na tiskanoj pločici.

Druga kartica Sustav omogućuje vam postavljanje jezika, sistemskog datuma i vremena. Podizbornik ATA Port Information navodi sve instalirane pogone.


U odjeljku BIOS Features možete promijeniti redoslijed pokretanja uređaja, onemogućiti logo preko cijelog zaslona, odrediti glavni video adapter i aktivirati tehnologije virtualizacije softvera i hardvera. Usput vas podsjetimo da Sandy Bridge-E procesori s C1 steppingom ne podržavaju Intel VT-d hardversku virtualizaciju.

Odjeljak Peripherals sadrži postavke za gigabitnu mrežu, audio, USB 2.0, USB 3.0 i SATA kontrolere.


U kartici Upravljanje napajanjem ne zaboravite onemogućiti Wake on LAN - automatsko uključivanje računala na temelju signala s mrežnog adaptera. Također možete postaviti budilicu.

Program za postavljanje UEFI-ja djelomično je rusificiran, međutim, prevlast posebne terminologije negira napore prevoditelja. Prema subjektivnom osjećaju, "vinaigrette" ruskih i engleskih riječi ni na koji način ne doprinosi brzom postavljanju sustava.


Kada smo radili s UEFI DualBIOS-om, suočili smo se s nemogućnošću onemogućavanja 3D BIOS sučelja: svaki put smo morali pritisnuti F1 i prebaciti se na M.I.T mod. Osim toga, ručno postavljanje frekvencija i napona, po našem mišljenju, bilo je presporo, jer ste nakon pritiska na tipku Enter morali čekati prije nego što unesete ovu ili onu vrijednost. Sama tehnologija "dvostrukog BIOS-a" bila je slaba na obje noge: kada se overclockirao, sustav se neprestano ponovno pokretao umjesto da odmah vrati sigurne postavke. Morao sam ga resetirati zatvaranjem CLR_CMOS kontakata na tiskanoj pločici. Nadamo se da će ovi nedostaci biti ispravljeni u novim verzijama firmvera.
Softver
Na disku priloženom uz Gigabyte GA-X79-UD3, zajedno sa svim potrebnim upravljačkim programima, nalazi se nekoliko vlasničkih uslužnih programa za Windows:
- EasyTune 6 - overclocking i praćenje statusa komponenti sustava, podešavanje brzine ventilatora, postavljanje zvučnih upozorenja o hitnim situacijama;
- DMI Viewer - uslužni program za pregled informacija o matičnoj ploči;
- Face-Wizard - izbor dizajna za UEFI DualBIOS zaslon za pokretanje;
- @BIOS - ažuriranje UEFI firmvera putem interneta;
- Q-Share - uslužni program za dijeljenje datoteka preko lokalne mreže;
- Update Manager - Gigabyte ažuriranje softvera putem interneta;
- G.O.M. (Gigabyte Online Manager) - pogledajte podatke o hardveru udaljenog računala;
- Cloud OC - overclocking PC komponenti putem žične ili bežične internetske veze.
Mislite li da je to sve? Postoji zaseban popis novih pomoćnih programa preporučenih za instalaciju.

Započnimo s ljubiteljima tajvanske marke dobro poznatim programom EasyTune 6. Bit će koristan onima koji žele uštedjeti vrijeme bez potrebe da se svaki put prijavljuju na UEFI. Uz njegovu pomoć također možete overclockati sustav u hodu kako biste postigli maksimalne rezultate u kvalifikacijskim disciplinama HWBot overclocking lige.

Prve dvije kartice sadrže detaljne informacije o instaliranom procesoru i RAM modulima, čime se duplicira funkcija popularnog uslužnog programa CPU-Z. Treća kartica ET 6 pod nazivom Tuner omogućuje odabir vrijednosti frekvencija, množitelja i napona ručno ili automatski (Quick Boost). Potonji nam nije bio nimalo od koristi budući da ploča nije dovoljno povećala napon na testnom Core i7-3930K procesoru za stabilan overclocking. Bolje je to učiniti ručno.

Četvrti grafički odjeljak nudi overclocking video kartice, iako korištenjem samo tri klizača (frekvencija jezgre, shaderi i memorija). Mogućnost podešavanja napona i brzine ventilatora video kartice nije dostupna. Peti Smart tab dizajniran je za “pametno” podešavanje brzine jednog procesora i dva ventilatora sustava spojenih na 4-pinske konektore na PCB-u. Šesta kartica, HW Monitor, prikazuje ključne napone u stvarnom vremenu, a također vam omogućuje postavljanje "alarma" u slučaju kvara jednog od ventilatora ili prekoračenja dopuštenog temperaturnog praga.

Jedan od najnovijih Gigabyteovih vlasničkih uslužnih programa zove se Touch BIOS. Isprva, čak i prije službenog izlaska, pogrešno smo ga shvatili kao UEFI shell, iako se kasnije pokazalo da je to običan program za Windowse. Touch BIOS nudi osnovne postavke iz UEFI Setup-a, informacijski modul sustava (PC Status), @BIOS modul (mrežno ažuriranje firmvera) i opciju Quick Boost koja duplicira jednu od EasyTune 6 kartica.
Touch BIOS postavke mogu se mijenjati pomoću miša ili prsta (na dodirnom ekranu). Lako je vidjeti da uslužni program ima tipično "tablet" sučelje i vjerojatno će se koristiti u budućnosti za upravljanje hardverskim resursima Gigabyte prijenosnih računala i internetskih tableta.
Dok smo proučavali funkcionalnost Touch BIOS programa, primijetili smo da se kašnjenja memorije u njemu neispravno prikazuju.

Ovo je dobar razlog da prijeđete na drugi uslužni program u paketu - 3D Power. Poput podizbornika 3D Power Control u UEFI-ju (vidi gore), aplikacija 3D Power Windows omogućuje fino podešavanje sustava zaštite glavnih komponenti računala. Ovdje je također regulirana frekvencija pretvarača napajanja CPU-a i RAM-a.

Jačanje ili slabljenje zaštite (primjerice, prije ekstremnog overclockinga) vrši se ograničavanjem maksimalnih napona, struja i temperatura komponenti sustava.

Posljednji od uslužnih programa koji se razmatraju - Smart6 - omogućuje automatsko overklokiranje procesora (opet ga duplicira Quick Boost iz EasyTune 6), stvaranje slike diska ili vraćanje HDD particije iz slike, postavljanje lozinke za UEFI DualBIOS i ograničavanje vremena rada računala u večernjim satima, što će zasigurno biti traženo od strane mladih roditelja.


Pozdrav prijatelji! U današnjem članku mi instalirajte Windows 7 (upute su prikladne i za Windows 8) na stolno računalo s GIGABYTE matičnom pločom. U BIOS-u ćemo omogućiti UEFI sučelje, odnosno prilikom instalacije sustava tvrdi disk će se pretvoriti u GUID (GPT) - najnoviji standard za format za postavljanje tablica particija na fizički tvrdi disk. Odnosno, uz vas smo Maksimalno iskorištavanje nove GIGABYTE matične ploče s UEFI DualBIOS-om!
Sve prednosti novog UEFI BIOS-a i GUID Partition Table (GPT) tvrdih diskova napisane su u ovom članku. Glavne prednosti: brzina, sigurnost i rad s diskovnim prostorom većim od 2TB. Jednostavan tvrdi disk od 3TB pretvoren u jednostavan, običan i davno zastarjeli MBR (Master Boot Record) omogućit će vam rad samo sa svoja dva terabajta, ostatak prostora bit će vam nedostupan.
Odavno je poznato da je najsporiji i najzastarjeliji uređaj u našem računalu tvrdi disk, a ako u našem slučaju umjesto tvrdog diska koristimo i SSD solid-state disk, tada će se instalirani sustav pokrenuti za nekoliko sekundi, a povećat će se i brzina aplikacija instaliranih u operacijskom sustavu. Drugim riječima, dobit ćete najmodernije i najbrže računalo.
Činjenica je da se postavljanje UEFI DualBIOS-a na računalu s matičnom pločom GIGABYTE odvija malo drugačije nego u opisima ovih članaka. Reći ću još, UEFI DualBIOS postavke na GIGABYTE matičnim pločama se stalno nadograđuju i mijenjaju, tako da planiram napisati još nekoliko članaka koji će opisivati instalaciju Windows 7, 8 na računalu s GIGABYTE matičnom pločom i omogućenim UEFI-jem, čim budem dočepati se najnovijih matičnih ploča ove tvrtke.
Prije svega, u samo 5 minuta stvaramo UEFI flash pogon za pokretanje prema ovom članku - i umetnite flash pogon u USB 2.0 priključak.
Kada upalite računalo, odmah pritisnite tipku Delete i unesite GIGABYTE - UEFI DualBIOS
Napomena: ako se zbunite u postavkama, pritisnite tipku F7 i postavke će postati iste kao prije vaših eksperimenata.
Idite na karticu BIOS Features
Opcija Sigurnosna opcija- postavite na Sustav.
Desni klik za povećanje slike


Opcija Vrsta OS-a(Vrsta operativnog sustava) i postavite ga na Windows 8.

Opcija Podrška za CSM (podrška za kompatibilnost)- postavite na Uvijek.

Opcija Odabir načina pokretanja Postavite UEFI i Legacy način pokretanja na UEFI ili Napredno. Možete instalirati UEFI Only - Samo UEFI.

Opcija LAN PXE opcija pokretanja ROM- učitavanje operativnog sustava preko mreže postavljeno je na Onemogućeno.

Opcija Kontrola mogućnosti pokretanja pohrane(kontrola pokretanja) postavite UEFI Only - Samo UEFI ili možete postaviti UEFI First - prvi UEFI.

Opcija Prioritet ROM-a drugog PCI uređaja postavite UEFI Op ROM.

Ostala je još jedna postavka. Sada moramo postaviti naš UEFI flash pogon kao prvi uređaj za pokretanje. Flash pogon mora biti umetnut u USB 2.0 priključak prije uključivanja računala.
Onaj posljednji. Spremamo naše promjene u postavkama GIGABYTE UEFI DualBIOS, kliknite na tipku F10: Save&Exit. Računalo sprema postavke BIOS-a i ponovno se pokreće.


Instalirati

Prihvaćamo uvjete sporazuma

Kompletna instalacija.

Imajte na umu da je moj tvrdi disk MBR (Master Boot Record) i bez općeg formatiranja Windows 7 ili Windows 8 neće biti instaliran na GPT pogon,

Dobit ćemo pogrešku Windows nije moguće instalirati na ovaj disk. Odabrani disk sadrži MBR particijsku tablicu. Na EFI sustavima Windows se može instalirati samo na GPT disk!

Stoga kliknite Postavljanje diska i izbrišite sve particije, a zatim ponovno izradite particije ili instalirajte Windows 7 ili Windows 8 izravno u nedodijeljeni prostor.



Nakon instalacije sustava Windows 7 ili Windows 8 provjeravamo je li tvrdi disk pretvoren u GPT.
Start ->Računalo ->Upravljanje->

Upravljanje diskovima. Desnom tipkom miša kliknite naš tvrdi disk i odaberite Svojstva,

Idemo na karticu Volumes i vidimo da nam je sve uspjelo. Stil particije: Tablica s GUID-om particije (GUID
Ponekad postaje potrebno pokrenuti s diska ili flash pogona, zaobilazeći operativni sustav. To je uglavnom zbog ponovne instalacije samog OS-a ili radi provjere statusa tvrdog diska, RAM-a itd. Ova opcija preuzimanja također se može koristiti za uklanjanje posebno "žilavih" virusnih programa. Budući da u ovom načinu rada možete izbrisati bilo koju datoteku s pogona, uključujući i sistemsku.
Sada ćemo pogledati postavke prioriteta pokretanja u BIOS-u
Prvo morate ući u BIOS. Odmah nakon uključivanja računala, aktivno pritisnite tipkovnicu (postoje slučajevi kada morate pritisnuti

Ovdje morate pomaknuti redak koji sadrži "CD-ROM" (ili "Removable" u slučaju flash pogona) na sam vrh popisa. Ili postavite odgovarajuće vrijednosti u poljima koja su odgovorna za prioritet uređaja za pokretanje. Pogledajte savjet na dnu ekrana. Uvijek piše koje tipke koristiti. U našem slučaju jest<+>I<->.

Zatim svakako spremite promjene: odjeljak “Izlaz” → “Izlaz sa spremanjem promjena”. Ili ključ

U starijim verzijama BIOS-a, prioritet pokretanja može se pronaći u odjeljku "Napredne značajke BIOS-a".


I ovdje možete postaviti prvi, drugi i ostale uređaje za pokretanje.

Zasebno je vrijedno spomenuti nove matične ploče s novim UEFI sučeljem. Ovdje je sve još jednostavnije i praktičnije, budući da već podržava miš. Pogledajmo primjer Gigabyte matične ploče s UEFI DualBIOS-om. Odjeljak "Boot Device Order" nalazi se na kartici "BIOS Settings".

Dvaput kliknite gumb za odabir i u prozoru koji se pojavi odaberite uređaj za pokretanje koji nam je potreban.

Također možete odabrati uređaj za pokretanje pritiskom na

U prošlom članku smo govorili o tome. A sada ću vam reći kako konfigurirati BIOS računala za instalaciju sustava Windows s diska ili flash pogona.
1. Što je BIOS i UEFI
Svaka matična ploča ima poseban program za pokretanje računala i konfiguriranje parametara različitih uređaja. Ovaj program je flashiran (programiran) u poseban čip na matičnoj ploči i stoga se naziva firmware.
Prethodno su sve matične ploče imale firmware pod nazivom BIOS, koji je imao jednostavno grafičko sučelje s bijelim slovima na plavoj pozadini i bio je ograničen u funkcionalnosti. Na primjer, u BIOS-u je bilo nemoguće koristiti miša, odabrati jezik, a nije bilo grafičkih elemenata (slika) zbog ograničenog kapaciteta BIOS memorijskog čipa. Također, matične ploče s BIOS-om nisu podržavale diskove veće od 2 TB zbog ograničenja starog sustava particioniranja diska (MBR).
U današnje vrijeme mnoge matične ploče imaju novu vrstu firmvera nazvanu UEFI, koja ima poboljšano grafičko sučelje koristeći prekrasnu pozadinu, ručno nacrtane gumbe, mogućnost odabira jezika (uključujući ruski) i neka poboljšanja. Na primjer, podrška za novu vrstu particije diska (GPT), koja omogućuje korištenje tvrdih diskova s kapacitetom većim od 2 TB.
Koji tip firmware-a ima vaša matična ploča možete pronaći u priručniku, na web stranici proizvođača matične ploče ili prijenosnog računala, a također i vizualno prilikom ulaska u konfiguracijski program za postavljanje. Program za postavljanje također je ugrađen u matičnu ploču i koristi se za promjenu postavki BIOS-a ili UEFI-ja.
2. Kako ući u BIOS Setup
Za ulazak u program za postavljanje, odmah nakon uključivanja računala pritisnite tipku "Izbriši" na tipkovnici. Na nekim matičnim pločama i prijenosnim računalima za to se koriste tipke "F2", "F10" ili "Esc". Koju tipku pritisnuti možete pročitati u porukama koje se pojavljuju odmah nakon uključivanja računala.
U tekstualnom obliku

Grafički

Ako nemate vremena za čitanje, pritisnite tipku "Pauza" na tipkovnici da biste pauzirali preuzimanje. Učitavanje možete nastaviti pritiskom na bilo koju tipku. Ako pritisnete tipku namijenjenu za ulazak u postavke, odmah ćete biti preusmjereni na program za postavljanje matične ploče.
Klasični BIOS

UEFI sučelje

3. Osnove rada u Setup-u
3.1. Kontrolne tipke
Setup program je skup različitih parametara grupiranih na zasebnim karticama, ovisno o njihovoj namjeni. Desno ili ispod bit će opis tipki s kojima se izvode sve radnje.

Za navigaciju između kartica obično koristite strelice "desno" i "lijevo" na tipkovnici. Za kretanje između redaka unutar jedne kartice koristite strelice prema dolje i prema gore.

Za promjenu vrijednosti koristite strelice za navigaciju do traženog polja, pritisnite tipku Enter, a zatim pomoću strelica odaberite novu vrijednost iz padajućeg izbornika. Za to se također mogu koristiti tipke “+”, “-” ili “Page Up”, “Page Down”.
Za povratak na razinu gore ili na prethodnu stranicu pritisnite tipku Esc. Tipka "Esc" na jednoj od glavnih kartica značit će izlazak iz BIOS-a bez spremanja postavki, što ćete morati potvrditi ili odbiti izaći.
U programu za postavljanje s UEFI sučeljem sve radnje možete izvoditi pomoću miša.
3.2. Spremanje postavki
Ovo je vrlo važna točka. Nakon što izvršite sve potrebne postavke, idite na karticu "Izlaz", strelicama odaberite stavku "Izađi i spremi promjene" ("Izađi i spremi promjene", redoslijed riječi može biti drugačiji), pritisnite "Enter" i potvrdite spremanje postavke odabirom strelica “OK” ili ponovnim odabirom “Yes” i “Enter”.
Postavke možete puno lakše i brže spremiti pritiskom na tipku “F10” na tipkovnici i potvrdom svoje odluke. Ovaj ključ radi u mnogim verzijama BIOS-a, UEFI-ja i često je naznačen u opisima alata (dolje ili desno).
3.3. Odustani od postavki
Ako ste nešto slučajno promijenili ili niste sigurni u točne postavke, idite na karticu "Izlaz" i odaberite "Izađi i odbaci promjene" ili pritisnite tipku "Esc" dok se ne pojavi poruka o izlazu bez promjene postavki i potvrdite radnju ( “OK” ili “Da”).
3.4. Vraćanje postavki
Za vraćanje svih postavki na optimalne zadane vrijednosti, idite na karticu "Izlaz" i odaberite "Učitaj zadane postavke". Nakon toga možete odmah promijeniti ostale postavke ili jednostavno izaći iz BIOS-a i spremiti postavke (“Izađi i spremi promjene” ili “F10”).
4. Opcije preuzimanja
Umetnite disk za pokretanje ili flash pogon u računalo na koje planirate instalirati Windows. Sada, kako biste započeli instalaciju sustava Windows, trebate konfigurirati BIOS (ili UEFI) pomoću programa za postavljanje za pokretanje s diska ili flash pogona. Za to možete koristiti i poseban izbornik za pokretanje matične ploče (Boot Menu). Posljednja opcija je jednostavnija i praktičnija, ali razmotrit ćemo obje metode.
5. Postavljanje BIOS-a
5.1. Promjena prioriteta pokretanja
Idite na karticu "Pokretanje" ili "Preuzimanje".

Instalirajte svoj DVD pogon ili flash pogon prvi u redoslijedu uređaja za pokretanje.

Ako instalirate Windows s diska, tada je prva stavka odabrati uređaj poput "ATAPI CD-ROM", naziv koji označava proizvođača ili model pogona. Na primjer, “CDROM:PM-HL-DT-STDVD-RAM GH22NP” (ovo je LG DVD pogon).
Ako planirate instalirati Windows s flash pogona, prvo odaberite nešto poput "Removable Dev." ili naziv flash pogona koji označava proizvođača. Na primjer, "USB: Patriot Memory" (ovo je flash pogon "PATRIOT").
Transcend JetFlash 790 8Gb
Drugi bi trebao biti tvrdi disk, koji je označen kao "Hard Drive", "HDD" ili sučelje na koje je spojen, proizvođač i model diska. Na primjer, "SATA:3M-SAMSUNG HD502HJ" (ovo je Samsung tvrdi disk od 500 GB sa SATA sučeljem).
Imajte na umu da u odjeljku "Pokretanje" mogu postojati druge stavke odgovorne za prioritet pokretanja, kao što su "Tvrdi diskovi" ili "Prioritet prijenosnih uređaja".

Također moraju provjeriti je li DVD pogon ili flash pogon prvi.

Ako imate dva tvrda diska, onda bi onaj na koji instalirate sustav trebao biti veći. Ali u ovom slučaju preporučujem odspajanje jednog od diskova kako biste izbjegli zabunu i moguće pogreške pri instaliranju sustava. Može se spojiti nakon instalacije.
U Setup programu s UEFI sučeljem sve se radi na sličan način. Potražite odjeljak "Pokretanje" ili "Preuzimanje", tamo pronađite svoj DVD pogon ili flash pogon i premjestite ga na sam vrh prioriteta pokretanja. Osim toga, za to možete koristiti miš, što je lakše i praktičnije.

5.2. Način rada SATA kontrolera
U principu, to nije toliko važno, ali mnogi ljudi su zainteresirani za ovo pitanje, pa sam odlučio to malo razjasniti. SATA pogoni mogu raditi u načinu kompatibilnosti sa starijim IDE pogonima i u modernijem AHCI načinu rada. AHCI daje malo povećanje performansi tvrdog diska kada mu se pristupi više puta istovremeno. Ovaj način rada diska javlja se uglavnom na poslužiteljima i praktički je beskoristan za obično kućno računalo.
Prilikom postavljanja BIOS-a moguće je odabrati način rada SATA kontrolera.

Ove postavke mogu se nalaziti na različitim mjestima i imati malo drugačije nazive, ali princip je svugdje isti. Nudi vam se IDE način rada kompatibilnosti ili novi AHCI način rada.

Općenito, IDE način rada kompatibilnosti preporučuje se za Windows XP, budući da on izvorno nema SATA upravljačke programe i jednostavno neće vidjeti tvrdi disk, što neće dopustiti instaliranje Windowsa. Upravljački programi mogu se ugraditi u instalacijsku distribuciju sustava Windows, ali to nema smisla jer neće utjecati na brzinu rada i može dodati probleme.
Postoji lakši i praktičniji način pokretanja s DVD-a ili flash pogona za BIOS i UEFI - pokretanje pomoću "Izbornika za pokretanje".
Za pozivanje izbornika za pokretanje mogu se koristiti tipke “F8”, “F10”, “F11”, “F12” ili “Esc”. Često se mogu vidjeti u upitima na početnom zaslonu za pokretanje vašeg računala. Ove podatke možete saznati i iz uputa, na web stranici proizvođača matične ploče ili prijenosnog računala, pretraživanjem na internetu ili nasumično.

Odmah nakon uključivanja računala pritisnite i držite tipku “Boot Menu” dok se ne pojavi izbornik za odabir uređaja za pokretanje.

Koristite strelice prema dolje i gore za navigaciju do DVD pogona ili flash pogona i pritisnite Enter.
Sandisk Cruzer
Prednosti ove metode su očite - ne morate ulaziti u BIOS, ne morate kasnije vraćati BIOS postavke (iako to nije uvijek potrebno), a dovoljno je samo jednom pozvati ovaj izbornik, jer nakon što počnete instalirati Windows, to više neće biti potrebno. Osim toga, korištenje "Izbornika za pokretanje" ne mijenja BIOS ili UEFI postavke.
7. Problemi s preuzimanjem
Prijatelji, zbog činjenice da su mnogi ljudi imali problema s učitavanjem prilikom instalacije sustava Windows, a neki su o tome pisali u komentarima, odlučio sam napraviti zaseban odjeljak u kojem sam prikupio meni poznate metode za rješavanje ovih problema.
- Ako se računalo prestane dizati na samom početku i traži da pritisnete F1, nakon čega ulazi u BIOS, tada najvjerojatnije imate slabu bateriju na matičnoj ploči (možda je isključeno vrijeme), probleme s hladnjakom procesora (kvar , nije ondje spojen) ili tvrdi disk (pogreške u SMART-u).
- Ako se, kada uključite računalo, pojavi poruka "Ponovo pokrenite i odaberite odgovarajući uređaj za pokretanje ili umetnite medij za pokretanje u odabrani uređaj za pokretanje i pritisnite tipku", to znači da područje za pokretanje na disku ili flash disku nije pronađeno ili je oštećena. Pokušajte se dignuti s instalacijskog diska ili flash pogona pomoću izbornika za pokretanje (odjeljak 6 članka), ako to ne pomogne, ponovno napravite medij za pokretanje pomoću uslužnog programa Windows USB/DVD Download Tool.
- Ako nakon ponovnog pokretanja računala instalacija sustava Windows krene ispočetka, zatim uklonite disk za pokretanje ili flash pogon i ponovno pokrenite računalo, instalacija bi se trebala nastaviti s tvrdog diska.
- Odspojite sve nepotrebne USB uređaje (flash disk, 3G modem, pametni telefon, pisač) iz računala. Samo trebate ostaviti miša, tipkovnicu, DVD ili flash pogon s kojeg instalirate Windows.
- Ako imate nekoliko tvrdih diskova, odspojite sve pogone s matične ploče osim onog na kojem će biti instaliran Windows.
- Vratite BIOS postavke na zadane (opisano u ovom članku).
- Ako instalacijski program ne vidi disk ili se na kraju pojavi pogreška 0x0000007B, promijenite način rada SATA kontrolera u BIOS-u iz AHCI u IDE ili obrnuto.
- Ako svaki put kada pokrenete računalo ili prijenosno računalo samo uđe u BIOS ili otvori izbornik za pokretanje, tada postavite opciju Boot Pop Menu u BIOS-u na Onemogući (ako postoji).
- Onemogućite Fast Boot u odjeljku Advanced BIOS-a, au odjeljku Boot postavite opciju Launch CSM na Enable (ako je dostupna).
- U odjeljku Boot u BIOS-u promijenite način pokretanja iz EFI (UEFI) u Legacy (ako je dostupno).
- Postavite opciju Secure Boot u BIOS-u na Disable (ako je dostupna).
- U BIOS-u odaberite verziju sustava Windows koju instalirate (ako postoji).
- Ako imate prijenosno računalo, jedna verzija sustava Windows instalirana je, ali druga nije, a savjeti o postavljanju BIOS-a nisu vam pomogli, obratite se podršci ili forumu proizvođača. Ažuriranje BIOS-a također može pomoći, nakon čega se u njemu mogu pojaviti dodatne opcije (odjeljci 8-12).
- Ako je moguće, s DVD-a, jer postoji mnogo različitih problema s flash pogonima.
- Napravite od.
- Umetnite flash pogon u USB 2.0 konektor na stražnjoj strani računala (matične ploče) ili USB 2.0 konektor prijenosnog računala. Dizanje s USB 3.0 ne radi uvijek.
- Pokušajte koristiti Boot Menu, kao što je opisano u paragrafu 6 ovog članka. Ova metoda je jednostavnija i pouzdanija od postavljanja prioriteta pokretanja u BIOS-u i možete odrediti hoće li računalo vidjeti vaš flash pogon.
- Podvlaka na crnom ekranu označava da se računalo zamrzava dok pristupa flash pogonu ili tvrdom disku. Ako se preuzimanje nastavi bez flash pogona, to je definitivno problem.
- Ako računalo ne vidi flash pogon ili se ne želi pokrenuti s njega, koristite DVD ili drugi flash pogon za instalaciju.
- Ako to nije moguće, promijenite vrstu flash pogona iz "removable media" u "hard disk" pomoću uslužnog programa "BootIt Next Generation", formatirajte ga pomoću uslužnog programa "HP USB Disk Storage Format Tool" i ponovno ga omogućite za pokretanje pomoću "Windows USB/DVD alata za preuzimanje". Sve ove uslužne programe možete preuzeti ispod u odjeljku "Veze".
- Ako se problem pojavi nakon odabira Windows instalacijske particije, upotrijebite savjete za postavljanje BIOS-a (odjeljci 7-12). Tijekom instalacije uklonite stare particije s diska ili to učinite pomoću Acronis Disk Director boot diska.
- Ako instalacijski program javi da ne može instalirati Windows na disk, pokušajte ga pokrenuti ili vratiti.
Podsjećam vas da za izlaz iz BIOS-a i spremanje postavki koristite tipku F10.
8. Poveznice
U sljedećim člancima ćemo pogledati kako instalirati i.
Sandisk Cruzer
Transcend JetFlash 790 8Gb
Sandisk Cruzer