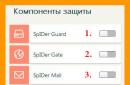Pozdrav, dragi čitatelji! Ako često radite s dokumentima u Wordu, vjerojatno često nailazite na istaknute dijelove u tekstovima koji su dizajnirani da privuku pažnju. Ponekad su neki fragmenti istaknuti u tekstovima, na primjer: slova, riječi, ćelije u tablicama koje su umetnute kao objekti ili cijele rečenice. I, ponekad, same stranice imaju pozadinu određene boje. Ali pretjerano isticanje ne samo da ne može postići namjeravanu svrhu, već može postati i zamorno pri proučavanju dokumenta.
Kako mogu ukloniti ove istaknute pozadine teksta u Wordu? Što je s pozadinom stranice? Rado ću vam pomoći u rješavanju vaših problema! Reći ću vam i jasno pokazati kako to učiniti koristeći MS Word 2013 kao primjer, ali to će raditi i za druge verzije. I vidite da to uopće nije teško.
Kako ukloniti pozadinu teksta u Wordu
- Pomoću miša označite sav tekst čiju pozadinu želite promijeniti ili ukloniti.
- Pritisnite karticu Početna na vrhu dokumenta.
- Na alatnoj traci pronađite ikonu pozadine i kliknite na nju (pogledajte snimak zaslona).
- Odaberite Bez boje.
Pozadina teksta koji ste odabrali će nestati.
Uklanjanje pozadine stranice
Da biste uklonili pozadinu stranice, morate poduzeti sljedeće korake:
- Na traci izbornika odaberite odjeljak "Dizajn".
- U ovom odjeljku pronađite ploču Pozadina stranice.
- Pritisnite gumb Boja stranice.
- Zatim u padajućem prozoru morate kliknuti vezu "Bez boje".

Uklanjanje pozadine prilikom kopiranja
Kada kopirate s interneta, često možete naići na poteškoću: tekst je zalijepljen s pozadinom u boji. Da biste riješili ovaj problem, morat ćete učiniti sljedeće:
- Nakon što ste prethodno odabrali željeni tekst, kliknite gumb "Kopiraj" koji se pojavljuje u izborniku desnog klika
- Na traci izbornika idite na "Glavno".
- Na alatnoj traci kliknite Umetni.
- U "Opcijama umetanja" morate kliknuti "Zadrži samo tekst".
Tekst bez ispune bit će umetnut u dokument.

Video
Nastojala sam kratko i jasno izložiti gradivo. Iskreno se nadam da vam je moj članak bio koristan. Mislim da sada možete jednostavno ukloniti pozadinu stranice ili teksta. Bit će mi drago vidjeti vaše komentare i cijenit ću ako podijelite vezu.
Pozadina u boji, odnosno isticanje pojedinih elemenata stranice u uređivaču teksta Word, alat je namijenjen naglašavanju i privlačenju pozornosti na dokument. Ali pretjerani entuzijazam za to često jednostavno iritira kada čitate ili radite. Mnogi se korisnici pitaju kako ukloniti pozadinu u boji u Wordu. To se može učiniti na nekoliko načina, ovisno o verziji samog programa za obradu teksta.
Kako ukloniti obojenu pozadinu teksta u Wordu?
U najjednostavnijem slučaju, pozadina u boji koristi se za označavanje tekstualnog dijela dokumenta. Da biste riješili problem kako ukloniti pozadinu u boji u Wordu, možete koristiti najviše jednostavna sredstva- gumb za popunjavanje koji se nalazi na glavnoj stranici
U ranije verzije urednik, označen je nagnutom kantom, u kasnijim je marker s olovkom i kombinacijom latiničnih slova ab. Samo odaberite željeni dio teksta, kliknite na gumb i iz padajućeg izbornika odaberite opciju bez ispune (za odabir cijelog dokumenta najlakše je koristiti kombinaciju Ctrl + A).
Kako ukloniti pozadinu u boji prilikom kopiranja u Wordu?
Vrlo često mnogi ljudi moraju izraditi vlastite dokumente na temelju postojećih. Također mogu sadržavati obojenu pozadinu i ispunu, a to se ne odnosi samo na tekst, već i na cijeli odjeljak ili na cijeli dokument.
Kako mogu ukloniti ovu vrstu pozadine u boji u Wordu? Naravno, možete se zadubiti u alate, ali to će oduzeti previše vremena. Najlakši način je potpuno ukloniti oblikovanje, jer ponekad je jednostavno nemoguće izvršiti takve operacije drugim metodama.

Da biste to učinili, na primjer, u programu Word 2013, kada odete na glavnu karticu, trebali biste pronaći gumb sa slikom latiničnog slova A (ili Aa) i gumicom. Opet, treba ga koristiti kada označavate dio ili cijeli dokument.
Još jedna jednostavna, ali nešto duža metoda je da traženi tekst najprije kopirate u Notepad, zatim ga ponovno kopirate iz ove aplikacije i zatim zalijepite u Word. Rezultat je isti.
Opća pravila za uklanjanje obojene pozadine u tablicama
Za tablične podatke također možete koristiti operacije uklanjanja pozadine. Možete odabrati tekst u ćelijama, same ćelije i cijelu tablicu, ovisno o tome što točno treba ukloniti.

U samom jednostavna verzija Jednostavno odaberite željene ćelije i upotrijebite gumb za uklanjanje ispune.
"Riječ" 2003
Sada nekoliko riječi o korištenju izbornika. Prvo, pogledajmo kako ukloniti pozadinu u boji u programu Word 2003. Ova se izmjena donekle razlikuje od kasnijih verzija programa, iako tamo postoji i standardni alat za punjenje teksta.

Kao i obično, trebate odabrati dio teksta, a zatim idite na izbornik formata, gdje odaberete odjeljak "Granice i sjenčanje". U prozoru koji se pojavi, na odgovarajućoj kartici ispune, uklanja se pozadina.
"Riječ" 2007-2010

Završni izbornik koji se koristi je isti, samo mu se može pristupiti tako da se najprije ode na izbornik izgleda stranice, nakon čega slijedi uzastopno pomicanje na pozadinu stranice, a zatim na obrube.
"Riječ" 2013-2016
Verzije Worda 2013 i 2016 također se razlikuju od svih prethodnih. Kako biste izvršili radnje uklanjanja bilo koje vrste pozadine, najprije morate upotrijebiti karticu dizajna na glavnoj ploči.

Nekoliko završnih riječi
Više najnovije verzije Uređivač je postao zgodan jer ne postoje samo prošireni savjeti za sve prilike, već i skočne ploče koje se pojavljuju kada odaberete fragmente teksta ili druge elemente. Dovoljno je jednostavno odabrati dio teksta ili ćelija u tablici i odmah će se pojaviti ploča za brzi pristup glavnim funkcijama, među kojima su gumbi odgovorni za pozivanje kontekstnih izbornika za rad s pozadinom i bojom.
Ali u bilo kojoj verziji programa, kako se ne bi koristili alternativni prijelazi u različitim izbornicima, potrebni gumbi za pristup takvim funkcijama mogu se postaviti izravno na glavnu ploču. U Wordu 2003 to možete učiniti korištenjem izbornika pogleda s izborom alatnih traka ili servisnog izbornika s odlaskom na postavke, gdje se nalazi odjeljak za odabir naredbi. Za odgovarajuću naredbu gumb se jednostavno povuče na željeno mjesto na ploči.
U programu Word 2007 postavka se provodi ulaskom u izbornik gumba "Office", au verziji 2013 i novijim - iz izbornika "Datoteka" u odjeljku "Opcije", gdje je odabrana linija ploče za brzi pristup. Na desnoj strani će se prikazati prozor sa svim dostupnim naredbama. Jednostavno odaberite onaj koji vam je potreban i kliknite na gumb za dodavanje u sredini ekrana. Gumb će se automatski pojaviti na glavnoj ploči.
Za uklanjanje pozadine lista u sustavu Office Microsoft paket Word 2013 Morat ćete otići na oznaku Oblikovati(u verziji 2016 ova kartica se zove Izgled, 2007-2010 – Izgled stranica). U poglavlju Pozadina stranice pronaći predmet Boja.
Klikom na njega otvorit će vam se popis u kojem možete prebojiti svoj list. 
Ako želite da list bude bijel, odaberite polje Bez boje u istom polju.
Čišćenje markera
Da biste uklonili pozadinu teksta - markera, učinite sljedeće. Ističemo cijeli tekst, fragment ili slovo nakon čega treba ukloniti boju. Na knjižnoj oznaci Dom u polju Font, postoji ikona Ispune teksta.
Tamo možete odabrati drugačije punjenje ili bez ispune. Ako to ne pomogne, onda se bavimo Marker.
U polju stavak zainteresirani za alat Ispunite. Uz njegovu pomoć možete selektivno promijeniti Boja iza teksta.
Kako ukloniti registraciju prilikom kopiranja
Često prilikom kopiranja informacija s interneta, kopirani fragment prati neželjena, u mnogim slučajevima, pozadina iza teksta. To može biti neprikladno ili prilično neugodno. Svi stilovi i atributi oblikovanja teksta na web mjestu također ostaju.
U ovom slučaju možete se riješiti ne samo pozadine, već i nepotrebnog oblikovanja.
Za ovo, istaknuti kopirani fragment. Na početnoj kartici u odjeljku Font postoji ikona koja označava potpuno čišćenje od oblikovanja. 
Drugi način je unos kopiranih podataka u Word bez oblikovanja, na primjer, prolaskom kroz uređivač kao što je Notepad. Metoda, iako primitivna, vrlo je učinkovita.
Promjena pozadine lista
Već smo pokazali kako ukloniti boju lista, ali sada ćemo promijeniti njegovu pozadinu. Na ploči u odjeljku Pozadina– izabrati Boja.
U točki ostalo Možete odabrati apsolutno bilo koju nijansu koja vam odgovara.


Gamu odabirete ili na kartici Normalno ili navođenjem točke na spektru kursorom, nakon što ste prethodno odredili model u boji HSL ili poznatiji RGB.
Posljednja stavka u gumbu nudi više opcija boja Boja stranice- Ovo Metode punjenja.
Ovdje postoji mnogo mogućnosti popunjavanja - koristite jednu, dvije gradijentne boje ili prazan, sa različite vrste sjenčanje. Postoji mogućnost prilagodbe prozirnost.
Na sljedećoj kartici možete odabrati tekstura ili preuzmite bilo koji drugi ako među ponuđenim ne pronađete onaj koji vam se sviđa. 
Također možete obojiti list s nekim lijep uzorak sve boje i nijanse - tab Uzorak.
Na svim karticama u metodama popunjavanja postoji pravokutno područje u donjem desnom kutu sa prikazanom slikom u njemu uzorak buduće punjenje.
Kako umetnuti pozadinsku sliku
Ako odete na posljednju karticu u Metode punjenja, tada ćete dobiti priliku učitaj crtež s računala ili mreže. 
Također možete dodati u pozadinu vodeni žig ili supstrat. Na kraju bi to moglo izgledati otprilike ovako. 
U verzijama 2007, 2010, 2013, 2016, odgovarajući gumb nalazi se u odjeljku Pozadina stranice Oznake Oblikovati(ili Izgled stranica).


Otvorit će se nekoliko opcija uzorci I nacrti.
Limenka preuzimanje datoteka dodatne podloge s office.com ili možete prilagoditi postojeće. Da biste to učinili, kliknite . 
U prozoru koji se otvori vidimo da kao podlogu možete koristiti crtež, koji je odabran među onima dostupnima na računalu (s prilagodljivim skaliranjem i mogućnošću obezbojavanja), ili tekst. Posljednja opcija nudi osnovne mogućnosti oblikovanja. Može se postaviti dijagonalno na lim ili vodoravno.
Vrlo često se pisci početnici i samo korisnici pitaju: kako ukloniti pozadinu iza teksta u Wordu? U ovom članku ćemo pogledati najjednostavnije opcije za uklanjanje pozadine u uređivaču riječi.
Nekoliko riječi o popularnosti Worda
Najpopularniji uređivač teksta je Word, ako u obzir ne uzmete Notepad, naravno. Razlog njegove popularnosti ne leži samo u funkcionalnosti, jednostavnosti i stabilnosti rada. Ne zaboravite da program dolazi kao kompleks Microsoft Office, a već ovo - najbolja reklama, za studente i uredske djelatnike. Široka je publika saznala za slične uređivače nakon široke distribucije pametnih telefona i tableta na drugim operativnim sustavima.
No, zapravo, mogućnosti ovih aplikacija značajno su ograničene u usporedbi s uređivačem o kojem se danas govori.
Možete nastaviti kritizirati Word, govoreći o redovitim problemima s formatiranjem i povremenim padovima. Ali zapravo, ovo je program koji koristi većina korisnika. Neki od njih, nažalost, nisu ni svjesni svih mogućnosti urednika, koriste ga ne više od pet posto.

Kako ukloniti pozadinu iza teksta u Wordu: jednostavan način
S vremena na vrijeme, upravo zbog neznanja, u radu s tekstom korisnici se susreću s problemima koji se na prvi pogled čine nerješivima. To se uglavnom odnosi na oblikovanje teksta. Na ovaj ili onaj način, svi su naučili mijenjati font i veličinu, a isto je i s bojom teksta. Čak i korisnik početnik zna kako ukloniti podcrtavanje, kurziv ili podebljano. Ali samo nekolicina može odgovoriti na pitanje kako ukloniti pozadinu u Wordu prilikom kopiranja. Većina ljudi pokušava riješiti problem manipuliranjem fontom, ali to nije najučinkovitija opcija. Zasigurno ste se susreli s problemom kada, nakon spremanja informacija sa stranice treće strane, tekst umetnut u prozor uređivača dobije u pozadini. To je zbog specifičnog označavanja odabranog teksta. Možda je vlasnik stranice umetnuo neke kodove kako bi istaknuo tekst koji vas zanima posebnom bojom i promijenio njegovu pozadinu.
Najjednostavnije rješenje problema je uzastopno lijepljenje i kopiranje teksta u Notepad. Ovaj ugrađeni editor nema isti masivni skup funkcija kao Word. Stoga se prilikom skladištenja materijala u njemu gube izvorne oznake.




S obzirom da je upravo to dovelo do pojave pozadine, možemo reći da je problem uspješno riješen. Ali samo ako ne trebate sačuvati izvorno oblikovanje. Ponekad može biti potrebno previše vremena da se tekst vrati i "dovede u pamet".
Očuvanje izvornog oblikovanja uklanjanjem pozadine teksta
U većini slučajeva važno je sačuvati izvorni izgled. Iskoristimo mogućnosti samog Worda da riješimo problem s neprikladnom pozadinom. Da biste to učinili, samo otvorite karticu "Izgled stranica". Tamo ćete vidjeti podstavku "Pozadina stranice", daljnje akcije- intuitivan. Ako opisana manipulacija ne pomogne, vratite se na glavnu karticu i pronađite gumb u izborniku fonta « ab» , s nacrtanom olovkom. Kliknite na njega i odaberite opciju "bez boje". Nakon toga, pokazivač će se promijeniti i izgledat će kao ista nacrtana olovka. Svaki tekst koji odaberete nakon toga izgubit će pozadinu.
Ovaj univerzalna metoda, ako ne pomogne, otvorite susjedni izbornik "Stilovi" i odaberite "Očistiti sve". Prije nego što to učinite, morat ćete odabrati dio teksta u kojem želite ukloniti pozadinu. Ova će metoda također ukloniti oblikovanje, ali samo na dijelu materijala koji ste odabrali. A ovo je puno praktičnije nego petljati s ugrađenim uređivačem teksta.
Opisani postupci prikladni su za verziju 2007. i novije izmjene. Ako ste instalirali na svoje računalo Riječ 2003 , idite na izbornik " Format", zatim odaberite "Stilovi i oblikovanje". Ako to ne pomogne, pokušajte prilagoditi ispunu. Ali toplo preporučujemo da ažurirate verziju uređivača na noviju - tijekom proteklih godina stupanj pouzdanosti i razina mogućnosti značajno su porasli.

Dodatni bodovi pri radu s dokumentima kopiranim s interneta
Ponekad se događa da se prilikom kopiranja materijala promijeni cijela boja stranice, a ne samo pozadina teksta. U tom slučaju samo ponovno idite na kategoriju "Izgled stranica" i odaberite stavku "Boja stranice"- problem će biti zajamčeno riješen.
Djela preuzeta s mreže ponekad su dizajnirana pomoću pozadinske slike- zaglavlja, podnožja, boja naslovne stranice. Slike amblema odmah će ukazivati na nečije autorstvo, a punjenje bojom može kršiti zahtjeve unutar tvrtke ili obrazovne ustanove.
Postoji nekoliko načina da se riješite ovih nepotrebnih sitnica. Idite na odjeljak "Markup" koji već volimo i odaberite opciju "Pozadina". Na taj način možete ukloniti bilo koju pozadinsku sliku s cijele stranice.
S zaglavljima i podnožjima stvari su malo drugačije. Odaberite izbornik "Umetnuti" i tamo pronađite istoimenu podstavku. Ako je nametljiva slika prikazana na vrhu - "Zaglavlje stranice", ako ispod - "niži". Na isti način uklonite brojeve stranica ako vam ne trebaju.

Kada radite s programima koji imaju skriveni potencijal i širok raspon mogućnosti, korisno je primati nove informacije kako biste poboljšali svoju razinu vještina. Zahvaljujući ovom članku naučili ste kako ukloniti pozadinu u Wordu prilikom kopiranja. Čak i nekoliko dodatnih točaka koje će vam pomoći u radu s urednikom. Ali savjetujemo vam da pohađate tematske tečajeve koji će vam reći puno više. Stečene vještine pomoći će vam da se brže i učinkovitije nosite sa zadacima koji su vam dodijeljeni, a na kraju ćete samo uštedjeti vrijeme i novac. I vjerojatnost napredovanja naglo se povećava.
Video lekcija
Ako još uvijek ne razumijete kako ukloniti pozadinu u Wordu iza teksta prilikom kopiranja, pogledajte ovu kratku i informativnu video lekciju:
Bok svima! Mislim da još uvijek ne znate kako ukloniti pozadinu u Wordu. Ako često koristite uređivač teksta Microsoft Office Word, onda mislim da ne bi škodilo naučiti nešto novo, a danas ću vam pokazati kako ukloniti pozadinu u Wordu.
Microsoftov program Riječ je bogata razne funkcije uređivanje teksta: možete ga učiniti podebljanim, kurzivom, ispuniti bojom, promijeniti veličinu i vrstu fonta itd. Jedna od tih funkcija je stvaranje ispune za cijelu stranicu (stvaranje pozadine). Samo nemojte brkati ovu funkciju s isticanjem linija. Ovdje će pozadina cijele stranice biti potpuno zasjenjena.
Prije uklanjanja pozadine u Wordu, pokazat ću vam kako je izraditi. Da biste to učinili, idite na odjeljak izbornika "Izgled stranice". Ovdje je pozadina stranice postavljena u trećem stupcu. Moći ćete postaviti podlogu i ocrtati granice lista.

Pozadina u Wordu nije samo određena boja stranice, ovdje možete odabrati i postaviti teksturu, gradijentna ispuna, postavite crtež u pozadinu ili primijenite neku vrstu uzorka. Za uklanjanje pozadine morate slijediti ovaj put:
- - Jelovnik
- - Izgled stranica
- – Pozadina stranice
- – Boja stranice.
- Na popisu koji se otvori odaberite "bez boje".

To je sve dečki! Toplo vam savjetujem da se pretplatite na nove članke i primate ih prvi na svoju e-poštu. Da biste to učinili, samo unesite svoje email adresa na kraju članka. Također vas molim da pročitate članke koji su vrlo važni za život vašeg računala)
- Ako imate spor internet onda čitajte
- Ako dobijete pogrešku prilikom povezivanja, pročitajte
- Bit će korisno čitati o tome korisnicima prijenosnih računala
- Također me često pitaju
Pa, u biti, to je sve. Sada znate kako ukloniti pozadinu u Wordu. Uživati! Ako vam nešto nije išlo, možete postaviti pitanje u komentarima, a ja ću vam rado odgovoriti. Želim svima zdravlje i dobro!
S UV. Evgenij Križanovski