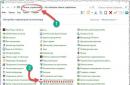VirtualBox vam omogućuje pokretanje različitih operativnih sustava (Windows, Linux, Mac OS X, itd.) ispod glavnog sustava. Ovaj članak će pokriti same osnove instaliranja operativnog sustava na virtualno računalo VirtualBox.
Ako još uvijek niste upoznati s programom VirtualBox i ne razumijete sasvim zašto je potreban, pročitajte članak “. Nakon čitanja članka odlučit ćete trebate li ovaj program ili ne, a na kraju članka pronaći ćete poveznicu za preuzimanje sa službene web stranice (što znači da ćete preuzeti najviše Najnovija verzija ovaj program).
Prema zadanim postavkama odabrana je ova druga opcija. Za virtualizaciju lokalni sustav, odaberite ovaj lokalno računalo. Klikom na vezu "Prikaži izvor informacija" možete provjeriti pojedinosti pretvorenog okruženja. Donji popis prikazuje ciljana okruženja. Ostavite naziv stroja nepromijenjen i pomoću gumba Browse odaberite mjesto pogona na kojem će biti spremljeno.
Na zaslonu će se pojaviti prozor s odabranim parametrima za stvoreni zadatak. Označeni dijelovi uskličnik, zahtijevaju posebnu pozornost. Ove ćete informacije vidjeti na ploči nakon odabira odjeljka. Ne trebate virtualizaciju podataka i obično je ograničena samo na sistemska particija, tako da kada odaberete odjeljak, poništite okvire pored drugih odjeljaka. Na isti način konfigurirajte postavke virtualne memorije, procesora ili mrežnog adaptera.
Ukratko, VirtualBox je koristan za:
- Pokretanje programa koji nisu kompatibilni s vašim glavnim OS-om.
- Obuka (tj. korištenje virtualnog OS-a kao poligona).
- Učenje novog OS-a.
- Sandbox (budući da je virtualni OS izoliran od glavnog, sigurnije je raditi u njemu).
- I tako dalje.
1) Pokrenite program i kliknite gumb "Stvori".
U odjeljku "Napredne opcije" postavljate opcije sinkronizacije sustava i odabirete opciju instalacije dodatni alati poboljšati podršku za virtualne sustave. Pretposljednji prozor je sažetak parametara. Možete otići odavde da nešto poboljšate. Za početak postupka kloniranja kliknite Završi. Proces snimanja može potrajati neko vrijeme ovisno o količini virtualiziranih informacija i brzini računala. Sat vremena je možda prekratak.
Proizvođač nudi komercijalnu verziju alata. Nakon analize resursa odaberite diskove koje želite staviti u virtualizirani sustav. Kao i prije, samo sistemski mediji. Odaberite format snimanja uređaja. U polju Ime virtualni stroj dajte naziv sustavu. U potonjem slučaju jednostavno pomaknite klizač na željeno mjesto. Nemojte prelaziti strelicu Nebraske jer to može negativno utjecati na performanse. Dobit ćeš Dodatne mogućnosti disk desnim klikom u sljedećem prozoru čarobnjaka.
2) Pokrenut će se čarobnjak za stvaranje virtualnog stroja, kliknite gumb "Dalje".
3)
Unesite naziv operativnog sustava. Ako je OS prepoznat, polja
“Operativni sustav” i “Verzija” će se automatski ispuniti. Ako ova polja prikazuju netočne informacije, postavite vrijednosti ručno.
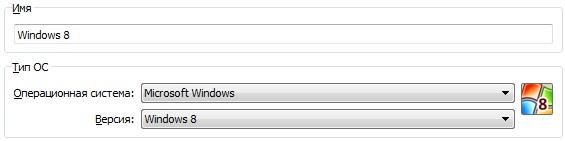
U većini slučajeva promjene ovih postavki nisu potrebne. Pritisnite Pregledaj i odaberite gdje želite spremiti datoteku na vašem računalu. 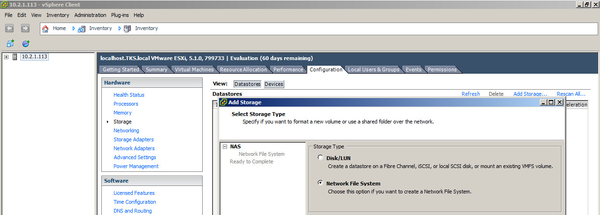
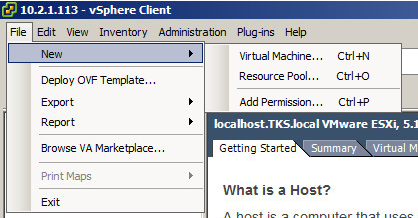
Stvorite disk: U ovom trenutku trebate konfigurirati koliko prostora na disku treba biti dostupno virtualnom stroju. Ova se vrijednost kasnije može promijeniti. Spremno za dovršetak: posljednji korak prikazuje konfigurirane vrijednosti. 
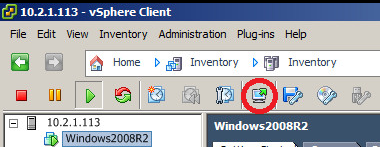
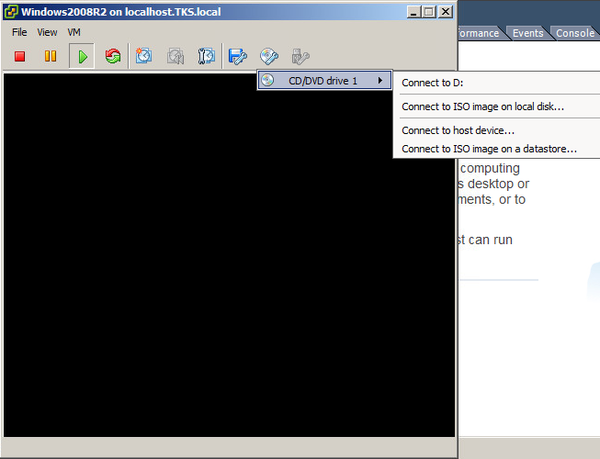
- Dok nema vidljivih pogona, spojite odabrani pogon.
- Sada možete stvarati virtualne strojeve.
- Ovdje možete birati između tipičnih i prilagođenih konfiguracija.
- Za početnike se preporuča odabrati tipičnu konfiguraciju.
- Sljedeći parametri još nisu kreirani.
- Pohrana: Ovdje se diskovna pohrana dodjeljuje virtualnom stroju.
- Stvara se virtualni stroj.
- Odabrani čarobnjak operativnog sustava sada je pokrenut.
- Instalacija potpuno funkcionalnog virtualnog stroja je dovršena.
4) Postavite veličinu RAM-a. Pogledajte dokumentaciju za OS koji želite instalirati i saznajte koliko memorije zahtijeva. ispravan rad. Strogo se preporuča da ne dodjeljujete više od polovice dostupne memorije, odnosno ne "idite" na crveni odjeljak.
p.s. Od vas će se tražiti zadane opcije, ako imate opciju dodijeliti više memorije, učinite to. Ali ne zaboravite da se ne približavate crvenom dijelu.
Igramo igre ulazeći u svijet virtualna stvarnost korištenjem moderni pametni telefoni S ekrani osjetljivi na dodir na kojima pišemo virtualna tipkovnica, primjeri se mogu množiti. Virtualizacija je također uključena u ozbiljne aplikacije kao što su power računalni centri, nudeći krajnje korisnike za privatne ili institucionalne korisnike. Sva ta zbrka prvenstveno se odnosi na štednju.
Pomoću posebnog softver dovoljno jednostavan za jedan fizički poslužitelj s više procesora, diskovnim nizovima i puno memorije za pokretanje više manjih poslužitelja i njihovo dostupnost pojedinačnim klijentima tako da je svaki krajnji korisnik zaseban, fizički uređaj. Uz pomoć dolazi i virtualni stroj.
5) U sljedećem koraku od vas će se tražiti da izradite novi ili upotrijebite postojeći virtualni tvrdi disk. Provjerite je li označena opcija "Stvori novo". HDD”, i kliknite gumb “Dalje”.
6) Pokrenut će se čarobnjak za stvaranje virtualnog diska. Ostavite zadanu vrstu datoteke (VDI) i kliknite "Dalje".
7) Sada ćete se suočiti s izborom želite li stvoriti dinamički ili fiksni virtualni tvrdi disk. Prilikom odabira dinamičkog, možete odrediti njegovu veličinu bilo koje veličine, budući da će se veličina same datoteke povećati po potrebi (P.S. ne smanjuje se natrag!). Prilikom odabira fiksne, morat ćete pažljivije razmisliti o veličini, jer će sama datoteka odmah zauzeti navedeni prostor. Izrada fiksnog diska trajat će dulje, ali bit će malo brža kada se koristi. Općenito, odaberite i kliknite "Dalje".
Kada saznamo da su testovi novog softvera dosadni, dovoljno je maknuti takav stroj s računala, što ne dovodi do nikakvih negativnih posljedica. Za naš glavni operativni sustav, tzv. Host sustavi, takav stroj je samo jedan od mnogih pokrenuti programi. Postoji nekoliko programa koji provode zadatke opisane u uvodu. Ovo posljednje je i danas rijetkost, čak i u računalima tek godinu-dvije. Player nudi sve što je potrebno kućnom korisniku da instalira virtualni sustav za vlastite potrebe.
8)
Sada morate odrediti veličinu disk koji se stvara, i njegovu lokaciju. Saznajte koliko prostora na disku je potrebno za instalaciju vašeg OS-a i postavite malo veću veličinu (nemojte to činiti jedan do drugoga, OS se možda neće instalirati). Ako vam ne nedostaje besplatnih gigabajta, bolje je postaviti veću veličinu virtualnog diska. Za promjenu lokacije diska koji se stvara kliknite na gumb koji izgleda kao mala mapa sa zelenom kvačicom.
p.s. Ne biste trebali stavljati virtualni tvrdi disk na sistemski disk. Pritisnite "Dalje".
Ispod opisa svake verzije nalazi se gumb "Preuzmi" koji je potrebno aktivirati kako bi preuzimanje započelo. Nakon preuzimanja pokrenite instalacijski program i slijedite njegove upute. I instalacijski program i sučelje cijele aplikacije stvoreni su u Engleski jezik, ali jezik je tako jednostavan da bi se njime mogli nositi čak i početnici. U sljedećem prozoru programa za instalaciju, najviše na jednostavan način je korištenje zadanih postavki. Samo kliknite gumbe "Dalje" i "Nastavi".
Nakon instaliranja programa, možda ćete morati ponovno pokrenuti računalo jer će nas instalacijski program upozoriti. Kada je sve spremno, možemo početi s radom. Nakon pokretanja programa, što možemo učiniti pomoću ikone na radnoj površini, čekamo još jednu formalnost, odnosno prihvaćanje licencni ugovor. U ovoj fazi trebali bismo biti u tzv. “Virtual Machine Library”, gdje će i dalje biti samo jedan element, naime “Home”. U ovom trenutku bit ćemo u čarobnjaku za novi virtualni stroj.
9) Provjerite jesu li navedeni podaci točni i kliknite gumb "Stvori".
10) U lijevom stupcu odaberite svoj OS i kliknite gumb "Svojstva" na upravljačkoj ploči.
11)
U stupcu s lijeve strane odaberite "Mediji". Odaberite stavku s ikonom laserski disk. U atributima konfigurirajte optički pogon:
odaberite svoj fizički pogon ili sliku optički disk. Sukladno tome, vaš CD (DVD) pogon bi trebao imati instalacijski disk, a ako ste odabrali sliku, ta slika mora biti instalacijska slika. Pritisnite gumb "U redu".
Sljedeći korak, koji provodimo pomoću gumba "Dalje", je davanje potrebnih podataka automatska instalacija sustava. U prvo polje unesite ključ proizvoda u naše sljedeće korisničko ime, a ako želite zaštititi svoje račun lozinku, unesite je u sljedeća polja i kliknite "Dalje".
Sljedeći korak čarobnjaka je imenovanje našeg stroja i njegove lokacije. Vrijedno je razmisliti o tome gdje želite pohraniti datoteke stroja, što može značajno povećati težinu tijekom upotrebe, stoga je korisno odrediti pogon s puno slobodnog prostora. Srećom, ako se ispostavi da smo morali premjestiti stroj na drugi disk, pa čak i na drugo računalo, to se može učiniti bez ikakvih problema.
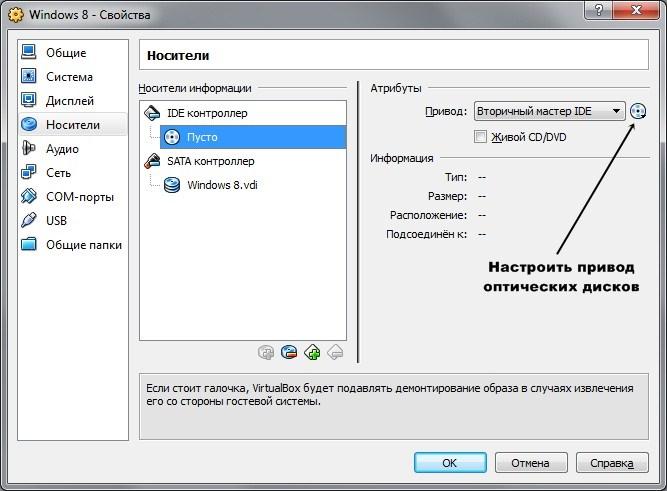
12) Završna faza: odaberite svoj OS i kliknite gumb "Start".
Ako ste sve učinili ispravno, započet će instalacija operativnog sustava.
VirtualBox je jedan od naj popularni programi za virtualizaciju. Omogućuje stvaranje virtualnih strojeva s različitim parametrima i pokretanjem različitih operativnih sustava. Izvrstan za testiranje softvera i sigurnosnih sustava, kao i samo upoznavanje s novim operativnim sustavima.
Sljedeći korak je određivanje kapaciteta virtuale tvrdi disk. U ovom prozoru također možemo odlučiti da li virtualni disk sastoje se od jedne ili više datoteka. Dijeljenje se prema zadanim postavkama vrši na malim datotekama i osim ako nemamo jasan razlog da to promijenimo, najbolje je ne činiti to i samo ponovno kliknuti Dalje. To je gotovo sve, imamo sažetak čarobnjaka, gdje se pojavljuju informacije o postavkama našeg stroja. Sada samo trebamo strpljivo čekati jer instalacija virtualnog sustava može trajati i desetke minuta.
Članak o VirtualBoxu. Pogledajmo glavne funkcije programa i shvatimo kako radi.
Kako instalirati i konfigurirati VirtualBox
Ovdje ćemo govoriti o tome kako koristiti VirtualBox, a posebno kako instalirati i konfigurirati program.
VirtualBox Extension Pack - paket proširenja za VirtualBox
VirtualBox Paket proširenja dodaje funkcije programu koje nisu uključene u standardnu distribuciju.
Ako vjerujemo da je virtualno računalo već obavilo svoj zadatak i želimo ga privremeno zatvoriti, ne zaboravite da je baš kao i fizičko računalo potrebno ispravno ugasiti ili ugasiti sustav, a ako to ne učinite, može doći do podataka gubitak ili oštećenje virtualnog stroja. Ovdje se usredotočimo na dvije opcije: Isključi i Obustavi. Prvi će potpuno isključiti stroj, dok će drugi otići u stanje mirovanja. To znači da kada ponovno pokrenemo naše virtualno računalo, naći ćemo ga u istom stanju u kojem smo završili s njim, odnosno sa svim otvorene aplikacije i datoteke.
Instalirajte paket proširenja VirtualBox
U ovom ćemo članku instalirati paket proširenja za VirtualBox.
Instaliranje dodataka za goste VirtualBoxa
Dodaci gostujućeg operativnog sustava pružaju mogućnost umrežavanja sustav za goste s glavnog računala, stvorite zajedničke mape i promijenite razlučivost zaslona na prilagođenu.
Stvaranje i konfiguriranje dijeljenih mapa u VirtualBoxu
Dijeljene mape omogućuju razmjenu datoteka između virtualnog i stvarnog stroja. U ovom ćemo članku govoriti o tome kako stvoriti i konfigurirati zajedničke mape.
Ako stroj odbije surađivati, upotrijebite opciju Reset, također dostupnu u izborniku Power. Naše virtualno računalo, tijekom instalacije, opremljeno je svim osnovnim uređajima dostupnim stroju na kojem je pokrenuto. Što ako želimo na njega spojiti neki dodatni uređaj, poput digitalnog snimača ili web kamere? Uređaj se možda neće odmah spojiti, ovu operaciju moramo izvesti ručno. Ovdje ćete pronaći popis uređaja dostupnih za povezivanje s našim virtualnim strojem.
Zasebno, možete dijeliti datoteke na svom virtualno računalo, pohranjen na vašem tvrdom disku. Ovdje treba biti oprezan jer jednom kada se stroj stavi na raspolaganje stroju, on ima puni pristup njemu, tako da se može i mijenjati. Bilo bi najrazumnije jednu podijeliti određenu mapu, u koji ćete prebaciti datoteke koje će biti potrebno pokrenuti u virtualnom okruženju. Sada samo idite na popis mapa i dodajte direktorij pomoću gumba Dodaj.
Postavljanje mreže u VirtualBoxu
Za normalnu interakciju s virtualnim strojem i za povezivanje s njim globalna mreža Morate ispravno konfigurirati mrežne postavke.
Kako instalirati Windows 7 na VirtualBox
Stvaramo “poligon”. Da bismo to učinili, instalirat ćemo operativni sustav Windows sustav 7 na VirtualBoxu.
Instaliranje Linuxa na VirtualBox
Linux sustavi poznati su po tome što rad s njima omogućuje pogled iznutra na procese koji se odvijaju operacijski sustav, pa čak i sudjelovati u njima. Da bismo se upoznali s Linuxom, instalirajmo Ubuntu OS na virtualni stroj.
U ovoj fazi bit će pozvan čarobnjak u kojem moramo odabrati mjesto direktorija, u kojem je vidljivo njegovo ime virtualni sustav, odlučite hoće li biti samo za čitanje. Virtualni stroj će uvijek biti puno sporiji od našeg fizičkog računala, unatoč činjenici da mu dodjeljujemo puno resursa. To je zbog činjenice da između nas postoji jedan virtualni agent, hardverski sloj i operativni sustav. Proizvođači virtualnih strojeva, unatoč njihovim naporima, neće, barem u bliskoj budućnosti, shvatiti da ovi alati savršeno odražavaju naša fizička računala.
VirtualBox ne vidi USB uređaje
Jedan od najčešćih problema s VirtualBoxom je problem s USB uređaji. Informacije navedene u ovom članku pomoći će vam da se nosite s poteškoćama.
VMware ili VirtualBox: što odabrati
Koji program za virtualizaciju odabrati? Plaćeno ili besplatno? Po čemu se međusobno razlikuju, a po čemu su slični? U ovom ćemo članku analizirati glavne značajke programa kao što su VMware i VirtualBox.
Virtualni stroj koristimo samo kada je to apsolutno neophodno, na primjer program koji trebamo koristiti ne radi s nova verzija operativni sustav ili nam je poznato novo, ali nekontaminirano okruženje. U takvim će situacijama virtualizacijske aplikacije raditi savršeno. Kada se klikne, otvara se prvi prozor čarobnjaka za novi virtualni stroj.
Od ovog trenutka počinjemo poduzimati prve korake koji će nas dovesti do stvaranja virtualnog stroja. Unosimo ime koje će nam pomoći da ga identificiramo. U idealnom slučaju, naziv se odnosi na određeni operativni sustav. Osim toga, možemo naznačiti teren našeg automobila. Tko to nije učinio uskoro, na ovom mjestu, označavanjem ptičjeg prozora, možete promijeniti ovo mjesto.
Svi gore navedeni članci pomoći će vam da se upoznate i čak naučite kako raditi s programom VirtualBox.