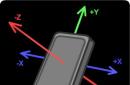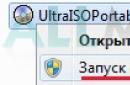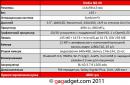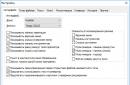Priprema
Za početak potrebno nam je:
1. Alat za bojanje SAI (1 ili 2)
2. Slika nacrtana na A4 ili preuzeta s interneta. (Bolje je crtati na A4 da podignete svoju umjetničku razinu.)
Povlačimo našu sliku u program.
Napravite vektorski sloj.

Odaberite Krivulja i odaberite debljinu. (Najoptimalnije je od 1,6 do 3).

Crtanje
Počinjemo ocrtavati crne linije.

Pokušajte ne učiniti potpuno isto, već dodajte vlastite prilagodbe svom crtežu. Inače može ispasti jako loše :)
Radimo izmjene i spremno je, prelazimo na bojanje.
Da bismo to učinili, moramo stvoriti novi sloj.

Povucite ga ispod sloja "Vektor 1".
Idite na vektor 1 i kliknite na "Magic Wand".

Počinjemo odabirati područje onoga što želimo slikati (najbolje je raditi odvojeno, npr. odvojiti slojeve na kosu, odjeću, kožu).
Počnimo s kosom i odaberimo područje koje želimo obojiti.

Gledamo pogreške i također zamagljujemo mađioničara. palica.
Idite na sloj "Kosa", pritisnite Ispunu i odaberite boju koju želite. I primijenite boju na odabrano područje.


Dodajmo sada svjetla i sjene kako bi sve izgledalo ljudski.
Da biste to učinili, u sloju "Kosa" odaberite alat airbrush veličine od 35 do 50. (Možete odabrati i manje)
Optimalne postavke za sjene i svjetla.

Nakon što završite sa sjenama i svijetlima, trebate poništiti odabir.

Briši kao gumica.

Prijeđimo i na odjeću, stvorimo novi sloj i označimo područje.
Za moj slučaj, bolje je raditi na svakoj stvari zasebno.

Bojanje i crtanje sjena.
Na primjer, upotrijebit ću lineart svog OS-a
Korak 2: Obojite područje unutar crteža
To možete učiniti tako da uzmete olovku i počnete ručno slikati, ali to će potrajati dugo. Pokazat ću vam način da uštedite svoje dragocjeno vrijeme Idite na sloj crteža i odaberite "Izvor odabira" malo više u prozoru slojeva. Vaš će sloj biti označen zelenom bojom.

Zatim napravite novi sloj ispod crteža i ispunite ga bojom pomoću alata Bucket. Svijetla boja će bolje funkcionirati.



Sada odaberite alat Wand. U postavkama pod alatima vidjet ćete nešto poput "Detection mode" i "Target". Odaberite "Transparentnost (stroga))" i "Izvor odabira". Postavite klizač prozirnosti na minimalnu vrijednost ili čak na nulu.

Vratite se na sloj koji ste ispunili svijetlom bojom i kliknite alatom Magic Wand negdje izvan linearta. Ovo područje će postati plavo (plavo u SAI označava područje odabira).



Trag:
Ako je nešto također odabrano unutar crteža, pritisnite CTRL + D (poništi odabir) i pokušajte postaviti klizač na nižu vrijednost prozirnosti. Ako je prozirnost već na nuli, tada postoji praznina u obrisu vaše crte i morate je zatvoriti ako želite raditi u ovoj tehnici.
Sada pritisnite CTRL+X

Sada biste trebali provjeriti rezultat i ručno obrisati nesavršenosti na malim detaljima crteža.

Sada je vaša crtana slika obojena i vrijeme je da prijeđete na glavne boje.
Korak 3: Izrezivanje slojeva
Što je izrezivanje slojeva? Kada je sloj izrezan drugim slojem, on zauzima ista prozirna područja kao onaj ispod njega. To znači da ako nacrtate nešto na donjem sloju i zatim počnete crtati na gornjem sloju, to će prikazati samo vidljivo područje iz donjeg sloja. 

Sada da primijenite primarne boje na lineart, kreirajte slojeve na vrhu sloja svijetle boje i dodijelite im "grupu za isjecanje". Vaši slojevi boje bit će odrezani slojem jarke boje i bez obzira na to koliko pažljivo nanosite boju, ona ipak neće ići dalje od linearta

Moje ime je Chizu.
Hajdemo se upoznati!
Reći ću vam što je vektorski sloj u SAI programu, o alatima za ovaj sloj, a također ću vas naučiti kako ih koristiti.
Slike se mogu kliknuti.
Za početak, sama VRI:
- -
Za izradu novog dokumenta kliknite Datoteka > Novo, postavite veličinu platna, u redu.
Kao što sam obećao, predstavit ću vam vektorski sloj. Da biste ga stvorili, morate kliknuti na gumb koji sam označio crvenim dijamantom:
- -
Pogledaj ovdje. To je važno! Ovo su alati:
- -
Olovka - olovka. Pomoću njega možete nacrtati konturu, a zatim samo popraviti ona mjesta za koja mislite da nisu uspjela.
Gumica - gumica.
Težina - pomoću ovog alata možete promijeniti debljinu linije klikom na nju.
- -
Boja - pomoću ovog alata možete promijeniti boju linije.
- -
Uredi - više o tome kasnije.
Pritisak - pomoću ovog alata možete promijeniti debljinu određenog dijela linije. Da biste to učinili, morate lebdjeti iznad točke koju želite promijeniti i pomaknuti je lijevo ili desno.
- -
Odaberi / Poništi odabir - Odaberite / Uklonite odabir područja.
Krivulja/Linija - glatka zakrivljena linija/izlomljena zakrivljena linija.
- -
Sada više o alatu za uređivanje. Evo što on može učiniti:
- -
Odaberite segmente - klikom na točke ili segmente linije odabirete ih kako biste nad njima izvršili neke druge radnje - na primjer, promijenili debljinu segmenta. Kada su odabrani, segmenti su označeni crvenom bojom.
Pomicanje (držite Ctrl + lijevu tipku miša) - klikom na točku možete je pomicati po platnu.
- -
Deformiraj (Držite Shift + LMB, povucite u željenom smjeru) - ovim alatom mijenja se cijela linija.
- -
Izbrišite točku \ segment - ovo je, mislim, razumljivo.
Uključeno, Isključeno. Makro točke deformacije (da budem iskren, nisam ga morao koristiti - ne znam što je to i zašto je potrebno.)
Pomicanje linije - isto što i "Pomicanje" s jedinom razlikom što ne pomičemo točku, već cijelu liniju.
- -
Dupliciraj - ovaj alat duplicira linije.
Povežite linije (Shift+Ctrl) - baš kao što spajate objekte u mapi odabirom mišem, ovdje također možete spojiti krajeve dvije linije.
Brisanje retka (Shift + Ctrl + Alt) - razumljivo, zar ne?
Angularity Switcher je alat koji će vam pomoći da oštar kut učinite zaobljenim i obrnuto.
- -
Upoznajte alate. Fuj!
=D
Kako ovo pomaže u crtanju lijepe linije? Ako i dalje ne razumiješ, reći ću ti.
Obično ne koristim olovku - čini previše nepotrebnih točaka, koje zatim brišete ili premještate. Oba su duga i zamorna. Stoga koristim alat Curve za stvaranje linije. Linija se ovim alatom crta na isti način kao i u običnom Paintu, s tom razlikom što je u SAI-u broj točaka na jednoj liniji neograničen, te se mogu ispraviti u bilo kojem trenutku.
Ako ne možete ispočetka nacrtati vektorsku sliku, nacrtajte skicu na komadu papira, slikajte je ili skenirajte, a zatim je zaokružite na vrhu, na novom sloju. uvijek to radim)
Hmm... Pa drugovi. Nadam se da ova informacija nije beskorisna.
Evo što mi se obično događa:
-  -
-
I ti bi trebao biti jednako dobar! = Z
Ako ti nešto nije jasno, imaš pravo pitati, ali ja nemam pravo ne odgovoriti ti =Z
"Svi ste tako slatki, kunem se Promatračem"
Na različite platforme. Naravno, najpopularniji program bio je i ostaje Photoshop. Međutim, programeri nisu zaboravili na one koji žele crtati na računalu, ali ne osjećaju veliku želju da razumiju ogroman broj funkcija i prilično komplicirano sučelje. Za takve korisnike stvoreni su urednici, koji su zapravo pojednostavljene verzije Photoshopa. Među njima je nedavno objavljeni razvoj japanskih stručnjaka iz SYSTEMAX Paint Tool Sai. Njegova prva verzija objavljena je 2006. O tome kako crtati u Paint Tool Sai, naš članak. Ali prvo, hajdemo Detaljan opis sam program.
Paint Tool Sai uređivač. Mogućnosti
Glavna prednost ovog urednika je da u njemu nema apsolutno ništa suvišno. Kao iu uređivaču Photoshopa, rad sa slikama u ovom programu provodi se pomoću slojeva, što je, naravno, izuzetno zgodno. Mogućnosti toniranja i korekcije boja nisu toliko široke kao u Photoshopu, ali za izradu skica i crteža alati su sasvim dovoljni. Raduje i prilično velike crteže u Paint Tool Sai može se stvoriti pomoću grafičkog tableta. Podrška za ove uređaje implementirana je u uređivaču jednostavno sjajno.
Odabrani alat prati miš što je točnije moguće, a potezi su još glatkiji nego u Photoshopu. To program čini nezamjenjivim za umjetnike koji stvaraju stripove.
Sučelje uređivača nije osobito lijepo, ali je jednostavno i pristupačno. Tipkovni prečaci dostupni su za gotovo sve funkcije programa, što korisniku može uštedjeti ogromnu količinu vremena.
Osnovni alati Paint Tool Sai
U nastavku ćemo govoriti o tome kako crtati u Paint Tool Sai. Prvo, upoznajmo se s alatima urednika. Nije širok kao u Photoshopu, ali za brzo stvaranje crteža i kvalitetna obrada fotografija je sasvim dovoljna. U programu postoji samo osam glavnih alata:
- Alat za čarobni štapić. Oni mogu odmah odabrati velike površine slike, obojene u jednoj boji.
- Alat za laso. Pomoću njega možete odabrati potrebno područje složenog oblika.
- Alat za pravokutni odabir. Alat je namijenjen, kao što već naziv implicira, za ograničavanje pravokutnih područja.
- Skaliranje. Radi praktičnosti, slika se može povećati ili smanjiti.
- Alat za kapaljke.
- Pomicanje platna.
- Rotacija platna. Ako je potrebno, slika se može proširiti.
- Pomicanje sloja.

Ako želite, možete se prebaciti na jedan od dva načina uređivanja slojeva - raster i vektor.
Rasterski alati
Crtanje u alatu Paint Tool Sai u rasterskom načinu rada moguće je pomoću sljedećih alata:
- marker
- zračni kist;
- alat "Voda";
- alat "Akril";
- olovke;
- alat "Akvarel";
- četke;
- olovka
- puni;
- alat za papir;
- gumica za brisanje.
Osim toga, postoje razne varijacije ovih sredstava.
Vektorski alati
Alat Sai u vektorskom načinu? Za izradu takvih slika ovaj uređivač nudi alate kao što su "Linija", "Krivulja", "Polilinija", "Modifikator linije", "Pen", "Modifikator debljine linije", uređivanje, pritisak i boja linije, odabir i njegovo uklanjanje.

Dodatne značajke programa
Po želji, kistovi i teksture platna treće strane mogu se instalirati u Paint Tool Sai. Možete ih izraditi i pomoću samog uređivača. Program otvara ne samo skice napravljene njegovom upotrebom, već i datoteke drugih formata (tga, jpeg, png, bmp). Također je moguće raditi sa slikama kreiranim u Photoshop editoru i spremljenim u psd formatu.
Kako crtati u Paint Tool Sai?
U slučaju da trebate nacrtati meku, glatku liniju, trebali biste uzeti alat Pen. Jasne s vidljivim pikselima rade se olovkom. Za stvaranje "čupavog" dizajniranog "Airbrush". Kada trebate napraviti liniju s glatkim početkom i krajem, trebali biste koristiti četku. Odabir možete stvarati ne samo s alatima Lasso i Rectangular Selection, već i s ručicom za odabir. Ako je potrebno, lako ga je ukloniti sličnim alatom za poništavanje odabira. Kako biste slikali veliko područje, odaberite ga i upotrijebite alat Ispuna.

Sada razgovarajmo o tome kako crtati u Paint Tool Sai u vektorskom načinu rada. Nažalost, vektorske linije stvorene pomoću ovog programa gube svoju oštrinu kada se povećaju. Međutim, možete ih saviti pomicanjem čvorova, baš kao što možete u Crtanju pomoću alata Pen, koji je sličan bitmapi. Po želji, debljina linije se može promijeniti jednim klikom. Tome služi alat za debljinu. Možete crtati i glatke (Krivulja) i izlomljene linije (Polilinija). Alat Line Modifier dizajniran je za podešavanje same linije ili njezinih čvorova.

Boje potrebne za bojanje možete odabrati na paleti boja koja se nalazi na vrhu programa. Pomoću alata Eyedropper možete odabrati željenu nijansu.
Kako instalirati kistove i teksture?
Sada da vidimo kako instalirati Tool Sai. Prije svega, morate raspakirati arhivu s četkicama i otvoriti mapu s uređivačem. Zatim se oblik kista (bmp format) instalira u mapu blotmap. Tada biste trebali otvoriti u bilo kojem uređivač teksta(na primjer, u programu Notepad) datoteku brushform.conf i tamo unesite l.blotmap/name.bmp, gdje je name naziv datoteke s kistom. Spremamo datoteku u istu mapu. Sada možete početi koristiti preuzete kistove. Nakon što ste ih sami nacrtali, samo ih trebate spremiti u bmp formatu. Dalje, postupak je isti.
Teksture u ovom programu preuzimaju se na gotovo isti način. Raspakirajte arhivu i otvorite mapu pomoću Paint Tool Sai. Zatim kopirajte datoteke teksture u međuspremnik i prenesite ih u mapu brushtex. Otvorite datoteku brushtex.conf u uređivaču teksta i upišite l.brushtex/name.bmp u nju. Umjesto naziva stavljamo naziv teksture. Spremamo datoteku i koristimo je za izradu originalnih slika. Teksturu možete nacrtati na isti način kao i kistom, u Program za bojanje Alat Sai. U tom slučaju datoteka se također sprema u bmp formatu.
Nadamo se unutra u općim crtama sada razumijete kako koristiti Paint Tool Sai. Program je iznimno jednostavan, a osobi koja je upoznata s drugim grafičkim rasterskim ili vektorskim uređivačima neće biti teško razumjeti njegovu funkcionalnost. A početniku neće biti teško crtati uz njegovu pomoć.
Na zahtjev radnika, pišem vodič za Paint Tool SAI.
Uglavnom ću analizirati postavke kista i druge čisto tehničke točke. I, kako kažu, od nule. :)
Što se tiče anatomije, konstrukcije i ostalog, preporučujem ovaj izbor na Equestria Daily, jer su moje proporcije ponija nekanonske i općenito autorov stil na svim poljima. :)
Dakle ... (pažljivo, ima dosta slova i slika ispod izreza)
Počinjemo, kao i obično, stvaranjem nove datoteke. File>New ili Ctrl+N, sve je standardno.
Bolje je postaviti veću veličinu datoteke, 2000x2000 ili više (ovisno o mogućnostima računala), Rezolucija nije manja od 300 piksela / inču, tako da možete mirno crtati male detalje bez sapuna i pikselizacije. Na kraju, prevelika rasterska slika može se lako smanjiti ili obrezati, ali posljedice rastezanja male vjerojatno će biti tužne.
Dakle, imamo prazno platno i alatne trake. Sada malo o njima:
Navigacija.
Ovdje je sve jednostavno - navigacijski prozor, zumiranje (klizač i gumbi +, - i reset) i rotacija platna (funkcije su iste).
Slojevi. 
Pododjeljak efekt boje omogućuje postavljanje teksture i efekta za odabrani sloj.
Padajući izbornik način rada možete odabrati način na koji će sloj komunicirati s onima ispod.
Evo, na primjer, kako će ista plava linija izgledati kada se mijenjaju parametri sloja na kojem se nalazi: 
Neprozirnost, postavlja prozirnost odabranog sloja.
Kombinacije načina stapanja i prozirnosti vrlo su korisne za stvaranje različitih efekata. Na primjer, za crtanje sunčevih zraka, možete uzeti sloj svjetline s niskom prozirnošću (10 posto). Dakle, nacrtane zrake neće preklapati objekte na slici, već će ih samo nježno istaknuti.
Općenito, ovo je jedna od onih značajki koje se najbolje razumiju tipkanjem. Zanimljiv učinak možete stvoriti sasvim slučajno. :)
Ispod je popis slojeva. Mogu se zamijeniti povlačenjem i sakriti klikom na ikonu oka pored naziva sloja. Aktivni sloj je označen ljubičastom bojom.
Boje.
Sve je jednostavno - ploča za odabir boja. Ako se ne pojavi pri prvom pokretanju, odaberite Window>Color Wheel s izbornika.
Upravljanje i odabrane boje.
I ovdje je sve standardno - odabir pravokutnikom, slobodni odabir, "čarobni štapić", pomicanje sloja ili odabranog područja, rotiranje, "ruka" za pomicanje i "kapaljka" za odabir boje.
Kistovi i njihove postavke. 
I ovdje se vrijedi detaljnije zaustaviti. Naravno, SAI ima set standardnih alata, ali ne morate ih koristiti "kakve jesu". Svaki od njih može se slobodno prilagoditi potrebama umjetnika.
Prvi na popisu je način miješanja (slično načinu miješanja slojeva) i izbor egde shape - oblika rubova kista.
Ovi "rubovi kista" omogućuju vam da potezu date naglašen oblik ili ga učinite zamućenim: 
Zatim prilagodite veličinu kista - Size. Ovdje je, mislim, sve jasno.
Dalje - MIn. Veličina, minimalna veličina. Prilikom crtanja na tabletu, olovka reagira na pritisak, tako da možete kontrolirati debljinu crte. S minimalnom veličinom kista od 0%, debljina linije će varirati od vrlo tanke do maksimalne (tj. gore navedene veličine), na 100% neće se uopće promijeniti. 
Parametar Density postavlja prozirnost linije. 
Zatim postoje dva padajuća izbornika u kojima možete odabrati oblik kista (prema zadanim postavkama - jednostavan krug) i teksturu za njega (prema tome, zadana je bez teksture). ![]()
Sljedeće tri opcije su Blendind, Dilution i Persistence.
Miješanje kontrolira kako se boja kista stapa s ostatkom boja prisutnih na sloju. 
Razrjeđivanje"razrjeđuje" boju. To jest, pri maksimalnoj vrijednosti ovog parametra, boja će se početi pojavljivati samo miješanjem sa susjednim nijansama. 
Upornost odgovoran za "postojanost" boje kada se miješa.
Kvačica "zadrži neprozirnost" je odgovoran za to kako uzeti u obzir standardnu pozadinu - bijelu ili "prozirnu". To će utjecati na miješanje boja. Koliko ja znam, radi malo drugačije u različite verzije programa.
Onda idi "Napredne postavke":
Kvaliteta- Odgovoran za kvalitetu udarca. Naravno, bolje je postaviti ovaj parametar na maksimum, ali na slabom računalu to će uzrokovati kašnjenja ili čak zamrzavanja programa (pogotovo ako je odabrana velika veličina kista).
Egde tvrdoća- jasnoća rubova poteza.
Min. gustoća- minimalna transparentnost. Ovaj parametar omogućuje veću kontrolu nad prozirnošću linije.
Max Dens Prs- isto, ali prilagođava ovisnost prozirnosti o pritisku olovke tableta. To jest, ako ovaj parametar postavite na 0, tada će čak i uz najmanji pritisak na olovku, SAI proizvesti najneprozirniju liniju. Na 100%, za ovo ćete morati osjetno pritisnuti olovku.
Tvrdo - meko podešava osjetljivost olovke.
Kvačice Dens, Veličina I Mješavina možete označiti radnje za koje je odgovoran pritisak na olovku. Ako su sve označene, jačim pritiskom potez postaje manje proziran, što je moguće širi i omogućuje vam podešavanje stupnja stapanja boja. Dens znači prozirnost, size znači veličinu, a blend znači stapanje.
Neki korisne kombinacije tipkovnice i ostale sitnice
Ctrl+T - transformirajte odabrani fragment. Ako ništa nije odabrano, preuzima se cijeli sloj. Da biste primijenili transformaciju, morate pritisnuti Enter, za odustajanje - Esc.
Ctrl+E - spojite aktivni sloj s prethodnim. Zgodan je na "finišnoj crti", kada trebate obraditi razne detalje na sitnicama i popraviti dovratnike.
Što se tiče jambova, postoji jedan trik koji vam može pomoći da vidite svoje greške ako vam je oko mutno. Izbornik Canvas ima značajku Flip Hoizontally koja okreće vaš crtež. Problemi u izgradnji su odmah vidljivi. Možda ne svi, ali najbezobrazniji sigurno.
SAI, naravno, nema velik skup filtara, ali funkcija Filter>Hue and Saturation može vam pomoći u podešavanju raspona boja. Također, kao što sam rekao, možete koristiti različite slojeve s niskom transparentnošću - to ponekad daje neočekivane rezultate. :)
Pa, čini se osnovne funkcije navedeni. :)
Nadam se da će ovaj improvizirani vodič pomoći. Ako imate pitanja, komentara i papuča - napišite u komentarima.
Ako je potrebno, mogu pokušati napisati konkretniji vodič za slikanje, rad sa slojevima i tako dalje.