Prema zadanim postavkama, sve zaražene datoteke bit će premještene u mapu “INFECTED.!!!”. Program DrWeb, međutim, ove postavke se također mogu odrediti u retku za pokretanje pomoću parametra /CU[P] – gdje možete odabrati: R – (preimenuj) preimenuj (prema zadanim postavkama, prvi znak u nazivu datoteke mijenja se u “# ”), D – ( brisanje) brisanje, M – (premještanje) premještanje (prema zadanim postavkama u mapu “ZARAŽENO!!!”). Parametar P—pokazuje treba li od korisnika tražiti dopuštenje za izvođenje radnje (onemogućeno prema zadanim postavkama).
Mogućnosti pokretanja programa za arhiviranje diskova Acronis True Image.
Administratori sustava, a mnogi korisnici kućnih računala upoznati su s obitelji programa za stvaranje slika diska (Images) iz Acronisa. Postoje verzije i za obična računala s operativnim sustavom Windows i za poslužiteljske platforme. Pogodnost programa je u tome što je tijekom stvaranja slike osiguran integritet podataka diskovni uređajičak i ako se programi izvršavaju s diska koji se arhivira. To znači da podaci koji se mijenjaju tijekom rada programa neće biti spremljeni na slici, već prijašnje stanje ostati će. WinRar arhiver, na primjer, kada pokušavate arhivirati pokrenuti program ovaj trenutak, prijavit će pogrešku. Osim toga, Acronis True Image serija proizvoda omogućuje vam stvaranje diskova za oporavak od katastrofe, pregled sadržaja slike itd.
Ako morate stalno stvarati sliku istog diska (obično diska na kojem se nalazi OS), također možete kreirati naredbu u naredbenom retku, na primjer:
C:\Programms\TrueImageCmd.exe /create /partition:1-1 /filename:F:\backup.tib
Ovdje treba obratiti pozornost na činjenicu da naredbeni redak Ne pokreće se izvršna datoteka samog programa, već posebna korisnost TrueImageCmd.exe, uključen u instalacijski paket programa. U ovom retku:
C:\Programms\TrueImageCmd.exe – put do datoteke TrueImageCmd.exe.
/particija:1-1 – broj diska i particija na disku s koje želite napraviti sliku
/filename:F:\backup.tib – put do slikovne datoteke koju će program kreirati.
Tako se kreiranje slike diska može izvršiti samo jednom naredbom iz naredbenog retka, bez prolaska svaki put kroz put unosa postavki, što je neizbježno kod korištenja prozorskog sučelja programa True Image. Također, pri pokretanju možete postaviti dodatne parametre, kao što su stupanj kompresije arhivske slike, lozinka za otvaranje slike itd. Svi oni su detaljnije opisani u pomoći programa.
3. Pokrenite program za arhiviranje WinRar.
Svima poznato WinRar arhivator, za razliku od programa True Image iz Acronisa, prikladno je koristiti za stvaranje arhivske kopije zasebne datoteke i mape, a ne cijeli diskovi. Ako trebate povremeno stvarati kopije istih datoteka i/ili mapa, također možete koristiti način pokretanja naredbenog retka.
Primjer naredbenog retka za pokretanje zadatka arhiviranja:
"C:\Program Files\WinRAR\WinRAR.exe" u -r -y -ep1 c:\archive\arch.rar "c:\MyFiles\"
C:\Program Files\WinRAR\WinRAR.exe - puni put do programa WinRar
c:\archive\arch.rar - put do arhivske datoteke
"c:\MyFiles\" - put do mape pripremljene za arhiviranje. Imajte na umu da putovi do mapa koje sadrže barem jedan ćirilični znak ili razmak u nazivu moraju biti u navodnicima.
Dragi prijatelji, nije tajna da korisnici Linuxa uvijek dižu nos onima koji rade na Windowsima. Kažu da za Windowse trebate instalirati aplikaciju najmanje 10 minuta, pritiskati veliki broj gumba, petljati po okvirima za odabir. A prije nego što stvarno instalirate aplikaciju, trebate pronaći službenu web stranicu programa bez da se izgubite na internetu. Korisnici Linuxa ponosni su što mogu instalirati bilo koji uslužni program s terminala izvršavanjem određene naredbe.
U Windowsima, kao iu Linuxu, moguće je instalirati, uklanjati ili uređivati programe pomoću naredbi.
Programeri tvrde da će Windows 10 također imati mogućnost brza instalacija, ažuriranje i uklanjanje različitog softvera sa terminala sustava. Preostaje nam samo pričekati službeno izdanje. No, ne morate čekati izdanje, već upravo sada iskoristite nevjerojatnu značajku koja će korisniku omogućiti instalaciju programa iz naredbenog retka. Međutim, ovo nisu sva iznenađenja: uslužni program također će vam omogućiti brisanje, ažuriranje, otvaranje i zatvaranje programa. Zanimljiv? Upoznajmo Chocolatey bolje.
Instalacija programa putem naredbenog retka
Sada ćemo pokušati upravljati programima na praktičniji način i vrlo slično onome kako se to radi u Linux okruženju. A posebna usluga pod nazivom Chocolatey, upravitelj paketa za Windows, pomoći će nam u tome. Chocolatey klijent je uslužni program dizajniran za rad u konzoli. Pokušajmo ga odmah instalirati. Za instalaciju otvorite terminal s administratorskim pravima. Kliknite desnom tipkom miša na izbornik Start i kliknite na Command Prompt (s administratorskim pravima). Sada kopirajmo sljedeći kod:
@powershell -NoProfile -ExecutionPolicy unrestricted -Naredba "iex ((new-object net.webclient).DownloadString('https://chocolatey.org/install.ps1'))" && SET PATH=%PATH%;%ALLUSERSPROFILE% \čokoladna\kanta
Zalijepite ga i pritisnite tipku Enter. Sada je potrebno zatvoriti konzolu kako bi se podaci o varijablama osvježili.
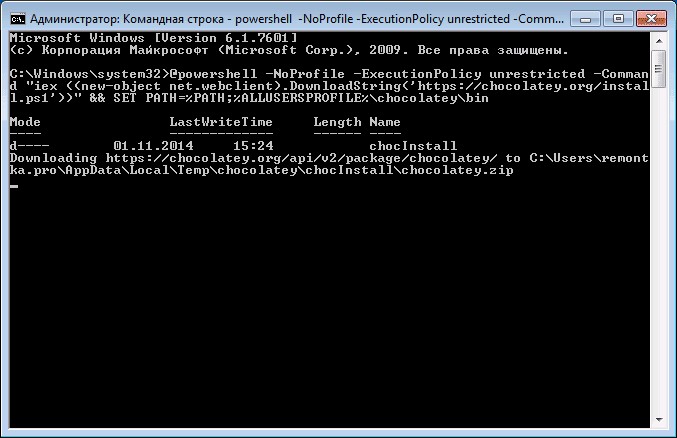
Usluga Chocolatey ima veliki katalog uslužnih programa i aplikacija: trenutno više od 2000 uslužnih programa. Možete ih pogledati na službenoj stranici https://chocolatey.org/packages. Dakle, vrijeme je da naučite kako instalirati bilo koji program putem naredbenog retka:
Ponovno otvorite terminal kao administrator. Kopiramo tekst prikazan desno od programa na web stranici https://chocolatey.org/packages. Na primjer, za instaliranje preglednika Google Chrome prikazan je sljedeći kod:
choco instaliraj googlechrome -y
Kopirajte ga i zalijepite u terminal. Ne zaboravite napisati kombinaciju -y nakon koda sa stranice. Pritisni enter. Sada ostaje samo čekati da se instalacija preglednika završi. Nakon toga možete zatvoriti prozor terminala.
Kao što ste mogli primijetiti, Google preglednik Chrome se vrlo brzo instalirao. Nismo morali kliknuti nijedan gumb niti odabrati mjesto za spremanje datoteka (disk C se koristi prema zadanim postavkama). Usput, korisnici početnici mogu napraviti skup svojih omiljenih aplikacija u bilježnici, kako ne bi svaki put odlazili na uslugu Chocolatey. Za deinstalaciju programa putem naredbenog retka unesite kod za deinstalaciju, a zatim naziv programa. Na primjer, choco unistall ccleaner.
PAŽNJA. Usluga radi samo s paketima koji su instalirani preko nje. To jest, ako bilo koji softver nije dostupan za instalaciju putem Chocolateya, nećete ga moći ukloniti na ovaj način.
Kako pokrenuti ili deinstalirati program putem naredbenog retka
Sada pogledajmo metodu koja omogućuje korištenje naredbenog retka. To se može učiniti u tri vrlo jednostavna koraka. Započnimo:
- Otvorite terminal operacijski sustav Windows.
- U prozoru koji se pojavi upišite puni put do lokacije datoteke za pokretanje aplikacije. Na primjer, D:/Files/chrome.exe
- Pritisnemo Enter i čekamo da sustav otvori ono što nam treba.
Vrijeme je da naučite kako zatvoriti program putem naredbenog retka. Za ovo nam je potreban dodatni taskkill softver. Započnimo.
Ova dokumentacija je arhivirana i više se ne održava.
Instalacija iz naredbenog retka - određivanje parametara
Primjenjivo na: Forefront Protection za Exchange
Datum izmjene odjeljka: 2010-05-10
Sljedeća tablica sažima opcije koje možete koristiti kada pokrenete ekstrahirani instalacijski paket (setup.exe) iz naredbenog retka:
| Parametar | Opis | Zahtjevi |
|---|---|---|
| Instalacija bez intervencije korisnika - ne pojavljuje se na ekranu | Potreban parametar /a Izborni parametar /c |
|
| Pasivna instalacija - nema upita korisniku, ali prikazuje napredak | Potreban parametar /a Izborni parametar /c |
|
| /aPathtoAnswerFile | Određuje potrebnu datoteku odgovora | Potrebna je datoteka s odgovorima /q ili /str |
| [/cPathtoConfigFile] | Određuje neobaveznu konfiguracijsku datoteku | Potrebna je konfiguracijska datoteka Vrijedi samo s parametrima /q ili /str |
Prije izvođenja pasivne ili tihe instalacije, morate izdvojiti datoteku setup.exe pomoću sljedeće naredbe:
frontexchangesetup.exe /x: ekstraktpath
Instalacija bez intervencije korisnika omogućuje vam da Microsoftove instalacije Forefront Protection 2010 za Exchange Server (FPE) primjenjuje skripte. Ova vrsta instalacije ne prikazuje nikakve obavijesti o statusu instalacije. Sav izlaz zapisuje se u dnevnik instalacije, dnevnik programa ili dnevnik događaja. Tiha instalacija može se koristiti za izvođenje automatiziranih i distribuiranih instalacija na Exchange poslužiteljima. Tiha instalacija zahtijeva datoteku odgovora, koja se dobiva korištenjem /a. Predložak datoteke odgovora, koji se može modificirati da odgovara vašem specifičnom okruženju, nalazi se u instalacijskom paketu zajedno s XML shemom (XSD datoteka) koju možete koristiti za provjeru valjanosti rezultirajuće datoteke odgovora. Ako valjana datoteka odgovora nije navedena, instalacija se prekida i greške se bilježe. Za informacije o pregledavanju uzorka datoteke odgovora, pogledajte .
Nakon izdvajanja instalacijskog paketa ( dodatne informacije Pogledajte odjeljak ) Možete pokrenuti tihu instalaciju s datotekom odgovora unosom sljedećeg u naredbeni redak:
setup.exe /q /a PathtoAnswerFile
Datoteka s odgovorima sadrži odgovore na sva pitanja koja biste mogli imati tijekom instalacije. Ovo je obavezan parametar. Osim toga, možete odrediti parametar /c
setup.exe /q /a PathtoAnswerFile/
Pasivna instalacija radi na isti način kao i tiha instalacija, ali prikazuje traku napretka za prikaz napretka instalacije.
Nakon što izdvojite instalacijski paket (za više informacija, pogledajte ) možete pokrenuti pasivnu instalaciju s datotekom odgovora tako da unesete sljedeće u naredbeni redak:
setup.exe /p /a PathtoAnswerFile
Datoteka s odgovorima sadrži odgovore na sva pitanja koja biste mogli imati tijekom instalacije. Ovo je obavezan parametar. (Za informacije o pregledavanju uzorka datoteke odgovora, pogledajte ). Osim toga, možete odrediti parametar /c, koji vam omogućuje izborni uvoz konfiguracijskih postavki na poslužitelj nakon završetka instalacije. Ovo su postavke koje su izvezene s drugog poslužitelja. Sintaksa bi trebala biti sljedeća:
setup.exe /p /a PathtoAnswerFile/
Apsolutno svi programi mogu se pokrenuti iz naredbenog retka. Ova se značajka pojavila u prvim operativnim sustavima, uključujući liniju Microsoft sustavi Windows. Prethodno su operativni sustavi bili kontinuirani naredbeni redak (MS-DOS sustav). Danas mnogi razvijači programa u svoju distribuciju uključuju mogućnost pokretanja kao jedne datoteke pomoću naredbenog retka.
Trebat će vam
- Naredbeni redak operativnog sustava (cmd.exe).
upute
Pritisnite izbornik "Start" - odaberite "Svi programi" - "Pribor" - "Naredbeni redak";
U prozoru koji se otvori morate se vratiti na pogon "C", da biste to učinili, na kraju retka unesite "cd.." i pritisnite Enter. Ponovite ovu radnju nekoliko puta dok potpuno ne prijeđete na pogon "C";
Unesite puni put do programa koji izvodite (C:\Program Files\KeyTweak\KeyTweak.exe).
C:\Program Files\KeyTweak\KeyTweak.exe - puni put do programa Key Tweak. Ključni parametri podešavanja korišteni u ovom primjeru:
- "u" – brzi početak programi;
- “-r” - vratiti zadnje spremljene promjene;
- “-y” - odgovorite “Da” na zahtjeve primljene od sustava.
Stvorite novi Tekstualni dokument s ekstenzijom .txt.
Zapišite potrebni skup naredbi.
Nakon dovršetka ovih koraka pokrenite datoteku.
Ocijenite članak!Iz naredbenog retka možete pokrenuti instalaciju programa u interaktivnom ili tihom načinu rada.
Također, kada instalirate program iz naredbenog retka, možete konfigurirati korisničko ime i lozinku za pristup programu. Program će tražiti korisničko ime i lozinku kada ga korisnik pokuša deinstalirati ili zaustaviti ili promijeniti njegove postavke.
Da biste pokrenuli čarobnjaka za instalaciju programa iz naredbenog retka,
unesite setup.exe ili msiexec /i u naredbeni redak<название дистрибутива> .
Da biste instalirali program ili ažurirali verziju programa u tihom načinu (bez pokretanja čarobnjaka za instalaciju programa),
unesite setup.exe /pEULA=1 /pKSN=1|0 /pINSTALLLEVEL= u naredbeni redak<значение>/pALLOWREBOOT=1|0 /pSKIPPRODUCTCHECK=1|0 /pSKIPPRODUCTCUNINSTALL=1|0 /s
msiexec /i<название установочного пакета>EULA=1 KSN=1|0 INSTALLLEVEL=<значение>ALLOWREBOOT=1|0 ADDLOCAL=<значение>SKIPPRODUCTCHECK=1|0 SKIPPRODUCTCUNINSTALL=1|0 /qn ,
- EULA=1 znači da prihvaćate uvjete Licencni ugovor. Tekst Licencnog ugovora uključen je u . Prihvaćanje odredbi Licencnog ugovora preduvjet je za instalaciju programa ili ažuriranje verzije programa. Ako ovaj parametar nije naveden tijekom tihe instalacije, program se neće instalirati.
- KSN=1|0 znači pristanak (1) ili odbijanje (0) sudjelovanja u programu Kaspersky Security Mreža (u daljnjem tekstu također "KSN"). Tekst Pravilnika o sudjelovanju u KSN-u uključen je u paket Kaspersky Endpoint Security. Određivanje vrijednosti parametra nije obavezno. Ako naredba ne specificira vrijednost parametra KSN, tada pri prvom pokretanju Kaspersky Endpoint Sigurnost, otvorit će se prozor s molbom da sudjelujete u KSN programu.
- INSTALIRANJE=<значение>označava vrstu instalacije programa Kaspersky Endpoint Security. Određivanje vrijednosti parametra nije obavezno. Ako naredba ne specificira vrijednost za parametar INSTALLEVEL, izvodi se zadana instalacija programa.
Umjesto<значение>Možete navesti sljedeće vrijednosti za parametar INSTALLLEVEL:
- 100 . Izvedena osnovna instalacija programa.
- 200. Izvodi se standardna instalacija programa.
- 300. Sve komponente programa su instalirane.
- ALLOWREBOOT=1|0 znači suglasnost (1) ili zabranu (0) automatskog ponovnog pokretanja računala ako je to potrebno nakon instalacije ili ažuriranja programa. Određivanje vrijednosti parametra nije obavezno. Ako naredba ne specificira vrijednost za parametar ALLOWREBOOT, prema zadanim postavkama zabranjeno je automatsko ponovno pokretanje računala nakon instaliranja ili ažuriranja programa.
Ponovno pokretanje računala može biti potrebno nakon ažuriranja verzije programa ili tijekom Kaspersky instalacije Endpoint Security otkrio je i uklonio antivirusni softver treće strane.
- ADDLOCAL=<значение>određuje koje komponente treba instalirati uz komponente odabrane prema zadanim postavkama u načinu rada standardna instalacija. Određivanje vrijednosti parametra nije obavezno.
Umjesto<значение>Možete navesti sljedeće vrijednosti za ADDLOCAL parametar:
- MSBitLockerFeature. Komponenta Microsoft BitLocker Manager se instalira.
- AntiAPTF značajka. Instalira se komponenta senzora krajnje točke KATA.
- SKIPPRODUCTCHECK=1|0 znači omogućiti (1) ili onemogućiti (0) provjeru nekompatibilnosti softver. Određivanje vrijednosti parametra nije obavezno. Ako parametar SKIPPRODUCTCHECK nije naveden u naredbi, prema zadanim postavkama Kaspersky Endpoint Security skenira i prikazuje popis otkrivenih nekompatibilnih programa.
- SKIPPRODUCTUNINSTALL=1|0 znači suglasnost (1) ili zabranu (0) za automatsko uklanjanje otkrivenih programa koji nisu kompatibilni s Kaspersky Endpoint Security. Određivanje vrijednosti parametra nije obavezno. Ako parametar SKIPPRODUCTUNINSTALL nije naveden u naredbi, prema zadanim postavkama Kaspersky Endpoint Security pokušava ukloniti sve pronađene nekompatibilne programe.
Da biste instalirali program ili ažurirali verziju programa s korisničkim imenom i lozinkom koji potvrđuju pravo na promjenu parametara programa i rad s programom, slijedite ove korake:
- Ako želite instalirati program ili ažurirati verziju programa interaktivno, unesite sljedeću naredbu u naredbeni redak:
setup.exe /pKLLOGIN=<Имя пользователя> <область действия пароля>
msiexec /i<название дистрибутива>KLLOGIN=<Имя пользователя>KLPASSWD=***** KLPASSWDAREA=<область действия пароля> .
- Ako želite instalirati program ili ažurirati verziju programa u tihom načinu rada, unesite sljedeću naredbu u naredbeni redak:
setup.exe /pEULA=1 /pKSN=1|0 /pINSTALLLEVEL=<значение>/pKLLOGIN=<Имя пользователя>/pKLPASSWD=***** /pKLPASSWDAREA=<область действия пароля>/s
msiexec /i<название дистрибутива>EULA=1 KSN=1|0 INSTALLLEVEL=<значение>KLLOGIN=<Имя пользователя>KLPASSWD=***** KLPASSWDAREA=<область действия пароля>ALLOWREBOOT=1|0/qn .
Umjesto<область действия пароля>Možete navesti jednu ili više sljedećih vrijednosti za parametar KLPASSWDAREA (odvojene točkom i zarezom) koje odgovaraju operacijama koje zahtijevaju potvrdu:
- SET. Promjena parametara programa.
- IZLAZ. Prekid programa.
- ODŠTITI. Onemogućite komponente zaštite i zaustavite zadatke skeniranja.
- DISPOLITIKA. Ugasiti Kaspersky politike Sigurnosni centar.
- DISCTRL. Isključivanje upravljačkih komponenti.
- REMOVELIC. Brisanje ključa.
- UNINST. Uklanjanje, mijenjanje ili vraćanje programa.
- IZVJEŠTAJI. Pregledajte izvješća.
Prilikom instaliranja programa ili ažuriranja verzije programa, sljedeće su datoteke podržane u tihom načinu rada:
- setup.ini koji sadrži Uobičajeni parametri instaliranje programa;
- konfiguracijska datoteka install.cfg koja sadrži operativne parametre za Kaspersky Endpoint Security;
- setup.reg koji sadrži ključeve registra.
Datoteke setup.ini, install.cfg i setup.reg moraju se nalaziti u istoj mapi s distribucijskim paketom Kaspersky Endpoint Security 10 servisnog paketa 2 za Windows.




