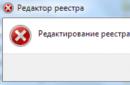Morate pokrenuti drugi operativni sustav na svom Linux računalu. Ali trebate li dvostruko pokrenuti svoje sustave ili je bolje koristiti virtualni stroj? A ako odaberete drugu opciju, onda morate saznati koju softver za virtualne strojeve trebate koristiti?
Virtualni strojevi za Linux u odnosu na način dvostrukog pokretanja
Ranije smo već govorili o tome kako možete instalirati Linux uz Windows 10 na jednom uređaju. To se radi vrlo jednostavno. Ali što biste trebali učiniti ako želite pokrenuti Windows izravno u Linux okruženju, au isto vrijeme sve raditi glatko i brzo? Hajdemo shvatiti. U tome će nam pomoći tzv. virtualni strojevi za Linux.
Vi koristite Linux - možda Linux Mint ili Ubuntu - uz Windows? Ili na računalu imate instalirane dvije ili više distribucija Linuxa? Kako vam sve ovo ide? Nekima ova dinamika funkcionira dobro i prilično brzo. Za druge, ponovno pokretanje može biti problem.
Vrijeme ponovnog pokretanja, odabir drugog OS-a na zaslonu pokretačkog programa GRUB, a zatim pokretanje može biti problematično. Ovo je posebno istinito na sustavima gdje je Linux instaliran pored Windowsa.
Na sporijim sustavima ili sustavima s mnogo aplikacija koje se pokušavaju pokrenuti dizanje Windowsa, možda ćete morati pričekati 5-15 minuta prije nego što počnete raditi. Instalirajte antivirusno rješenje i dizat ćete se još sporije. Ali to se odnosi na starije uređaje, jer na novima sve radi vrlo brzo.
Međutim, pokretanje vašeg drugog OS-a na virtualnom računalu može riješiti ovaj problem. Linux virtualni strojevi vrlo su korisni u mnogim situacijama i mogu znatno poboljšati produktivnost.
Što je virtualni stroj?
Gledali smo virtualne strojeve - poznate kao VM - nekoliko puta u prošlosti. Jednostavno rečeno, to su aplikacije koje stvaraju softversko okruženje koje simulira računalne opreme. Operativni sustav tada se može instalirati u ovo okruženje. Ovo zovemo "OS za goste", a operativni sustav instaliran na vašem fizičkom računalu je "sustav domaćin".
Dodatno, virtualizacija se može poboljšati specijaliziranim hardverom sustava.
Još jasnije rečeno, virtualni strojevi za Linux su programi na kojima možete pokretati dodatne operativne sustave.
Kako aktivirati virtualizaciju na računalu
Iako gostujući OS koji odaberete može raditi bez virtualizacije hardvera, ako je ta opcija dostupna, vrijedi je koristiti. Ne samo zato što će smanjiti potrošnju resursa sustava vašeg računala.
Da biste omogućili virtualizaciju hardvera, morate ponovno pokrenuti računalo za pristup BIOS-u. Kako se to postiže ovisit će o vašem uređaju, ali obično se to radi pritiskom na Del ili F2 nakon ponovnog pokretanja računala.
Pronađite zaslon " Dodatno" u BIOS-u i pronađite nešto od sljedećeg:
- Virtualizacija
- VT-x (Intel - stariji sustavi će imati VT-d)
- AMD-V (AMD sustavi)
BIOS-om se upravlja pomoću tipki sa strelicama. Nakon što ste omogućili virtualizaciju, pritisnite F10 za spremanje i izlaz.
Nakon što to učinite, imat ćete izbor od tri otvorene aplikacije izvorni kod VM, koje ćemo pogledati u nastavku (VMWare je također dostupan za Linux, ali nije open source).
1. VirtualBox
Nudeći univerzalnu virtualizaciju, VirtualBox može stvoriti virtualno računalo koje pokreće gotovo bilo koji operativni sustav (osim onih dizajniranih za ARM uređaje). Također nudi softversku i hard virtualizaciju pohranjivanjem virtualnih strojeva kao slika diska. To olakšava sigurnosna kopija ili prijenos na druga računala ili VM aplikacije.
VirtualBox je posebno dobar za pokretanje 32-bitnih i 64-bitnih distribucija Linuxa, kao i Windowsa. Možete čak pokrenuti OS X na VirtualBoxu, možda ga isprobati prije nego što postavite svoje računalo kao Hackintosh. Pronađite primjerak za svoju distribuciju na virtualbox.org/wiki/Downloads.
2. QEMU
Ako želite pokrenuti operativni sustav temeljen na ARM-u (kao što je Android, Raspbian ili RISC OS), onda je ovo alat naredbeni redak, koju odaberete.

Kratak odgovor na Quick Emulator je da možete napraviti moćan virtualni stroj, QEMU je lako postaviti, a neki gostujući operativni sustavi mogu se čak i pokrenuti s QEMU ugrađenim.
Iako je neimenovani naziv za QEMU "Quick Emulator", on je zapravo hipervizor, alat za upravljanje hardverskom virtualizacijom. QEMU možete instalirati sa:
sudo apt-get instaliraj qemu qemu-kvm libvirt-bin
3. KVM
Skraćenica za virtualni stroj temeljen na jezgri, KVM je račvanje projekta QEMU i radi u sprezi s ovim alatom kako bi pružio dodatni parametri(npr. brzina zatvaranja) izvan vlastitih ugrađenih funkcija VM-a.

To znači da KVM nudi izvrsnu brzinu i stabilnost od VirtualBoxa, ali KVM je malo teže postaviti. Međutim, ako uspijete preskočiti para-virtualizirane upravljačke programe, bit ćete na dobrom putu da shvatite zašto je KVM popularna opcija za hosting virtualnih strojeva.
Da biste koristili KVM, počnite tako što ćete potvrditi da je vaš hardver prikladan za virtualizaciju hardvera:
sudo apt-get instalirajte cpu-checker
Ako je odgovor "KVM ubrzanje se može koristiti", nastavite s instalacijom softvera:
sudo apt-get instaliraj qemu-kvm libvirt-bin virtinst bridge-utils
Moći ćete pokrenuti KVM preko svoje radne površine koristeći Virtual Machine Manager, koji ćete pronaći u izborniku radne površine.
Koje distribucije najbolje rade u VM-u?
Nakon što ste odabrali odgovarajuću aplikaciju za virtualni stroj, morat ćete odabrati opciju gostujućeg OS-a. Na primjer, možete jednostavno pokrenuti Windows na VirtualBoxu, iako je Windows 7 vjerojatno najsigurnija opcija.
Nasuprot tome, QEMU je prikladan za pokretanje distribuiranih ARM distribucija kao što su Raspbian ili Android Raspberry Pi.
U međuvremenu, nešto lagano poput Lubuntua radit će na bilo kojem od ovih VM alata.
Koji VM alat trebam koristiti?
U ovom smo članku pogledali tri najpopularnije opcije i razgovarali o tome kako funkcioniraju. Možete odabrati bilo koji od ovih programa, pogotovo jer su svi vrlo kvalitetni i rade prilično učinkovito. Ali ipak, morate odabrati najzanimljiviji, praktičniji i brzi VM.
VirtualBox odličan program za pokretanje virtualnog sustava. Sučelje je vrlo jednostavno, što je velika prednost za početnike. Također je vrijedno istaknuti izvrsnu optimizaciju i ukupnu brzinu, koja se poboljšava sa svakim ažuriranjem.
Ako imate pitanja o temi "Virtualni strojevi za Linux", pišite nam o tome.
Ako pronađete grešku, označite dio teksta i kliknite Ctrl+Enter.
Mnogi korisnici žele isprobati Linux. Međutim, potreba za napuštanjem uobičajenog operativnog sustava dovodi do činjenice da većina brzo napusti ovu ideju. Ali da biste isprobali Linux, ne morate deinstalirati Windows; možete instalirati Linux na virtualni stroj i testirati svoj novi sustav u sigurnom okruženju.
U ovom ćemo članku govoriti o tome kako instalirati Linux na virtualno računalo. Na primjer, koristit ćemo Virtual Box virtualni stroj i Ubuntu - popularan Linux distribucija.
Za početak potrebna vam je ISO datoteka s distribucijom Linuxa. Da biste to učinili, idite na web mjesto i preuzmite Najnovija verzija Ubuntu, u vrijeme pisanja ovo je Ubuntu 12.10.
Treba nam i program Oracle Virtual Box. Također se može preuzeti potpuno besplatno sa službene web stranice.
Pokrenite program Virtual Box i kliknite na gumb "Create".

Nakon ovoga otvorit će se prozor s kojim ćemo kreirati novi virtualni stroj. Navodimo naziv stroja, vrstu operativnog sustava i kliknemo "Dalje" za prelazak na sljedeći prozor.

U sljedećem prozoru označavamo volumen RAM memorija, koji će biti dostupan vašem virtualnom računalu. Odabrana količina ne smije premašiti količinu stvarne RAM-a u vašem računalu. U pravilu je dovoljno 1024 megabajta.

Sljedeći prozor od vas traži stvaranje novi tvrdi disk za virtualni stroj. Ostavite sve kao zadano i krenite dalje.


U sljedećem prozoru potrebno je odabrati Dinamički ili Fiksni disk. Ovdje također ostavljamo standardnu vrijednost i kliknemo "Dalje".


To je to, proces stvaranja virtualnog stroja je završen, možete početi instalirati Linux.
U prozoru Virtual Box odaberite kreirani virtualni stroj i kliknite na gumb "Start". Nakon toga će se otvoriti “First Launch Wizard”, ovdje morate naznačiti gdje se nalazi ISO datoteka s distribucijom Linuxa. Da biste to učinili, kliknite na gumb sa slikom mape i odaberite ISO datoteku.

Kada se odabere distribucija, virtualni stroj će se ponovno pokrenuti Linux instalacija. Pričekajte nekoliko sekundi dok se na zaslonu ne pojavi upit da instalirate Ubuntu.

U prozoru koji se pojavi odaberite ruski jezik i kliknite na gumb "Instaliraj Ubuntu".
Budući da je naš zadatak jednostavno instalirati Linux, ići ćemo putem manjeg otpora i nećemo si komplicirati život fino podešavanje tijekom instalacije. U prozoru koji se pojavi kliknite na gumb "Nastavi".


To je to, instalacija je počela. Dok instalacijski program kopira datoteke, možemo konfigurirati vremensku zonu, raspored tipkovnice i druge postavke.

U prozoru za izradu račun unesite svoje ime i lozinku. Ovdje također možete odabrati “Automatska prijava” u kojem slučaju nećete morati unositi lozinku prilikom učitavanja operativnog sustava.

Nakon toga morate pričekati još malo dok se instalacija ne završi.

Nakon završetka instalacije, virtualni stroj će se ponovno pokrenuti i operativni sustav će biti spreman za korištenje.
Virtualizacija vam omogućuje kapsuliranje unutrašnjosti operativnih sustava ili njihovih dijelova unutar virtualnog hardvera i softvera. Drugim riječima, stvorite virtualni prostor koji će biti stvaran sa stajališta operativnog sustava koji radi u tom prostoru. To je upravo ono što virtualni strojevi rade za Windows 7, Linux i Mac OS X. Virtualizacija vam također omogućuje simulaciju uređaja koji čak i nisu na vašem računalu.
Bilješka: U određenom smislu, virtualni strojevi vam omogućuju stvaranje računala unutar računala.
Dva su važna aspekta virtualizacije stroja:
- interakcija između fizičkog računala (računala) i virtualnog računala
- interakcija između operativnog sustava koji radi u virtualnom prostoru i korištenog hardvera
Softver za virtualizaciju, odnosno virtualni strojevi za Windows 7 (Linux, Mac OS X), u pravilu je normalna primjena ili usluga operativnog sustava koja vam omogućuje stvaranje hostova. Domaćin je svaki fizički stroj (računalo). Unutar softvera za virtualizaciju, operativni sustav radi na hostu sličnom ili identičnom stvarnom hostu, koji se naziva virtualni stroj. Radi praktičnosti, operacijski sustav koji radi u virtualnom računalu naziva se gostujući operativni sustav.
Osim toga, postoje razne načine virtualizacija, o kojoj ne ovisi samo implementacija aplikacija za kreiranje virtualnih strojeva, već i mogućnosti predviđene za gostujuće sustave. Postoji konvencionalna emulacija u kojoj hardverski i softverski pozivi prolaze kroz srednji sloj. Postoji i paravirtualizacija, gdje se dio radnji unutar virtualnog stroja odvija na stvarnom hardveru, dok drugi dio prolazi kroz međusloj. Postoji i virtualizacija na razini sustava, kada se svaki gostujući sustav podiže u posebnom kernelu, što vam omogućuje pokretanje samo sličnih verzija operativnog sustava.
Neke od ovih metoda mogu se izvesti u hodu, bez značajnih promjena na stvarnom hostu i njegovom operativnom sustavu. Drugi zahtijevaju ponovno pokretanje glavnog računala u posebnu instancu operativnog sustava koji podržava virtualizaciju. Drugi koriste posebne hostove koji podržavaju i dizajnirani su za virtualizaciju na razini hardverskog uređaja. Potonje su također poznate kao metode virtualizacije golog metala (iako to nije sasvim točno, jer se još uvijek koristi neka softverska jezgra).
Softver za virtualizaciju koji upravlja stvaranjem i radom virtualnih strojeva, kao i dodjelom i ograničavanjem dostavljenih resursa, često se naziva hipervizor. Neke aplikacije za virtualizaciju također mogu koristiti posebna proširenja procesora za poboljšanje performansi virtualnih strojeva. Prisutnost takvih proširenja naziva se hardverska podrška za virtualizaciju. Primjeri ove podrške su tehnologije VT-X (Intel) i AMD-V (AMD).
Što nije virtualizacija i virtualni stroj?
Neki ljudi vole zvati virtualizacijske programe ( virtualni strojevi) sve što stvara sloj apstrakcije između operativnog sustava i nekih od pokrenuti procesi. Na primjer, postoji Sandboxie, koji vam omogućuje izolaciju preglednika od sustava (pogledajte uslužne programe za zaštitu preglednika). Neki programi vam omogućuju da zamrznete stanje sustava tako da se ne može promijeniti. Drugi također omogućuju korištenje takozvanog načina rada u sjeni, u kojem svi programi rade normalno, ali se sve promjene poništavaju kada ponovno pokrenete računalo.
Naravno, svi ovi programi pružaju razne pogodnosti, ali se ne smatraju tehnologijama virtualizacije i nisu virtualni strojevi jer ne simuliraju sistemske pozive i ne dopuštaju gostujućim operativnim sustavima da rade povrh trenutnog sustava. Takvi programi stvaraju samo dodatne slojeve razdvajanja, uglavnom radi povećanja razine sigurnosti. Ako nastavimo temu sigurnosti, onda...
Zašto koristiti virtualizaciju i virtualne strojeve?
Ako vam je sigurnost na prvom mjestu i prva stvar o kojoj razmišljate u svakoj situaciji, onda vam virtualizacija (korištenje virtualnih strojeva) u tome svakako može pomoći. Ali nemojte pretpostavljati da se virtualizacija uglavnom koristi za sigurnost. Njegovi početni ciljevi su: testiranje, smanjenje troškova, fleksibilnost, podrška naslijeđenim proizvodima i edukacija. Povećanje razine sigurnosti samo je ugodan bonus, koji također ima mnogo zamki.
Bilješka: Iako vam virtualizacija omogućuje izolaciju jednog operativnog sustava od drugog, još uvijek postoje načini da dođete od gostujućeg sustava do glavnog.
Što je potrebno za pokretanje virtualizacijske tehnologije i virtualnih strojeva?
Prvo što treba uzeti u obzir je fizički domaćin. Ovisno o vrsti softvera za virtualizaciju (virtualni strojevi), mogu biti potrebni potpuno drugačiji hardver i operativni sustavi. Virtualizacija ne podrazumijeva niti jedno rješenje koje će raditi gdje god je potrebno. Virtualne strojeve potrebno je odabrati za sustav (Windows, Linux, Mac) i za hardver (hardver). Osim toga, domaćin mora imati potrebne .
Dakle, ako namjeravate pokrenuti gostujuće operativne sustave povrh vašeg sustava, trebat će vam dodatni resursi za njihovo pokretanje, kao što su procesor i RAM. Na primjer, ako vaše računalo ima samo 2 GB RAM-a i želite se pokrenuti sustav za goste na Windows 7, tada ćete morati ozbiljno ograničiti korištenje resursa na pravi sustav kako bi virtualni stroj mogao normalno funkcionirati. Osim, naravno, ako ne pokušavate pokrenuti Windows XP s 256 MB memorije. Međutim, ako imate 16 GB RAM-a, tada možete pokrenuti više od jednog gostujućeg sustava bez ikakvog nedostatka resursa.
Prednosti: Jednostavan za instalaciju i korištenje.
Protiv: ograničena funkcionalnost. Ne podržava snimke i opći pristup u kataloge.
Virtualni stroj za Windows 7, Linux i Mac OS X - VirtualBox
VirtualBox je još jedan višeplatformski program za stvaranje virtualnih strojeva za Windows 7 i novije, kao i za Linux i Mac sustavi, trenutno u vlasništvu Oraclea. VirtualBox je sličan VMware Playeru, ali ima više značajki, uključujući napredniji mrežni skup, neograničene snimke, nešto podrške za OpenGL i DirectX i još mnogo toga. Aplikacija se lako instalira i jednako je jednostavna za korištenje. Također možete koristiti naredbeni redak za automatsku implementaciju. VirtualBox također podržava USB i zajedničke direktorije. Postoji i prijenosna verzija VirtualBoxa. Međutim, postoje i nedostaci. Ne možete snimati snimke zaslona gostujućih sustava. Upravljanje diskom je pomalo zbunjujuće.

Publika: početnici i iskusni korisnici.
Prednosti: Jednostavan za instaliranje i korištenje, mnogo značajki.
Nedostaci: Nema podrške za snimke zaslona, uvoz postojećih strojeva je težak, upravljanje diskom nije intuitivno.
VMware ESXi hipervizor za kreiranje virtualnih strojeva
ESXi je goli hipervizor sa smanjenom funkcionalnošću u usporedbi s ESX-om. Aplikacija zahtijeva host i može se kontrolirati s konzole (konzola je zaključana prema zadanim postavkama, ali je možete omogućiti ručno). Nećete moći snimati snimke zaslona niti snimati videozapise zaslona svojih virtualnih strojeva. Prijenos i kloniranje gostujućih sustava može se izvršiti samo ručno. Ali ono što dobivate je dijeljenje memorije za poboljšanu učinkovitost RAM-a, snažno praćenje i upravljanje te pristup naredbenom retku putem SSH-a (kada je otključan). Također možete instalirati VMware Tools za poboljšanje performansi virtualnih strojeva. Para-virtualizaciju također podržava ESXi.

Prednosti: Snažne, napredne mogućnosti virtualnog stroja.
Protiv: Zahtijeva host i puno resursa. Nije lako instalirati i pokrenuti.
Virtualni stroj za Unix/Linux - Virtualni stroj temeljen na jezgri (KVM)
KVM podržava virtualizaciju samo za operativne sustave slične UNIX-u (Linux). Aplikacija se može pokrenuti na bilo kojem hardveru ili u načinu emulacije, ali bez proširenja procesora performanse će biti užasne. KVM je dizajniran za korištenje putem konzole. No, ima pristojno sučelje za upravljanje koje vam omogućuje pokretanje i zaustavljanje virtualnih strojeva, snimanje zaslona i još mnogo toga. Sučelje je poznato kao Virtual Machine Manager (VMM) i također se koristi za upravljanje Xen virtualnim strojevima (vidi dolje). Lokalni i daljinski upravljač. Postoji poznati sukob s VirtualBoxom, ali se može razriješiti relativno lako

Publika: napredni korisnici i profesionalci.
Prednosti: Potpuna kontrola i fleksibilnost, vrlo visoke performanse, pod odgovarajućim uvjetima.
Protiv: Samo sustavi slični UNIX-u. Zahtijeva hardverska virtualizacijska proširenja za normalno izvođenje. Naglasak na naredbenom retku. Nije lako instalirati i pokrenuti.
Virtualni stroj za Unix/Linux - Xen
Xen je još jedna aplikacija za virtualizaciju operativnih sustava sličnih UNIX-u (Linux). Mora se pokrenuti u vlastitoj instanci kernela. Naglasak je na naredbenom retku. Ali, također možete koristiti VMM. Službeno, OpenSUSE već godinama podržava Xen i nedavno je dodan u glavnu granu izdanja kernela. Xen može raditi u hardverski potpomognutom ili paravirtualizacijskom načinu rada. Međutim, za para-virtualizaciju, Xen je izuzetno problematičan za instalaciju i pokretanje. Osim toga, Xen ima ograničenu podršku za CD-ROM i mrežni uređaji. Program je također dostupan kao goli virtualizacijski hipervizor na Live CD-u. Postoje brojna proširenja trećih strana za upravljanje Xenom.

Publika: napredni korisnici i profesionalci.
Prednosti: Potpuna kontrola i fleksibilnost, vrlo dobra izvedba, izvorna podrška za kernel.
Protiv: Samo sustavi slični UNIX-u. Para-virtualizacijski način rada je pogrešan. Naglasak na naredbenom retku. Nekoliko pomoćnih programa naredbenog retka koji mogu biti zbunjujući. Nije lako instalirati i pokrenuti. Morate pokrenuti vlastitu instancu kernela.
Ostala rješenja za stvaranje virtualnih strojeva
Postoje mnoga druga rješenja koja nisu ovdje navedena, kao što su Parallels Virtuozzo, OpenVZ i VirtualBox temeljen na VMLite. Tu su i brojna redizajnirana rješenja, uključujući primjere križanja virtualizacije i tankih klijenata. Linux također ima veliki broj vlastitih izmjena. I ne zaboravite na tehnologije u oblaku s vašim aplikacijama za virtualizaciju.
Međutim, ako ste korisnik početnik, onda ne biste trebali juriti za mogućnostima i šarenim izmjenama. Inače, pokušaj stvaranja virtualnog stroja za pokretanje nekoliko programa može rezultirati nekoliko neprospavanih noći.
Nekoliko riječi o virtualizacijskim programima
Ova recenzija bit će korisna ne samo korisnicima početnicima, već i stručnjacima. Navedeni proizvodi pokrivaju širok raspon virtualizacijskih tehnologija na svim razinama. Sva opisana rješenja besplatna su za osobnu upotrebu. Odaberite što želite ili trebate na temelju onoga što imate hardver, zahtjevi za jednostavnost postavljanja i pokretanja, kao i dostupnost potrebnog skupa funkcija.
Tipično, većina ljudi počinje učiti virtualizaciju s VMware Playerom ili VirtualBoxom. Linux korisnici možda preferiraju KVM i možda Xen. Napredni korisnici bi mogli pogledati ESXi.

Oracle VM VirtualBox je program koji vam omogućuje stvaranje operativnih sustava na virtualnim strojevima. To će vam omogućiti da koristite Windows programe u Linuxu na 100% radni način. Ako Windows program ne radi pod , onda će raditi u izvornom Windows okruženje. Korištenje VirtualBoxa bit će lakša i bolja alternativa nego njegovo instaliranje na zasebnu particiju Windows OS-a na Linux računalu kao .
Prvo instalirajte VirtualBox
VirtualBox radi kao " zasebno računalo", na koji možete instalirati operativne sustave.
Pretpostavljam da već imate Windows na CD-u ili DVD-u ili možda datoteku u obliku virtualnog formata optičkog diska.
- Otvorite glavni prozor VirtualBoxa i kliknite gumb "Stvori".

Pomoću pokrenutog čarobnjaka za izradu virtualnih strojeva upisujemo naziv našeg budućeg stroja, Windows 7 ili Windows 8, a možda će netko htjeti instalirati Windows XP. Ovisno o unesenom nazivu operativnog sustava, VirtualBox automatski odabire detalje predinstalacije za budućnost virtualni Windows strojevi koji se mogu modificirati malo niže za vaše potrebe. Na primjer, odaberite 64-bitnu verziju. U skladu s izborom, čarobnjak za pripremu virtualnih strojeva priprema potreban broj, koji se također uvijek može prilagoditi povećanju ili smanjenju resursa sustava. - Sljedeći prozor vam omogućuje da dodijelite određenu količinu RAM-a iz stvarnog RAM-a vašeg računala.
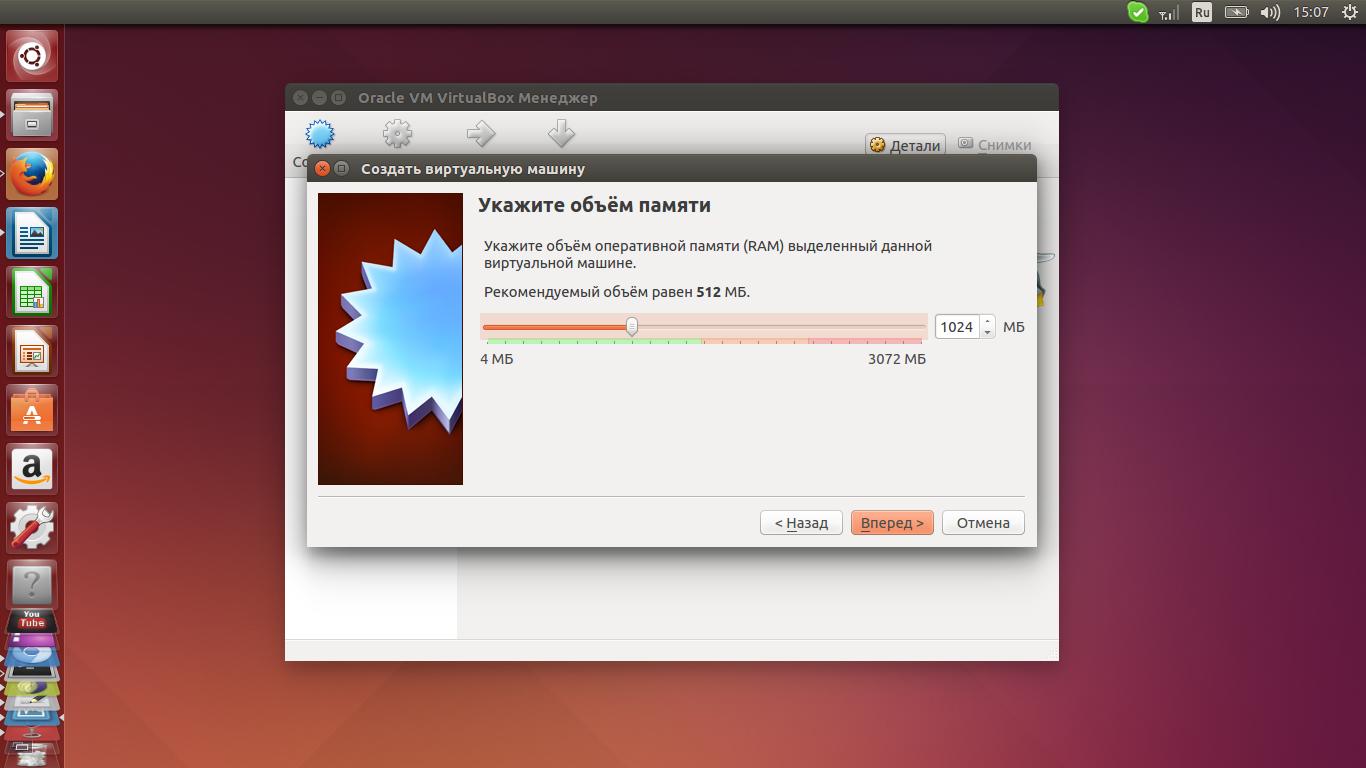
Nemojte dodijeliti previše RAM-a, što više RAM-a date gostujućem sustavu, u našem slučaju instaliranom od strane Windowsa, to će host sustav imati manje RAM-a, što će dovesti do kvara cijelog sustava. - Stvaranje novog tvrdi disk. Nakon što kliknete "Dalje", bit ćete preusmjereni na korak "Odaberite tvrdi disk". Ovaj korak će vam omogućiti da odaberete veličinu tvrdog diska, dinamički proširivu ili fiksnu veličinu za vaš virtualni stroj. Ovdje ću vam skrenuti pozornost na činjenicu da je bolje odabrati disk koji se dinamički širi jer će vam to omogućiti uštedu prostora na stvarnom tvrdom disku vašeg računala.

Lakše je reći ovo: držite se već utvrđenog odabira čarobnjaka za kreiranje virtualnog stroja. Nakon što kliknete gumb "Stvori", čarobnjak dovršava svoj rad. - Sada preostaje samo odabrati sliku diska za Windows koji će se instalirati klikom na gumb "Prilagodi". Odaberite odjeljak "Mediji" na lijevoj strani prozora. Kliknite na "Empty" što kaže prazan CD, DVD okruženje.

Pokraj riječi "Drive" kliknite na ikonu diska, što će vam omogućiti da odaberete postojeći disk vašeg računala ili sliku diska koja je prethodno spremljena na računalu. Pritisnite OK. - Sada za Windows instalacije sve je spremno! Možete pokrenuti virtualni stroj i proizvoditi standardna instalacija Windows.

Nakon instalacije sustava Windows u VirtualBox, onemogućite instalacijski medij tako da se VirtalBox pokreće s virtualnog tvrdog diska. Također potrebno
Oracle VM VirtualBox je popularan alat virtualizacija na Linux platformi iz jednog razloga: od svih dostupnih virtualnih strojeva, jedan je od najlakših za korištenje. Program ima izvrstan skup funkcija i široko je dostupan na mnogima operativni sustavi Linux. Međutim, Oracle nije baš izvrstan alat, i to mnogo Korisnici Linuxa postoje problemi s njihovom poslovnom praksom.Ako pokušavate pronaći zamjenu za VirtualBox na Linuxu s ekvivalentnim značajkama, ne tražite dalje od ovog popisa! Evo pet najbolje alternative VirtualBox na Linuxu!
1. Gnome kutije

Gnome kutije pokušaj su projekta Gnome da pojednostavi jednostavne operacije virtualizacije na Linuxu. Mnogi ljudi u Linux zajednici hvale alat čarobnjak brzo postavljanje, mogućnost preuzimanja OS slike izravno s URL-a itd.
Ova je aplikacija vrlo korisna, čak i za napredne korisnike Linuxa sa složenim potrebama. Aplikacija je vrlo slična drugim programima za virtualizaciju Linuxa i prilično je konkurentna u značajkama unatoč osnovnom izgledu.
Značajne karakteristike:
- Intuitivno, jasno korisničko sučelje koje čak i potpuno novim korisnicima omogućuje brzo stvaranje i upravljanje virtualnim strojevima.
- Kutije mogu automatski otkriti OS na temelju toga koji ISO odaberete tijekom instalacije. Tijekom procesa otkrivanja, program će automatski dodijeliti točnu količinu prostora virtualni disk i dodjeljuje RAM.
- Korisna značajka "klon" omogućuje korisnicima trenutno stvaranje pune kopije postojećih virtualnih strojeva.
- Gnome Boxes ima značajku pretraživanja bez premca koja se, kada je spojena na Gnome Shell, može koristiti za pokretanje virtualnih strojeva izravno s radne površine.
- Aplikacija Boxes ima robusno korisničko sučelje s naredbenim redom koje smeta naprednijim VM korisnicima.
2. Virtual Machine Manager

Ako puno radite s virtualnim strojevima na VirtualBoxu za više poslužiteljskih poslova, najlogičnija alternativa je Virtual Machine Manager.
Što je Virtual Machine Manager? Ovo je grafičko korisničko sučelje za Libvirt na Linuxu. Može se nositi sa standardnim virtualnim Linux stroj KVM, kao i druge vrste VM-ova kao što su Xen pa čak i LXC spremnici.
Alat VirtManager radi odlično, posebno za one koji koriste virtualne strojeve na Linuxu u poduzeću.
Značajne karakteristike:
- Virtual Machine Manager može komunicirati s KVM, Xen ili QEMU virtualnim strojevima.
- Aplikacija Virtual Machine Manager ne samo da može upravljati virtualnim strojevima lokalno, već i daljinski.
- Iako je Virtual Machine Manager prvenstveno dizajniran za virtualne strojeve, korisnici također mogu komunicirati s LXC spremnicima koristeći isto sučelje.
- Uz zvjezdanu podršku za mnoge značajke Linuxa (KVM, itd.), Virtual Machine Manager također može surađivati s FreeBSD tehnologijom hipervizora.
- Virt-Manager omogućuje korisnicima dodavanje i uklanjanje fizička oprema u hodu koristeći jednostavno korisničko sučelje.
3.VMWare Workstation Pro

VMWare radna stanica Pro je komercijalno razvijena virtualizacijska platforma za Linux, Windows i druge operativne sustave. Korisnici moraju platiti za softver, i kao rezultat toga, on je uključen u neke od najkorisnijih alata za virtualizaciju na tržištu.
Ovaj program nije besplatan i morate platiti da biste ga koristili. Međutim, ako vam to nije dovoljno besplatni alati virtualizacija kao što je VirtualBox, VirtualBox može biti odgovor.
Značajne karakteristike:
- VMWare Workstation ima glavni alat za programiranje uređivača mreže koji korisnicima omogućuje prilagodbu načina na koji njihova virtualna računala komuniciraju s mrežama i međusobno.
- Čarobnjak za skeniranje virtualnih strojeva čini postavljanje unaprijed konfiguriranih virtualnih strojeva osvježavajuće jednostavnim.
- VMWare radi s udaljenim i lokalnim virtualnim strojevima na različitim hipervizorima.
- Program ima odličan skup opcija ESXi Host kojima se lako pristupa (što poboljšava raznolikost sa svakim izdanjem) i čini rad s VMWare ESXi poslužiteljima jednostavnim.
- VMWare Workstation Pro ima jedan od najbolji sustavi snimke u virtualizaciji. Ovo korisnicima omogućuje trenutno stvaranje i vraćanje snimke bez pretjeranog prekida rada.
- Korisnici mogu brzo testirati i dijeliti virtualne strojeve u okruženju "simulirane proizvodnje".
- Virtualan VMWare strojevi su u istom standardnom formatu i ekosustavu. Posjedovanje jednog ekosustava omogućuje korisnicima pokretanje VM uređaja na Linux, Mac i Windows računalima bez puno napora
4. UCS Virtual Machine Manager

UCS Virtual Machine Manager je alat Linux upravljanje VM za Linux, koji je specijaliziran za rad s virtualnim strojevima u oblaku, klasterima i drugim virtualnim sustavima na razini poduzeća.
Softver je besplatan i otvorenog koda, a iako mu je primarna namjena poduzetništvo, prosječni ga korisnici mogu iskoristiti za stvari kao što je Amazon Private cloud itd.
Značajne karakteristike:
- Box podrška za čvorove u oblaku kao što su Amazon EC2 i OpenStack.
- UCS podržava privatne oblake putem Amazon AWS-a.
- UCS Virtual Machine Manager ima vlastitu jedinstvenu distribuciju Linuxa dizajniranu za rad na klasterima i virtualnim strojevima u stilu UCS-a.
- Alat ima centar za upravljanje temeljen na webu koji olakšava upravljanje virtualnim strojevima.
- Virtualnim strojevima upravlja se putem Libvirta i KVM-a, osiguravajući da gotovo svaka distribucija Linuxa ima izvrsnu podršku.
- UCS podržava paravirtualizaciju, koja mnogo učinkovitije koristi hardver.
- Korisnici mogu brzo preusmjeriti pokrenute instance s poslužitelja na poslužitelj.
5. AQEMU

Iako nije prvi izbor u odjeljku "jednostavan za korištenje" alata za virtualizaciju na Linuxu, AQEMU je još uvijek odlična alternativa VirtualBoxu zbog toga koliko korisnicima omogućuje prilagodbu i prilagodbu svojih virtualnih strojeva.
Značajne karakteristike:
- AQEMU ima korisna funkcija Dijeljenje mapa, što olakšava i ubrzava pristup direktorijima na glavnom računalu.
- Uz AQEMU, korisnici mogu dodavati/uklanjati uređaje s bilo kojeg virtualnog računala u pokretu, zahvaljujući značajci upravitelja uređaja.
- Alat za slike tvrdog diska također može pretvoriti slike u druge formate.