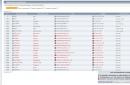Svaka majka sanja o tome da rođendan svog djeteta dočara što svjetlije. Danas za tu svrhu postoji poseban metrički plakat - plakat koji prikazuje osnovne podatke o bebi: njegovo ime, dan i vrijeme rođenja, težinu, visinu itd. Ova lijepa stvar postaje prekrasan ukras za dječju sobu i naglašava individualnost svog vlasnika. Jedini nedostatak je to što, kao i svaka ekskluzivna slika, metrika zahtijeva plaćanje za rad dizajnera.
Možete uštedjeti na izradi izgleda tako da ga sami nacrtate ili koristite predloške s Interneta. Međutim, da biste napravili kvalitetnu sliku, trebat će vam vještine rada s grafičkim urednicima. Što ako niste dizajner, ali želite besplatno izraditi metriku za novorođenče? Web stranica http://bambinic.ru će doći u pomoć. Riječ je o internetskoj trgovini dizajnerske dječje odjeće koju dopunjuje besplatna usluga za izradu online metričkih plakata. Može se napraviti vrlo brzo bez puno truda.
Kako napraviti poster postignuća online?
Stranica nudi oko 50 izgleda gotovih slika, gdje sve što trebate učiniti je unijeti potrebne podatke o djetetu ili učitati njegovu fotografiju. Sve predstavljene opcije imaju različite autorske dizajne, što će sigurno odgovarati i vama i vašoj bebi.
Na web mjestu postoji prikladna slika za bilo koju dob, jer arhiva sadrži ne samo klasični metrički poster za novorođenčad, već i personalizirane postere, kao i čestitke za Noć vještica, Novu godinu i 8. ožujka. Čak i za majke koje tek očekuju bebu, postoji vlastita opcija - plakati s prozorom za ultrazvučne slike.
Gotovu sliku ćemo vam poslati na e-mail u formatima A3, A4 i A5, nakon čega ih možete isprintati na svom printeru ili u tiskari. Možete pokušati napraviti metrički poster za djecu.
Poster metrika za novorođenčad u samo tri klika
Postoji nekoliko drugih na internetu, ali samo Bambinic pruža funkcionalnost posebno za dječje metrike.
Za rad na stranici nije potrebna registracija ili autorizacija putem društvenih mreža. Proces stvaranja slike sastoji se od samo tri koraka:
- izbor dizajna;
- unos podataka o djetetu;
- slanje izgleda na vašu e-poštu.

Moderan "uradi sam" element dječjeg interijera
Želite li izraditi poster postignuća za bebinu godinu dana staru godinu dana? Usluga će vam pomoći da to učinite besplatno na mreži. Takav se plakat može pokazati gostima na dječjoj zabavi i dati bliskim rođacima kao suvenir.

Dizajn metričkog plakata odjekuje otiscima odjeće koju proizvodi Bambinic, tako da tvrtka nudi nadopunu poklona za dijete kupnjom tematskih majica, haljina, trenirki itd. Osim toga, na web stranici možete kupiti šarene mini - knjige koje sadrže likove prikazane na plakatima i odjeći, oživljavaju i uče djecu dobroti.
Imajte na umu da u mreži još nema niti jednog vrijednog analoga Bambinica. Sve takve usluge nude samo plaćene usluge: razvoj individualnog izgleda i njegov ispis.
Potrošite novac na ekskluzivni metrički poster za djecu ili ga izradite koristeći besplatne online predloške - izbor je vaš. U svakom slučaju, slika će vam postati izvor ponosa i zauzet će počasno mjesto u dječjoj sobi.
Sve ovo je usluga BAMBINIK POSTER
Šareni poster za dječju sobu s individualnim dizajnom i osobnim podacima djeteta prekrasan je ukrasni element i izvrstan poklon za svaku priliku. Milijuni majki diljem svijeta naručuju skupe dizajnerske postere za svoju djecu, sada to možete učiniti potpuno besplatno! Odaberite dizajn po svom ukusu, upišite ime i dodatne podatke o djetetovim postignućima, isprintajte na kućnom printeru ili u fotokopirnici... to je to! Neka remek-djelo zauzme počasno mjesto u dječjoj sobi.
Mogućnosti korištenja:
Napravite nezaboravan poster rođenja djeteta: bit će to sjajan podsjetnik na dirljiv dan rođenja novog člana obitelji! Podijelite vijest na društvenim mrežama i isprintajte plakat u velikom formatu za uređenje interijera.
Napravite sjajan poklon za svoje poznato dijete za praznike ili samo tako u 2 minute - isprintajte ga, stavite u okvir - i poklonite ga sa zadovoljstvom! Oduševljenje djeteta i njegovih roditelja je zagarantirano :)
Uoči djetetova rođendana pripremite plakat s postignućima vaše odrasle bebe i ukrasite slatki stol. Današnji dječji odmor nije potpun bez ovog ponosnog detalja proslave! Ne zaboravite obavijestiti svoje prijatelje o ovom radosnom događaju na društvenim mrežama.
Dječji plakat s postignućima (zidne novine) možete pokloniti svojim voljenim bakama i djedovima kako bi uvijek imali razloga za ponos.
Odaberite minimalistički dizajn postera s imenom za dijete bilo koje dobi i ukrasite dječju sobu samo zato.
Konstantno radimo na stvaranju novih dizajna i voljeli bismo čuti vaše povratne informacije i komentare.
Sretna kreativnost!
U ovom ćemo vodiču izraditi dizajn za uzorak tipografskog postera. Koristit ćemo: standardne kistove, svjetlosne efekte i još mnogo toga za postizanje konačnog rezultata. Metode i vještine koje ćemo razmotriti bit će vam korisne u budućnosti!
Pokrenimo Photoshop i počnimo!
Materijali za lekciju:
Evo slike koju ćemo danas izraditi:
Korak 1
Započnimo naš posao pronalaskom dobrog fonta. U većini slučajeva možete pronaći odgovarajući font, ali ponekad je bolje izraditi ga sami kako biste dobili točno željeni rezultat.
U obrazovne svrhe, koristit ću font koji je dostupan za besplatno preuzimanje.
Nakon preuzimanja fonta izradite novi dokument veličine 11" x 8,5" inča; razlučivost: 300 točaka\inča (dpi); RGB način rada.
Koristeći novi font koji ste preuzeli, napišite nekoliko riječi u središte dokumenta. U mapi postoje dva stila fonta, koristit ćemo oba.
Napomena prevoditelja: veličina fonta bit će 50-110 pt (ovisno o vašoj frazi). Neka središnji natpis bude dvostruko veći od ostatka teksta.
Izraz koji sam smislio može se smjestiti u tri retka. Srednji red bit će ispisan podebljano (CODE bold), a prvi i treći red bit će napisani normalno (CODE svijetlo). Centrirajte tekst okomito i spremite svoj rad.

Korak 2
Preuzmite Smoke kistove. Napravite novi sloj iznad podebljanog teksta. Nazovite ga kako god želite (na primjer, "Dim"). Nakon što to učinite, upotrijebite, na novom sloju, različite dimne kistove u "Podebljanom" tekstualnom području, kao što je prikazano na slici ispod:

3. korak
Dok stojite na sloju "Dim", pritisnite i držite tipku Ctrl, kliknite na sličicu sloja s tekstom "Podebljano" kako biste aktivirali odabir:

Zatim kliknite Ctrl+J. Na ovaj način ćemo napraviti duplikat dima, ali u obliku slova (nazovite sloj “Text smoke”).
Isključite vidljivost sloja "Smoke" kao i izvornog sloja teksta "Bold" kako biste vidjeli rezultat. Sada se sloj "Dim" može izbrisati.

Korak 4
Napravite novi sloj na samom vrhu palete slojeva. Odaberite alat " Gradijent \ Gradient Alat" (G). Provjerite koristite li "radijalni gradijent"- od bijele do prozirne. Postavke bi trebale izgledati kao na slici ispod:
Na novom sloju (nazovite ga "Svjetla") koji ste stvorili, upotrijebite radijalni gradijent nekoliko puta, postavljajući ga na sliku u područjima naznačenim na snimci zaslona:

Korak 5
Napravite novi sloj iznad svih ostalih. Prebaci na alat " Gradijent \ Gradient Alat" (G). Zatim primijenite sljedeće postavke za svoj "radijalni gradijent":

Povucite liniju gradijenta od sredine platna do ruba (do bilo kojeg kuta), a zatim promijenite način miješanja ovog sloja na "Linearno spaljivanje".

Korak 6
Promijenite način miješanja tekstualnog sloja na "Podebljano". "Zaslon". Dvaput kliknite na ovaj sloj i primijenite sljedeće postavke stila sloja:

Nakon primjene postavki, vaša bi slika trebala izgledati otprilike ovako:

Korak 7
Idite na sloj s tekstom "Let's Grow". Dvaput kliknite na sloj na koji želite otići "Stil sloja". Odaberite karticu "Gradijentni sloj", i "Sjaj\Saten". Ostavite postavke za karticu "Gloss\Satin" kao zadane.
U postavkama "Gradient Overlay" odaberite crno-bijeli linearni gradijent; potvrdite okvir "Inverzija\Obrnuto" kao što je prikazano ovdje:

Nakon primjene stila na sloj, desnom tipkom miša kliknite na njega i odaberite karticu "Kopiraj stil sloja". Zatim idite na tekstualni sloj "Zajedno", desnom tipkom miša kliknite na njega i odaberite karticu "Zalijepi stil sloja" za primjenu istih postavki na ovaj tekst.
Vratite se na postavke sloja "Zajedno", poništite kvačicu u opciji "Inverzija\Obrnuto".
Možda ćete morati prilagoditi položaj sloja "Zajedno". Ako padne ispod sjene "Bold" sloja, pomaknite ga malo prema dolje.

Korak 8
Odaberite sloj "Svjetla" i, dok držite tipku Shift, odaberite donji tekstualni sloj (kako biste stvorili odabir svih slojeva osim gornjeg i pozadinskog), kao što je prikazano u nastavku:

Klik Ctrl+G staviti sve te slojeve u jednu grupu. Preimenujte grupu u "Sav tekst".

Napravite duplikat grupe (cijelu mapu povucite na ikonu "Stvori novi sloj\Novi sloj" na dnu palete slojeva).
Korak 9
Isključite vidljivost izvorne mape "All Text" i otvorite njezinu kopiju za daljnje korake. Pogledajte naše tekstualne slojeve. Moramo ih rasterizirati. Da biste to učinili, stojeći na sloju s tekstom, pritisnite desnu tipku miša i odaberite stavku u podizborniku "Rasteriziraj tekst\RasteriziranjeTip".
Neke opcije nisu dostupne ako radite izravno na sloju teksta. Zato smo naš tekst rasterizirali za daljnji rad s njim.
Korak 10
Aktivirajte alat "Olovka\Alat za olovku"(P) i nacrtajte obris oko gornjeg lijevog kuta teksta "Let's Grow" kao što je prikazano ispod.
Napomena prevoditelja: kreirajte svoj obris izravno na tekstualnom sloju s kojim radite:

Nakon zatvaranja obrisa kliknite desnom tipkom miša izravno na uzgajivačnicu. Trebali biste vidjeti padajući izbornik koji će vam dati nekoliko opcija koje su nam potrebne "Napravi odabir".

Nakon odabira podizbornika, vidjet ćete još jedan prozor u kojem možete jednostavno kliknuti "OK" da biste prihvatili promjene i aktivirali svoj nacrt.

Držeći odabir i dalje odabranim, idite na rasterizirani sloj "Let's Grow". Pritisnite kombinaciju tipki Ctrl+J da dupliciram dio ovog teksta. Imat ćete novi sloj kreiran iznad tekstualnog sloja. Pomaknite ovaj sloj nekoliko piksela ulijevo, a zatim nekoliko piksela prema gore, i trebali biste dobiti ovakav rezultat:

Ponovite ovaj korak za različite dijelove teksta kako biste stvorili zasebne odjeljke koji se moraju postaviti iznad i lijevo od bloka naslova.

Opet ponavljamo ove korake za rasterizirani sloj "Zajedno". Evo našeg rezultata:

Korak 11
Preuzmite i instalirajte Space brushes. Napravite novi sloj na vrhu svih ostalih (nazovite ga "Space Brushes"). Odaberite kist iz skupa i postavite njegovu boju na bijelu, neprozirnost- trideset posto. Napravite nekoliko poteza kistom kako biste dodali malo teksture. Ne zaboravite spremiti svoj rad!

Korak 12
Napravite kopiju sloja "Smoke Text" koji smo napravili na početku vodiča. Dvaput kliknite na kopiju i primijenite sljedeće stilove slojeva:



Za učinak "Unutrašnji sjaj" Koristim boju #A2DCFF, možete odabrati bilo koju nijansu plave. Nakon što ste primijenili ove postavke slika izgleda ovako:

Korak 13
Otvorite sliku "Svemirska tekstura" i povucite je u dokument. Možda ćete morati skalirati sliku dok u potpunosti ne ispuni platno. Nazovite sloj "Space" i postavite ga ispod sloja "Space Brushes". Smanjiti neprozirnost naslagati se 80% ; promijenite način miješanja u "Prekrivanje\Prekrivanje":

Korak 14
Otvorite sliku "Riba" (koju sam pronašao na Xchangeu) u novom dokumentu. Kao što vidite, ovo je jedna riba u tri različita položaja, što je dobro jer će pomoći unijeti malo raznolikosti u naš poster. Dvaput kliknite na pozadinski sloj i kliknite OK da ga otključate. Pomoću alata "Alat za pravokutno područje \ Marquee"(M), odaberite bilo koju ribu:

Klik Ctrl+J za dupliciranje odabira na novi sloj. Nakon što to učinite, isključite izvorni sloj:

Sada sve što trebate učiniti je koristiti alat "Alat za čarobni štapić"(W). Odaberite dio bijelog područja koji je ostao oko ribe i jednostavno ga izbrišite. Zatim prenesite prvu ribu u naš glavni dokument.

Ponovite ovaj korak za druge dvije ribe. Zatim postavite ribu kako želite: promijenite veličinu, rotirajte. Kada ste zadovoljni lokacijom ribe, prijavite se "Gaussovo zamućenje"(radijus 5 - 12) za ribe koje su dalje od nas kako bi se stvorila iluzija dubine. Također, za ribe koje izgledaju manje i udaljenije, smanjite neprozirnost kako biste stvorili željenu radnu atmosferu.

Ne bojte se eksperimentirati s postavljanjem ribe, budite osobni!
Korak 15
Otvorite fotografiju “pod vodom” i postavite je u naš rad. Moramo učiniti "Besplatna transformacija \ slobodna transformacija" za skaliranje slike. Postavite fotografiju ispod sloja "Space". Promijenite način miješanja na "Prekrivanje\Prekrivanje". Nakon što ste to učinili, smanjite neprozirnost na 60-62% kao što je prikazano na slici ispod:

U ovoj fazi trebali biste imati nešto poput ovoga:


Nakon klika na ikonu odaberite "Svjetlina / Kontrast" i primijenite sljedeće postavke:

Korak 17
Sada želim dodati neke detalje. Napravit ćemo poseban Bubble brush.
Napravite novi dokument, 200 × 200 piksela; rezolucija - 72dpi. Na novom sloju stvorite krug pomoću alata "Alat za ovalno područje \ Marquee"(M), ispunite ga crnom bojom.

Korak 18
Dvaput kliknite na sloj kruga da otvorite " Stil sloja" i primijenite sljedeće postavke:
"Unutrašnji sjaj"

-"Gradijentno preklapanje"

Dok dijaloški okvir ostaje otvoren, kliknite i povucite gradijent na krugu malo prema gore i ulijevo.
Korak 19
Ići "Slika>Prilagodbe>Krivulje\Slika>Prilagodbe>Krivulje". Napravite tri nove točke, postavite položaj točaka kao što je prikazano na slici ispod:


Korak 20
Idite na izbornik "Sloj>Novi sloj za podešavanje>Obrni\Sloj>Novi sloj za podešavanje>Obrni", za invertiranje tamnih područja.

Rezultat će izgledati ovako:

Korak 21
Pritisnite gumb Isključeni slojevi kako biste bili sigurni da nijedan od njih nije odabran, a zatim idite na "Uredi>Definiraj kist\Uredi>Definiraj unaprijed postavljenu kist". U dijaloški okvir unesite naziv kista "Bubble" i kliknite OK za potvrdu.
Vratite se na svoj radni dokument i izradite novi sloj na vrhu ploče slojeva. Odabir alata "Kist\Alat za kist", pritisnite tipku F5 za otvaranje palete kistova. U paleti odaberite naš novi kist "Bubble". Primijenite sljedeće postavke:

-"Dinamika oblika":

-"Rasipanje\Postavka raspršenosti":

Pritisnite tipku F5 ponovno za zatvaranje palete kistova. Četkica je spremna za korištenje!
Korak 22
Počnimo crtati!
Dodao sam nekoliko malih mjehurića blizu usta svake ribe. Svaki put stvorite novi sloj, crtajući mjehuriće na drugom mjestu. To će omogućiti kontrolu postavki mjehurića i, što je još važnije, njihovu neprozirnost. U nastavku sam pokazao gdje sam postavio mjehuriće zraka, kao i da imam različite neprozirnosti ovih slojeva:

Ako ste zadovoljni rezultatom, spremite svoj rad i uživajte u lijepom posteru koji smo izradili.
Puno vam hvala što ste dovršili ovaj vodič, nadam se da ste naučili neke korisne tehnike. Sretno!

OvdjeMiIzavršio!
"Kako ispuniti metriku (poster postignuća)?" - ovo je jedno od najčešćih pitanja s rastućom popularnošću potonjeg nakon pitanja koji program se može koristiti za izradu metrika. Naravno, praktičnije je poboljšati metriku u Photoshopu, Illustratoru i drugima, posebno u kojima imate vještine, neke se čak mogu napraviti u Paintu i Wordu - za mnoge je to stvar navike i jednostavnosti korištenja.
Ali ovaj članak neće govoriti o stvaranju izgleda; možda ćemo pripremiti drugi članak ako bude potrebno. Budući da naša stranica povremeno priprema izglede koje možete sami ispuniti, pripremili smo foto vodič za umetanje natpisa pomoću Programi za bojanje(program ugrađen u sustav Windows). Program je besplatan, ne zahtijeva instalaciju (instalira se standardno), čita fontove (što je najvažnije za metriku).
Program je vrlo jednostavan, čak i početnik to može učiniti, a rezultat će vas zadovoljiti, posebno nakon malo treninga.
Ono što će vam još trebati su fontovi. Općenito, 2-3 različita fonta dovoljna su za popunjavanje izgleda; bolje je koristiti podebljane, ukrasne fontove. Ugrađeni fontovi obično se ne koriste često za stvaranje metrike - svatko ima svoj omiljeni odabir. Ovdje nema strogih pravila za punjenje i mnogi se vode osjećajem okusa.
Možete koristiti druge, ovo su možda najpopularniji fontovi, ako vas zanima ova tema, možete posvetiti cijeli članak o fontovima koji se mogu koristiti u dječjim radovima. Ili možete pronaći fontove po svom ukusu, samo pazite da su ćirilični.
Korak 1
Dakle, prijeđimo na lekciju, pripremimo metrički izgled i otvorimo ga u programu Bojanje: Desni klik i odaberite:
1) Otvorite s
2) Boja

Korak 2
Vaš izgled će se otvoriti u programu; ako je mjerilo preveliko, okrenite kotačić miša držeći pritisnutu tipku Ctrl na tipkovnici na željenu i prikladnu veličinu.
Najvažnija ploča za ispunjavanje metrike je Tekst I Paleta(boje) - označene su crvenom bojom.

3. korak
Pritisnite karticu Tekst

Vidjet ćete ploču za rad s tekstom (označeno crvenom bojom: možete odabrati Vrsta fonta iz instaliranog na vašem računalu, promijenite veličina, primijenite željene efekte na font (gustina, nagib). Boja ( tab Boja 1) - zadana je crna, ali je možete promijeniti u onu koja je u paleti ili odabrati drugu. Napomena, mora biti omogućeno Prozirna pozadinska kartica. I ne zaboravite da na bilo kojoj ploči postoji vrlo koristan gumb za početnike "Povratak", uvijek se možete vratiti s njim).
Imate polje za unos i uređivanje teksta u obliku okvira

Unesite traženi tekst i eksperimentirajte s prethodno opisanom pločom za uređivanje teksta: promijenite font, njegovu veličinu, boju. Kako biste promijenili boju natpisa potrebno je označiti željenu riječ ili slovo.


Vrlo je zgodno napraviti okvir veličine stupca, što olakšava uređivanje položaja teksta u njemu. Možete ga prilagoditi razmakom, bolje ga je izravnati u sredini. Svaka se riječ može napraviti ili u zajedničkom okviru, odabirom željene boje ili stvaranjem novih okvira za tekst.

Kao što vidite, ispalo je vrlo dobro, osim malih grešaka. Za lijepu metriku važno je imati pravilno odabrane fontove i podjelu po bojama radi lakšeg čitanja. Primjer koristi font Balloon XBd TL - preporučujem ga početnicima - podebljan je, uredan, lako čitljiv, prikladan i za naslove i za natpise.

To je to, vrlo jednostavno i brzo, bez instaliranja ikakvih programa na računalo, možete ispuniti metriku ili poster postignuća za 15-ak minuta, čak i za početnika.
Nadamo se da vam je ovaj članak bio koristan, ali ako imate još pitanja, pišite, pokušat ćemo odgovoriti na njih najbolje što možemo. Predloške za ispunjavanje možete pronaći u odjeljku .
Ovdje navedena lekcija naučit će vas kako stvoriti originalnu sliku za razglednicu, poster ili poster na glazbenu temu.
To ćemo pokušati učiniti.
Kao? Onda počnimo!
Za ovaj rad potrebno je uzeti sljedeće izvore:
Slika gitare
Od tekstura - Papir
Kistovi: Krugovi, Cvjetni uzorci, Krila
Jeste li pronašli ili već imate sve što vam treba? Započnimo lekciju!
Korak 1
Ući Datoteka – novi dokument(File>New) i postavite izradu novog dokumenta veličine 1000px x 2000px.

Korak 2
Iz izvora povucite teksturu papira u novi dokument.

3. korak
Napravite još jedan sloj. Da biste to učinili, idite na izbornik Sloj - novi sloj(Sloj>Novi sloj).
Zatim na alatnoj traci odaberite Četka(Kist), odaberite vrstu kista na gornjoj ploči. Trebamo meku okruglu četku. Nanosimo proizvoljne apstraktne poteze kistom, koristeći različite boje(Boja). Da biste odabrali boju, samo trebate kliknuti na donji prozor na alatnoj traci; tamo možete vidjeti obojane kvadrate s prethodnom i novom bojom.

Korak 4
Sada stvorenu apstrakciju treba zamagliti. Da biste to učinili, slijedite rutu na gornjoj ploči Filtar – Zamućenje(Filter> Zamućivanje). Odaberite Gaussovo zamućenje(Gaussovo zamućenje).


Korak 6
Ponovno stvorite novi sloj kao što je naznačeno u koraku 3. Na ploči Alati odaberite Ravni laso(Poligonalni laso) i odaberite pravokutni dio pod kutom kako biste stvorili dugačku traku.

Korak 7
Pomoću Ispune(Ispuna) Ispunite traku nijansom koja vam se sviđa. Da biste to učinili, prvo kliknite na alat s pokazivačem, odaberite boju na alatnoj traci ispod (donji prozor) i zatim kliknite na traku.

Korak 8
Sada sve ovisi o vašoj kreativnosti i ukusu. Napravite nekoliko istih pruga u različitim bojama, kontrastnim ili usklađenim.

Korak 9
Sada morate promijeniti način miješanja. Za ovo idemo Sloj – Stil sloja – Mogućnosti miješanja(Sloj > Stil sloja > Način miješanja). Odaberite način rada Preklapanje(Preklapanje), a također smanjiti Neprozirnost(Neprozirnost) do 75%.

Korak 10
Otvorite sliku gitare i odaberite gitaru. Za ovo možete koristiti brz odabir(Brzi odabir) ili ravno laso(Poligonalni laso). Kada je odabir spreman, pritisnite Uređivanje - kopija(Uredi>Kopiraj), a zatim na naš dokument Uređivanje - Zalijepi(Uredi>Zalijepi). Možete jednostavno povući gitaru na naš dokument pomoću kursora. Sloj gitare trebao bi se nalaziti iznad ostalih slojeva.
Ako imate sliku gitare u png. ili psd. formatima, samo trebate povući gitaru na svoj dokument na vrh ostalih slojeva.

Korak 11
Želimo da gitara izgleda kao prava, pa ćemo joj dati sjenu. Da biste to učinili, kliknite Sloj – Stil sloja – Sjena(Sloj > Stil sloja > Sjena).

Korak 12
Na drugom novostvorenom sloju ponovno odaberite non-hard okrugla četka(Četka). Sada radite s nijansom #d5652c.

Korak 13
Trebali biste promijeniti način miješanja za rezultirajući sloj na sljedeći način: Sloj - Stil sloja - Mogućnosti miješanja(Sloj > Stil sloja > Način miješanja). Onda biramo Chroma(Boja).

Korak 14
Slijedi rad s četkama. Za svaki kist trebate stvoriti zaseban sloj. Odaberite Wings kist i postavite boju na # ffffff. Nanesite ovaj kist preko gitare, zatim promijenite način miješanja slojeva: Sloj - Stil sloja - Mogućnosti miješanja(Sloj > Stil sloja > Način miješanja). Tamo u modu odabira Nježne boje(Blaga svjetlost).

Korak 15
Vrijeme je da upotrijebite kist Flower Patterns. Nasumično ih nanesite na gitaru, boje će odgovarati # ffffff, #000000 i # ba9b6f.

Korak 16
Sada premažite gitaru okruglom četkom boje # 000000 , postavljajući neprozirnost na 20%. Odabir alata Gumica za brisanje(gumica) i malo je očistite na vrhu gitare.

Korak 17
Učinite isto koristeći kistove Circles u različitim nijansama boja. Postavite slojeve s krugovima ispod sloja s gitarom. Radi praktičnosti, svi slojevi s krugovima mogu se grupirati. Za ovo slijedimo put Sloj – grupni slojevi(Sloj> Grupa s prethodnim).

Korak 18
Sada dodajmo malo teksta. Uzmite alatnu traku Tekst(Tekst), postavite željene parametre – font, visinu fonta, boju. Kliknite na dokument, pazeći da je tekstualni sloj iznad ostalih slojeva. Upišite željenu frazu, postavljajući boju # u postavkama teksta 604f34.

Korak 19
Učinimo tekst ljepšim pomoću stilova. Idemo Sloj – Stilovi sloja – Potez(sloj>Stil sloja>Potez). Odaberite željenu boju i debljinu poteza u postavkama.