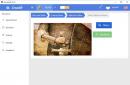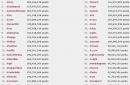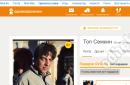Icon Wi-Fi networks , located on the right side of the panel Windows tasks, allows you to obtain information about your Wi-Fi network connection and its status.
Here are a few different Wi-Fi network icons that may appear.
Wi-Fi network connection icon
There is a Wi-Fi and Internet connection. Everything should work. If you see this icon but are having connection problems, it may be a problem with a specific app or website, or a firewall is blocking your internet connection.
There is a Wi-Fi connection, but no internet connection was detected(this status is also called limited connection). This icon means that the computer is under Windows control connected to local network, But no internet connection. You may be able to see other computers and devices on the network, but you cannot do activities that require Internet access (for example, browsing the web, using Email or music or video streaming mode).
To check if a computer is connected (connected to the Internet), Windows sends an HTTP request to a server on the Internet. If it does not receive a response from the server, this icon is displayed.
When limited connection Create and open a wireless network report, then follow these steps:

No Wi-Fi connection icon
The wireless network adapter is recognized, but the Wi-Fi network is not found and there is no connection to the Wi-Fi network. If this icon appears when you are within range of a Wi-Fi network, one of the following situations may occur:
- Physical Wi-Fi switch on laptop or tablet is turned off. Check that it is turned on.
- The network card does not support the network frequency. This situation occurs, for example, if the card only supports the 2.4 GHz frequency, and the network uses the 5 GHz frequency band. Information about the frequency supported by your router can be found in its documentation.
- The card supports network frequency, but the card driver wireless network filters it. This situation is rare, but it does happen.
Make sure your wireless adapter supports the same frequency as your wireless network by following these steps:
- In the search box on the taskbar, type device Manager and then select device Manager in the list of results.
- In Device Manager, select Network cards , and then select the name of the appropriate adapter.
- Select a tab Additionally and then look at the settings Wi-Fi modes and make sure it supports the network frequency.
The wireless network adapter has been detected and there are wireless networks within range, but the adapter has no connection with any of them.
- If you see this icon, try connecting to a Wi-Fi network.
- If you are unable to establish a connection, open the wireless network report and check the Wi-Fi session section for the issues listed.
No connection icon
Network adapter not found or not enabled.
Here are a few solutions to try if you see this icon:
- In the wireless network report in the network adapters section ( Network Adapters) find your wireless network card and then check if the problem number is there. If yes, it will correspond to an error code in Device Manager that tells you why the driver was not loaded.
- Check if you have installed latest driver, running Windows service Update. To find the date and version of the driver, in the section device Manager, select item Network adapters , press and hold (or right-click) the item Properties and then select the tab Driver.
- If the wireless network card does not appear in Device Manager, it means that the Windows operating system is not detecting it. In such a situation, you may need to manually install drivers. Check the device manufacturer's website for a driver that works in your operating system Windows system 10.
May be inactive or grayed out. If you go to the Settings -> Wi-Fi menu, the toggle switch will be turned off without the ability to activate the wireless connection.
If this happens, the iOS device does not allow you to use the Wi-Fi interface. In the operating room iOS system 7.1 the message “Wi-Fi unavailable” may appear in Control Center. How to solve an unpleasant problem? First of all, check that the Airplane Mode toggle switch is in the Off position by going to the main section of iPhone and iPad. After that:
1. Install the latest version of iOS
The first thing to do in such a situation is to check that the latest version is installed on the device operating system. With each update, Apple eliminates system errors and makes the OS more stable. After upgrading to the latest OS, the problem may resolve itself. Go to the Settings menu -> General -> Update. Here you should see the message “The latest software has been installed.” If your device does not have access to the Internet, connect the gadget to your computer and check for updates in iTunes.
2. Do a hard reset
To solve the problem with the inactive Wi-Fi indicator, a hard reboot of the device will help, as a result of which temporary data is reset. To do a Hard Reset, you need to simultaneously press and hold the top “Power” button and the “Home” button. You need to hold them together until the Apple logo appears on the display.
3. Reset network settings
In a situation where the Wi-Fi setting is grayed out, resetting the network settings may help. The operation is quite simple and can be done on the gadget itself. Follow the procedure from the Reset section in the iOS main menu. To do this, go to Settings -> General -> Reset -> Reset network settings. This way you will “reset” all network settings, including information about connected Bluetooth devices, Wi-Fi passwords, as well as VPN and APN settings.
4. Full iOS recovery
If resetting network settings did not help, you need to perform an operation to return your iPhone and iPad to original state– reset the operating system. You can clean your mobile device through iTunes or using the OS itself. In the latter case, you need to go to the Settings -> General -> Reset menu. There are different options available here for “resetting” the system. You can find out more about this.
5. Repair
If none of the above methods help, it is probably a problem. hardware failure. Most likely the problem is with the Wi-Fi module itself. To determine your specific problem, you must contact Apple for support and service or your nearest service center, where specialists will diagnose and repair the device.
Wi-Fi does not work on iPhone: possible problems.
Some iPhone owners complain that they have problems with the Wi-Fi module. The device stops “seeing” the network or cannot connect to it at all, and the Wi-Fi enable slider turns gray. There may be several reasons for such problems. Let's separate them into two separate groups: hardware and software.
Hardware problems
The malfunction may be caused by simple moisture getting on the Wi-Fi unit. Water can short-circuit all contacts of the module, which is why it stops working.
No less often, users drop their iPhone, after which the Wi-Fi module also ceases to function fully. In this case, the device can accept the connection, but will work extremely unstable.

Software problems
Sometimes it happens that an inexperienced user himself becomes the reason for the lack of wireless communication in the phone. The “scientific poking” method in the “Network Settings” section has its sad consequences. In this case, the instructions should help you.
Not always an update iOS versions goes smoothly. Due to low-quality iPhone firmware, various glitches and errors may occur, including those related to Wi-Fi operation. In this case, the instructions should help you.
Other problems
This may include problems related to your router. You can check this by connecting your phone to another router. Manufacturing defects.
To avoid these and other problems with your iPhone, you should treat it with care.
Sometimes smartphones have problems connecting to the Internet via Wi-Fi. Instead of the usual blue Wi-Fi icon, it is displayed in gray. Browsers display the error “The connection cannot be established.”
More likely on your Wi-Fi router the password has been changed- this is the most common case, but there are other reasons why the Wi-Fi icon on the screen turns gray. Read about it below.
Why iconWi-Fi gray on the phone
There are several reasons why the gray Wi-Fi icon is displayed on your mobile phone, and several solutions. Let's try to talk about a few of them.
- The date on your phone may be incorrect, check if the year, month and time are set correctly. Update the time.
- Check that the password is correct.
- You may be having problems with hosts file. As a result, an error occurs. To fix it, find the folder system/etc/hosts. Then, click the “Rights R/W” button and edit the text. You will need to remove any suspicious lines in the text. And just resave it. You can access it only with the help of “advanced” file managers, like Ghost Commander or Root Explorer.
- There may be viruses on your phone. Install an antivirus system, choosing the one that best suits you on your phone.

- Absence, not very good connection, or a fully loaded server. In this case, you will need to check how well the server is working, whether there are any problems with its operation, and whether the connection is working well. The easiest way to troubleshoot problems is to simply reboot the device (turn it off and on again).
- If you finally decide and install programs such as LuckyPatcher or Freedom, just run them and in a couple of minutes the icon Wi-Fi will be back to normal and its usual blue color.
If everything went well, your Google Play will work without interruptions again, and the Wi-Fi icon will return to its normal color.
You are missing the wireless icon Wi-Fi connections or Internet connection in the taskbar in the notification area in Windows 10? Is this network or wireless icon not updating? In this guide, we will see how to repair missing or damaged Wi-Fi network or wireless icon in Windows 10. With default settings, the network or wireless icon is always displayed in the system tray on the Windows 10 taskbar, regardless of the connection status to Internet.
The Network or Wireless icon automatically updates when your computer is connected to a network or when disconnected from a network to reflect the status of your Internet connection. If the network or wireless icon is missing from the taskbar, please try the following solutions to restore the icon.
Network restore or wireless network icon is missing in Windows 10
Solution 1
Check if the network or wireless icon is hidden
Step 1: Click on the small arrow icon on the Taskbar to make it show the hidden icons.
Step 2: If the network or wireless icon appears there, simply drag it to the taskbar.
Solution 2
Enable the network or wireless icon in settings
Step 1: Open the Start menu, select the Settings icon to open the Settings application. Windows logo + I can also be used to open Settings.
Step 2: Click the system icon. Tap Notifications & Actions.
Step 3: Click Turn system icons on or off.
![]()
Step 4: Check the status of the Wi-Fi network icon and turn it on.
![]()
Step 5: Click the back arrow to return to Notifications and Actions. Click the Choose which icons appear on the taskbar button.
![]()
Step 6: check if the network is off and enable the same if it is off.
![]()
Solution 3
Restart Windows Explorer
This solution is ideal if the network or wireless icon is not automatically updated to show the internet connection status. For example, many times, this icon shows that the status is not connected even when you are not able to browse the web.
Step 1: Open the Task Manager by right-clicking on an empty space in the taskbar and selecting Task Manager.
![]()
Step 2: If you see Task Manager with a limited view, click More details.
Step 3: under the "processes" tab, right-click in Windows Explorer and then click the restart button.
![]()
If there is no entry in Windows Explorer, it is because the process Windows Explorer not running. To launch it, open “This PC” or any folder to view Windows entry Explorer in Task Manager. The networks or wireless icon should now appear correctly.
Solution 4
Enable Network Icon in Group Policy
This method is only applicable to Windows 10 Professional and Enterprise. This method does not work in the main edition.
Step 1: From the Start menu or taskbar search, type gpedit.msc and then press Enter so you can open the Local Group Policy Editor.
Step 3: on right side, look for an entry named remove network icon. Double click on it to open its properties.
![]()
Step 4: select disable click apply button to see network or icon wireless communication in the system in the notification area on the taskbar.
![]()
Log out and log back in to see the changes. You can also restart Windows Explorer to apply the new settings.
A few days ago I changed my Sberbank bank card due to expiration. Having received the newly released MasterCard, I noticed that it was practically not much different from its predecessor. But here on the right top corner The Wi-Fi icon appears. I must admit, I was very interested in him. No, I know about contactless payments, but I didn’t think that they had already reached regular ones bank cards. But first things first.
Contactless payment system
Technological progress does not stand still and for the convenience of users, a contactless payment system is being actively implemented today. Most likely it will be extremely popular in the future! Now, carrying out payment transactions does not necessarily require inserting the card into the reader - it will be enough to simply bring it to the ATM card reader or to the terminal at the cash register and the payment will go through “like clockwork”!
This entire system is built on the use of NFC chips, which are now built into even plastic cards banks Visa, MasterCard and MIR. The only exceptions are Maestro and Visa Electron. The Wi-Fi icon on Visa cards is usually located in the upper left corner, and on MasterCard cards it is in the right. By this WiFi sign you can recognize whether the option is supported or not.
Main advantages contactless payments are as follows:
- Convenience! This is the main plus. No need to insert the card into the reader and enter a PIN code! Just bring it to the terminal and the money starts flying!
- Safety! Your card is always in your hands. No one will see her details either! Data transmission is carried out over a very short distance and it is almost impossible to intercept the process.
- Speed! Due to the fact that some of the actions when making a payment disappear, the speed of payment transactions is reduced by at least a third!
How to use a Sberbank card with a WiFi sign?!
In order to make a contactless payment, you must first make sure whether the terminal supports contactless payments or not. To do this, they must have one of these logos (or several at once):
We wait a couple of seconds while the data is being exchanged. As soon as a message appears that the operation was successful, you can put the card with the Wi-Fi icon back in your wallet or purse.
Sometimes Android device users may notice that for some reason the Wi-Fi icon on the status bar is gray when it should be blue when the operating system is running normally. As you probably already know, the blue color of the Android icon means that the device is connected to the Internet. If the icon is gray, this means that the Android device is connected to the Wi-Fi network but there is no Internet connection and you will not be able to visit any website or use Internet-related applications (VKontakte, Facebook, Weather widget, etc. .). If you observe exactly this behavior of your gadget on Android, then the reason lies in network equipment, through which you access the Internet (Wi-Fi router, access point) or Internet service provider. In this case, check the connection parameters in the settings of your Wi-Fi router, and also try to reboot it. If this does not help, contact your Internet provider.
What should you do if the icon is gray, but all sites open and applications work, but Google Play The market gives an error: “Check your connection and try again”?
The most likely reason could be incorrect setting date and time on your Android device. Let me give you an example from personal experience: my phone was turned off for a long time and was not charging. After I charged it and turned it on, the time was set correctly, but the date was off.

Immediately after I set the date settings to the correct value and clicked on the "Done" button, the Wi-Fi icon changed its color to blue.
![]()
Google connection error Play Store disappeared and rebooted Homepage applications.

Please note that the icon mobile network also became active (that is, blue).
That's all! I hope this article helped you!