Connecting the equipment to a computer requires the installation of drivers. This article discusses ways to install a printer driver from a disk onto a computer or laptop. Since almost all drivers for devices in this category are similar to each other, the installation process is the same.
If you are unable to install the printer, we recommend that you go to the very bottom of the page and download a utility from Microsoft that helps solve errors related to printers.
To make sure you haven't forgotten any components, check your Device Manager and this tutorial. Why is this step necessary now and not later? You will be able to immediately use all available hardware resources; You don't yet have a security solution in place, which can prevent drivers from installing or irritate you with lots of approval requests to successfully install your applications. What is the less positive aspect of doing this step before the next? If you don't use it or don't use it as your primary browser, you don't have your favorite browser installed yet.
Step-by-step installation:
- First, disconnect the printer or MFP from the computer and insert the driver disk into the drive. New peripheral equipment must be supplied with a disk with everything necessary for stable operation;
- The inserted disc will immediately launch the installation window due to autorun, so wait a bit;
- If the launch does not happen, then go to the “Computer” or “This PC” window through the menu in the Start panel;
- In the window that opens, find the disk drive icon and open it by double-clicking;
- On the disk, in addition to all the files, there must be a file with the EXE extension in the root folder. May also be called Setup or the name of your printer. Open the file;
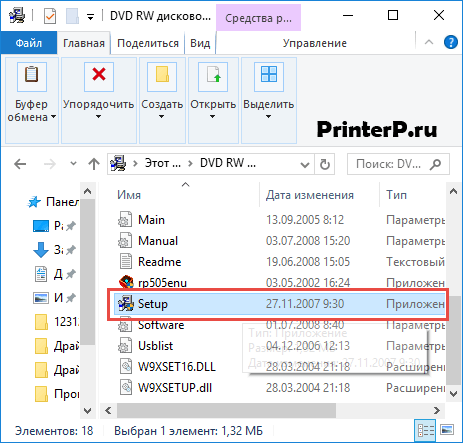
However, it is worth checking again that all drivers are installed. You can also look for newer versions, especially for the video card. What updates need to be installed? Why should this step be taken now and not later? There are several good reasons.
Install your favorite browser - be sure
You will immediately protect your system and you will be less susceptible to security issues that may arise in the following steps; Eliminates the possibility of problems installing or using later installed software. You probably just want to install your favorite web browser.
- Next, either the files will be extracted to the folder you selected, or the installation menu will open. In the first case, after extraction, you must manually run the installation;
![]()
Driver installers are similar to each other. Now we will show you how to install the HP Deskjet F300 driver, but if you understand the logical chain of driver installation, then you can install any driver on your computer. Therefore, we ask you to be careful.
Install your favorite web browser. You must install a web browser before installing plugins, and you can also use it to download the rest of the things you'll need in the next steps. This move applies to those who have more technical tendencies and who are confident in what they are doing.
Installs a good security solution - essential
Installing them can help eliminate errors that may occur due to components, performance, and improved compatibility with other devices or hardware features. If you haven't yet decided which security solution you want to install, feel free to read this guide: We've included all the major antivirus software manufacturers.
- In the window that opens, click the “Next” button, you may be immediately asked to install the driver, then click “Install” (if there is a corresponding button). For example, the HP installer;

- As drivers are installed, the program may ask you to accept license agreement. If you refuse, you will not be able to install the driver. Therefore, we agree.

Why are you doing this now and not later? It is advisable to install a security solution before you start searching the Internet for the software you need. This way, you will be protected if you have the misfortune of getting you, which offers you unprecedented commercial or "free" applications that you have never heard of.
Installing plugins, players and frameworks - Optional
This is why this step is no longer mandatory. Also, at this point, make sure you have installed installed antivirus and it scans everything you download from the Internet.
Uninstalling software "no need" - required for proprietary systems
However, this comes at a price: the manufacturer has set software, which you don't need and you'll probably never use. Often this software makes your computer more annoying to use and even less secure than it should be.If you are asked to connect the printer to your computer - power and USB cable, then perform these operations. After completing all the steps, wait for the process to complete. If everything went well, then the equipment should work properly and without any complaints.
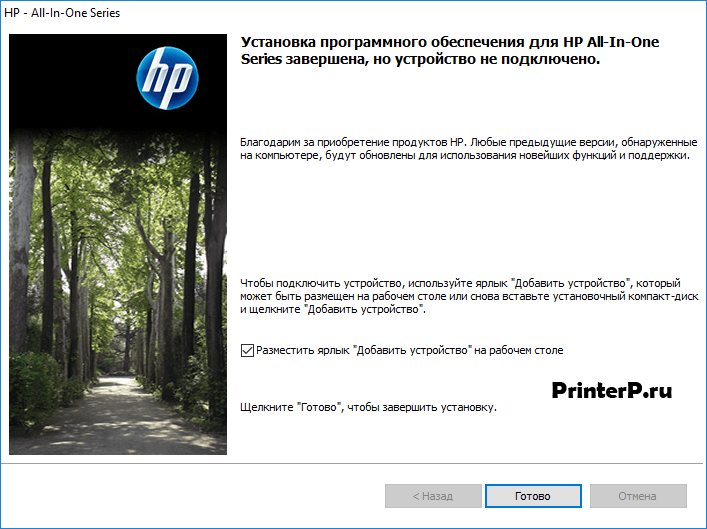
Other installation methods
If you were unable to install the drivers manually, then you should help will come Device Manager. It can be found in the Computer Properties window, which can be opened via context menu by right-clicking on the computer.
Plus, the software in question is probably taking up storage space that you could be using for other purposes. Take the time to eliminate anything you don't want or want to use. We have several guides that you will find useful for this.
Install the apps and games you need - be sure
At this point you have a modern, secure system. From now on, be careful to leave the security solution active so that it protects you in real time.
Set up your operating system, drivers and applications - a must
This step does not have to be the last. Settings can be performed in parallel with other steps. Things you shouldn't forget.

Connect the printer to your PC and update the hardware configuration using the corresponding button in the Manager.
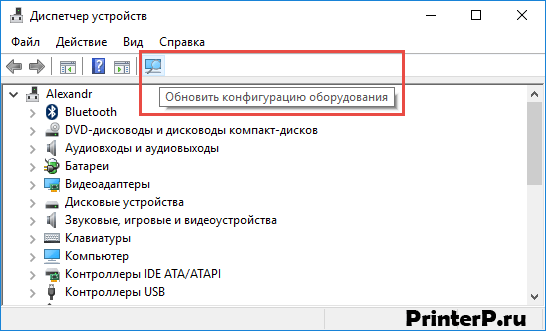
Find the printer name in the list and right-click on it. In the menu, select “Update drivers” and click on the “Search for drivers manually” button (2nd item).
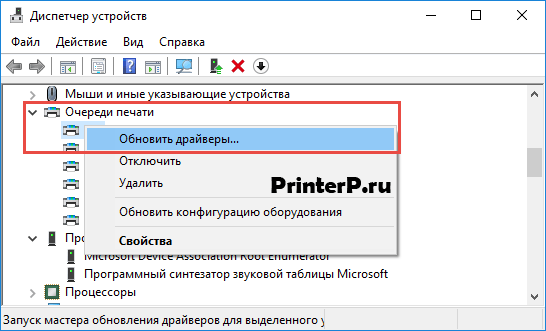

In the window that opens, select your computer's disk drive and click OK.
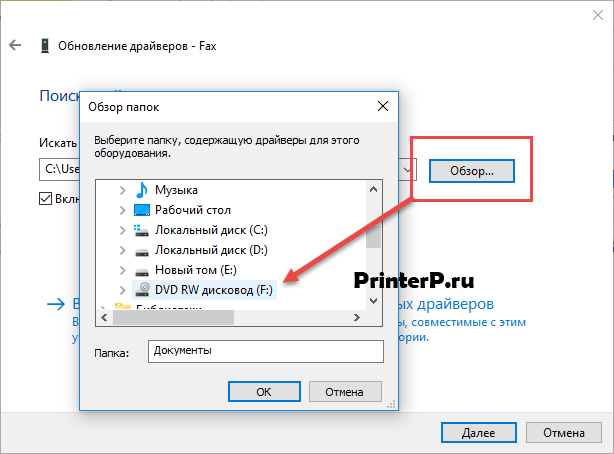
The Driver Update Wizard will automatically scan the contents of the disk and install the entire required set of drivers.
Printer problems and solutions
If the drivers did not help you get the printer working properly, the standard one will help you. Windows tool. It is available in all operating systems, including Windows 10. Through the Start menu, go to the “Control Panel” or use the hot keys “Win” + “X” (if installed Windows system 10). Next, go to “View devices and printers.” If you don't figure out how to get here, use the Windows search.
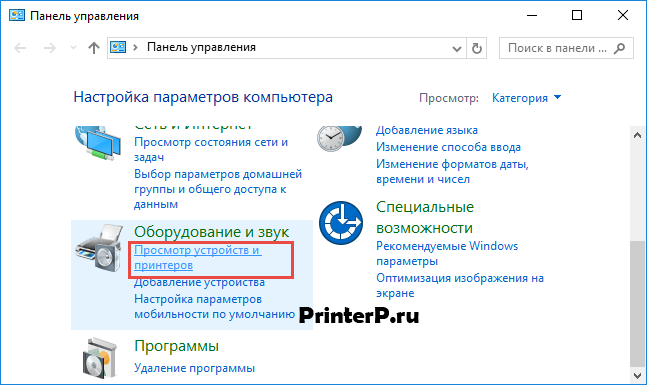
If the computer recognizes the problem, the printer will be marked yellow exclamation point. Properly working equipment is marked with a green checkmark, as in the screenshot.
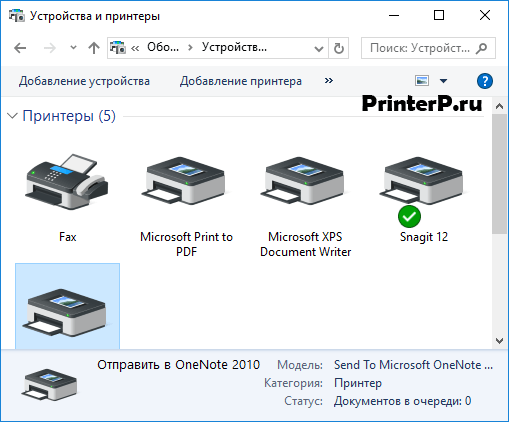
So, half the battle is done. A brand new printer has already been purchased, all that remains is to connect it to the computer. What could be simpler: connect it to a suitable connector, boot the computer, insert the driver disk into the drive - and that’s it...
But no. You can connect the printer yourself, but there are some subtleties here too. So let's start all over again.
Installation from disk.
1. Remove the printer from the packaging and carefully remove all protective stickers. Insert the driver disk into the drive. In most cases, autorun will work and a window will appear prompting you to select your region of residence:
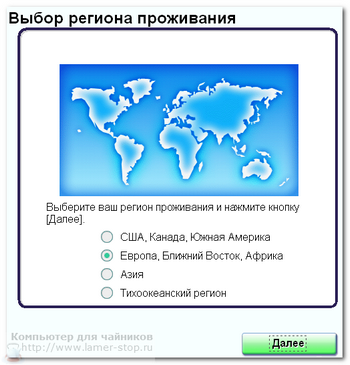
For a Canon printer - select your region of residence
(Picture 1)
2. Installation options will then be offered:

(Figure 2)
If installing a printer is not your daily activity, select “ Easy installation" and move on.
3. We accept and agree to the license agreement:
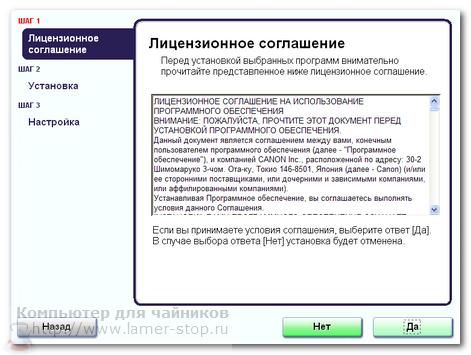
Click yes, accepting the license agreement. In some cases, you need to check the box to confirm your choice and click Next.
(Figure 3)
4. Wait until the installation program asks you to connect the printer:

Connecting a printer - checking if the printer is connected
(Figure 4)
5. Using a connecting cable (you may have to buy it separately - not all printer manufacturers equip their products with it, and not all printers accept all cables.) connect the printer to the computer as shown in the figure.
We are waiting for the installation to complete.
In my practice, there were cases when it was impossible to install a printer driver from a CD. This usually happened for two reasons: the disk simply could not be read, or the drivers recorded on it did not match the operating system installed on the computer. In this case, you had to download necessary drivers from the Internet.
How to choose the right driver.
To choose the right driver, you need to know the name and model of the printer, and which operating system installed on your computer.
1. Let's go to: Start/Control Panel/System and Security/System and look at the name and type of system:
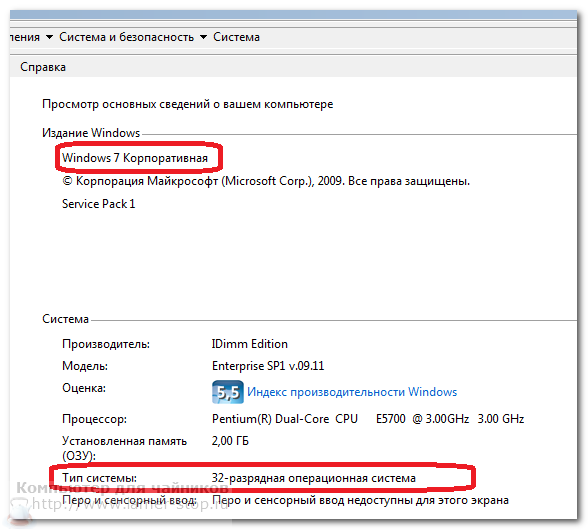
(Figure 5)
2. Open the printer manufacturer’s website and download the required driver.

(Figure 6)
3. Save it to HDD and let's start the installation.
3.1. Open the folder with the downloaded file. Click on the icon with the extension –exe, after which the Installation Wizard will launch.
3.2. Next, installing the printer driver is practically no different from the above installation algorithm from a CD.
Where can I download/find the necessary drivers?
It is best to look for the necessary drivers on the website of the printer or MFP manufacturer. The fact is that there you can find later versions with bugs already fixed previous versions. For hp - this is http://www8.hp.com/ru/ru/support-drivers.html, for Canon - http://software.canon-europe.com/. You can also visit the Driver.ru website (http://driver.ru/).
What should I do if I couldn’t install the printer driver the first time?
In this case, the best advice is to disconnect the printer from the computer, remove the installed software, carefully read the instructions, find the missed step and install the printer driver again.
Good luck!




