The computer is so “strange” that its daily repeated starts and shutdowns are, to put it mildly, harmful to it. Keeping it constantly on is a more rational and much less harmful solution for its nodes. This is probably why Windows 7 provides special states that allow you to save energy and allow the most important components of the computer to work in a gentle mode, especially if the user himself is absent and there are simply no real problems to be solved at this moment.
In Windows, there are three special computer power modes:
- Sleeping mode;
- Hibernation mode;
- Hybrid sleep mode.
How to set your sleep mode– more on this later. But first, it is necessary to note that the “Control Panel” window in Windows 7 may look different, for example, like this.
It’s all about the viewing mode; it turns out there are two of them: “Categories” and “Large (Small) Icons”. 
Switch to the “Small Icons” mode, and then the “Control Panel” window will take a completely different look:  In which you can easily find the “Power Options” settings section and expand it on the screen in two clicks.
In which you can easily find the “Power Options” settings section and expand it on the screen in two clicks. 
You will see the entire arsenal of tools for setting up the system's power supply. By the way, for desktop computers it is recommended to use the standard power plan - “ High performance" Having constant access to the power grid, there is no point in limiting the system and reducing its performance. However, for optimal sleep mode settings in windows 7 you need a tab: “Setting up a power plan”, this is where the options are located that allow you to configure the sleep mode the way you want.
By the way, the screenshot shows the tab for desktop computer, but in a laptop it looks a little different - the “Battery Power” item will appear there.
But let's return to sleep mode. Now you need to determine the time period after which the computer goes into sleep mode. The choice is simply huge - from one minute to 5 long hours! However, most often, 10 minutes of screen time and 30 minutes of sleep time is quite enough. In general, on this setting sleep mode It would have been possible to finish it if various annoying inconsistencies did not arise in practice.
Why doesn't my computer want to sleep?
If you have already tried to put your computer into a sleep state, then most likely you have encountered the stubborn reluctance of the “smart hardware” to fall asleep when necessary and wake up completely out of place. This can be very annoying, and therefore it is worth it to understand in detail the reasons for such “insomnia.”
Here you can freely select any computer device and check its settings. Let’s choose, for example, a mouse - it is the one that “misbehaves” more often than others and wakes up the computer. On the “Mice and other pointing devices” tab, expand the settings that control power supply and uncheck the box next to the “Allow...” option. 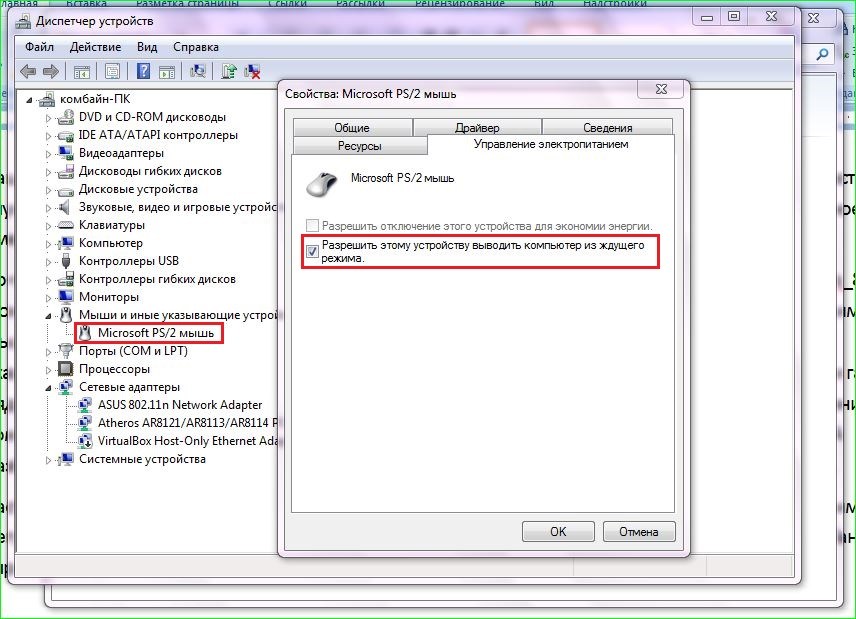
Save the setting with the “OK” button. After such changes, your computer will no longer wake up in panic from a mouse accidentally shaking on the table. And you can always wake up your iron friend with a gentle click on any keyboard button.
Often the reasons for computer insomnia are some daily task or, for example, a regular Windows maintenance function. To resolve inconsistencies from the power plan settings, go to the tab additional settings. Here we will be interested in the “Sleep” drop-down menu, and in it there is an item with the properties of the wake-up timer. 
Select the “Disable” option and do not forget to save the changes. It seems that these actions are quite enough to solve the problems of restful sleep of your favorite computer.
Hibernation- this is an intermediate state of the computer between the full shutdown of its operation and the inclusion of sleep mode on it. This mode differs from sleep mode in that when you turn off the computer, it copies all data from programs, services, files, etc. that were open to HDD, after which the power is completely turned off. When you turn on the computer, it completely restores its state operating system including everything running programs and open files in the form in which they were before turning off the power.
If “during sleep” the PC continues to consume energy, then in hibernation it is completely turned off. The device comes out of sleep mode instantly, while in the second case it takes a little longer. This is the main differences between hibernation and sleep mode. And most importantly similarity- saving the state of the operating system, along with running programs and open files, exactly in the form in which they were before the power was turned off.
If you disconnect your PC from the network in sleep mode, the state of the operating system (running programs and open files) will be lost and the OS will boot again. This will be equivalent to disconnecting a running PC from the network without shutting it down software.
A computer in a hibernation state can be completely disconnected from power for an unlimited amount of time, and after being turned on, it will again continue to operate from the same state as if nothing had happened.
This useful feature can be used if you want to move your PC to another location, but you cannot terminate some important running program. Or you want to leave home for a long time and completely cut off power to all electrical equipment, including your personal computer.
It is worth adding that some laptops automatically perform this shutdown method if the user forgets to charge battery, and food is running out. Even if the laptop is in "sleep mode", it will go into hibernation and save your data.
The principle of hibernation is that it creates a file on the hard drive and saves everything in it. required settings(for example, browser tabs), including the contents of memory, data of all open source software, documents with which work is in progress. All this data is quite large, so you need to be sure that there is enough space on your computer's hard drive to successfully enable the mode.
Advantages and disadvantages of hibernation mode
Advantages:
- the ability to continue working with programs, photos, videos, Internet tabs, documents and other files immediately after the computer resumes operation;
- minimum energy consumption;
- significant acceleration of turning on and off the computer operating system, in contrast to normal shutdown;
- the ability to enable hibernation automatically, which is useful in case of an unplanned shutdown of the computer (if you don’t have it with you charger or turned off the lights).
Flaws:
- the file in which all the necessary data is saved for later opening takes up a large amount of memory hard drive;
- there is a possibility not correct operation some programs after the computer wakes from hibernation;
- longer time to exit hibernation compared to sleep mode, especially if the open files, occupying large amounts of memory.
To combine the advantages of the two described modes, it was invented hybrid sleep mode. Power for some nodes, such as RAM, continues to maintain the state of the running operating system, but at the same time, state data is also saved to the hard drive, as with hibernation. Therefore, if no power problems occur with the PC while it is offline, the system will boot from random access memory. If a power outage occurs, the operating system will restore its state from the hard drive.
So, let's move from theory to practice. Paragraph " Hibernation» in the computer shutdown menu may be disabled by default. It's easy to connect using command line.
Please note that the command line must be launched as Administrator.
Let's start with version 10 of the operating system, and then consider the previous ones.
Setting up hibernation in Windows 10
Adding the Hibernation item to the Shutdown menu
In Windows 10 OS settings, hybrid sleep mode is enabled by default, and the menu button " Hibernation» is disabled. To activate it, you must follow a number of instructions:
Setting up hybrid sleep mode
If you added the menu item " Hibernation", then you will most likely want to be sure that when you select the menu item " Sleep mode"It is he who will be included. However, on some PCs this item will actually launch hybrid sleep mode, which was discussed earlier.
Despite its visible advantages, it retains one drawback: Data is written to disk, and in some cases this is not necessary (especially if you are confident in the reliability of the power supply, for example, when using uninterruptible power supplies).
So, to set up a power off menu where " Sleep mode" - this is exactly it in its “purest” form, follow the further instructions.
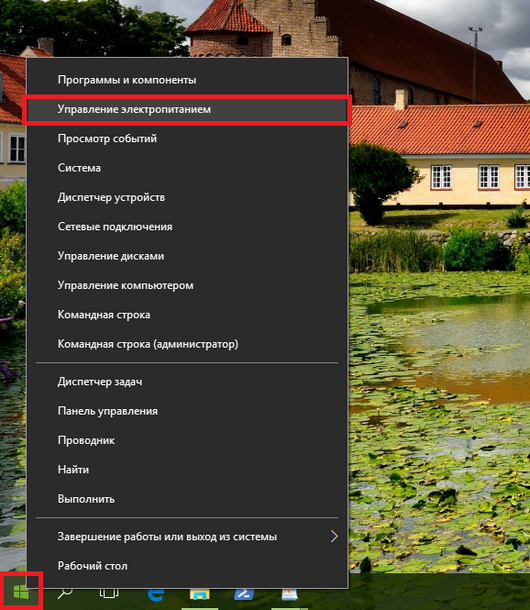
At this point, the setup is complete and sleep mode has become normal sleep mode.
How to customize the Sleep button
You can change the functionality of the Sleep button, if you have one. If you are going to use hibernation instead of sleep mode, then it will be most convenient to rebuild the way the computer or laptop responds to this button. For this:
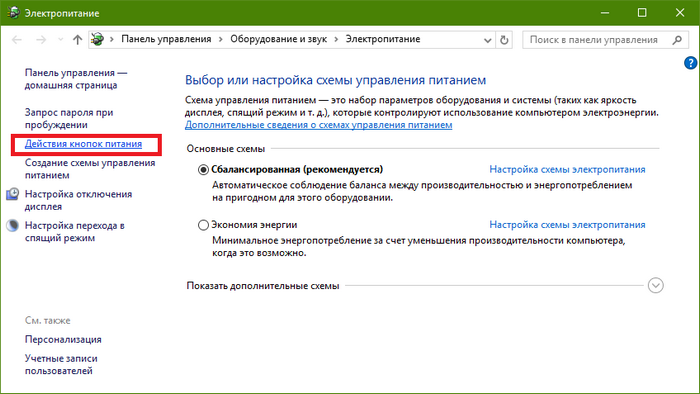
This completes setting the button reaction.
Enabling hibernation in Windows 7 and 8
For enabling hibernation First of all, you need to call the console " Execute"(command line).
For Windows 7
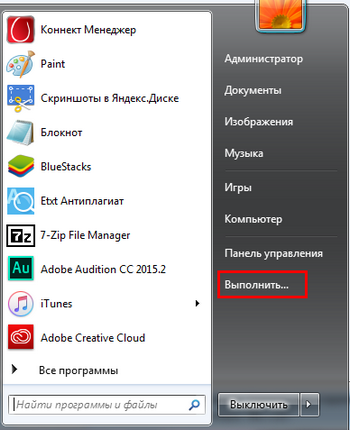
The corresponding tab should now appear in the menu " Start" In chapter " Switch off».

In this simple way we enabled hibernation on the PC.
If she didn't show up, it might be BIOS settings. This mode can be disabled there. Unfortunately, the BIOS is different for all manufacturers and there is no single solution to the problem. You need to learn how to enable the necessary settings in the BIOS of a specific manufacturer.
For Windows 8
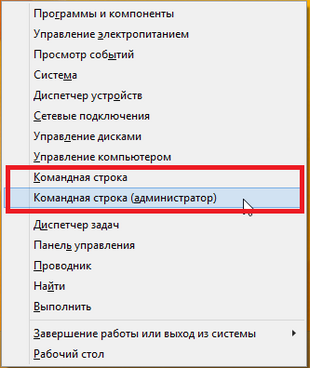
If all actions are performed correctly, then when you press the power button, the corresponding item will appear.

Making sleep mode normal
Now we'll tell you how to disable hybrid sleep mode, making it a regular sleep mode. To understand why to do this and whether you need it, study a little more detailed information about it in the previous section.
So, let's begin.
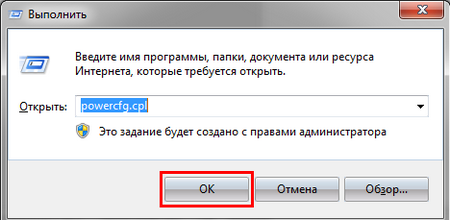
Conclusion
This article discussed options for enabling modes: hibernation, hybrid sleep and sleep modes. And their advantages and disadvantages were also indicated. Now, depending on the working conditions and the goals that must be achieved, you can choose one or another option for completing the work.
Video on the topic
Updated – 2017-01-25
In one of the articles I already mentioned in passing how to set up sleep mode, but I began to receive questions about how to do this in Windows 7. Therefore, I decided to devote a separate public to this issue. It's good that you ask questions. At least I know what interests you most. IN Windows XP all sleep mode settings are in the same window Properties: Screen. I wrote about this in the article,
Why do you need sleep mode anyway? In the past, when monitors were cathode ray monitors, sleep mode was used to prevent the phosphor from burning out. Monitor screens were coated with this substance to convert the energy it absorbed into light radiation.
From a long time and permanent job The phosphor burned out and the colors became dull and washed out. Moreover, this radiation was very harmful. That is why there was a need to turn off the monitor during a break in work or display a screensaver that prevents the rapid burnout of the phosphor.
The second advantage of sleep mode was and is that you can step away from your computer for a while and not be afraid that someone will inadvertently or intentionally damage your files.
To do this, just set the time after which your computer, if you are not working on it, will automatically go into sleep mode. And you can exit sleep mode either simply by moving the mouse, or using the password that you set to log in to the system.
Unfortunately, I don’t have a computer with an operating system at hand right now. Windows system XP so I'll give you a description , no screenshots. But under this description there will be my video on this topic, which I edited earlier when I had Windows XP.
How to set up sleep mode in Windows XP
- Right-click on a location free from shortcuts and files in your Desktop
- Select the last item from the drop-down menu Properties
- In the window that opens Properties: Screen go to the tab Screensaver
- Go to the second half of the window and click the button Nutrition
- In a new window, open the list in the boxes using the small black arrow next to each entry and set the period of time after which you want your monitor, hard drive to turn off, or go into sleep mode.
Video - How to set up sleep mode in Windows XP:
How to set up sleep mode in Windows 7
In Windows 7, sleep mode is configured a little differently. More precisely, the settings themselves are located in a completely different place, and you won’t find them right away.
In order to get to them you need to open the menu Start - Control Panel.
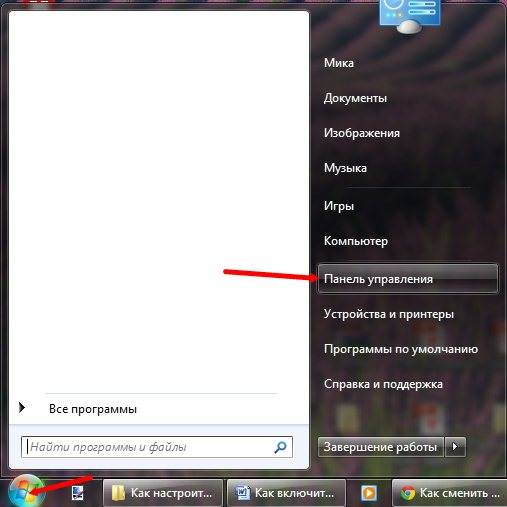
In the next window in the window Search(in the right top corner) type the phrase " Sleep mode". You will see links Power supply, And Requesting a password when resuming from sleep mode.
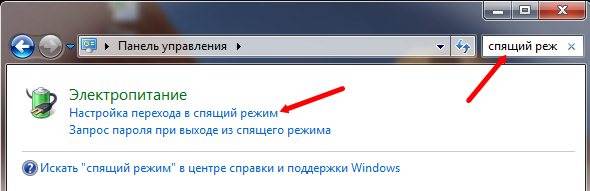
Click on the entry Setting sleep mode.

In the new window, configure the time after which your display will turn off or your computer will go into sleep mode. To do this, click on the small black triangle to the right of the function name.

Pay special attention to the function Require password on wakeup. If you set the value - Yes, then after you move the mouse or press any keyboard key, a window will appear asking you to enter a password.
The password will be the same as when logging into the operating system.
You can also set the exit from sleep mode using a password from the window Power supply.
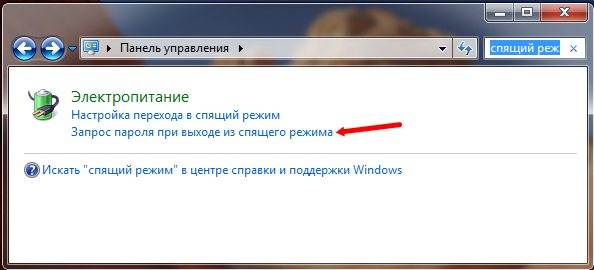
In a new window, you will be able to configure the computer buttons on the front panel. Whatever value you set, this is the action they will perform when you click on them.
To allow you to wake up from sleep mode using a password, set the switch to write Request password.

Don't forget to save all your changes! Otherwise, your settings will be reset and you will think that your system is not working properly.
Video – How to set up sleep mode in Windows 7:
Now you know how to set up sleep mode. I hope they don't cause you any problems.
Most PC users don't know how to disable sleep windows mode 7, but sometimes it is necessary to do this, since it is not always convenient for the user.
Initially, sleep mode is a mechanism for reducing power consumption. During normal operation, computer data loss does not occur in this state. If there is a sudden shutdown, data can be recovered from the hard drive.
Sleep mode for laptops and PCs
There are several types of such “sleep”:
- Simple. All files and documents are open on the PC. When entering this state, all initial data is stored in the PC memory, then system unit switches to energy-saving operation.
The process is a bit like pausing while listening to audio or a movie. - Hibernation. This “sleep” option is used on laptops, since it is the most economical and uses less battery energy. All information is first saved on the hard drive, after which the computer goes into an energy-saving state.
- Hybrid type. Enabled by default on desktop PCs with software. All parameters and files are saved on the hard drive before turning on, and the system unit automatically switches to an energy-saving state.
When the lights are turned off or other power failures, all information is easily restored from drive C.
Disabling sleep mode on a desktop personal computer
If you don't need the hibernation feature and don't know how to disable sleep mode in Windows settings 7, then use the following recommendations. Go to Start – Control Panel.
The settings we will need are in the “Category” section. Go there, then enter the “Hardware and Sound” item.
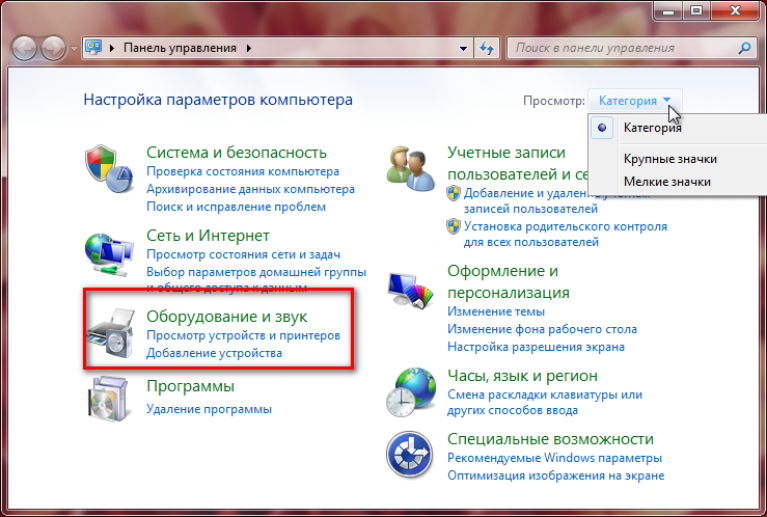
there, select the “Power Options” section, where you can change the current settings. However, changing settings is possible if the user knows the administrator account.

This is where the “Sleep Mode Settings” will be. Click the button. The “Power plan settings” window will look something like this, as shown in the picture below. Here you can disable the computer from going into sleep mode in Windows 7.

In order for your computer to be in working condition all the time, the settings must be set as shown in the picture below, that is, the “Never” position to turn off the display and go to sleep.
Advice. In order to disable "sleep", go to the plan that is active in this moment. Next, go to the section “Transfer the computer to sleeping mode", where you need to select the "Never" function. After this, save the settings.

How to disable Windows sleep mode (7, 8.1, 10)
The main function of sleep mode is to save energy. But sometimes this mode can cause some inconvenience. For example, when watching movies or TV shows via the Internet.
To further disable sleep mode, you can enter Extra options Windows 7, and then click the bird next to Sleep. In the Allow Hybrid Sleep settings, tap the Disable feature.
To disable the automatic sleep function, select the “Never” function in the settings. To do this, enter the number 0 in the minute status line. Click “Apply” and “OK”.
In the same sequence where there is a “Sleep after” value, you can disable sleep mode in the Windows 7 settings.
How to disable hibernation mode on a laptop?
The laptop has a “sleep” function, but it’s different. To change it, it is recommended to do other steps. You, as a user, will need to change the current settings in the mode of switching power from the battery and from the network power supply.
So, in similar settings described above, you will see two values:
- "On battery"
- "Off the network."
To enter the settings, you need to right-click on the computer panel, the functions “Taskbar and Start Menu Properties” will appear, then go to “Power Options” - “Plan Settings ... “Balanced”, as shown by the red arrow in the illustration, go to “ Change advanced settings..."
In the parameters, find “Sleep hibernation” and set the value to “0”.

How to disable hibernation in Windows 7 (useful things)
Guide: How to disable sleep mode on Windows 7
You can not only change the hibernation settings in the way described above, but also in a different format.
For the correct operation of laptops, a system file hiberfil.sys is created on drive C. Information about the RAM of Windows 7 is entered into this file when switching to one or another energy-saving mode.
If you disable the “sleep state” in the standard way, the file cannot be deleted, which means you will have to do it manually. This will free up several gigabytes of memory on your hard drive. However, to enter this system file, enter the password to do so account.
In system files, the document looks like it is shown in the illustration below.

How to enter the command line in Windows 7? To do this, go to Start – Run, or type command line through the search.

A black window will open for you to enter the command line. Enter the combination powercfg -h –off or powercfg -hibernate –off. To confirm the operation, click OK or Enter. Enable the computer to restart.
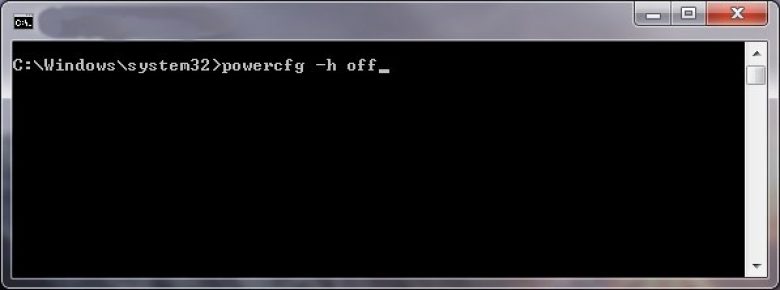
The command will delete the power saving state file.
Hibernation in Windows 7, 8. What is it and how to disable it?
In this lesson you will learn what hibernation is and how you can disable it
If you were unable to remove the file via the command line. Open notepad. Write the combination “powerctg -h off_” in it, save it, then transfer the file from txt to the pat extension, copy it and paste it with system files drive C.

A system file icon will appear on the Desktop.
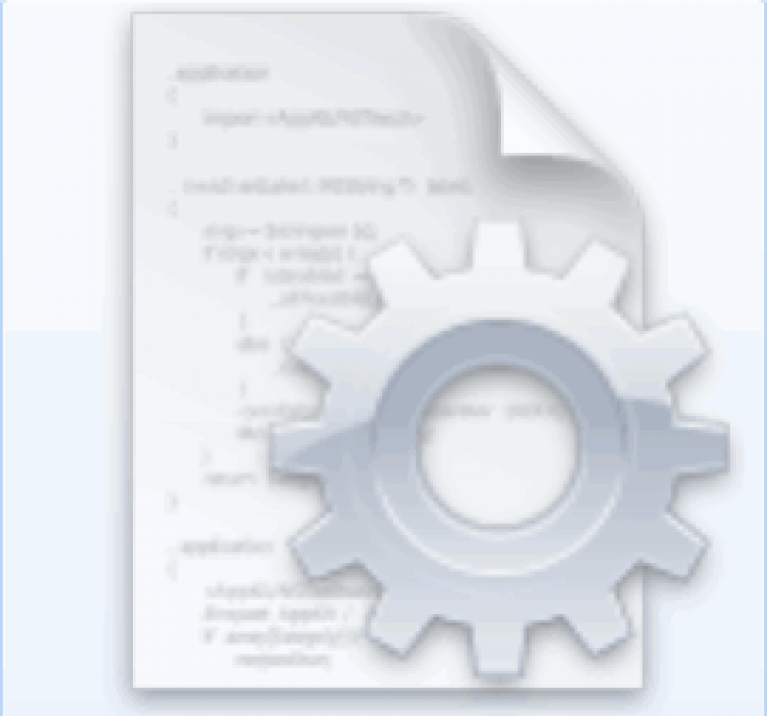
Windows 7 allows you to put your PC into sleep mode, which significantly reduces power consumption and also speeds up the process of resuming work on the computer, because exiting it is much faster than if you turn off the PC, you will need to completely boot the system from scratch.
The operating system settings allow you to turn on the mode automatically, but the user can also manually put the computer to sleep. The PC automatically goes to sleep, provided there is no manipulation with it within the time interval specified in the settings. Sleep for a computer means turning off the functioning of the hard drives, display and other PC components, that is, energy consumption at this time is minimal.
Ways to save energy that Windows 7 has
The developers equipped the “Seven” with three standby modes to save energy:
- Dream. Before “falling asleep,” it provides for preliminary storage in memory of the state in which the user left the computer. Thus, when exiting this state, all files, applications, etc. remain open. The user can quickly continue working as if he had never left the computer.
- Hibernation. Typically used in laptops, because... allows you to save more energy during inactivity. The main difference with sleep is that the storage is not done in memory, but on the computer’s hard drive.
- Combined mode. The parameters are saved on the hard drive and in the PC memory simultaneously.
All methods have in common an easy process of exiting modes - you just need to click any keyboard button.
Methods for canceling sleep mode
No matter how many benefits there are to energy saving, some users often want to turn it off Windows feature 7.
There are three ways to disable sleep mode in Windows 7:
- Using the control panel;
- Using the command line;
- Making the necessary adjustments in the register.
Method 1: Using the Control Panel
Removing it using the control panel is the easiest method. You need to perform the following sequence of simple steps:
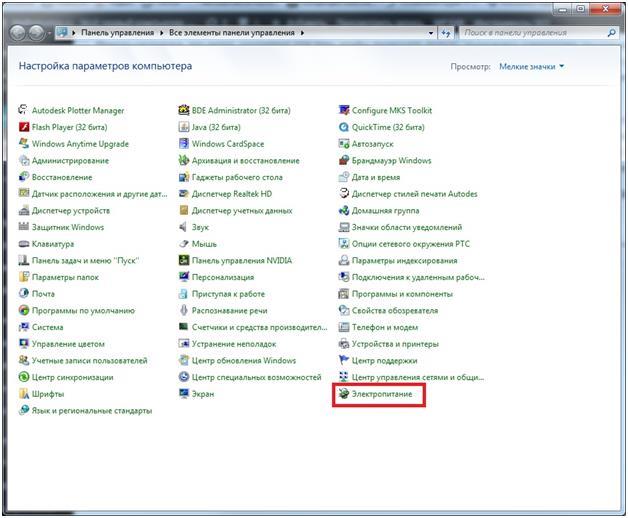
Method 2: Using the Command Line
To disable the sleep function, you must perform the following sequence of actions with administrator rights:
- Through the “Start” button, enter “cmd.exe” in the search bar, then press “Enter”;
- The “cmd.exe” window will open, where you enter “powercfg.exe -h off”;
- Then press “Enter” again;
- Ready.
When the need arises to use energy saving, you will need to perform the above steps again, only instead of “powercfg.exe -h off” type “powercfg.exe -h on”.
Method 3: make the necessary adjustments in the registry
To cancel the standby mode in the registry, you will need to adjust the “HibernateEnabled” and “HiberFileSizePercent” file entries. The following sequence of actions must be performed:
- While holding down the “win” key, click on “R”;
- The Registry Editor will open;
- Next type “regedit”;
- Then go to “HKEY_LOCAL_MACHINE” and to “SYSTEM”;
- Click on “CurrentControlSet” and open “Control”, from where go to “Power”;
- Adjust the file “HiberFileSizePercent” - for this, in its context menu Click on “Change” and put “Zero” in the opened window.
- Then adjust “HibernateEnabled” in exactly the same way;
- Next, restart the PC.




