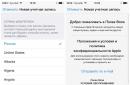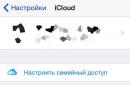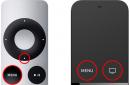It often happens that a user wants to somehow update or diversify the internal working appearance of his OS. It's not that difficult to do. Standard view Windows 10 can be changed different ways. One of them is installing a new theme.
Changing Theme
The entire Windows design installed by default is a standard theme. By installing another one, you will change appearance windows, cursor, system applications, and also add new wallpapers, system sounds and design colors.
There are several ways to install a new theme: download it from the official store, create it yourself, or download it using third party programs. Please note that in versions of Windows prior to build 1703 Creators Update, this feature was not available, so make sure you have this or a later version of the system installed.
Through the official store
To change the theme using the official Microsoft Store, follow these steps:
- Expand system settings.
Open System Settings
- Go to the “Personalization” block.
Open the “Personalization” block
- Select the "Themes" sub-item. Once in it, you will see a list of already available themes. Select one of them and evaluate the changes made. If you don’t like the theme, you can always change it to the standard one in the same way.
Click on the theme you want to install and evaluate the changes made
- If there is no option suitable for you in the list of standard themes, proceed to search for new offers by clicking on the “Other themes in the Store” button.
Click on the "More Themes in the Store" button
- The official Microsoft store will open. It has a huge selection of free themes. Find among them the one that attracted you and install it, and then return to the “Themes” sub-item, select and save it.
Select a theme from the store and install it
- After installing some themes, the “Themes” sub-item is transformed: a list of things that can be configured appears in it. For example, you can choose from several cursors or alert sounds.
After installing themes from the store, the “Themes” tab is transformed: a list of additional settings appears in it
Via the official website
A large number of topics are presented on the official Microsoft website. Open the desired page, select the theme you like and download it, then open the downloaded file and confirm the installation. Ready, new topic will be applied automatically and will appear in the list along with previously received topics.
Presented on the official Microsoft website big choice additional topics
Video: how to change the Windows 10 theme through the official Microsoft website
Via patch
If you want to install themes from third-party resources, that is, not from the official website or store, you will have to first install an additional UltraUXThemePatcher patch, which adds the desired function to the system:
- Download from the official website installation file patch and run it, click on the “Next” button and wait until the automatic installation completes.
Run the installation file and click Next
- Reboot your system.
Restart your computer
- Download the theme from any third-party site and move it to the C:\Windows\Resources\Themes folder.
Copy the theme to the C:\Windows\Resources\Themes folder
- When all the files have been successfully copied, go to personalize your computer and install the theme that appears in exactly the same way that official themes are installed, that is, click on it and wait for the system to complete its transformation.
Select a third-party theme from the list of themes and wait for the system to complete its transformation
Video: how to change the Windows 10 theme using UltraUXThemePatcher
Through third party programs
For more detailed and convenient customization of your own theme or installation of someone else’s, you can resort to the help of third-party programs. For example, try WindowBlinds 10.
- Select the color and size of the window in the Style tab. The application has a large range of colors available. The palette will help you achieve exactly the shade you need.
Select window color and size
- In the Wallpaper section, from the proposed set of beautiful pictures and photographs, select those with which you want to decorate your desktop.
Set your desktop picture
- In the Settings section, pay attention to additional settings: playing sounds and showing system icons.
In the Settings section there are more detailed settings Topics
If the theme installation process seems too long for you, you can install Windows program Themes Installer. It allows you to specify the path to several topics at once and quickly switch between them as needed.
Windows Themes Installer allows you to select multiple themes at once and switch between them as needed
Create your own theme
Creating a theme is personalizing the system to your taste and then saving the established parameters. It is worth saving the theme if you are going to change system settings in the future or install a new theme, but at the same time be able to return to the earlier configuration. You can also share your themes with other people using your Microsoft account.

Deleting a topic
Right-click on the topic and select the “Delete” function
Please note that you can only get rid of topics that you added. Standard themes cannot be recycled.
Video: How to remove a theme in Windows 10
What to do if the theme does not install
If you are faced with the fact that the new theme does not work, that is, the system design does not change in any way after installing it, then first of all restart your computer. Perhaps this will help fix the problem. If it does not disappear after a restart, then the problem is most likely in the topic itself. Uninstall it and try installing either another one or the same one, but download it from another site and install it in a different way.
This problem sometimes occurs because the name account written in Russian characters. The only way to rename the folder responsible for the username is to create a new account with the correct name, and then transfer all the necessary data to it.
You can install a theme in different ways: download from the official store or website, download through a third-party website and program after installing a patch, or create it yourself. But remember that you need to select a theme so that its colors and settings do not hurt the eyes, do not spoil the appearance of the system and do not reduce its level of comfort.
In the Windows 10 operating system, you can enable a dark theme. By default, Windows 10 runs in a light interface theme. operating system.
Previously, the dark theme in Window 10 was only available after making changes to the operating system registry. After Windows updates 10 Anniversary Update, dark theme is enabled directly in the settings of Windows 10 version 1607 and higher.
Now there is no need to make changes to the system registry, because you can activate the dark Windows theme 10 is possible in the operating system settings. After applying the changes, the window colors will change Windows settings 10, windows of some applications built into the system.
To apply more dramatic changes, there is another way: enabling a contrasting black theme. In this case, all elements of the operating room will change color Windows systems.
Separately, you can enable dark themes in programs: browser Microsoft Edge or in an office suite Microsoft Office.
In this article we will look at all these change options. color scheme Windows 10 design.
How to make a dark theme in Windows 10
Right-click on an empty area of the monitor screen. Select "Personalization" from the context menu. In the Personalization Options window, open the Colors tab.
In the “Select application mode” settings section, activate the mode: “Dark”. Dark theme is installed.
After this, the settings windows, the Windows Store window, and some other operating system applications will change colors to a dark color.

Users earlier versions Windows 10 (up to version 1607) can download ready-made registry files to enable the dark theme in the OS from here.
For users who are dissatisfied with the changes that have occurred, there is a radical way to switch to a dark theme for the entire Windows 10 operating system and installed applications.
Black theme in Windows 10
In the operating system settings, there is an option to enable the black theme in Windows 10. After enabling the appropriate theme mode, Explorer, Desktop, and included programs will change the default colors to dark (black).
Right-click on an empty space on your computer screen. In the “Options” window, go to the “Themes” tab, click on the “Theme Options” link.

In the "Personalization" window, go to the "High Contrast Themes" section, select the theme: "Contrast Black Theme".

After applying the settings, you will immediately see the changes caused by the black system theme.

This is, for example, what Explorer looks like after turning on the contrasting dark (black) theme in Windows 10. Agree, the look is not entirely ordinary.

It is clear that such customization of the theme display is not for everybody. Therefore, not all users will like this look that works in all applications. For some apps, you can change the theme color to affect only those apps.
How to enable dark theme in Edge
To change the theme color, go to the Microsoft Edge browser settings and click on the “Options” context menu item. In the “Select Theme” settings, select “Dark”.

After this, the Edge browser window will change its color to dark.
How to enable dark theme in Microsoft Office
In applications included with Microsoft Office, it is possible to change the color theme of the theme office suite. I will talk about how to change the theme color in Word, using Word 2007 and Word 2016 as an example (in other versions of the program, changes to the theme are made in the same way).
IN Microsoft Word 2007 click on the "Office" button and then on the " Word Options" In the “Word Options” window, in the “Basic” tab, in the “Color Scheme” settings, select “Black”, and then click on the “OK” button.

After this, the Word test editor window will change color to dark.
In Microsoft Word 2016, go to the "File" menu, click on "Options". In the "Word Options" window, in the "General" tab, in the "Personalize Microsoft Office" section, in the "Office Theme" item, select the "Dark Gray" option, and then click on the "OK" button.

The Microsoft Word window will change its color to dark.
Conclusions of the article
In Windows 10, you can enable a dark theme to change the color scheme of the operating system. Dark theme is activated separately in the Microsoft Edge browser or in Microsoft Office. To change all color parameters in Windows 10, the operating system has the ability to enable a black theme.
Surprisingly high number of users personal computers do not change the desktop background. Don't believe me? Just look at someone's laptop screen the next time you're in the office or cafe.
Of those people who do change the background, many use one of the standard operating system images. It's also pretty boring. Why not try something new and different? We have prepared a selection of Windows 10 desktop themes that you can use right now.
In our opinion, dark wallpaper looks cool. They are also easier on the eye than bright, light themes.
There are so many dark themes that it's quite difficult to choose a winner. However, we like it. You can download it in a ZIP file from the DeviantArt gallery.
Move the file to the following location:
- %USERPROFILE%\AppData\Local\Microsoft\Windows\Themes
Then go to Settings → Personalization → Themes and select GreyEve from the list.
Hover Dark Aero


Of course, there is not much difference between a dark theme and a black theme. However, Hover Dark Aero uses more black and less gray compared to GreyEve.
Before using this theme, you need to install UXThemePatcher for Windows 10. After that, download a copy of the theme from DeviantArt.
- %windir%/Resources/Themes
Now you can go to settings and apply the new design.
Windows XP


Of course, you shouldn't always be using the outdated XP operating system. It has been discontinued for a long time and is a real security nightmare. And there are no serious opportunities in comparison with newer operating systems. But with the help of the Windows XP theme, you can make Windows 10 visually similar to it.


Most known element The macOS operating system is Doc. This bottom bar provides quick access to frequently used applications. Panel Windows tasks works in a similar way. But if you like the design in the “apple” style, it’s worth a try.
As the name suggests, the theme adds a Dock to the bottom of the screen. It will replace the existing taskbar. You can customize the Dock to display the app icons you want to see.
The theme comes with a variety of applications ready to use: Widget, Launchpad, Siri, Finder, Exposé and more. There is also a drag-and-drop interface and three skins.


Do you like dark tones? Then pay attention to. This beautiful dark theme makes the system original and looks especially interesting at night. You won't find any contrasting or annoying colors here. A neutral soft palette is used.
Seda


Seda is another dark theme from DeviantArt. Unlike Penumbra, it has a lighter gray shade. Thanks to this, the interface is smooth and even calming. Also you get context menu in a beautiful dark gray design.
Arc


Arc includes several variations of the basic black and white theme. Includes an icon pack from DeviantArt.
Windows 95


Want to try a real classic? Return to origins - that's how you can call this topic. It's like you're going back to the old Windows 95, but with functionality modern OS. Would you like to see rectangular buttons and strict gray windows again? Then just install this theme. It is organically complemented by the SilentSamPixelArt thematic package with a set of icons and badges.
Simplify 10


Simplify 10 is actually a collection of Windows 10 themes that share a common aesthetic. They simplify the operating system interface, while making it more sophisticated. For decoration, different variations of gray and white colors are used. Simplify 10 also allows you to change the appearance of window control buttons.
LAB


The main visual feature of this Lab theme is the wide black stripe that runs across the top of each window. The interface is made in light gray tones with the addition of white. The stripe emphasizes contrast.
Mac OS X El Capitan


The name speaks for itself. OS X El Capitan gives you the Mac OS X experience on your PC. Windows control 10. This is one of the best skins that will allow you to gain valuable experience with the Apple operating system.


This is one of the best themes that combines minimalism and stunning looks. It includes 16 versions: 8 versions of the Flattastic Light theme and 8 versions of the Flattastic Dark theme.
Diversityx VS


Diversityx VS provides a stunning, classic look to your computer or laptop. People who work at night will love this dark, translucent interface. It is pleasing to the eye and easy to use.
Ubuntu SkinPack


Ubuntu Skin Pack will completely transform your Windows interface and allow you to gain valuable operating experience Ubuntu systems. Most of the features of this software can be customized by the user. For example, changes are available to you shortcut keys, color design and much more.


Another beautiful and simple theme. IN background the screen displays a blue sky with clouds. The interface resembles any cloud service.
FFox Theme


If you're looking for an updated desktop style, the FFox theme might be what you're looking for. She looks really amazing. The combination of black and orange creates a fantastic impression.
Ades Theme


Rounding out our list is another dark theme for Windows 10. Ades Theme uses different shades of gray and adds a little different color to it. In general, everything looks strict and even slightly fantastic. This is another interesting option for PC or laptop users who want more variety.
Cozy workplace is one of those factors that helps us cope better with our work responsibilities, creating a pleasant atmosphere for the employee. This applies to all specialties without exception, and if you can constantly decorate your workplace with your diplomas, put a good ergonomic chair there, perhaps some people will find plants on the desktop pleasing to the eye, etc., then for mobile workers, for whom only a laptop and some peripheral devices, as they say, are not up to “decorating” temporary workspaces. Of course, we will always try to find a cozy corner in a cafe with a sofa, away from the bulk of visitors, however, another factor that will brighten up the hours of working on the next project is the topic of the operating system. The theme is based on pictures on the desktop.
Despite the fact that there are quite a large number of themes that can be downloaded from the Microsoft website, you want something unique, your own. In fact, creating themes for Windows 8 couldn't be easier.
How to create a topic.
Step one you need to decide on photographs and their quantity. If you are a photographer, perhaps your works will be pleasing to the eye, but even if you don’t have your own photographs, getting them for your topic is as easy as shelling pears, just enter the topics of interest in the search engine, select the “pictures” section, and in additional settings indicate the desired photo sizes.
The best option would be to find photos with a resolution that matches your screen resolution. You can use photos with the same aspect ratio, but with higher resolution. For example, if your monitor has a resolution of 1366 by 768, then photographs of 1600 by 900, 1920 by 1080, or any other resolution higher than 1366 by 768 with a ratio of 16 to 9 are also suitable. If you use a photo resolution lower than the desktop resolution, you will have to put up with the deterioration the quality of the picture itself on the desktop, if it is scaled to the size of the desktop.
Step two. After the set of pictures has been collected, you need to open the system personalization window.


In the “Desktop Background” section, add a pack with saved pictures.

Step three. The theme is almost ready, all that remains is to configure it Extra options, such as: the frequency of image changes, the order of repetition of pictures, the sound scheme of the theme, the splash screen, and the color of the windows. Regarding the last parameter, it should be said that, starting from the 8th Windows versions Users have the opportunity to choose a changeable color scheme, which, to a certain extent, brings additional variety to the themes.

In this case, the system will create a file with the extension “.deskthemepack”.

If you don't want to configure each Windows 10 appearance setting individually, then it's better to use ready-made themes. This is a special set of styles, sounds, wallpapers, which in one fell swoop changes the appearance of the operating system. You can download themes in a special gallery on the Microsoft website.
However, some users want a deeper transformation than what the themes on Microsoft's site offer. In this case, there is nothing left to do but turn to design options created by third-party developers.
Attention! Some of the third party themes change system files, which may lead to errors or malfunctions. Be sure to make sure that the downloaded theme is designed specifically for your version of Windows. Before using this, do backups important data, create a restore point or full copy disk.
The editors are not responsible for the possible consequences of installing the theme.
By default, installing third-party themes on Windows is blocked. The UltraUXThemePatcher application will help fix this. Download it from this page, install and restart your computer. After this, you can install any visual styles, including those from independent developers.
Please note: some topics can simply be copied into system folder C:\Windows\Resources\Themes, and then activate in the personalization settings. Others require the installation of additional utilities that modify system resources to function properly. Therefore, before using any theme, carefully read the accompanying documentation, which usually describes the installation process.
Here are 7 stunning Windows 10 themes to start experimenting with.
Penumbra 10
SEDA

Arc

ClassicX

Simplify 10 Light