Is it possible to consider the touch panel as a full-fledged alternative to conventional controls? computer mouse? In search of an answer to this question, we tested two unusual pointing devices from well-known manufacturers - Microsoft Touch Mouse and Logitech Touch Mouse M600.
The fashion for gadgets with touch screens influences the development of an increasingly wide range of devices. Desktop peripherals are no exception. For example, Wacom graphics tablets of the Bamboo Pen & Touch series: a well-known manufacturer considered it appropriate to implement a multi function in these devices. touch input using your fingers, which complements the usual stylus. In addition, multi-touch panels (such as the Logitech Wireless Touchpad and Touch Lapdesk N600) are available to control desktop and laptop PCs using natural hand movements.
Here we cannot help but recall that the very idea of using input devices with touch panels to work with a PC is by no means new and was implemented long before our vocabulary was enriched with the words “smartphone” and iPhone. For the past decade and a half, the role of a standard positioning device for the vast majority of laptops has been played by touch panels based on capacitive technology. But, despite all the efforts of manufacturers, this solution never became popular. It is no secret that many owners of laptops and netbooks (or rather, the majority) to this day consider the built-in touchpad to be an extremely inconvenient tool and prefer to connect a familiar mouse to their mobile PC at the first opportunity. Even the fact that in recent years functionality The touch panels of laptop PCs have been noticeably expanded. For example, many modern models feature scrolling and multi-touch input with gesture recognition.
At the same time, the army of enthusiastic owners of smartphones and tablets is growing day by day. The conclusion is obvious: if in some cases replacing buttons and other familiar controls with a touch panel allows you to improve the usability of work and implement new opportunities, then in others the effect is exactly the opposite. What can be said about a computer mouse with such a device? During the operation of two unusual manipulators, we will try to find the answer to this question. And now is the time to introduce readers to a couple of experimental “rodents”.
The Microsoft Touch Mouse model appeared last fall. This mouse has a symmetrical body measuring 120x62x37 mm and is available in two versions - black and white. The manipulator is equipped with a proprietary BlueTrack optical sensor, which ensures movement recording accuracy of up to 1000 cpi.
Approximately half the area of the upper part of the body is occupied by the touch surface - for greater clarity, it is covered with a geometric pattern. In addition, the mouse has two hidden buttons that respond with a noticeable click when you press the left or right front of the top panel. The travel of the buttons is quite large, and pressing them requires significant (compared to the keys of conventional mice) effort.
Microsoft Touch Mouse
The connection between the manipulator and the PC is carried out via a radio channel at a frequency of 2.4 GHz. A miniature standard receiver is installed directly in USB port. There is a special niche on the bottom panel of the mouse into which you can stow the receiver during transportation.
The range declared by the manufacturer is only about 3 m. However, looking ahead a little, we note that during testing the mouse functioned stably even at a much greater distance from the receiver. But just in case, the package includes a USB extension cable that allows you to install the receiver closer to the manipulator.
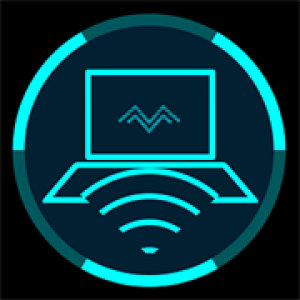
From this angle, the elongated “nose” is clearly visible.
Microsoft Touch Mouse cases
The mouse is powered by two standard AA batteries. Access to the battery compartment is provided removable panel on the bottom plane of the body. According to the manufacturer, the mouse can operate for up to three months on one set of alkaline batteries. A mechanical power switch located next to the optical sensor window helps reduce wasted energy consumption during storage and transportation. To assess the condition of the batteries, there is a light indicator in the center of the top panel. When it is time to replace the batteries, it starts flashing red.

To install batteries in Microsoft Touch Mouse
you need to remove the cover on the bottom panel of the case.
To the left of it is a niche
for storing the receiver
Even from the position wireless models This mouse is quite heavy when loaded: 80 g of its own weight plus two AA batteries. It is also unusual that the center of gravity is noticeably shifted towards the thickened part of the body, on which the palm rests. This was done, apparently, on purpose - in order to prevent unwanted movement of the manipulator on the table when pressing buttons and when working with the touch panel. This assumption is also confirmed by the properties of the material from which the two pads on the bottom plane of the case are made: they are much less slippery compared to those that mice are usually equipped with. As a result, significant effort is required to move the mouse across the working surface.
The innovative Logitech model was introduced at the beginning of this year. The body of the Logitech Touch Mouse M600 has a symmetrical shape and resembles a water-cut stone. Its dimensions are 111×64×29 mm. Like the Microsoft model, part of the top panel is a touch surface, and the functions of a pair of main keys are performed by two hidden buttons.

Logitech Touch Mouse M600
The Logitech Touch Mouse M600 is equipped with an optical sensor based on Advanced Optical technology. The connection of the manipulator to the PC is carried out via a radio channel at a frequency of 2.4 GHz. Includes a miniature Logitech Unifying receiver that allows you to connect up to six wireless devices this manufacturer. The range stated in the specification is 10 m.

The Logitech Touch Mouse M600 has a low body height
The manipulator is powered by two standard AA batteries. But, unlike the Microsoft model, this mouse can also operate on one battery, which helps reduce its weight. According to the manufacturer, two alkaline batteries can power the mouse for six months. If you install one battery, time battery life will be reduced to three months, which, you see, is also a lot.

Installing batteries in a Logitech mouse
Touch Mouse M600
Access to the battery compartment is provided by a removable cover on the bottom plane of the case. There is a niche underneath where you can put away the standard receiver during transportation. For rational use of electricity, there is a mechanical power switch located next to the optical sensor window. There is also an indicator light here that allows you to monitor the condition of the batteries.

Control actions and gestures supported by the Logitech Touch Mouse M600
Like the Microsoft manipulator, the center of gravity is shifted towards the part of the body above which the palm is located. However, moving the Logitech Touch Mouse M600 around your desk is much more convenient. This is explained by both a better choice of material for the sliding pads and the lighter weight of the manipulator (about 60 g without batteries). The advantage becomes even more noticeable if you install only one battery in the battery compartment. As a result, the Logitech Touch Mouse M600 provides a much more comfortable working environment, especially during intensive use.
Touch functions
Having become familiar with the design features of manipulators, we move on to studying their capabilities. Of course, our focus will be on those actions that can be controlled via the built-in touch panels.
It should be noted that the full potential of the manipulators in question can be fully realized only when connected to a PC running Windows 7. The fact is that proprietary software that provides support for all touch panel functions is presented only in the version for Windows 7. To work with the Logitech Touch Mouse M600 will need to install Logitech Flow Scroll software, for Microsoft Touch Mouse - Microsoft Intellimouse software. The corresponding files are available for free download on the manufacturers' websites.
With older ones Windows versions Mice also work, but the touchpad's functionality is limited to vertical scroll control only. The same goes for Mac OS.
The main function of the touch surface of the Logitech Touch Mouse M600 is to control scrolling along the vertical axis. This action is performed by smoothly moving your finger along the touch surface of the manipulator in an up or down direction. The scrolling speed changes in proportion to the change in the speed of movement. A sharp sliding movement in the up or down direction allows you to quickly move to the beginning or end of the page, respectively (these gestures work similarly Home buttons and End on the keyboard). Finally, finger movements on the touch surface from left to right and in the opposite direction correspond to the “forward” and “back” buttons in the file and web browser.
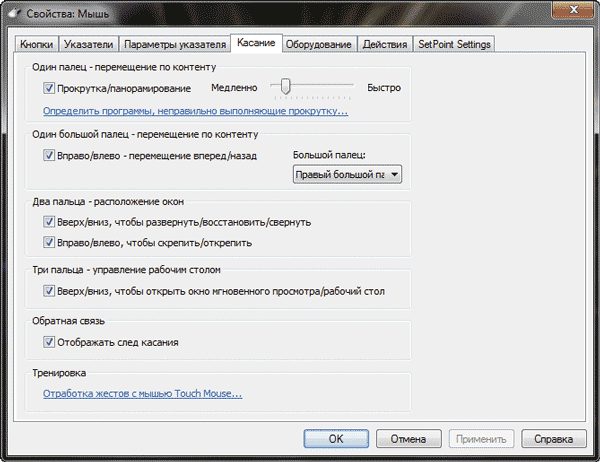
Microsoft Touch Mouse Touchpad Settings Section
The Microsoft Touch Mouse offers the user a more diverse set of functions touch control. After installing Microsoft Intellimouse software in the system settings mouse, two additional tabs appear. One of them concentrates the settings of the functions of a pair of main buttons of the manipulator, and the other allows you to change the operating parameters of the touch panel.
Unlike the Logitech pointing device, the touch surface of the Microsoft Touch Mouse allows you to control the scrolling of the contents of the active window both vertically and horizontally. The scrolling speed changes according to the speed of your finger movement. A sliding gesture followed by lifting your finger off the touch surface activates high-speed scrolling in the corresponding direction. In this case, the software simulates the operation of a flywheel: the scrolling speed gradually decreases and after a while the movement stops. The initial speed depends on how sharp the finger movement was. A single tap on the touchpad can instantly stop scrolling.
As it turned out during tests, the touch surface of the Microsoft Touch Mouse has very high sensitivity. So the ability to adjust the scrolling speed in the properties tab of the mouse touchpad turned out to be quite useful. It was possible to achieve acceptable scrolling control accuracy only after the control slider was set almost to the minimum.
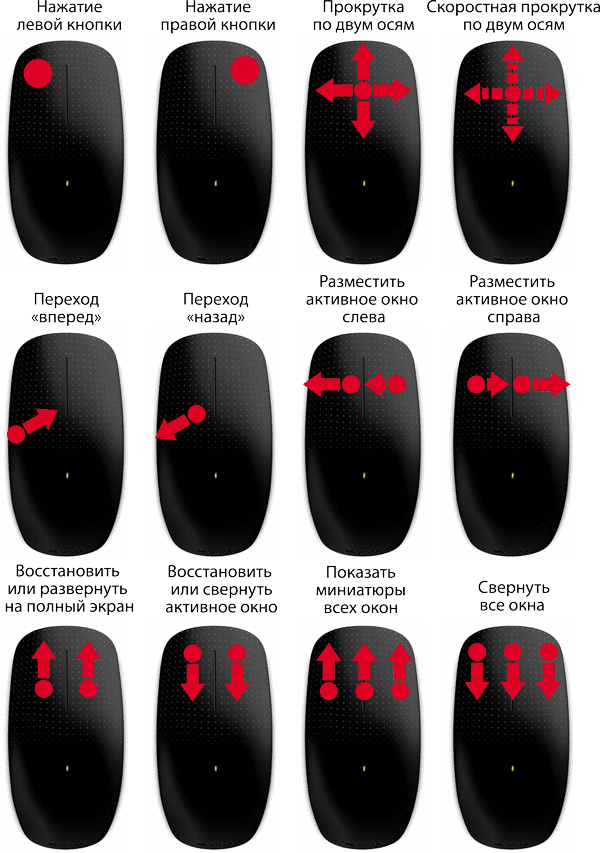
Control actions and gestures supported by Microsoft Touch Mouse
The mode of smooth scrolling control along two axes simultaneously turned out to be very convenient when working with spreadsheets, as well as when viewing enlarged fragments of images, books and documents. Of course, now mice are produced with a wheel, the design of which allows you to control scrolling along two axes at once. However, such a wheel provides scrolling speed control only along the vertical axis, while horizontal movement is carried out at a constant speed.
The Microsoft Touch Mouse also includes two gestures for moving forward and backward in the file browser and web browser. These actions are performed by moving the thumb along the side of the case (“forward” - from the edge of the panel to its center, “back” - in the opposite direction). Since the body of this mouse has a symmetrical shape and is equally suitable for both right-handers and left-handers, the settings provide the ability to select the hand that controls the manipulator. So, when selecting the right hand, the “forward” and “backward” gestures will work on the left side of the body and vice versa.
Another feature of the built-in touchpad of the Microsoft Touch Mouse is that it allows you to recognize multiple gestures performed with two and three fingers at the same time. These gestures are used to manage windows and switch between applications. In particular, parallel movement of two fingers allows you to switch the size of the active window, minimize and restore it. It is not difficult to remember the functions of these gestures, since they are analogues of the standard Windows 7 keyboard shortcuts (the Start button in combination with one of the cursor movement control arrows). Accordingly, movements in the up and down direction switch the active window between minimized, normal and full screen modes display. A similar gesture in the side direction allows you to place the active window on the left or right half of the screen.
Finally, a three-finger swipe down allows you to minimize all windows, and the same gesture in the opposite direction allows you to quickly jump to the desired application.
Impressions from work
Contrary to initial fears, I managed to get used to the unusual manipulators very quickly. It is possible that extensive experience working with laptop touch panels helped.
Of course, the new owner of a Logitech Touch Mouse M600 or Microsoft Touch Mouse will have to adapt to some of the features of these manipulators - primarily to the specific response of a pair of main buttons. After a regular mouse, the hidden buttons of these models seem too heavy, which, however, is quite understandable: after all, you have to press virtually all top panel, and the travel of the buttons is too big. In addition, the Logitech Touch Mouse M600 model has a “proprietary” feature: the buttons seem to “stick” when pressed for a short time, which makes it somewhat difficult to perform actions such as double and triple clicks.
Serious disadvantages of the Microsoft Touch Mouse are its heavy weight and increased resistance to movement when moving the manipulator. During intense work, this creates noticeable discomfort and increased stress on the arm muscles.
The operation of the touch scroll control function, which in theory should be one of the main trump cards of the mice in question, cannot be called ideal. As for the Logitech Touch Mouse M600, its touch scrolling works only along the vertical axis - so, by and large, it has no fundamental advantage over the dual-mode wheel that is equipped with expensive models from this manufacturer. Quite the contrary: the wheel clearly looks like the favorite in this comparison, since it is a more accurate and versatile tool than the touch surface.
As for the Microsoft Touch Mouse, one of its most attractive features is smooth two-axis scrolling control with a high-speed scrolling function activated by special gestures. However, here it is appropriate to recall the Mouse Scroll mode, support for which is implemented in the drivers of many modern manipulators.
As operating experience has shown, the fundamental disadvantage of touch scrolling is the lack of ability step control movement, which is provided by the usual wheel with a ratcheting mechanism. And this is really important, since in a number of applications step-by-step scrolling (either by itself or in combination with modifier keys) allows you to control page turning, zooming, quickly selecting the desired item in a drop-down list and other functions, and in many games it is used by default for operational switch weapons.
There are also complaints about the accuracy and predictability of the response of the touch controls. The problem is that the touch surface's response to touch changes depending on external factors - in particular, the degree of moisture on the skin of the user's fingers. The movements do not always work the first time, and sometimes, on the contrary, false positives occur. In Microsoft Touch Mouse model software sometimes incorrectly recognizes gestures. For example, if your finger is near the edge of the touchpad, the "back" or "forward" command may work instead of scrolling horizontally.
In general, returning to a familiar mouse with classic buttons and a scroll wheel caused genuine joy.
Conclusion
So, it's time to answer the main question. As operating experience has shown, touch panels can hardly be considered as a full-fledged alternative to traditional computer mouse controls. This, however, was predictable: after all, as practice shows, specialized solutions (in this case, hardware buttons and a scroll wheel) have much higher accuracy and reliability compared to universal ones (that is, a touch panel). In addition, the creators of the manipulators in question, by and large, failed to play the universality of touch control card. The range of touch functions is extremely limited, and the proprietary software does not boast a variety of settings. In particular, users are unable to add new gestures or associate other actions with those specified by the manufacturer. This looks, at least, strange: after all, the possibilities for customizing the functions of a pair of main buttons are as wide as in other models. In some situations, it would be convenient to control the cursor by moving your finger on the touch surface, but for some reason the Microsoft and Logitech developers did not provide this option.
To be honest, it is not clear for which category of users these models were created. Obviously, due to their large weight and shifted center of gravity, such manipulators are unsuitable not only for dynamic games, but also for working with applications that require a large number of mouse movements - graphic editors, non-linear editing systems for audio and video recordings, etc. By and large, the phlegmatic “character” of the Microsoft Touch Mouse and Logitech Touch Mouse M600 are only suitable for web surfing and (with some stretch) office applications. But here another question immediately arises: how many buyers are willing to pay almost $100 for a manipulator with such limited capabilities? (At the time of writing these lines, the minimum retail price of Microsoft Touch Mouse in metropolitan stores was about 2,300 rubles, and Logitech Touch Mouse M600 - about 2,600 rubles.)
Probably, the creators of these models hoped to attract the attention of owners of mobile devices equipped with touch screen. However, from the point of view of these users, the set of “gesture” tools available on the Microsoft Touch Mouse and especially the Logitech Touch Mouse M600 is very limited. After all, even the built-in touch panels of many modern laptops provide a much more diverse set of functions. And for those who want to equip their desktop PC with a touch input tool, specialized input devices are produced - for example Touchpad Logitech Wireless Touchpad (which, by the way, will cost significantly less than both mice reviewed) or Wacom Bamboo Pen & Touch graphics tablets. We are still faithful to manipulators with familiar buttons and a wheel.
Tablets and smartphones have enormous functionality, which is expanded with the help of special applications. An interesting option for using them is offered by the Monect program. With its help, any device running a mobile operating system can be turned into a computer peripheral: a mouse, keyboard or even a gamepad. In addition, the application has a lot of other useful functions, which we will consider in this article.
What is the Monect program?
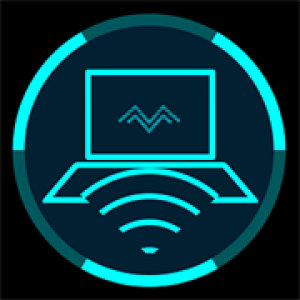 Monect is a set of applications that allow you to synchronize devices with each other on a mobile operating system (Android, iOS, Windows Phone) with a computer running Windows control. The result of synchronization is the use mobile device as a computer peripheral.
Monect is a set of applications that allow you to synchronize devices with each other on a mobile operating system (Android, iOS, Windows Phone) with a computer running Windows control. The result of synchronization is the use mobile device as a computer peripheral.
You can download the Monect application for your computer from the official developer website for free. Versions of the program for mobile devices are presented in Play Market, App Store and Windows Store. All of them are available for free download, but when the application is running, the user is shown advertisements.
How to synchronize your computer and smartphone via Monect
Synchronizing your computer and mobile device using the Monect application can occur within one Wi-Fi networks or when connected via Bluetooth. Let's look at how to synchronize devices on the same Wi-Fi network:
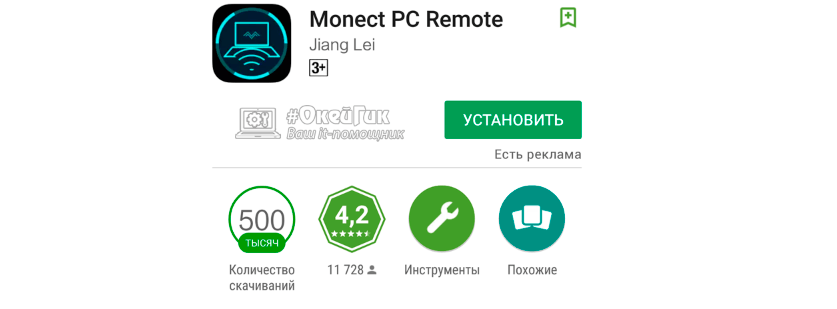
After this, the smartphone and computer will be synchronized, and a work area will open on the screen of the mobile device, where you can select the necessary functionality.
How to use a smartphone instead of a mouse, keyboard or gamepad
After synchronizing your mobile device and computer through Monect applications, your smartphone will be able to perform various actions. There are more than a dozen template use cases; in addition, the user can independently customize the program to suit his needs. Here are the most popular options for using the program:
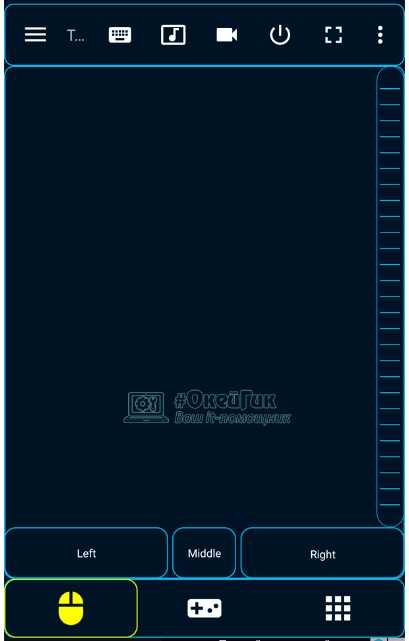
It is worth noting that the functionality of the Monect application does not end with the above scenarios. The program also allows you to display photos or videos from a mobile device on your computer screen, project an image onto a smartphone from a computer monitor, transfer information between devices, and so on.
Using the Monect app on a daily basis to control a mouse from a mobile device is inconvenient, but if you need to replace or supplement peripherals, the program does an excellent job of this task. To make the connection more reliable, it is better to use Wi-Fi to connect your smartphone to your computer, rather than Bluetooth.
After hearing a lot of stories about how awesome the large touchpad is on a MacBook and how it easily replaces a mouse, I found a way to try it out for myself for free. I describe my impressions as usual: pros, cons, rakes, workarounds.
I was lucky: we had a Wacom Intuos Pen & Touch Medium graphics tablet sitting idle in our office. It looks like a huge (almost A4 format) touchpad, there is no screen, but there is support for all operating systems and multi-touch.
I won’t tell you about Windows and Linux, I’ll tell you about Mac, but I’m sure that Windows doesn’t lag behind in terms of gesture support, at least Wacom’s drivers are about the same everywhere.
Pros:
Scroll like on a mobile phone! You can scroll 1000 lines and a page of any length in a second, with the same kinetic effect as on mobile. That is, you can wave it smoothly and scroll a little, or you can do it sharply. At work I have a Logitech M705 mouse, its wheel is not fixed, it can do the same thing, but at home I didn’t have enough of this.
More actions than with a mouse. I had different mice, sometimes from 2 to 8 buttons, for the last 8 years I have been using mice with forward-backward buttons. The touchpad has much more options.
Gestures. If someone tried to use mouse gestures in Opera or using utilities, then on the touchpad it’s the same, but better. Available on my wacom simple gestures, I haven’t found software for it to set up my own, but even so I like it: you can use from 1 to 4 fingers, each combination has its own function, as a result, by moving your fingers to the right, you can move the cursor, select text, move forward in the browser , drag something or switch the current window, depending on the combination. Well, in some places there’s zoom and rotation (I’ve never used it).
Horizontal scrolling is now as easy as vertical scrolling. I didn’t immediately understand this, but when I opened the browser to a third of the screen and realized that it was very easy to reach the button on the right side of the screen out of sight. In fact, for me in some cases this expands the working area of the screen, which never happens too much.
Plus, growing from the minus: in situations where it would be more convenient to use a mouse, hands reach for the keyboard, I hope they will find ways to do what they need faster than with a mouse. This can be achieved in less radical ways, but according to the Brazilian system I’m getting used to it faster and faster :) In PhpStorm I’ve already felt progress in keyboard control, although I’m also involved in this master class on Idea
The hand gets less tired. The wrist does not rest on the table at the bend, but lies on it. A touchpad, unlike a mouse, can be precisely controlled with just your fingers, so your wrist either does not touch the table, or touches but does not act as a reference point.
You can test the behavior of sites on your phone. A far-fetched plus, I have not used it and may never use it.
Minuses:
Inconvenient to drag and drop. Selecting an area of a screenshot, dragging files - when performing such actions, you risk not reaching as far as necessary, since, unlike the mouse, you cannot, while holding the button, move the mouse and drag the element.
It's inconvenient to highlight. Still, the accuracy of the mouse is much higher, in 2 days I learned to accurately hit the touchpad between the letters where I need it, but it feels like it’s faster with the mouse.
Few gestures. The standard driver supports 95% of the gestures from the system help and nothing more. I didn't find anything non-standard.
The mouse wheel is missing. I use it all the time and get frustrated without it. I open links in a new tab via context menu, I close the tabs with a cross... this is of course a step back.
Fingers sometimes break. Accidentally pressing or releasing your finger at the wrong moment is much easier than using a mouse, which is why all sorts of crap happens randomly.
Sensation may be lost due to the condition of your fingers. I don’t know how Apple’s touchpad works, and Wacom’s doesn’t understand well with fingers that are too sweaty, too dry, too dusty. And if one finger is more slippery than the other (this happens), scrolling the page with two fingers becomes less convenient. There are no such problems with the mouse.
Big. The mouse takes up less space even taking into account its working area. I can tell from my feelings that such a huge touchpad is of little use; it only shows up when you need to drag something over a long distance.
Problem solving
Custom gestures. On a Mac, it seems that the only solution is to buy an Apple touchpad, which has a million programs to expand functionality.
Drag and drop. Solved by the Apple touchpad.
I also hope to replace the wheel with a custom gesture.
There's nothing you can do about your fingers, the way they are, it's an unsolvable problem.
UPD 06/15/2016
At the end of May I received my Apple touchpad, the first model. I share my impressions:
- What problems have been solved?
- What problems remain?
- What problems have appeared?
I'll go in order, looking at the cons from the Wacom review.
Inconvenient to drag and drop. This problem was solved simply: a release delay was added. That is, when dragging, you can lift your fingers for half a second, while the element remains captured. At the same time, the delay can be interrupted with a single tap.
It's inconvenient to highlight. There’s nothing new here, it’s inconvenient to single it out.
Few gestures. It's decided. I haven’t even looked for anything yet, I opened the settings of the universal BetterTouchTool, everything is there.
It's no secret that sometimes certain difficulties arise when using a laptop - the mouse does not work. They overtake the user at an unfavorable moment: an important report or annual budget is about to be submitted. This kind of trouble happens when you need to edit thesis or spend important presentation, on which further career growth depends.
Today, we will look at the causes of manipulator breakdowns and types of malfunctions. And also how to fix this or that problem.
Types of mice
There are three main types of manipulators with which the user can control work and functions:
Types of faults
The main reasons why the mouse on a laptop does not work include the following situations:
- system failure;
- USB input does not work;
- cable is damaged;
- bluetooth driver or module does not work;
- the batteries are dead;
- polluted;
- virus;
- The cable is not connected to the port (and this happens too =).
So, if you are faced with the fact that the mouse does not work on your laptop, we recommend checking operating system. As a rule, the situation is easily resolved with a standard reboot.
If you have rebooted the device, but the mouse still does not work, you need to check the drivers that are responsible for it. correct operation.
To do this, you need to take just 5 simple steps:
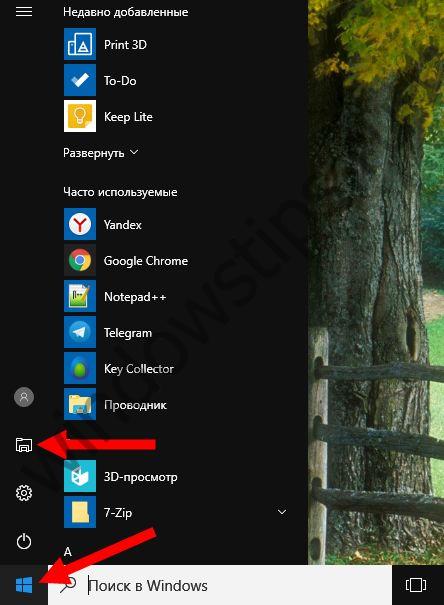
What to do if the touchpad stops working
In a situation where the touchpad fails, a wave of panic rolls over the user. However, you should not give in to it. Need to check:

Options for hardware failure of the “built-in mouse”

- Make sure that the laptop cable is properly connected to motherboard. Rarely, there are situations when, during the delivery of equipment to the customer, spontaneous disconnection of parts from each other occurs. You can fix this problem yourself, but if your device is on warranty service, we strongly recommend that you take it to your nearest service center, which services your brand and model of laptops.
- Also, it is worth checking the touchpad for chips, scratches, in a word, for mechanical damage. If it is broken, it can be replaced at a service center.
- If the touchpad does not work in tandem with the ports, keyboard, etc., then there is a possibility that the cable has broken down, which can only be fixed after a thorough diagnosis at a service center.
Why a wireless mouse may not work on a laptop
Another question that worries users is why the wireless connection stopped working. touch mouse on a laptop, if everything was fine before and no other problems were noticed? In this case, we recommend checking your computer using the installed antivirus program. It is likely that your device is infected with a virus, which blocks the full operation of the wireless touch mouse. 
Therefore, before sounding the alarm and rushing headlong to the service center to solve the problem, we advise you to analyze the situation yourself. Perhaps our tips will help save you not only time and money, but also your nerve cells.
- If you use a wireless mouse on your laptop and have a problem with its operation, the first thing you need to do is check whether the batteries in the mouse are dead. Try installing new batteries.
- If the first tip did not help you, we recommend checking whether the signal transmitters have moved away from the mouse and laptop. It is possible that the manipulator is frozen. Then it’s worth rebooting it and trying to connect it through a different port.
- If after these manipulations the mouse does not work, we recommend replacing it with a new one.
The mouse indicator is on, but it does not work
There are situations when wireless mouse does not work on the laptop, but lights up. In this case, it is worth checking the USB connector of the mouse for serviceability. To be more precise, check the contact that is directly responsible for the power supply (+5V).
In this situation, we advise you to check whether the manipulator is dirty. If you have optical device, perhaps a speck has gotten into the compartment, which is interfering with the normal response of the optics to the response when manipulating the device. Try cleaning it with a regular cotton swab. Also, lack of operation may be due to a breakdown of the optical sensor.
Why doesn't a wired mouse work on a laptop?

- If your wired mouse stops responding to commands, the first thing you need to do is change the connection and simply switch the mouse to a different port.
- If this action does not have any effect, we recommend trying to reboot the laptop.
- If your mouse still does not work, check its cable for mechanical damage, breaks, etc. If the integrity of the USB cable is broken, you have two options: try to repair your favorite pointing device or purchase a new wired mouse.
- You can also check the functionality of the device on another computer. It is also recommended to clean the optical sensor if you have an optical mouse, or the rollers and ball if you use a mechanical analogue.
- If you have a wired gaming mouse that has many additional function keys on its surface, we recommend checking that it is working correctly installed drivers, as described earlier. If the drivers work intermittently, simply reinstall or update them to latest version and reboot the laptop for the new changes to take effect.
Step-by-step instructions for restoring mouse functionality
In order to configure your pointing device to work correctly with a laptop, you need to take several steps:
- connect the mouse to one of the ports;
- check whether the necessary drivers are installed automatically; if not, install them yourself;
- go to properties (the path was described earlier) and check there that all the settings and display of the system manipulator are correct).
As we can see, there are many situations in which the mouse can function incorrectly. However, there are no fewer solutions to this problem. You should not panic, but look at the problem rationally and, before taking the laptop to a technician, try to solve the problem yourself.
Have a great day!




