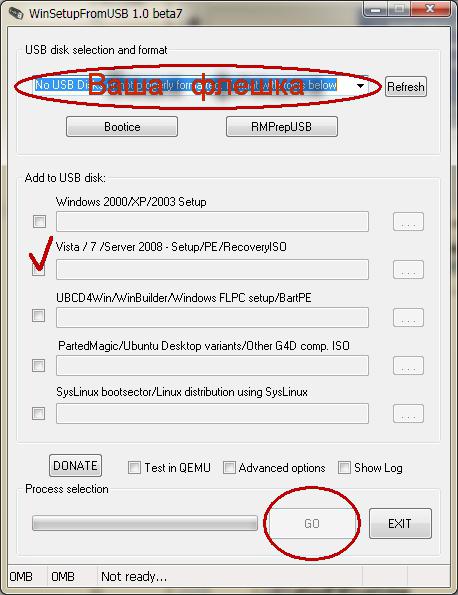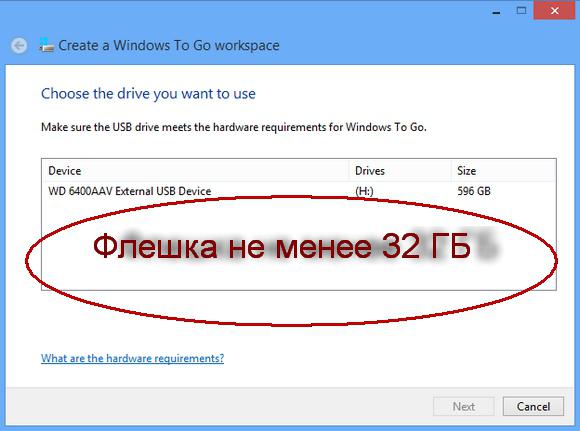У цій статті я розповім вам про те, як правильно підготувати та записати образ системи на флешку для подальшої установки системи на комп'ютер. У наш час у безлічі людей є нетбуки, де просто немає оптичного приводу, або просто іноді немає можливості встановити систему з диска. Насамперед для них і орієнтована ця стаття.
Отже, спочатку з'ясуємо, що нам знадобиться:
1. Трішки вільного часу
2. Комп'ютер
3. Програма для підготовки флешки WinSetupFromUSB.zip (скачувань: 31225)
4. Власне сама флешка (піде навіть SD карта)
5. Образ операційної системи, яку ми хочемо встановити.
Для прикладу я покажу, як ми записуватимемо на SD карту ємністю 4гб образ операційної системи Microsoft Windows 7 Home Premium 64-bit. Відразу хочу звернути вашу увагу на вибір операційної системи. Якщо у вашому комп'ютері менше 4гб оперативної пам'яті (ОЗП) то вам слід встановлювати 32-бітну (x86) версію операційної системи, так як 64-бітна буде просто захаращувати оперативну пам'ятьзайвими процесами.
Вставляємо флешку в USB порті форматуємо її у FAT32 або NTFS засобами Windows. Для цього необхідно зайти в Мій Комп'ютер, там знайти флешку та натиснути правою кнопкою миші на її значку. У контекстному менюслід вибрати пункт «Форматувати…». У вікні форматування вибрати файлову систему FAT32 або NTFS (Остання буде краще, якщо флешка ємністю більше 4гб), а також розмір кластера вибрати Стандартний розміркластера» та натиснути кнопку «Почати». Все показано на малюнку:
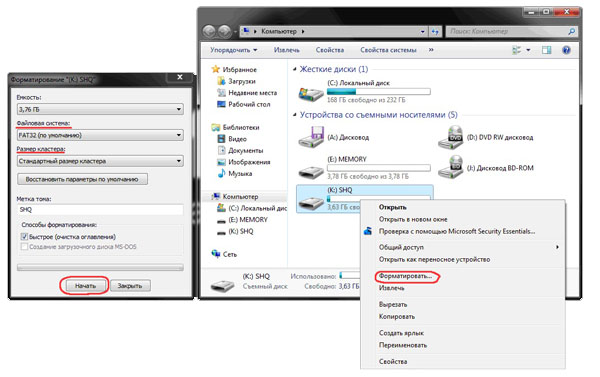
Далі скачуємо невелику програму, в якій ми і робитимемо всі необхідні нам операції. Існує кілька програм такого типу, але я вибрав саме WinSetupFromUSB, тому що вона не потребує встановлення, майже не займає місце на диску та проста у використанні.
Запускаємо програму. Для початку нам потрібно вибрати пристрій, на який ми записуватимемо образ. Робиться це у меню, що випадає зверху (якщо в цьому меню флеш-накопичувач не відображається, натисніть на кнопку Refresh). Далі нам необхідно підготувати флешку до запису образу, тому що якщо ми просто скопіюємо образ, то неможливо зайти в установник системи, тому що немає завантажувального сектора. Для його створення натискаємо на кнопку Bootice.
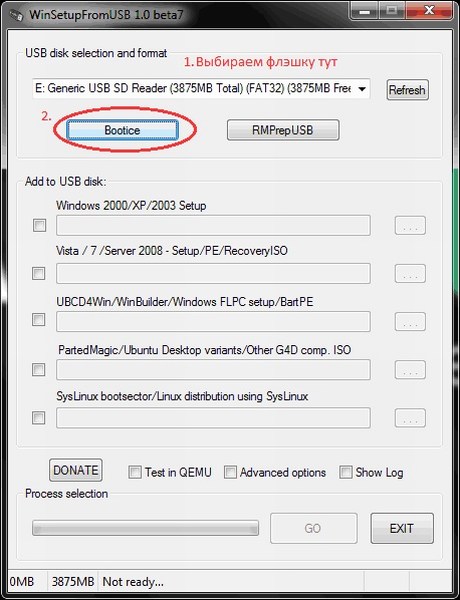
У вікні утиліти Bootice, що відкрилося, натискаємо кнопку Process MBR, далі дивимося, чи варто галочка на Grub4Dos (якщо ні - ставимо) і натискаємо на кнопку Install/Config. У вікні Config Grub for DOS натискаємо на кнопку Save to disk, програма видасть вікно, що завантажувальний запис успішно записана на накопичувач.
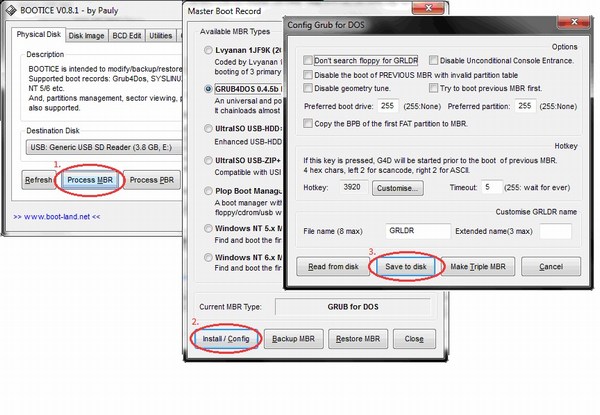
Повертаємося знову у вікно утиліти Bootice, де натискаємо кнопку «Process PBR» і робимо все те саме, не змінюючи нічого в останньому вікні, натискаємо ОК.
![]()
Тепер нам залишилося тільки записати образ на флешку, робиться це в головному вікні програми, яке ми бачили відразу при запуску. У ньому необхідно поставити потрібну галочку - якщо ви збираєтеся встановлювати Windows XP, то це перший чекбокс, якщо Vista або Seven - другий. Далі натискаємо кнопку «…» з іншого боку від галочки і задаємо шлях, де зберігається наш розпакований образ на жорсткому диску, або просто змонтований у віртуальний привід за допомогою DaemonTools або Alcohol. Натискаємо на кнопку «GO» і чекаємо, поки процес закінчиться.
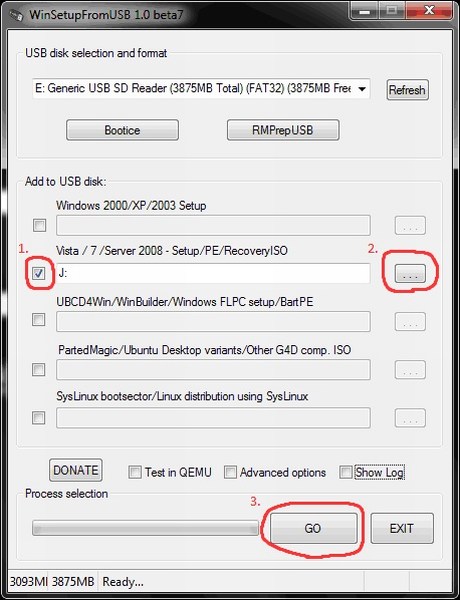
Після закінчення програма видасть повідомлення Job Done!. Все, дорогі друзі, можна перезавантажуватись і приступати до встановлення операційної системи.
З моменту появи на ринку IT-продукції USB Flash-накопичувачів пройшло не так багато часу. Відмовившись від «оптичної залежності», практичні користувачі, причому в масовому порядку, перейшли на компактні і високоефективні пристрої-флешки. Однак деякі з вас, шановні читачі, знають, що Flash-накопичувач можна використовувати як знімний диск з попередньо встановленим на ньому операційним середовищем, припустимо, сьомий версії від Microsoft. Що потрібне для реалізації портативного проекту? Ви не повірите, але всього лише одна програма для запису Windows 7 на флешку. Про яке програмне забезпечення йдеться, ви дізнаєтеся з матеріалу представленої статті. Разом з тим, вам стане відомо, як їй користуватися. Так, до речі, на читачів, які помітили подвійний зміст у заголовку, чекає приємний сюрприз: ви обов'язково знайдете відповіді на свої запитання. Докладні інструкції та практичні рекомендації чекають на вас!
Юзабіліті-система: "Компактний USB Windows"
Людині властиво спрощувати своє життя. І в наш час швидкостей і технологічних звершень це особливо відчутно. Завдяки компактній флешці процес зберігання та обміну даними став набагато комфортнішим, ніж у випадку, коли використовується CD/DVD-диск. Деякі сучасні модифікації USB Flash-накопичувачів можуть мати досить серйозний потенціал пам'яті. У нашому випадку, щоб "поставити" Windows 7 на флешку, достатньо 8-гігабайтового резерву. Після того як ви створите портативну версію ОС, ви зможете працювати на будь-якому комп'ютері у звичному для вас середовищі. Причому необхідні вам налаштування, параметри та програмне забезпечення стануть доступними (у плані використання) буквально через кілька хвилин після того, як ви вставите Flash-накопичувач у USB-роз'єм обчислювального пристрою.
Операційна система на флешці: поетапний план дій
Перш ніж приступити до безпосереднього виконання інструкцій з налаштування та на USB-пристрій, ознайомтеся з деякими технічними вимогами:
- Рекомендується використовувати Flash-накопичувач зі специфікацією 3.0. Тому що в нашому випадку швидкість обміну даними – це дуже важливий показник.
- Необхідний дисковий простір – не менше 8 ГБ. Якщо ви збираєтеся використовувати додатковий софт, то ємність диска має бути значно більшою.
Крок № 1: Завантаження та запуск спеціального софту
Отже, щоб встановити ОС на USB-накопичувач, потрібна відповідна програма для запису Windows 7 на флешку та сам дистрибутив операційної системи. Ідеальним помічником у такій ситуації стане безкоштовний додаток PWBoot. Незважаючи на те, що утиліта має англомовний інтерфейс, процес роботи з програмою аж ніяк не скрутний. Цей ПЗ не потребує встановлення, а тому готовий до роботи відразу після того, як ви його активуєте.
Крок № 2: Робота з програмою та встановлення дистрибутива
- У первинному вікні утиліти відзначте перший пункт Install Windows - натисніть Next.
- Після того, як ви натисніть на кнопку Browse, необхідно вказати шлях до файлу Install.wim, який зберігається в папці Sources. Як ви розумієте, на початковому етапідистрибутив ОС потрібно розпакувати чи завантажити на (Daemon Tools).
- У чекбоксі нижче виберіть потрібну редакцію системи. Оскільки програма для запису Windows 7, що описується, на флешку не підтримує кирилицю, то при виконанні наступного пункту велика ймовірність помилки. Тому будьте дуже уважні!
- Вкажіть Flash-носій як приймач даних і натисніть Next.
- У чекбоксі System boot volume знову виберіть диск USB.
- Після того, як ви проставите всі галочки, активуйте кнопку Install.
Після нетривалого процесу запису та службового повідомлення Finish ваш знімний Flash-накопичувач буде готовий до використання.
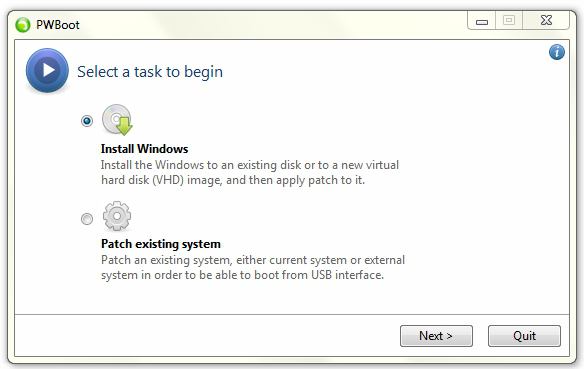
Як доповнення
За допомогою все тієї ж утиліти PWBoot можна встановити Windows на флешку та іншим способом створити віртуальний дискформату VHD. Цей метод, поза всяким сумнівом, буде затребуваний користувачами, які надалі передбачають використання великої кількості програм або хочуть «поставити» об'ємне складання ОС з подальшою можливістю працювати з даними, що знаходяться на фізичному дискукомп'ютера. Складно сприймається здавалося б спосіб насправді реалізується досить легко. За допомогою інтегрованих в ОС коштів потрібно створити віртуальний жорсткийдиск. Далі, використовуючи той самий PWBoot, інсталювати дистрибутив Windows на флешку. Єдине «але»: цей метод підходить тільки для Ultimate-або Enterprise-редакцій ОС.
Оптимізація «портативної системи»
Навіть у тому випадку, якщо ви використовуєте Flash-накопичувач, що підтримує специфікацію USB 3.0, навряд чи ви будете задоволені швидкісними показниками флеш-системи. Тому необхідно максимально полегшити ОС: відключити некритичні Windows-служби, видалити компоненти системи, що не використовуються, і так далі. Питання з дозволити можна так:
- Виділіть необхідний дисковий простір на фізичному вінчестері комп'ютера.
- Задіяйте спеціальне програмне рішення DiskMode.
Загалом, після того, як вам вдасться встановити Windows 7 на флешку, зробіть повний процес її оптимізації.
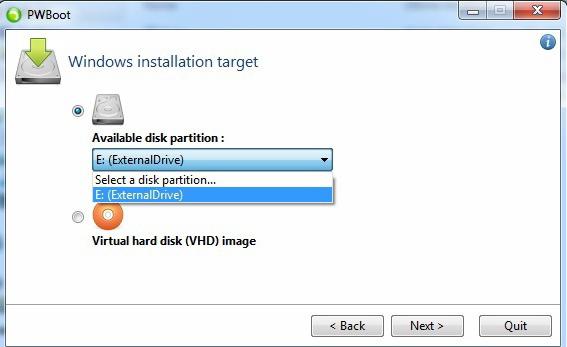
Мультизавантажувальний USB Flash-накопичувач: обіцяна недомовленість
Якщо в якийсь момент ваша ОС перестала запускатися або виникла аварійна ситуація, то без «рятівного» програмного інструментарію вам навряд чи вдасться обійтися. Разом з тим не варто забувати, що за допомогою все того ж USB-носія можна здійснити комфортний процес відновлення Windows-системи, що обвалилася, або зробити, що називається, чисту установку необхідної редакції ОС. Що ж, про все по порядку.
Як зробити Live USB
Під вищезгаданою назвою слід розуміти, що це не тільки повноцінна міні-операційна система на флешці, а й низка різних програмних засобівдіагностики та відновлення, які інтегровані у завантажувальне середовище. Для того щоб вам знадобиться: утиліта MultiBoot USB, необхідні Windows-дистрибутиви і, за бажанням, інсталяційні файлидодаткового ПЗ.
Запуск та робота з програмою
- Клацніть на установочному EXE-файлі.
- Після того, як на екрані з'явиться меню MultiBoot USB, виберіть перший Hp Usb Disk Storage Format Tool.
- Після того, як ви відформатуєте дисковий простір Flash-накопичувача, закрийте службове вікно утиліти.
- Тепер натисніть на посилання Grub4dos Installer.
- У вікні завантажувача позначте чекбокс Disk, у полі Refresh має бути відображено ваш знімний накопичувач - натисніть Install.
- Після повідомлення в командному редакторі successfully ... - Задіяти клавішу Enter.
- Вийдіть із завантажувача - Quit.
- Активуйте WinsetupFriomUsb.
- Тепер вам необхідно "залити" дистрибутив Windows 7 на флешку.
- У зазначеному чекбоксі Win/7/Server 2008 вкажіть інсталяційний ISO-файл операційної системи.
- Завершальною дією є натискання кнопки GO.
Якщо ви хочете встановити додаткові програмита відновлювальні утиліти, то скористайтесь актуальною збіркою Alkid.live.cd.
Процес інтегрування вищезгаданого пакета програм
Після того як ви завантажили образ Alkid.live.cd на жорсткий дисксвого комп'ютера, змонтуйте його за допомогою DaemonTool на один із
- Скопіюйте розпаковані файли на корінь USB-диска.
- Папку A386 необхідно перейменувати на minint.
- Після цього з її директорії в корінь Flash-носія потрібно скопіювати файл NTDETECT.
- Наступний етап, як кажуть, творчий. Використовуючи стандартний Windows-блокнот, відкрийте файл menu.lst, що знаходиться в корені диска.
- Внесіть наступний запис: title Alkid Live(без SCSI/RAID)
find --set-root /minint/setuplns.bin
chainloader /minint/setuplns.bin
title Alkid Live
find --set-root /minint/setupldr.bin
chainloader /minint/setupldr.bin. - Збережіть зміни та вийдіть із текстового редактора.
Отже, ви не тільки встановили Windows 7 на USB-флешку, а й створили повноцінний відновлювальний Flash-накопичувач.
Максимально комфортний інструмент для перевстановлення сьомої ОС
Якщо користувачеві конче необхідно зробити з дистрибутивом Windows 7, і немає жодного бажання «заморочуватися» з багатогранним мультимедійним сценарієм програми MultiBoot USB, то можна скористатися неймовірно простим способом, Про яке і йтиметься далі.
Rufus - найкоректніше працююча утиліта.
- Завантажте та запустіть вказаний вище софт.
- Програма автоматично визначає вставлений USB-роз'єм знімний накопичувач.
- Якщо цього не сталося — вкажіть шлях до Flash-пристрою.
- Поруч із чекбоксом « ISO образ» активуйте кнопку диска.
- Вкажіть директорію, де знаходиться дистрибутив ОС.
- Після чого сміливо натисніть на кнопку «Старт».
Ця програма для запису Windows 7 на флешку чудово справляється з покладеним на неї завданням. Втім, функціонал цього додаткуможе бути використаний і для інших версій майкрософтівських ОС, включаючи нову «вісімку».
Перш ніж закінчити: нова технологія WTG у дії
Можливо, хтось із вас, шановні читачі, думає, як би «пересісти» на нову операційну систему Windows 8. Адже саме в цій ОС з'явилася нова можливістьстворювати образ операційної системи спеціально для USB-накопичувачів. Іншими словами, тепер власники "вісімки" можуть за допомогою стандартних Windows-засобів створювати завантажувальний Flash-носій з необхідним набором програм. Однак ємність USB-диска повинна бути не менше 32 ГБ.
Як це працює
- Натисніть комбінацію клавіш Win+W і введіть Windows To Go у пошуковому вікні.
- Після активації знайденої служби буде запущено спеціальний майстер з налаштування.
- У первинному вікні необхідно вибрати USB-носій, на який і буде встановлений образ системи.
- Далі потрібно буде вказати директорію іміджу, який повинен мати розширення WIM.
Наступні кроки в майстрі до примітивності прості, тому не потребують опису. Будь-який користувач легко впорається з таким завданням.
На закінчення
Сподіваємося, що питання, яке вас цікавить: «Як записати образ Windows 7 на флешку? вичерпаний. Звичайно ж, до статті увійшли лише найпоширеніші, а разом з тим і найбільш надійні методи, при реалізації яких практично будь-який USB-накопичувач можна використовувати як основний завантажувач операційної системи. Однак у Мережі ви обов'язково зіткнетеся не з одним десятком таких рішень. Чи доцільно їх використати, вирішувати вам. Адже вибір завжди лишається за вами. Що ж, сподіватимемося, що у вас все вийде. Усього вам хорошого і пам'ятайте: перевантажувати флешку не можна!
Ми розглянемо два методи запису образу Windows 7на флеш-накопичувач
- Запис образу на флешку за допомогою UltraISO.
- Запис образу на флешку за допомогою командного рядка.
Якщо ви не впевнені, скільки розрядна версія Windows 7 (32-х розрядна ( x86) або 64-х розрядна (x64)) вам знадобиться для майбутньої установки, то ви можете докладніше дізнатися про різницю між Windows 7 x32 і Windows 7 x64.
Перед тим як розпочати встановлення операційної системи, необхідно визначити, з якого типу носія буде виконуватися установка. У Останнім часомце питання стає особливо актуальним, тому що на ринку комп'ютерної технікиширокого поширення набули компактні Netbook"і, не оснащені оптичними приводами, а також flash-Накопичувачі великого обсягу, що стали настільки популярними і одночасно відмінно справляються із завданням завантажувального диска для операційної системи.
Якщо ж у вас під рукою є flash-накопичувач (об'ємом 4 Гб , т.к. настановний образзаймає близько 2,5 Гб), то уважно вивчивши та виконавши дії, описані в даній статті, ви можете встановити операційну систему, використовуючи flash-накопичувач як завантажувальний диск. Для цього не знадобиться жодного додаткового програмного забезпечення: все буде виконано з використанням командного рядка та змонтованого образу Windows 7. Взагалі інсталяція Windows 7 з флешки- Швидший (хоч трохи і складніший варіант).
Запис образу в UltraIso на Flash
Після того як ви отримали в руки образ з Windows 7,необхідно записати його на будь-який носій. Постає питання "Як це зробити?".Дана стаття розповість вам як записати образ на флеш-накопичувач ( USB-Flashабо HDD-Flash) за допомогою програми UltraIso.
Крок 1. Встановимо програму UltraISO(в даному уроці розглядається версія 9.31
, хоча принципової різниці в інших версіях немає).
знаходиться наприкінці статті, у блоці Прикріплені файли.
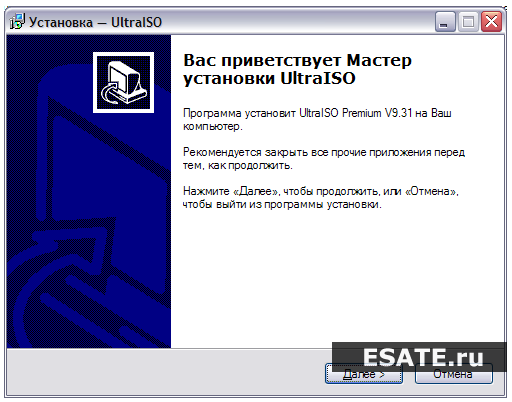 Малюнок 1. Майстер установки UltraISO
Малюнок 1. Майстер установки UltraISO
Тиснемо «Далі», принагідно вказуючи необхідні параметри установки.
На останньому вікні НЕзнімаємо галочки з "Асоціювати.iso файл з UltraIso"і "Встановити ISO CD/DVD емулятор (ISO Drive)".
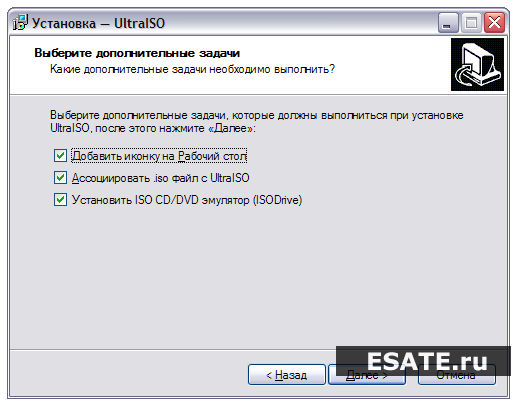 Малюнок 2. Додаткові завданнядля програми UltraISO
Малюнок 2. Додаткові завданнядля програми UltraISO
Крок 2Після встановлення запускаємо програму та в пропозиції зареєструвати продукт вибираємо «Пробний період», який дасть нам можливість користуватися цією програмою протягом 30 днів (що цілком вистачить, щоб записати наш образ).
 Рисунок 3. Установка UltraISO завершена
Рисунок 3. Установка UltraISO завершена
Крок 3. Перед тим як розпочати маніпуляції з нашим чином, необхідно вставити у вільний USB-Вихід флешку або зовнішній жорсткий диск, на які буде здійснюватися запис.
Крок 4.Відкриваємо наш образ за допомогою "Файл - Відкрити". Далі йдемо до пункту "Самозавантаження - Write Disk Image (записати образ диска)".
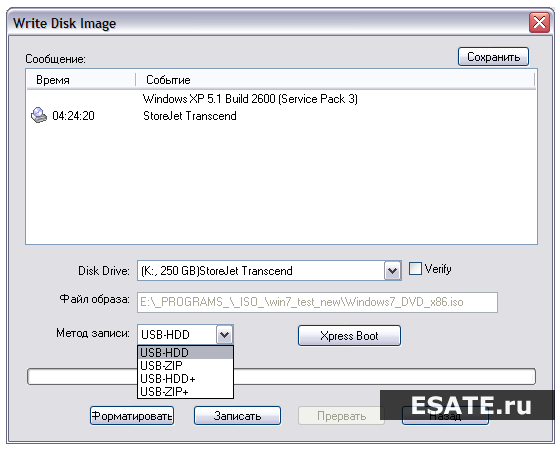 Рисунок 4. Запис образа Windows 7 на флешку
Рисунок 4. Запис образа Windows 7 на флешку
Крок 5.В полі Disk Driveнеобхідно вибрати носій (у разі, якщо в комп'ютер вставлено кілька флешок). Також перевірте правильність вибраного образу у рядку "Файл образу". В рядку «Метод запису»обираємо USB-HDD. Коли все вибрано правильно, потрібно натискати на кнопку «Записати». Перед тим, як почнеться процес, вас запитають: «Ви справді хочете продовжити процес? Вся інформація на флеш носії буде знищена». Перевірте вміст вашої флешки, і якщо на ній немає нічого важливого, сміливо натискаєте «Так». Після закінчення запису вам повідомлять про те, що запис пройшов успішно: "Burn successful!". Ваша флешка для завантаження готова.
Запис образа Windows 7 на флешку за допомогою командного рядка.
- Отже, для підготовки образу підключіть flash-диск до usb-порту вашого комп'ютера Переконайтеся, що на flash-Накопичувачі немає необхідних для вас даних, так як flash-диск буде відформатовано.
- Тепер запустіть командний рядок Windows. Ярлик для запуску можна знайти за адресою:
Пуск -> Програми -> Стандартні -> Командний рядок.
Також можна натиснути комбінацію клавіш "Windows + R", після чого у вікні "запуск програми"вам необхідно ввести назву програми "Сmd"та натиснути "Enter". - Тепер у вікні командного рядка виконайте команду «diskpart». Після цього запуститься системна утиліта для керування дисками. За допомогою цієї програми ми очистимо вміст диска, створимо на ньому розділ. Після цього ми зможемо зробити його активним, відформатувати його та записати на нього вміст образу. Потім нам залишиться тільки розмістити на диску файли завантажувача: після цього при завантаженні операційної системи, наш flash-диск визначиться як знімний носій– ми зможемо розпочати з нього встановлення Windows 7.
Після того як завантажиться системна утиліта diskpart, ви побачите запрошення у вигляді рядка DISKPART>.
Тепер можна перейти до виконання команд.
За допомогою команди "list disk"ви можете побачити список усіх дисків даного комп'ютера(Малюнок 5).
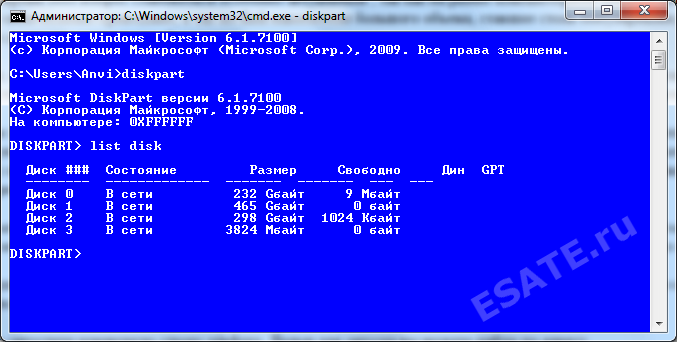 Рисунок 5. Підготовка до встановлення Windows 7 з флешки: створення завантажувальної флешки
Рисунок 5. Підготовка до встановлення Windows 7 з флешки: створення завантажувальної флешки
Тепер якщо виконати команду «select disk номер» , де «номер»- це номер диска, що є flash-накопичувачем, то ми оберемо даний дискдля застосування всіх наступних команд, які ми будемо вводити під час роботи з утилітою diskpart.
Як видно з малюнку 1, у нашому випадку це буде команда "select disk 3".
Але будьте дуже уважні - ви можете вибрати будь-який жорсткий диск і видалити на ньому всі дані.
- Далі ми видалимо всі дані та розділи на нашому flash-накопичувачі. Для цього виконайте команду clean.
- Наступною дією буде за допомогою команди create partition primary,створити на flash-накопичувачі новий розділ. Рисунок 6. Для форматування диска виконайте команду format fs=NTFS.
- перший вказує на версію завантажувача ОС (/nt60– параметр необхідний для створення завантажувача ОС Windows Vistaі Windows 7).
- другий параметр – це буква, призначена нашому flash-накопичувачу.
Тепер залишається ініціалізувати підключення диска за допомогою команди assign(відкриється вікно автозапуску, ніби ми щойно приєднали до комп'ютера flash-диск) та вийти з утиліти за допомогою команди exit(Мал. 7).
 Рисунок 7. Ініціалізація підключення диска командою assign.
Рисунок 7. Ініціалізація підключення диска командою assign.
Залишається заключний крок – ми повинні скопіювати завантажувач на flash-накопичувач.
Для цього змонтуйте образ Windows 7, який ви хочете встановити на вашому комп'ютері.
Тепер за допомогою командного рядка перейдіть до цього (змонтованого) диска. Після цього перейдіть до папки bootта виконайте команду bootsect /nt60 K:.
Зверніть увагуна те, що замість літери "K"у цій команді має бути буква, яка була призначена вашому flash-накопичувачу при виконанні команди assign.
Ця команда запустить системну утиліту bootsectз двома параметрами:
Якщо ви змонтуєте образ 64 бітної Windows 7, то вам не вдасться запустити bootsectякщо ваша операційна система буде 32 бітною – т.к. дана версія bootsectє 64 бітною.
Копіювання файлів на підготовлену флешку.
Після того, як флешка підготовлена, файли копіюються з образу:ви можете змонтувати наявний у вас образ програмою DAEMON Tools Lite , після чого скопіювати всі файли зі змонтованого диска на флеш-накопичувач.
Встановлення
Тепер якщо ви перезавантажите комп'ютер, то зайшовши в Біос, ви зможете встановити вашу флешку для завантаження та встановлення з неї Windows 7 (first boot device).Тепер ви можете перейти до наступного розділу, в якому дуже докладно буде розказано про подальшу інсталяції Windows 7.
докладна інструкціяінсталяції Windows 7 у цій статті: Встановлення Windows 7 .
Також ви можете звернути увагу на запис образу за допомогою утиліти
Зробити завантажувальну флешку з Windows 7
Дуже часто при перевстановлення windowsпотрібна завантажувальна флешка з Windows 7.Як її зробити? Сам процес не складний, але спробуємо розібратися.
Тут буде описано 2 дуже різних способівспособу, щоб створити завантажувальну флешку з iso-образу .
Розберемо все від початку і до кінця, постараємося уточнити всі дрібниці створення завантажувальної флешки з Windows 7
Також радимо прочитати статтю як правильно встановити віндовс із флешки, рано чи пізно вона може стати в нагоді. Всі програми використані тут добре працюють під windows 7, 8, 10.
Також дуже примітний 2-й спосіб, За допомогою нього ми зробимо завантажувальну флешку windows 7 без будь-яких програм, за допомогою командного рядка windows, правда він помітно складніше.
Важливо мати на увазі, що usb портиповинні бути в порядку (або хоча б один із них, потрібний нам). Справа в тому, що якщо ми будемо використовувати збій usb, то може бути просто втрата контакту і нічого не вийде. Плюс, звичайно і флешка теж має бути в порядку, загалом майте це на увазі.

Оригінальні образи тут: http://nnm-club.me/forum/viewforum.php?f=504
Уточнюємо такі моменти під час створення завантажувальної флешки із системою Windows 7:
- Для початку нам потрібно знайти iso-образ windows (для цього в будь-якому пошуковику пишемо- завантажити Windows 7 торрент, завантажуємо собі один із запропонованих варіантів за допомогою безкоштовної програми torrent. Правда не забуваємо, наявність у вас хорошого антивірусу, плюс завантажувати можна тільки з перевірених сайтів, про такі поцікавтеся у знайомих та друзів). Вважатимемо, що знайшли
- Переходимо до флешки, ми її повністю очистимо, тому, заздалегідь скопіюйте всі важливі дані з неї
- Також не забуваємо про розмір флешки. Необхідно не менше чотирьох Гб., хоча більш правильно це не менше розміру iso-образу
Тепер давайте повготуємо флешку, для цього потрібно її відформатувати. Робимо це так:
- Заходимо до "Мого комп'ютера", знаходимо там потрібну нам флешку
- Натискаємо на ній правою кнопкою миші
- Вибираємо "Форматувати"
- У вікні, також можна поставити "галочку" на "Швидке, очищення тільки змісту" - цього буде в більшості випадків цілком достатньо
- Все, натискаємо "Почати", може з'явитися додаткове попередження, погоджуємось
- Чекаємо на закінчення процесу (зазвичай не більше хвилини)
- Після закінчення флешка готова до подальшим діям, вона повністю порожня
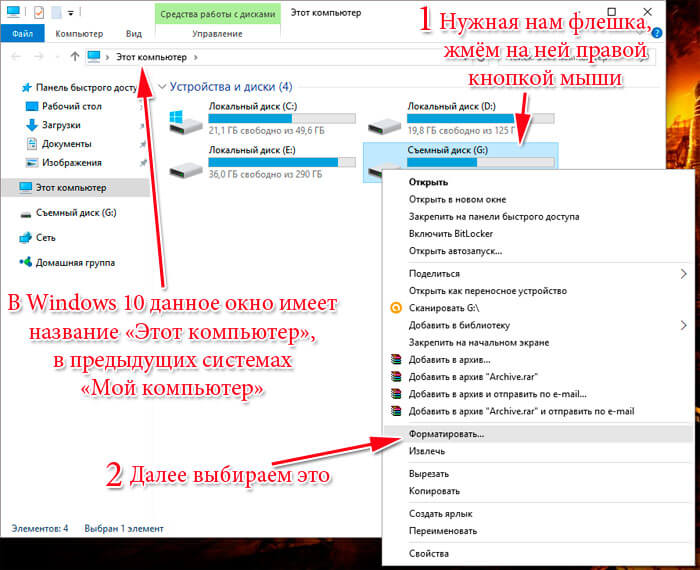
Якщо у вас виникли питання з форматуванням або захотілося дізнатися більше про цей важливий і корисний процес для пристроїв зберігання інформації, то рекомендуємо переглянути відповідний розділ . В якому, до речі, можна підібрати і програму для форматування флешки, якщо вона не хоче піддаватися цьому процесу стандартним способом(як описано вище), плюс за допомогою додаткових програм форматування флешки можна поліпшити її технічний стан.
Ось ми вже майже наблизилися безпосередньо до процесу створення завантажувальної флешки з Windows 7, для цього розглянемо дуже цікаву та просту програму .
Найпростіша, зручна та безкоштовна програма для вирішення нашого завдання, є - Windows 7 USB/DVD Download Tool
Дуже зручна, завантажувальна fleshka робиться в ній всього за 4 кліки, при цьому зробити вона може і завантажувальний диск.
Або можна це зробити з офіційного сайту ось за цим прямим посиланням http://wudt.codeplex.com/ (скопіювати, вставити в адресний рядок браузера і натиснути введення).
Також потрібна наявність в системі Microsoft. різних збірках windows. Взагалі це офіційний додаток від Microsoft, він також важливий для роботи та інших програм та ігор.
Отже, Ви завантажили Windows 7 USB/DVD Download Tool. Тепер встановіть її.
Відкриваємо програму. Бачимо ось таке вікно.
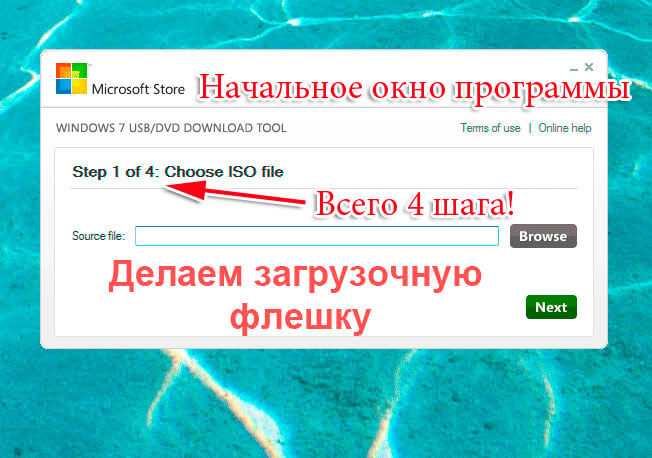
Тиснемо на "Browse" і шукаємо на комп'ютері необхідний нам iso-образ windows.
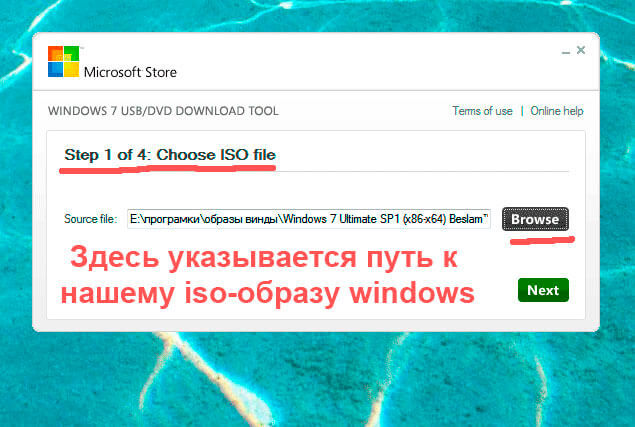
Тепер якщо вказали iso-образ тиснемо "Next". Тепер тиснемо на « USB device».
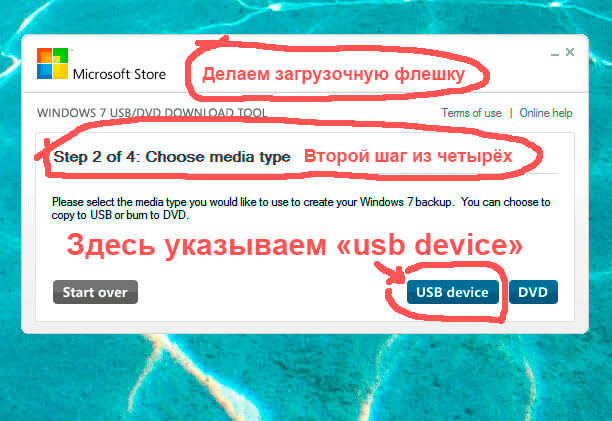
Тут клацаємо на Begin copying.
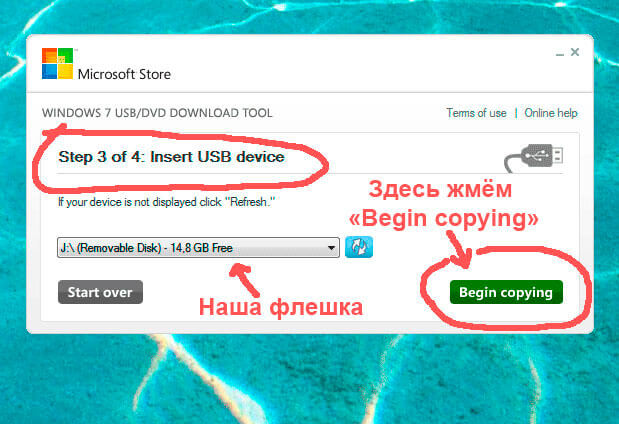
І так розпочався процес запису iso-образу Windows 7 на флешку. Чекаємо на закінчення.
Все Windows 7 завантажувальна флешка готова.
Радимо ознайомитися зі статтею як правильно встановити Windows 7 на нетбук. Так Ви знатимете, що робити, якщо виникне питання перевстановлення Winows 7 на нетбуку, ноутбуці або комп'ютері без приводу дисків.
Другий спосіб не є простим. Він цікавий тим, хто не хоче встановлювати жодних додаткових програм на свій комп'ютер.
Спосіб цей використовує командну рядок Windows, Через яку можна робити ще багато цікавих речей.
І так поїхали. Під'єднуємо флешку в USB-порт. Звертаємо увагу, що тут використовуватиметься флешка розміром 4 Гб. Відкриваємо командний рядок таким чином, «Пуск» — «Виконати»:
![]()
Прописуємо команду cmd, натискаємо Enter:
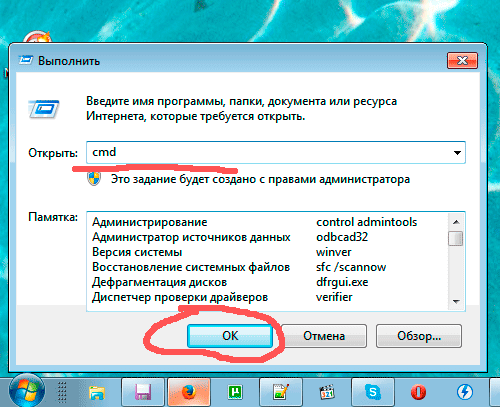
Ось що має з'явитися:

Перша команда, яку ми вводимо це «diskpart» спеціальний редактор, даю нам можливість керувати дисками, тиснемо «Enter»:

Тепер прописуємо "list disk" тиснемо "Enter", тим самим отримуємо список пристроїв:

Тепер потрібно без помилок визначити, де знаходиться Ваша флешка, в нашому випадку це "Диск 3". Він швидше за все не співпадатиме з Вашим, просто переконайтеся в тому, що Ви знайшли правильно свою флешку. Якщо у Вас наприклад флешка "Диск 1", то її і прописуємо в рядок і тиснемо "Enter".
Увага!Якщо не правильно визначите флешку, то можете відформатувати один із своїх дисків вінчестера та втратити на ньому всю інформацію.
- Отже, вводимо "select disk 3", тиснемо «введення»
- Програма визначає нашу флешку
- Тепер вводимо "clean", яка виконає видалення файлів на флешці, натискаємо "введення"
- Далі вводимо "create partition primary", тиснемо «введення»
- Цією командою ми створили розділ
- Тепер вводимо "select partition 1", тиснемо «введення»
- Тепер вводимо "active", знову «введення»
- Зараз нам потрібно створити формат файлової системи у флешки NTFS, відформатувавши її за допомогою "format fs=NTFS"або для швидкого форматуванняпрописуємо "format fs=NTFS QUICK", тиснемо «введення»
- Чекаємо на закінчення процесу форматування
- Все готово
- Прописуємо «assign» і флешка отримає автоматично букву, у нас це J
- Після завершення автоматично відкриється вікно з флешкою
- Тепер нам потрібно вийти за допомогою команди «Exit»
- Все, завантажувальна флешка створена, тепер потрібно скопіювати на неї всі файли з інсталяційної операційної системи
Тільки важливо розуміти повинен бути скопійований не iso-образ одним файлом, а всі папки, які входять в цей iso-образ. Для цього потрібно просто його змонтувати якоюсь програмою, наприклад DAEMON Tools .
Ось і всі ми розібрали таке питання, як створити завантажувальна флешка з операційною. системою windows 7.
Багато користувачів хоч раз стикалися з необхідністю встановлення або переустановки операційної системи. Встановлення ОС на комп'ютер може проводитися за допомогою диска або флеш накопичувача. Другий спосіб використовується все частіше завдяки явній перевагі швидкості (процес установки проходить у 2-3 рази швидше, ніж при використанні оптичного диска). Саме тому ми хочемо поговорити про те, як записати Windows 7 на флешку.
Існує досить багато способів запису операційної системи на флешку. Ми хочемо звернути увагу лише на ті способи, за допомогою яких можна записати Windows 7 на флешку швидко, просто, а головне безпечно для Вашого комп'ютера. У деяких випадках Вам доведеться використовувати додаткові програми, але вони повністю безкоштовні та доступні для вільного завантаження (у деяких випадках скористаємося безкоштовним пробним періодом).
Як записатиWindows7 на флешку за допомогоюUltraISO
Цей метод дуже популярний серед користувачів. Для його використання Вам знадобиться:
- Програма UltraISO
- Посидючість і трохи терпіння
Звертаємо Вашу увагу на те, що повна версіяПрограма UltraISO є платною. Однак, Ви можете спокійно скористатися пробним періодом, який триває 30 днів. За цей час Ви можете використовувати всі функції програми абсолютно безкоштовно. Після завантаження встановіть програму на свій комп'ютер, цей процес не викликає у Вас питань.
Вставляємо флешку в комп'ютер і запускаємо програму UltraISO. Після запуску з'явиться вікно привітання, в якому нам необхідно вибрати режим “Пробний період…”.


Вибираємо підготовлений ISO образ Windows 7 і натискаємо “Відкрити”.
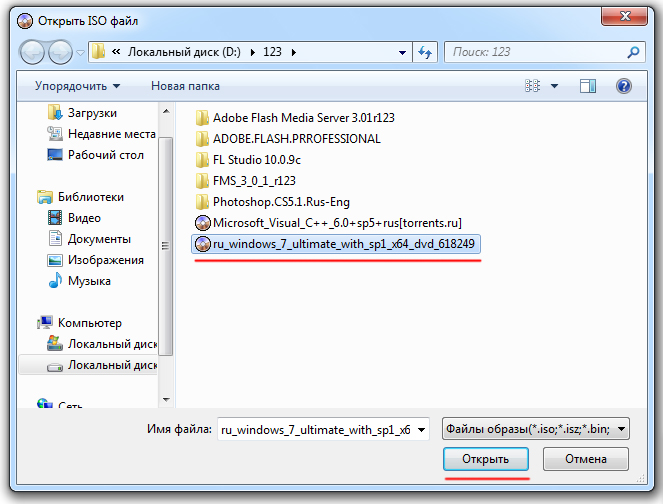
Після цього переходимо до розділу “Самозавантаження” та вибираємо пункт “Записати образ Жорсткого диска...”.

У полі “Метод запису” необхідно вибрати “USB-HDD”. Вибираємо наш флеш носій та натискаємо кнопку "Форматувати" (врахуйте, що при цьому всі дані з носія будуть видалені).
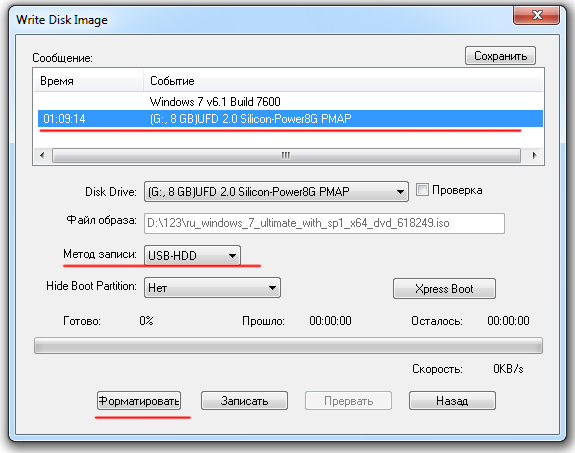
Після запуску утиліти форматування з'явиться вікно, де потрібно вибрати параметри форматування флешки. У пункті " Файлова система” вибираємо “NTFS” та натискаємо “Почати”.
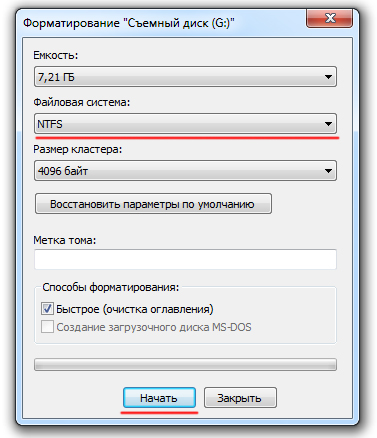

Після успішного форматування з'явиться відповідне віконце.

Закриваємо вікно форматування за допомогою кнопки “Закрити” та переходимо до безпосереднього вирішення завдання, як записати Windows 7 на флешку. Для початку запису натискаємо кнопку "Записати".
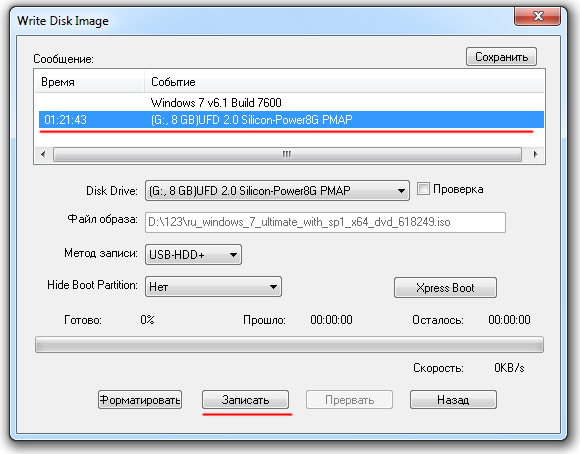
Почнеться процес запису операційної системи на носій USB. Ви зможете відстежувати швидкість запису, що залишився до кінця запису час, загальний відсоток вже записаних файлів.
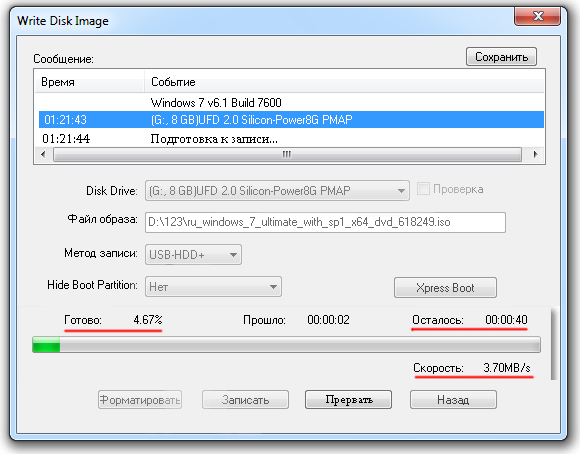
Після завершення запису Windows 7 на флешку з'явиться повідомлення “Запис завершено!”. Можна сміливо закривати програму і використовувати готовий завантажувальний флеш носій для встановлення операційної системи на свій комп'ютер.
Як записатиWindows7 на флешку за допомогою Windows 7 USB/DVD Download Tool

Ця програма вузькофункціональна і призначена тільки для запису ISO образу операційної системи на носій USB або оптичний диск. Іншими можливостями цей продукт не має, але в цій ситуації вони нам і не потрібні.
Для запису Windows 7 на флешку потрібно:
- Установлена програма Windows 7 USB/DVD Download Tool
- Образ диска Windows 7 у форматі.
- Флеш носій із мінімальним об'ємом пам'яті 4 ГБ
Програма, яку ми будемо використовувати, абсолютно безкоштовна. Завантажити її Ви можете за цим посиланням
Вставте флеш накопичувач у комп'ютер і запустіть встановлену заздалегідь програму Windows 7 USB/DVD Download Tool. У вікні, натисніть “Browse” для вибору дистрибутива операційної системи.
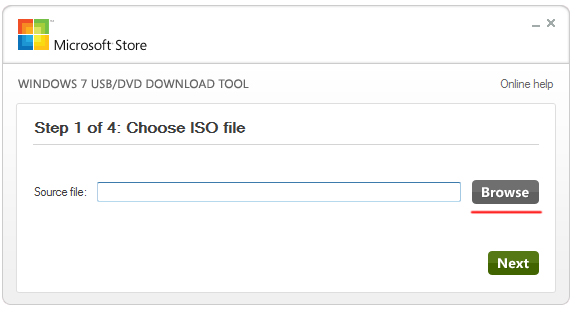
Вибираємо потрібний образ Windows 7 та натискаємо "Відкрити".
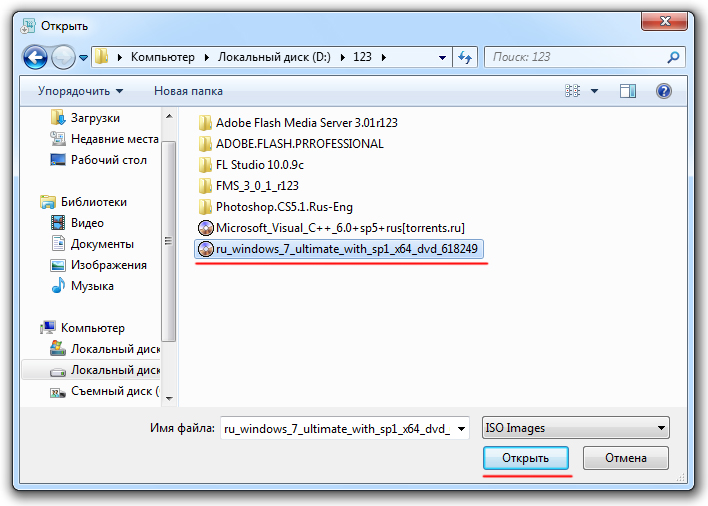
Після того, як ви вибрали підготовлений образ операційної системи, натисніть “Next”.
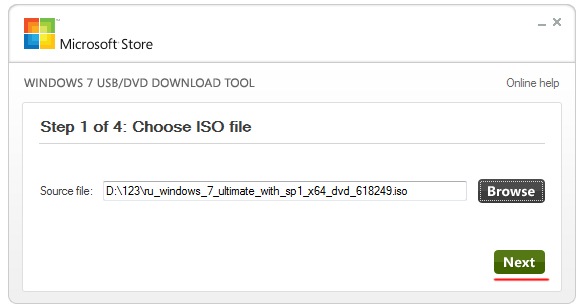
На цьому етапі запису Windows 7 на флешку програма надає користувачеві вибір носія (“USB device” – запис буде зроблено на флешку, “DVD” – на оптичний диск). Вибираємо варіант "USB device".
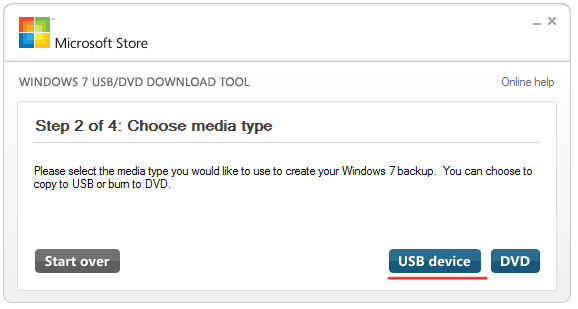
У спеціальному вікні виберіть флешку, на яку потрібно записати ОС Windows 7 і натисніть кнопку Begin copying для того, щоб запустити процес.
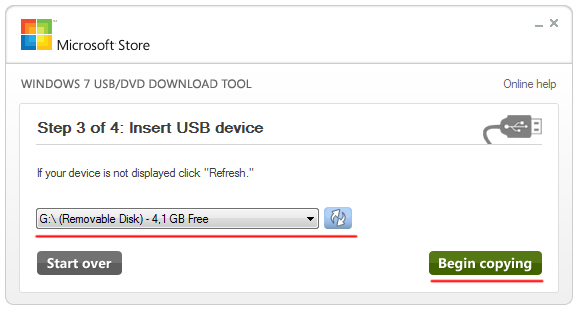
У вікні, що з'явилося, підтвердіть необхідність очищення флешки і натисніть “Erase USB Device”.
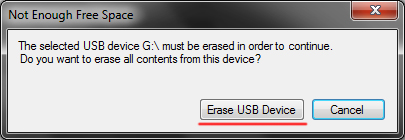
Після цього розпочнеться процедура запису. Відсотковий індикатор покаже стан запису.
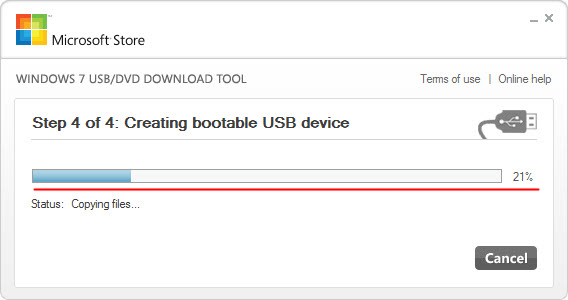
Після завершення запису Windows 7 на флешку під процентною шкалою з'явиться повідомлення "Status: Backup completed". Закривайте програму та використовуйте отриману завантажувальну флешку у своїх цілях.
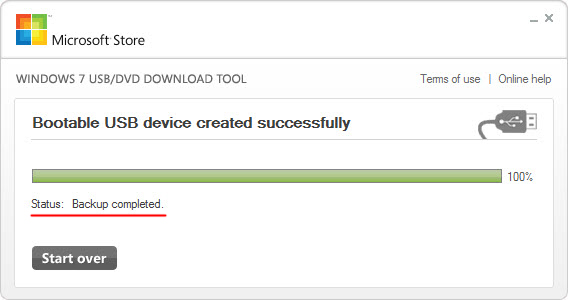
Як записатиWindows7 на флешку за допомогоюWinSetupFromUSB

Перед Вами дуже ефективне програмне рішення, яке допоможе створити завантажувальну флешку Windows 7. За складністю цей спосіб дещо складніший, ніж попередні два, але деякі користувачі вибирають саме його.
Вам знадобиться:
- Програма WinSetupFromUSB
- Програма для монтування дисків DaemonTools чи Alcohol
- Образ диска Windows 7 у форматі.
- Флеш носій із мінімальним об'ємом пам'яті 4 ГБ
Програма, яку ми будемо використовувати, абсолютно безкоштовна. Завантажити WinSetupFromUSB Ви можете за цим посиланням. Встановлення цього програмного продукту не відрізняється нічим особливим від інсталяції інших програм і не повинна викликати у Вас проблеми.
Запустіть програму (краще від імені адміністратора), при цьому флеш накопичувач повинен бути вже підключеним до комп'ютера. В полі " USB диск selection and format” необхідно вибрати флешку. Після цього натисніть кнопку “RMPrepUSB”.
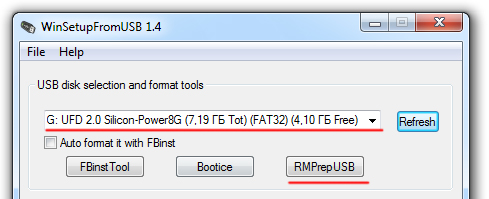
У вікні, що з'явилося, у розділі “Завантажувальний сектор” встановіть селектор навпроти пункту “WinPEv2/WinPEv3/Vista/Win7 bootable (CC4)”. У розділі “Файлова система та Опції” встановіть селектор навпроти пункту “NTFS” та галочку навпроти пункту “Boot as HDD (C: 2PTNS)”, після чого натисніть кнопку “Підготувати диск”.
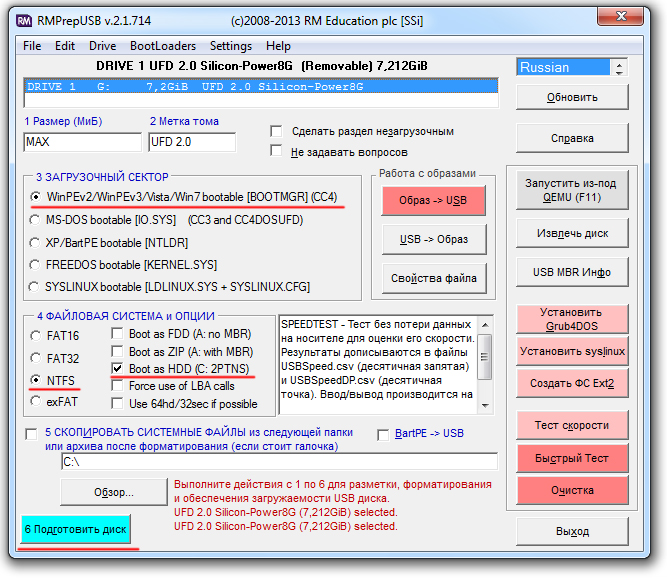
У всіх попередженнях натискаємо "ОК". Після цього має з'явитися вікно Dos, яке не потрібно закривати, воно закриється автоматично.
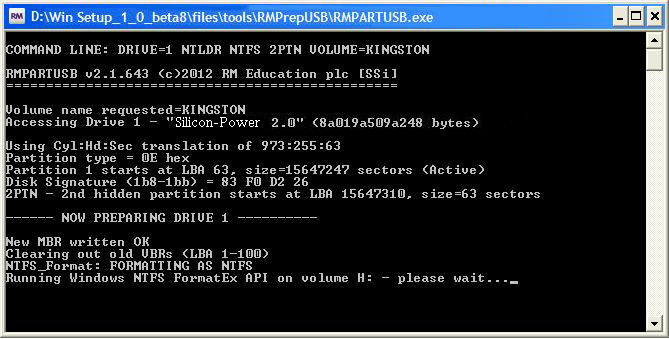
Після закриття Dos вікна натисніть кнопку "Вихід". За допомогою галочки необхідно відзначити пункт "Vista / 7 / Server 2008 - Setup / PE / Recovery ISO" і потім натиснути на прямокутник праворуч від нього.
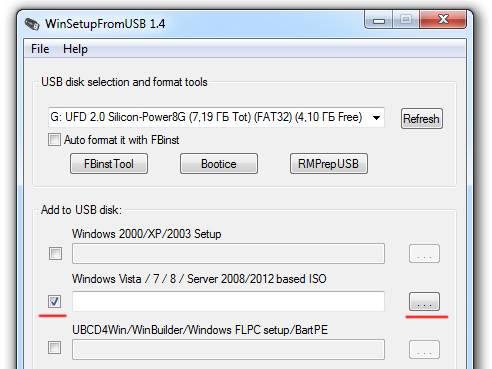
У спеціальному вікні вкажіть заздалегідь завантажений ISO образ Windows 7 і натисніть "ОК".
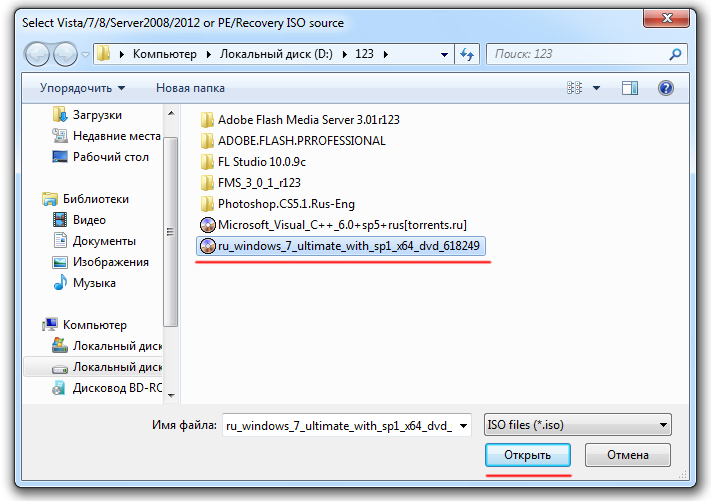
Натисніть кнопку “GO” для початку процесу запису Windows 7 на флешку. Після закінчення з'явиться повідомлення Job done.
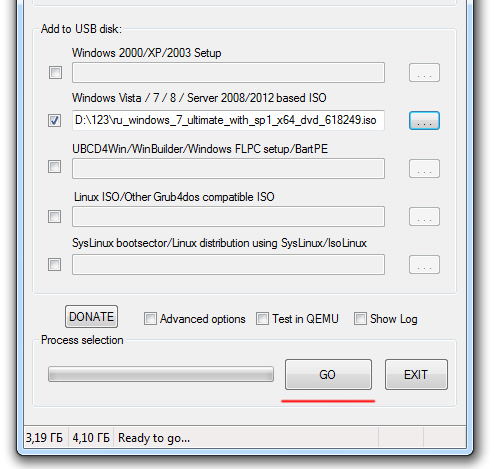
Висновки
Ми докладно розглянули три ефективних способівяк записати Windows 7 на флешку. За допомогою запропонованих методів можна записувати на знімний флеш носій та інші Операційні системи. Перші два способи створення робочої завантажувальної флешки відрізняються простотою та зручністю, третій спосіб є більш трудомістким, тому недосвідченим користувачам рекомендуємо використовувати програми UltraISO та Windows 7 USB/DVD Download Tool.