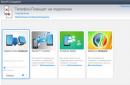Багато відомих програм, таких як офісні інструменти, графічні та відеоредактори, середовища розробки і навіть браузери з кожним оновленням споживають все більше енергії. У результаті комп'ютер, який раніше був швидким і легко справлявся з будь-яким завданням, починає виявляти уповільнення роботи.Як покращити продуктивність процесора, щоб позбавитися гальм, не купуючи новий ПК, допоможе цей матеріал.
Причини уповільнення процесора

Перед тим, як покращити процесор комп'ютера , Треба з'ясувати, з яких причин він став повільним. Залежно від результату діагностики і залежатиме вирішення проблеми.
- Старіння заліза. У зв'язку зі швидким розвитком софту, комп'ютерне залізо не може однаково добре впоратися з поставленими завданнями протягом багатьох років. Вихід нових, розрахованих на свіжіші комплектуючі, версій звичних програм, призводить до того, що «старенького» стає важче. Цей тільки Windows не змінювала 10 років вимог до процесора, а ось якийсь Chrome, Photoshop, Office, AutoCad навіть за 5 років помітно «поправився». Комп'ютери, на яких літає стародавня версія програми, з останнім її випуском можуть не впоратися.
- Перегрів.Дуже поширена причина уповільнення комп'ютерів – підвищення температур їх компонентів. допустимої норми. Наприклад, якщо виробник вказав для процесора критичним нагрівання до 70°C, то при подоланні цієї позначки ЦП скине частоту та/або почне пропускати такти. Зроблено це для того, щоб він міг «розслабитися» та охолонути. Для користувача така поведінка процесора виглядає як суттєве уповільнення комп'ютера.
- «Сміття» у системі.Активно використовується Windows (особливо без антивірусу) схильна накопичувати при роботі системне сміття. До нього відносяться залишки віддалених програмта ігор, зайві записи в реєстрі, залишені ними ж, помилки реєстру. Засмічення системного розділутакими дрібними і марними файлами теж уповільнює ПК, і з боку здається, що винен саме процесор. А про віруси і говорити нічого: черв'яки «плодяться», забиваючи собою пам'ять і навантажуючи ЦП, а троянці і шпигунські програмипостійно забирають час у процесора для своїх «брудних справ». Для користувача все це також виглядає як уповільнення процесора.
- Деградація процесора.При постійній дії підвищених температур кремнієвий кристал процесора деградує: у нього порушується цілісність мікроскопічних транзисторів, втрачаються зв'язки між ними. У результаті, у кращому разі, він просто сповільнюється, а в гіршому – призводить до раптових вимкнень, зависань і частих «синіх екранів смерті».
- Вихід жорсткого дисказ ладу.Такий компонент,як HDD (здавалося б, не пов'язаний безпосередньо з ЦП) при деградації та виході з ладу призводить до моторошних гальм. На перший погляд на думку навіть не спадає думка, що винуватець – саме він. Адже здається, що процесор сповільнився. У результаті ПК довго вмикається, відкриває програми та файли, «думає» при перемиканні завдань і підвисає на деякий час.
З чого почати перед тим, як покращити роботу процесора
Основні причини уповільнення процесора з'ясовано. Перед тим,як покращити продуктивність процесора, Залишається виявити, яка з них турбує в конкретному випадку.
Тест жорсткого диска
Перед тим, як покращити процесор, діагностику комп'ютера слід розпочати з перевірки жорсткогодиска. Для цього існує проста та безкоштовна програма Crystal Disk Info . Вона відображає дані журналу SMART, що реєструє всі проблеми із жорстким диском на апаратному рівні. Якщо диск справний - всі пункти журналу будуть підсвічені одним кольором, а у верхній частині вікна з'явиться напис "Добре". При виявленні неполадок проблемні пункти журналу будуть виділені іншим кольором, а напис заявить «Тривога».
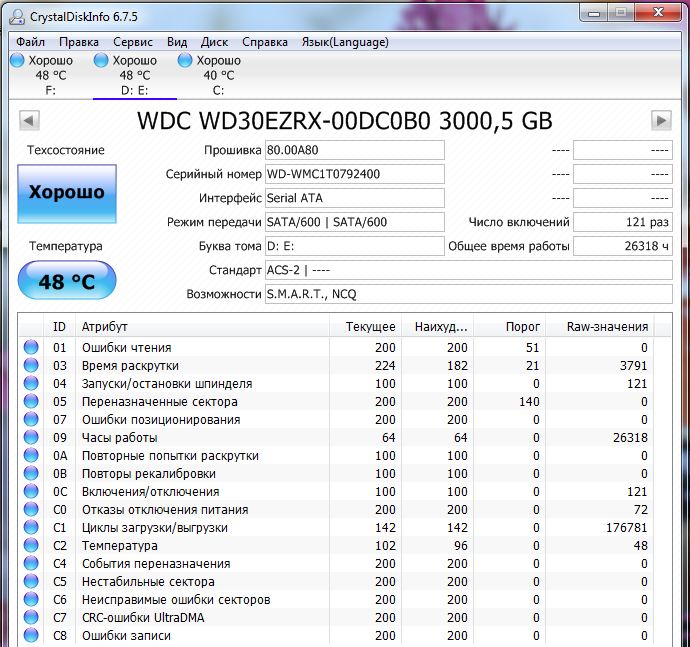
Не всі помилки є критичними для жорсткого диска: з деякими він може прослужити ще не один рік. Але такі пункти, як «перепризначені сектори», «непоправні помилки», «нестабільні сектори», «події перепризначення», «непоправні помилки секторів» з великими значеннямиу полі RAW прямо свідчать: HDD доживає свій вік. «Помилки читання» можуть свідчити про проблеми з кабелем.
Якщо з твердим все добре, але гальма є – потрібно переходити до наступного розділу. Якщо HDD поганий- Його потрібно змінити.
Перевірка температур
Вимірювання температур компонентів комп'ютера дозволить виявити перегрів. Для цього знадобиться програма HWMonitor яка проста і безкоштовна. У ній потрібно знайти свій процесор і переглянути значення для кожного ядра. У простої в нормі має бути не більше 45 градусів для настільного ПК та 50-55 – для ноутбука. Якщо значення більше – потрібно навантажити комп'ютер будь-яким вимогливим завданням (наприклад, грою, але можна використовувати спеціальний тест LinX ), а потім подивитися на максимальне значеннятемператури. Для настільного ПК небажано понад 65-70 градусів, для ноутбука – 70-75 градусів. Якщо вище – виною всьому перегрівання.
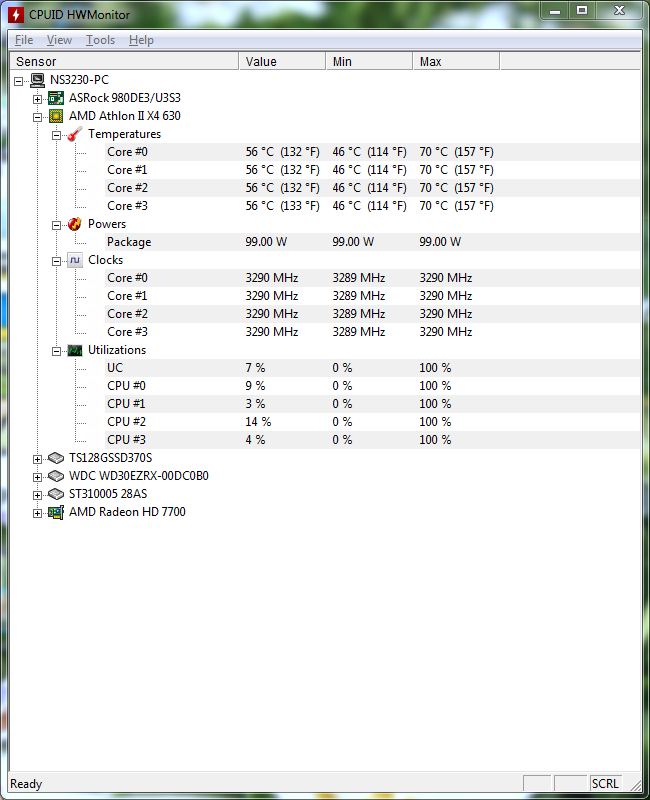
Якщо процесор не перегрівається, але є гальма, слід переходити до наступного пункту. При виявленні перегріву його потрібно терміново усунути.
Перевірка стабільності роботи процесора
Вищезгаданий тест LinX дозволяє протестувати процесор щодо стабільності роботи та наявності помилок. Він навантажує ядра складними математичними обчисленнями (вирішення систем лінійних рівнянь) для максимального їх прогріву. Якщо процесор має дефекти і працює нестабільно, при нормальних температурах - обчислення закрадеться помилка і програма повідомить про це, зупинивши тестування.
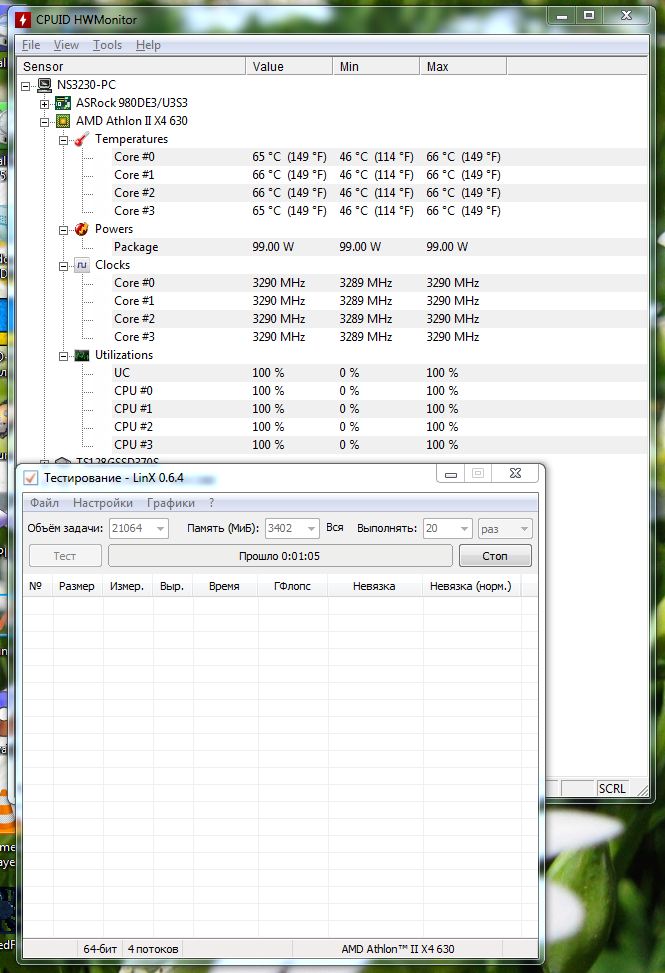
При виявленні помилок за умов відсутності перегріву необхідно усувати проблему. Якщо ж за підсумками тривалого (від півгодини) тесту помилок немає, нагрівання в межах припустимого – слід рухатися далі.
Сканування ПК щодо вірусів
Щоб швидко перевірити ПК щодо наявності шкідливих програм– підійде програма Malwarebytes Anti-Malware . Її пробна версіябезкоштовна та для разового сканування цілком підходить. Можна перестрахуватися та використати декілька антивірусних програм. Слід пам'ятати, що вони можуть конфліктувати, тому встановлювати кілька не варто. Краще перевірити одній, а якщо результат не влаштував – видалити її та інсталювати інший антивірус.
Поліпшення роботи процесора
Після того, як тести проведені, стає ясно,. Залежно від того, на якому етапі діагностики виникли проблеми, їхнього винуватця потрібно «покарати».
- Якщо зламався жорсткий диск- Требакупити новий HDD або SSD та встановити його на комп'ютер.
- При виявленні перегріву необхідно розібрати системний блокабо корпус ноутбука, зняти кулери, пропилососити їх, нанести на чіпи нову термопасту та повернути охолодження на місце. Особливо обережним треба бути перед тим,як покращити процесор на ноутбуці(точніше, його охолодження). Розібрати лептоп непідготовленому користувачеві складно, якщо є побоювання зламати щось краще довіритися фахівцям.
- Деградація процесора, на жаль, необоротна. Можна спробувати прочистити охолодження та змінити термопасту (іноді зниження температур повертає до життя дефектні елементи ядра). Якщо це не допомагає – потрібний ремонт.
- Віруси лікуються за допомогою тієї ж програми, що виявляються. Після сканування будь-який антивірус звітуватиме про виявлені погрози та запропонує видалити їх. Звичайно, з ним треба погодитися.
Як покращити процесор, якщо нічого не допомагає
Якщо жорсткий диск справний, перегріву вже немає, процесор цілий, а вірусів немає, але ПК все одно гальмує потрібно діяти далі. Насамперед, слід встановити безкоштовну програму CCleaner , з її допомогою просканувати систему та видалити сміття, а потім – проаналізувати та виправити помилки реєстру. Також рекомендується подивитися у вкладку "Сервіс", пункт "Автозавантаження". Там відображається список програм, які запускаються під час старту Windows. Якщо їх багато (10 і більше), і їхній автостарт не потрібно - бажано вимкнути зайві.
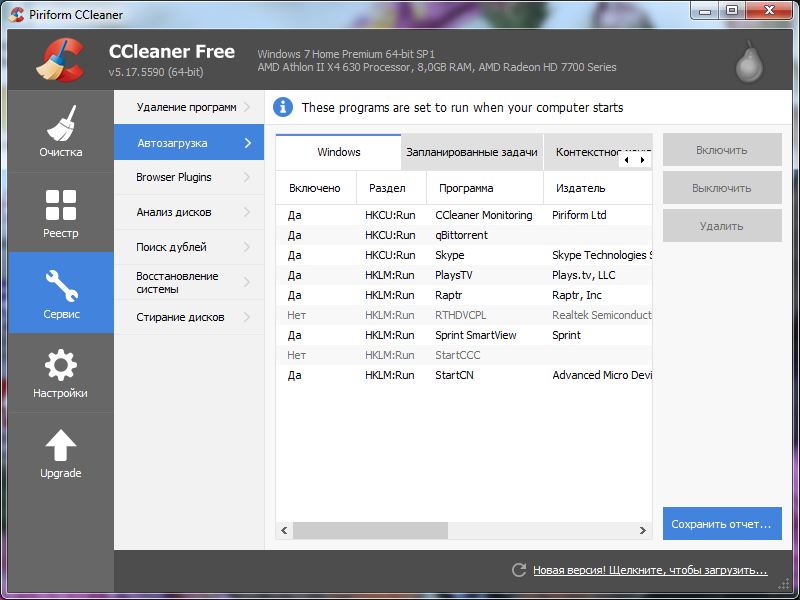
Якщо проблем немає на жодному етапі, але продуктивності процесора не вистачає - швидше за все, ЦП просто морально застарів. Проблема вирішується лише за допомогою розгону, апгрейду процесора абозаміни ПК.
Розгін процесора комп'ютера
Розгоном називається процедура підвищення тактових частот процесора. Вона дозволяє реалізувати прихований потенціал процесора, змусивши працювати швидше. Але перед тим,методом розгону, слід пам'ятати: ніхто не гарантує успіху, все робиться на свій страх та ризик.
Обережності під час розгону
Виробник не дарма обмежив тактову частоту ЦП значенням, яке йому стало стандартним. Імовірність великого розгону невелика. Крім того, значне прискорення ядер призводить до зростання споживання енергії. Тому потрібний хороший блок живлення. А якщо кулер процесора «рідний» — і його, можливо, доведеться замінити, оскільки стандартної системиохолодження не вистачить. Якщо експлуатувати процесор із перегрівом – він деградує і може вийти з ладу, це треба пам'ятати. Саме з цих причин розгін не гарантує жоден виробник, а найчастіше вони ще й знімають із себе гарантійні зобов'язання.
Як розігнати процесор
Розгін процесора здійснюється із системного меню BIOS/UEFI материнської плати. Потрапити в нього можна на перших секундах увімкнення комп'ютера, натиснувши Del, F1, F2 або іншу кнопку (потрібно дивитися в інструкції). У кожної моделі меню своє, пункти відрізняються, тому універсальної інструкції немає. Розгін завжди здійснюється шляхом підвищення множника процесора та/або частоти системної шини, але пункти для цього за назвою відрізняються.
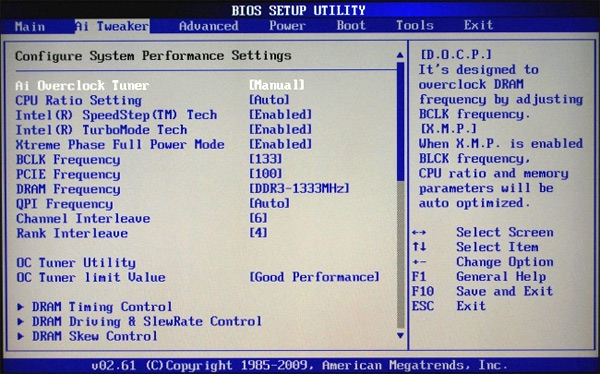
Які процесори можна розігнати
Розгону піддаються в повному обсязі процесори. Його підтримують сучасні моделі Intel Coreз літерою К у назві, а також AMD із позначенням Black. З більш старих розганяти можна Intel Core 2 Duo та споріднені з ним моделі, а також AMD Athlonта Phenom для сокетів AM2 та AM3. В останніх можна також розблокувати ядра (двох-, три- та чотириядерні Athlon та Phenom деяких серій). Але підтримується не кожнаматеринська плата ПК , І не завжди розблоковані ядра будуть працездатними (не дарма ж їх відключили).
Що таке розгін (оверклокінг)? Це зміна штатного режиму роботи пристроїв комп'ютера з метою збільшити їхню швидкодію та підвищити загальну продуктивність системи. Якщо не брати до уваги екстремальний оверклок, мета якого - вичавити з компонента максимум і зафіксувати рекорд, розгін дає можливість задовольняти потреби додатків і ігор, що зростають, без заміни обладнання на більш потужне.
Сьогодні я розповім, як розігнати процесор (ЦП). Розглянемо методики та засоби, за допомогою яких визначають продуктивність та стабільність розігнаної системи, а також – простий спосіб її повернення до «дорозгінного» стану.
Перш ніж почати
Розганятися здатні будь-які сучасні процесоринавіть мобільні, хоча останнім це, на думку їхніх творців, протипоказано через неможливість забезпечити адекватне охолодження. Так, розігнаний «камінь» (зараз і далі матимемо на увазі процесори стаціонарних ПК) споживає більше енергії та виділяє більше тепла, тому перше, про що варто подбати – це про хорошу систему охолодження. Вона може бути і повітряного, і рідинного типу, головне, щоб величина її тепловідведення ( TDP) відповідала чи перевищувала теплову потужність «каміння». Для невеликого та непостійного розгону достатньо і боксового кулера, який продавався в комплекті з ЦП, але при підвищеному навантаженні він, швидше за все, дратуватиме вас гучним шумом.
Друга важлива деталь – блок живлення (ШП). Якщо його сил ледве вистачає на поточне енергоспоживання пристроїв, він не потягне. Для розрахунку необхідної потужності БП з урахуванням розгону скористайтесь : виберіть зі списків комплектуючі, які встановлені на вашому ПК, та натисніть « Calculate».
Версія калькулятора « Експерт» дозволяє врахувати вольтаж і такти ЦП після розгону, а також відсоток навантаження на нього (CPU Utilization). Останнє вибирайте максимум – 100%.
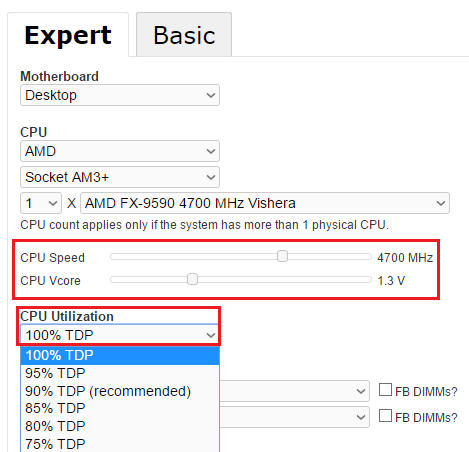
Вдалих експериментів!
Сьогодні ми поговоримо про те, як пришвидшити роботу ноутбука. Через деякі особливості ці пристрої часто можуть працювати трохи повільніше, ніж настільні комп'ютери. Особливості це актуально, коли ваш ноутбук працює зараз від батареї. Таке положення може створити додаткові незручності для користувачів, коли потрібне швидке завантаження програм, і пристрій використовується особливо активно. Щоб прискорити роботу ноутбука, не обов'язково купувати додатково оперативну пам'ять. Лише потрібно правильно зробити налаштування роботи програм та автозавантаження.
Як прискорити роботу ноутбука за допомогою оптимізації інтерфейсу
Сьогодні багато моделей ноутбуків функціонують з урахуванням операційних систем Windows 7 чи «Vista». Вказані дві платформи використовують інтерфейс "Aero" для вікон та робочого столу. Для роботи інтерфейсу потрібні великі ресурси від комп'ютера. Тому його інколи розумніше відключити. Щоб це зробити, натискаємо правою кнопкою миші порожній простір робочого столу.
Як розігнати ноутбук за допомогою автозавантаження
Далі обговоримо ще один спосіб прискорення роботи ноутбука – коригування автозапуску програм. Часто на вашому ноутбуці в умовах фонового режимуможе працювати безліч програм, про що ви навіть знати не будете. Подібні програми запускаються разом з Windows без додаткового дозволу власника комп'ютера.
Дані програми заповнюють собою оперативну пам'ять та знижують швидкість роботи вашого ноутбука. Щоб забезпечити контроль автозапуску, використовуємо програму Ccleaner.
Робота з Ccleaner
 Ця програма пропонує відразу кілька відповідей на питання про те, як прискорити роботу ноутбука. У мережі Інтернет є безліч безкоштовних, проте обмежених за функціональністю версій програми. Нам підійде будь-яка. Запускаємо "Ccleaner". Відкриваємо вкладку "Сервіс", після чого вибираємо пункт "Автозавантаження".
Ця програма пропонує відразу кілька відповідей на питання про те, як прискорити роботу ноутбука. У мережі Інтернет є безліч безкоштовних, проте обмежених за функціональністю версій програми. Нам підійде будь-яка. Запускаємо "Ccleaner". Відкриваємо вкладку "Сервіс", після чого вибираємо пункт "Автозавантаження".
Після цього у новому вікні з'явиться перелік усіх програм, запущених разом із системою Windows. Знімаємо галочки навпроти програм, які нам не потрібні. Залишаємо тільки найбільш популярні програми. Наприклад, поштовий клієнтчи антивірусну програму.
Процесор
 Далі обговоримо як прискорити роботу процесора. Для цього потрібно встановити повний пакет драйверів, включаючи драйвер чіпсету. Багато користувачів ігнорують встановлення даного драйвера, оскільки і без зазначеного програмного забезпеченнявсі функції комп'ютера, здавалося б, працюють оптимально. Проте встановлення такого драйвера зможе оптимізувати роботу ноутбука.
Далі обговоримо як прискорити роботу процесора. Для цього потрібно встановити повний пакет драйверів, включаючи драйвер чіпсету. Багато користувачів ігнорують встановлення даного драйвера, оскільки і без зазначеного програмного забезпеченнявсі функції комп'ютера, здавалося б, працюють оптимально. Проте встановлення такого драйвера зможе оптимізувати роботу ноутбука.
Візьміть диск, що містить драйвери, який ви повинні були отримати при покупці ноутбука. Далі необхідно вставити диск у дисковод і дочекатися, доки носій розкрутиться. Переходимо на вкладку "Driver", вибираємо компонент під назвою "Chipset drivers". Починається встановлення. Після її завершення вам запропонують перезавантажити комп'ютер. Погоджуємось.
Реєстр Windows
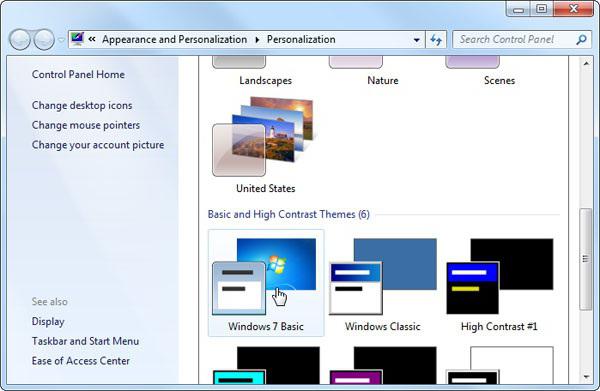 Є ще одна річ, яку слід зробити людям, які запитують про те, як прискорити роботу ноутбука. Йдеться про Windows. З цією метою завантажуємо та встановлюємо програму під назвою «TuneUp Utilities».
Є ще одна річ, яку слід зробити людям, які запитують про те, як прискорити роботу ноутбука. Йдеться про Windows. З цією метою завантажуємо та встановлюємо програму під назвою «TuneUp Utilities».
Далі в меню даної програми вибираємо компонент, який називається «Оптимізація системи», потім – засіб «Чистка реєстру». В результаті програма зможе видалити всі зайві, непотрібні компоненти, які до цього моменту уповільнювали швидкість роботи вашого ноутбука.
Удосконалюємо відеокарту
Зараз спробуємо розібратися на ноутбуці. Існує два типи відеоадаптерів, які встановлюються у ноутбуках. Це можуть бути інтегровані відеокарти чи зовнішні.
Якщо говорити про перший тип відеокарт, він у процесі своєї роботи використовує ресурси оперативної пам'ятікомп'ютера, тому такі відеоадаптери мають меншу продуктивність у порівнянні із зовнішніми. Іноді ресурсів відеокарти може не вистачати для забезпечення стабільної роботи певної програми або гри. Що з цим робити, обговоримо далі.
Максимальна продуктивність відео
Під розгоном відеокарти на ноутбуці зазвичай розуміють зміну параметрів пристрою підвищення рівня продуктивності під час роботи із зазначеним додатком чи поруч таких. При цьому самостійно забирають необхідну частину оперативної пам'яті ноутбука, завдяки чому підживлюють свої ресурси.
У свою чергу, зовнішні відеоадаптери мають власну оперативну пам'ять, що дозволяє даним пристроям не витрачати основні ресурси системи і не уповільнювати її роботу. Щоб розігнати певну відеокарту, необхідно вимкнути параметри, здатні уповільнювати роботу багатьох програм.
Серед них можна назвати: вертикальну синхронізацію (вертикальний синхроімпульс), анізотропну фільтрацію та 3D-буферизацію. Якщо для певної програми особливого значення не має жодного із зазначених параметрів, його потрібно вимкнути. Відкриємо панель керування нашим відеоадаптером. Якщо йдеться про відеокарту «Radeon», на нас чекає робота в спеціальному ATI-додатку.

Переходимо до вкладки «Ігри», далі до підпункту, який відповідає за налаштування 3D-додатків. Іноді корисно вимкнути вертикальну синхронізацію, оскільки вона дуже зменшує швидкість обробки зображень під час гри. Анізотропна фільтрація порівняно не сильно навантажує відеоадаптер.
Буферизацію під час роботи з 3D-програмами слід відключати тільки в тому випадку, якщо обов'язкова наявність її не задається грою або програмою. Сподіваємось наші поради допомогли вам розібратися, як розігнати ноутбук Asusабо іншу модель портативного комп'ютера, власником або користувачем якого ви є.
Часто виникає бажання збільшити продуктивність портативного комп'ютера. Розгін ноутбука не дуже відрізняється від розгону стаціонарного комп'ютера. Єдине, що у ноутбуці складно міняти комплектуючі. Тому розганяти ноутбук потрібно в межах, що їх допускає операційна система.
Щоб змінити значення параметрів у системі, потрібно з'ясувати наявність параметрів для розгону. Увімкніть ноутбук та зайдіть у меню BIOS. Для ноутбука НР спочатку варто натиснути клавішу F2, потім вибрати потрібний пункт. Далі у вкладці "Advanced" знайдіть поле під назвою "Overclocking Mode". Тут можна вивчити параметри розгону. Виберіть відсотковий показник, який вам потрібен – 5%, 7% чи 10%. Тепер потрібно зберегти ці параметри, а комп'ютер перезавантажити. Також слід пам'ятати, що збільшення продуктивності збільшить енергоспоживання пристрою.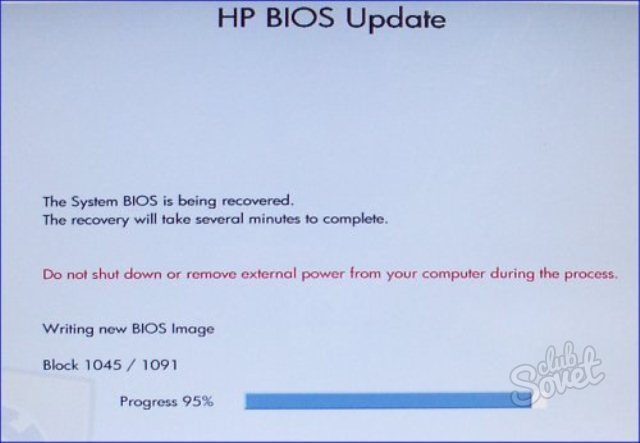



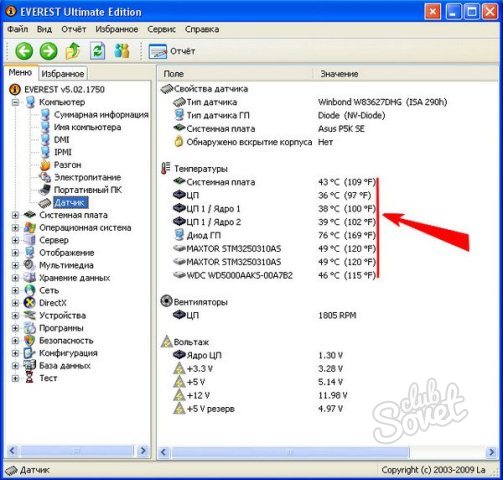

Після проведених дій ви зможете переконатися, що портативний комп'ютер почав працювати швидше. Однак, як уже говорилося, не варто забувати, що тепер він споживатиме більше енергії.
Затяті геймери, люди, які працюють з громіздкими мультимедіа і ті, кому необхідні складні обчислювальні процеси, часто стикаються з нестачею потужності свого обладнання. І якщо їм не хочеться витрачатися на оновлення обладнання, чи немає необхідності в кардинальному збільшенні продуктивності, то допоможе оверклокінгу або розгін процесора, відеокарти або оперативної пам'яті.
Оверклокінг або розгін - збільшення продуктивності комплектуючих персонального комп'ютера програмними засобамичи фізичними маніпуляціями.
Усі пристрої у штатному режимі працюють на 50-80% максимальної потужності. Обмеження накладаються виробниками та покликані продовжити термін служби пристрою. Є кілька способів зняти або оминути ці обмеження. Щоправда, при цьому значно зросте навантаження, а отже, зменшиться термін служби пристрою.
Таким чином, вдавшись до правильних дій, можна підвищити продуктивність процесора, відеокарти або оперативної пам'яті на 20-50%. Досягти максимально можливої продуктивності досить складно – це вже галузь професійної діяльності. А ось 20-30% приросту можна отримати, не заглиблюючись у конструктивні нетрі.
ВАЖЛИВО: Розгін процесора на ноутбуці – вкрай ризикований крок і робити його категорично не рекомендуються слабка система охолодження не запобігти наслідкам зростання температури. Тому потрібно добре подумати перед тим, як розігнати процесор ноутбука.
Далі будуть надані поради щодо того, як правильно розігнати процесор. на материнських платах із вбудованими утилітами для розгону пошкодити комп'ютер складно. Спеціальні програмні запобіжники при виявленні перевищення нормальної температури скидають налаштування до початкового стану.
Незважаючи на всі застереження, краще перестрахуватися і забезпечити додаткове охолодження перед тим як розігнати процесор.
![]()
Правильний оверклокінг процесора
Для ефективного збільшення тактової частотипроцесора існує два способи: корекція налаштувань BIOSта спеціальне програмне забезпечення. Обидва способи щодо безпечні та доступні для користувачів зі скромними знаннями у сфері роботи обчислювальної техніки.
ВАЖЛИВО: Перш ніж збільшити продуктивність процесора краще добре подумати. Якщо є сумніви щодо успішного завершення процедури розгону, то краще не приступати до неї. Неправильні дії загрожують поломками пристроїв.
Корекція налаштувань BIOS
Перш ніж розігнати процесор через біос, необхідно ретельно вивчити інструкцію до материнської плати. У ньому можна знайти всі необхідні значення. До того ж, там вказується наявність на платі спеціальних перемикачів, які відповідають за збільшення продуктивності. Їх використання також може підвищити продуктивність системи.
Збільшення тактової частоти засобами BIOS відбувається завдяки зміні множника FSB. Ця можливість підтримується лише процесорами з відкритим множником. В іншому випадку доведеться вдаватися до програмному розгонуабо паяння контактів. У технічної документаціїдо материнської плати мають бути зазначені відомості про множник шини FSB.
Щоб виконати розгін процесора через біос необхідно зробити такі дії:
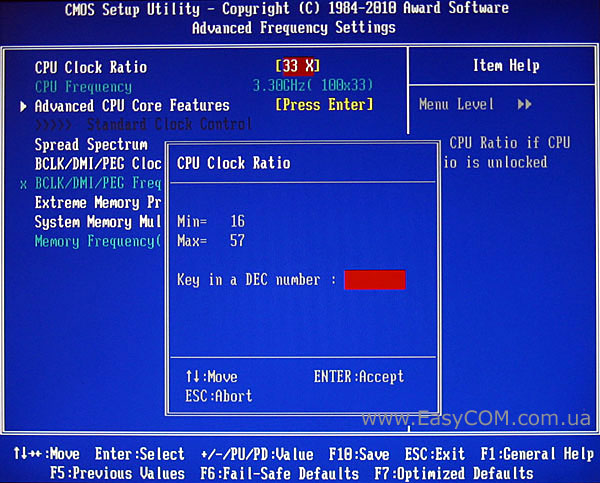
Якщо після завантаження операційної системиз'являється синій екранабо не розпізнаються диски, звукові картичи інші елементи, отже, поріг розгону перевищено. Потрібно зменшити коефіцієнт та спробувати знову.
Після здійснення цих дій потрібно перевірити температуру процесора (допоможуть спеціальні програмина зразок Everest або HWmonitor). Максимальне допустиме значення при пікових навантаженнях – 900С. Якщо показник перевищує допустиме значення, необхідно зменшити коефіцієнт або забезпечити достатнє охолодження.
Краще поступово збільшувати продуктивність, збільшуючи підсумкове значення з певним кроком. Після досягнення необхідної частоти можна зупинитися, а можна продовжувати нарощувати її. Коли буде досягнуто максимального значення, комп'ютер перестане вмикатися.

Для відновлення нормальної роботи необхідно скинути параметри BIOS. Зробити це можна, витягнувши батарейку на материнській платі десять секунд. Якщо комп'ютер все одно не вмикається, необхідно витягти батарейку і замкнути перемичку, позначену CCMOS. Вона зазвичай розташовується поруч із гніздом батареї.
Знайшовши оптимальне значення, потрібно попрацювати за комп'ютером протягом півгодини. Якщо за цей час температура не підвищилася, збоїв роботі системи не було, значить все гаразд – розгін вдався. Тепер не потрібно турбуватися про те, як прискорити процесор.
Програмний розгін процесора
Суперечки про те, як краще розганяти залізо, не вщухають. Прихильники безпеки грішать на ненадійність програмного забезпечення, ті ж, хто віддає перевагу розгону процесора через програму, парують простий її використання. При правильних діяхбудь-який спосіб буде результативним
Існує кілька виробників системних плат. Програми для розгону також орієнтовані різних виробників. Розгін процесора intel неправильною утилітою здатний завдати серйозної шкоди системі. У місцях завантаження таких програм зазвичай розміщується інформація про перелік підтримуваних моделей процесорів та материнських плат. Тому перед тим як розігнати процесор intel, краще звіритися з вищезазначеним списком.

ASRock OC Tuner
Проста та функціональна програма для розгону процесора. OC Tuner поєднує функції розгону і моніторингу. З його допомогою можна не тільки розігнати процесор, але й отримати інформацію про стан системи, здійснювати контроль напруги у різних елементах системи.
Для зміни частоти процесора та множника частоти шини у розділі «Розгін» (Over Clocking) достатньо задати необхідні параметри у відповідних полях та натиснути кнопку «Go!». Поряд із продуктивністю процесора, можна підкоригувати і частоту PCIE шини. Контроль напруги працює за тим самим принципом, тільки полів введення більше (ЦП, ОЗУ, VTT, мости чипсета). Відповідна програмадля розгону процесора Intel
MSI Control Center II
Програма призначена для контролю за станом системи та її розгоном. Весь інтерфейс утиліти поділений на два основні розділи: Oveclocking і Green Power. Функції розгону системи згруповані у першому розділі. У ньому також міститься інформація про стан пристроїв: температура, енергоспоживання та інше.
Другий розділ Green Power містить інформацію про загальну енергоефективність системи. Також з цього меню можна здійснювати включення та вимкнення LED-індикаторів материнської плати.
ASUS TurboV EVO
Програма для розгону плат випущених фірмою ASUS. Власники материнських плат цього виробника можуть миттєво розігнати свої пристрої без вивчення BIOS та інших тонкощів. Для цього достатньо встановити TurboV EVO. Більш того, у деяких версіях EFI BIOS утиліта вшита.
За допомогою TurboV EVO можна здійснювати контроль тактової частоти процесора та коригувати частоту оперативної пам'яті. Програма також підтримує функцію керування напругою у різних елементах системи. Передбачена можливість автоматичного розгонусистеми.
AMD OverDrive
Як розігнати процесор AMD? Для цього існує чудова утиліта AMD OverDrive. У програмі є кілька рівнів налаштувань. Вони підлаштовуються під рівень обізнаності користувача. Недосвідченим користувачам буде відкрито доступ до моніторингу роботи системи. Знання, що мають достатній рівень знань, зможуть налаштовувати частоти шин і множник тактової частоти.