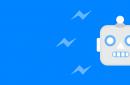Бажаєте оптимізувати Windows 10? Тоді вам потрібно створити власний інсталятор системи, який встановить чисту ОС без непотрібних додатків і доповнень. Подивіться, як створити ISO образ Windows 10.
У Windows 10 є низка доповнень, якими багато користувачів ніколи не користуються. Разом із системою встановлюються програми типу Modern такі як Skype для Windows 10, Погода, Пошта, Контакти та Карти. Не кажучи вже про ігри на кшталт Candy Crush Soda Saga з Магазину Віндовс. До цього додаються ще функції, що дратують багатьох користувачів, серед них телеметрія (збір даних) Microsoft, вбудоване хмара OneDriveі безліч інших доповнень, яких не було широко популярної версії Windows 7
Багато хто шукає способи, як видалити ці непотрібні програмита функції, встановлені в системі. Але можна підійти до цієї проблеми з іншого боку і внести зміни до самого настановного образу системи, щоб ці доповнення взагалі не додавалися під час установки Windows 10.
Таким чином, зможете створити власний образ Windows 10, який встановить відразу чисту системубез непотрібних доповнень.
Що потрібно для створення власного інсталятора Windows 10?
Внести зміни до ISO образз Windows 10 можна за допомогою програми MSMG Toolkit. Ця програма дозволяє внести зміни в ISO образ та створити свій інсталятор. Тобто зможете видалити з установки всі програми Modern, а також вимкнути всі непотрібні функції.
Щоб його створити, буде потрібен вказаний інструмент MSMG Toolkit, а також останній образ ISO з Windows 10. Їх зможете завантажити за наступними посиланнями.
Завантажити MSMG Toolkit (файл ToolKit-v7.3.7)
Завантажити Media Creation Tool для Windows 10
Запустіть утиліту Media Creation Tool, потім прийміть угоду.
Наступного кроку вкажіть подальша дія. Тут можна вибрати функцію оновлення системи, а також варіант завантаження інсталятора Windows 10. Позначте другий варіант, тобто «Створити інсталяційний носійдля іншого комп'ютера».

Media Creation Tool автоматично запропонує завантажити відповідну мовну версію операційної системисумісну з архітектурою комп'ютера. Якщо параметри не співпадають, тоді зніміть прапорець «Використовувати рекомендовані параметри» та самостійно вкажіть версію та архітектуру 32- або 64-розрядну.
У наступному екрані потрібно вказати, куди ви хочете завантажити інсталятор, прямо на флешку або файл ISO. У нашому випадку потрібно завантажити в файл ISO, тому що перед завантаженням на флешку потрібно створити свій інсталятор і внести відповідні зміни за допомогою MSMG Toolkit. Відкрийте пункт завантаження ISO образа та вкажіть місце на диску для його завантаження.
Після завантаження утиліти розпакуйте її у вказану папку. Перш ніж запустити інструмент, потрібно розпакувати завантажений образ у папку «DVD» усередині каталогу MSMG.
ISO-образ можна розпакувати за допомогою будь-якого архіватора, наприклад WinRAR або 7-Zip. Для цього клацніть правою кнопкою миші на образі та виберіть пункт «Відкрити за допомогою» та вкажіть програму типу WinRAR.
Відкриється вікно утиліти для отримання даних. Виберіть опцію «Вийняти в …», а потім перейдіть до папки DVD, яка знаходиться всередині каталогу MSMG.

Після розпакування даних запустіть MSMG за допомогою файлу ToolKit-v7.3.cmd. З'явиться вікно з повідомленням, що автор не несе відповідальності за будь-які проблеми, і ви повинні підтвердити, що використовуєте сервіс на свій страх і ризик. Натисніть клавішу А, щоб прийняти умови.

Програма перевірить образ Windows 10, розпакований у папку DVD. Коли з'явиться повідомлення "Press ENTER Key to Continue", натисніть вказану кнопку.

Відкриється головне меню з доступними параметрами. Закладки відкриваються за допомогою кнопок із цифрами. У головне меню зможете повернутися кнопкою X.
Перейдемо до того, як створити образ системи у Windows 10 без непотрібних функційта програм.
1. Зайдіть на вкладку Convert і виберіть опцію Convert ESD Image to Wim Image. Коли програма запитає, яку версію операційної системи завантажили, виберіть відповідно до завантаженої. Розпочнеться процес перетворення файлу Install.esd на Install.wim.

2. Після завершення процесу поверніться в головне меню і відкрийте вкладку "Source", а потім "Select Source from Folder". У списку з'являться розпізнані версії Windows 10 – натисніть клавішу, наприклад, 1, щоб вибрати завантажену. Коли з'явиться повідомлення, чи хочете змонтувати образ, підтвердіть клавішею Y (Yes). Зачекайте, доки на екрані не з'явиться повідомлення Press any key to continue і натисніть будь-яку клавішу, щоб повернутися до головного меню.

3. Зайдіть до розділу "Remove" і виберіть "Remove Default Metro Apps". Цей параметр відповідає за видалення програм типу Modern. Можна відзначити опцію «All Apps», щоб видалити всі програми цього типу або «Any individual apps» та вкажіть окремі видалення. Якщо хочете видалити всі програми Modern, вкажіть All Apps (буде видалено також Магазин Windows).

4. Поверніться знову на вкладку "Remove" і виберіть "Remove default Metro Apps Associations". Ця опція дозволяє видалити всі залишки та відносини, пов'язані з Modern.
5. Перейдіть знову на вкладку "Remove" і відкрийте "Remove Components". Тут зможете відзначити опцію "All Windows Components" для видалення всіх компонентів Windows 10 або "Any desired option", щоб самостійно видалити непотрібні функції.

Серед цих компонентів такі, як служба телеметрії (збирання даних), додаток Xbox у комплекті з накладкою для ігор, Геолокація, Cortana, хмара OneDrive та інші.
6. Тепер поверніться до головного меню і перейдіть до пункту «Apply». Підтвердьте збереження змін кнопкою "Apply & Save Changes to Source Images".
7. Знову перейдіть на вкладку "Apply", і цього разу натисніть на "Rebuild Source Images", щоб перебудувати файли інсталятора та застосувати внесені зміни.
8. На завершення поверніться на головне меню та відкрийте опцію «Target», потім перейдіть до «Make a DVD ISO Image». Ця опція дозволить створити власний інсталятор Windows 10 у форматі ISO, готовий для запису на DVD-диск або створення завантажувальної флешки.
Створений образ буде доступний у папці ISO в каталозі з програмою MSMG. Тепер зможете записати ISO образ на диск або флешку та встановити з нього чисту версію Windows 10 без непотрібних службта додатків.
Вітаю. Дякую що відповіли.
Але в мене проблема трохи інша.
Я хотів активувати Windows, яка в розділі AiRecovery.
У мене в розділі AiRecovery Windows 7pro x64 ліцензія.
Після встановлення з розділу AiRecovery через F9
активується ключем, що на задній
кришці ноутбука, 100% без проблем.
Зараз просто невеликі незручності після
установки з розділу AiRecovery. До ремонту
коли я встановлював windows 7, вона автоматично
активувалася. Якщо інтернет не було підключено, то windows
встановлювалася з 3-денною автоматичною активацією,
якщо протягом 3 днів не було доступу до мережі, то windows
переходила в 30 денний пробний статус, та активувати
можна було вручну.
Зараз же при встановленні у правому
нижньому куті екрана під обвіатурою ASUS дрібним шрифтом
пише, що я використовую не легальну версію Windows.
І після встановлення екран чорний, інсталяційна
картинка не встановлюється. Це означає, що я повинен
активувати windows вручну кожен раз і після
активації встановити інсталяційну картинку
так само вручну.
4 роки тому на asus.ru була стаття
Редагування розділу Recovery. У статті були такі
Після успішного закінчення процесу необхідно завантажити ноутбук із власне диска… і… Завантажена ОС, яку ми розвертали з образів, буде запущена в режимі Аудиту.
У мене так не вийшло, мабуть статтю було написано
для windows 7 x32.
На офіційному сайті asus я знайшов
Якщо ви маєте налаштування вашого Windows image до boot to OOBE, але вони потрібні, щоб зробити будь-які налаштування для вашого зображення в режимі audit mode, ви можете зробити одну з наступних:
За допомогою CTRL+SHIFT+F3 keyboard shortcut. Комп'ютер буде reboot в audit mode.
Ця опція може бути тричі scripts that you have configured to launch in OOBE
і тільки так я зміг вийти у режим аудиту. Активувавши Windows
і після проходження “generalize” у мене злетіло два драйвери
це відео та аудіо драйвера.
Загалом з активацією Windows
все вийшло, але я заново встановив драйвера
Windows вийшла довшою приблизно на 500 мегабайт.
І у мене виникло 3 питання:
1). Чи можна у розділі AiRecovery об'єднавши образи swm у образ wim і в ньому активувати windows,
тому що це самий кращий спосібвирішення цього питання.
2). Якщо не можна, то можна запобігти вильоту
відео та аудіо драйверів під час проходження “generalize”.
3). Якщо ні, то можна активувати драйвера які,
якщо дивитися за обсягом, швидше за все, деактивували
при проходженні “generalize”
так як при установці заново драйверів, обсяг windowsзбільшується на обсяг заново встановлених драйверів.
Сьогодні є велика кількість користувачів, які задаються питанням щодо того, яким чином можна створити wim образ операційної системи Windows 10, а потім його використовувати для встановлення ОС.
Створення настановного wim образу Windows 10 з ПЗ за допомогою WDS
Цю процедуру модно здійснити, якщо використовувати два комп'ютерні пристрої з попередньо встановленою Windows Server 2012 R2 та Windows 10 Enterprise x64, наприклад. На цих двох машинах може бути різних комплект встановлених утиліт.
Для того, щоб здійснити готовність системного розділукомп'ютерного пристрою для створення wim образу операційної системи Windows 10 необхідно знайти програму під назвою Sysprep. Зазвичай дана утиліта розташовується нами системному дискуЗ.
Після відкриття даної програми в ній необхідно встановити параметри, які є на зображенні нижче.

Після цього програма починає здійснювати свою діяльність.
Коли вона завершить свою роботу, комп'ютерний пристрій з операційною системою Windows 10 вимкнеться.
На комп'ютерному пристрої з інстальованою Windows Server 2012 R2 необхідно відкрити консоль, яка потрібна для контролю WDS. Далі потрібно вибрати сервер, який нам потрібний. Він називається у списку WIN-L1P3UL7JP8H. Після цього потрібно перейти в Образи та завантаження.

Потім потрібно натиснути на завантажувальний образ Windows 10 Enterprise (x64) Setup та відкриваємо його контекстне меню. У ньому слід натиснути команду Створити образ запису.

У новому вікні слід вказати ім'я та всі основні параметри зображення, який ми хочемо створити.
Після проведеної процедури необхідно перейти до Огляду для того, щоб визначитися з місцем, куди ми його зберігатимемо.
 Огляд
Огляд У конкретному випадку зображення зберігатиметься в папці Capture.
Після цього розпочнеться створення образу.
Таким чином, образ нашого запису буде утворений. У новому вікні після завершення процедури необхідно відзначити галочкою поле, де потрібно відзначити додавання образу сервер розгортання операційної системи.

Почнеться процес додавання створеного образу сервера.
Після додавання необхідно натиснути на Готово.
Коли робота завершиться, потрібно по мережі запустити комп'ютерний пристрій з інстальованою Windows 10 Enterprise x64. На сторінці, що з'явилася, слід вибрати розділ Windows 10 Enterprise (x64) Capture.
На цьому комп'ютерному пристрої потрібно вибрати розділ системи, де створюватиметься образ Windows 10 для установчих цілей.
 Назва
Назва Після цього стартує збереження системного розділу комп'ютерного пристрою файлу для установчих цілей wim.
Процедура завершена.
Він з'явиться в обраному місці для зберігання образу ОС.
Причин, які спонукають створити власний дистрибутив Windows 10, може бути багато, і вони не є темою цієї статті. Важливо те, що потреба у власному варіанті дистрибутива є, а ми розповімо, як його створити, користуючись лише Windows ADK. розгортання Windows) та командним рядком, іншими словами, обійдемося без стороннього софту, використовуючи лише вбудовані в ОС засоби.
Отже, налаштований дистрибутив може знадобитися, наприклад, якщо у вас планується збільшення кількості комп'ютерів. Ви вирішили придбати ще одну машину, на додаток до ноутбука вирішили замовити складання комп'ютера більш продуктивного, але набір софту на ньому буде приблизно такий же, що і на лептопі.
Можна, звичайно, встановити ОС на нову машину, а потім інсталювати і налаштовувати ПЗ, що залишилося. Можна зробити інакше: ту конфігурацію Windows 10, в комплекті з усіма встановленими програмами, яка працює на одному з комп'ютерів, перетворити на дистрибутив. Залишиться тільки проінсталювати систему на нову машину, і весь софт встановиться автоматично. Залишиться тільки встановити драйвера під те "залізо", яке буде у новому комп'ютері.
Для роботи знадобляться два комп'ютери, в крайньому випадку для експериментів можна обійтися і одним, але встановити віртуальну машину. Припустимо, що на одному з них проінстальовано Windows 10 і весь потрібний софт.
Підготовка
Знадобиться дистрибутив ОС, який можна завантажити на сайті Microsoft.

Створюємо завантажувальну флешку, використовуючи цей дистрибутив, і запускаємо вбудовану систему утиліту «sysprep». Завдання цієї утиліти – підготовка образу системи, до якого входять усі налаштування та встановлені програмидо перенесення на інший комп'ютер.
Командний рядок треба запустити та ввести команду:

C:\Windows\System32\Sysprep\Sysprep.exe
У вікні всі параметри виставляються так, як показано на скріншоті:

Трохи пояснимо, що означають деякі пункти:
- Переведення системи в режим OOBE – під час наступного запуску система перейде в режим перенесення ОС.
- Підготовка до використання – буде видалено зайву інформацію, не призначену для копіювання, наприклад, дані про активацію тощо, при цьому всі встановлені програми, утиліти повинні бути включені в копіювання.
Утиліта "sysprep" буде працювати кілька хвилин, тривалість залежить від обсягу даних, які переноситимуться на новий комп'ютер.

Після завершення комп'ютер вимкнеться.
Створення образу у форматі ESD
Тепер треба підключити зовнішній диск, вставити підготовлену завантажувальну флешку, і завантажитися з неї. Коли з'явиться вікно інсталяції Windows 10, потрібно натиснути комбінацію клавіш Shift+10.

- «Diskpart» (утиліта, що дозволяє працювати з розділами жорсткогодиска),
- "lisvol" (перегляд розділів дисків, так, Windows 10 встановлена в розділ C:, а підключений USB-диск отримав букву I:),
- "еxit" (виходимо з утиліти. Ми дізналися дані про розділи).
Тепер потрібно запустити процес збереження диска C:, де знаходиться встановлена ОС Windows 10, у файл-образ у форматі ESD на підключений диск USB. Команда виглядає так:
Dism /Capture-Image /ImageFile:I:\install.esd /CaptureDir:C:\ /Name:Windows
Пояснимо команду:
- Install.esd – ім'я створюваного файлу з образом системи,
- I: — диск, на якому буде створюватись цей файл У нашому випадку це переносний диск I:),
- C:\ — диск, на якому інстальовано вихідну ОС Windows 10.
Можна ще вказати ступінь стиснення одержуваного файлу. У цьому рядку цей параметр не вказано і використовуватиметься значення за промовчанням — fast. Якщо потрібен інший режим роботи, можна використовувати інше значення. Слід пам'ятати, що чим сильніший стиск, тим більше часу треба на роботу.
Після завершення роботи на знімному дискуз'явиться готовий файл із образом.

Тепер можна вимкнути комп'ютер, на якому було інстальовано Windows 10, і який використовувався для створення образу. Решта роботи проводитиметься на другому комп'ютері.
Додатковий стиск файлу-образу
Цей розділ не є обов'язковим для виконання. Отриманий на минулому етапі файл Install.esd можна стиснути ще більше, зменшивши його розмір. Перевіряємо наявність файлу на знімному диску.

Вводимо команду:
DISM /Export-Image /SourceImageFile:I:\install.esd /SourceIndex:1 /DestinationImageFile:I:\install2.esd /Compress:recovery

Це командою ми створюємо другий файл під назвою «Install2.esd», який має відрізнятися від вихідного лише розміром. При цьому використовуємо новий тип стиснення Compress: recovery.
Після завершення операції на диску будуть 2 файли, що відрізняються розміром. Тепер можна видалити вихідний файл із чином ("Install.esd"), а новий перейменувати з "Install2.esd" на "Install.esd".

В результаті знову залишається лише один файл із колишнім ім'ям «Install.esd», але зменшеного розміру.

Редагування ISO-образу Windows 10
Тепер настав час зайнятися створенням потрібного варіанта образу ОС. Для цього беремо завантажений раніше з сайту Microsoft дистрибутив і копіюємо його вміст у папку, яку створюємо на переносному диску, де вже знаходиться файл. Назвемо папку "10".


Після того, як копіювання закінчиться, у підпапці «sources» можна побачити файл з таким же ім'ям, як і створений нами під час створення образу ОС файл вихідного комп'ютера. Наше завдання – замінити цей файл своїм. Для цього копіюємо наш файл "Install.esd".

Потім вставляємо його в папку sources дистрибутива Windows 10.

Необхідно замінити оригінальний файл нашим.

Створення ISO-образу
Залишилося зробити небагато. З папки, в яку скопіювали вміст оригінального дистрибутива Windows 10, і де здійснили заміну одного файлу своїм, знову створити ISO-образ. Для цього скористаємося Windows ADK (Комплектом засобів для розгортання Windows). Зазвичай він встановлюється разом із ОС. Якщо ж його немає, можна скачати з сайту Microsoft і встановити.

Запускаємо середовище засобів розгортання та роботи з образами.

У вікні вводимо команду:
Oscdimg /u2 /m /bootdata:2#p0,e,bI:\10\boot\Etfsboot.com#pef,e,bI:\10\efi\microsoft\boot\Efisys.bin I:\10 I:\ Windows.iso
Пояснимо команду:
- u2 - файлова система UDF,
- m – образ не має обмежень за розміром,
- b — завантажувальний сектор записати etfsboot.comшлях до файлу etfsboot.com при вказівці b(boot) пишеться без пропуску: bI:\10\boot\etfsboot.com,
- I:\10 –вказуємо папку, в якій знаходяться файли для створення образу,
- I:\Windows.iso – вказуємо, що підсумковий файл образу повинен мати ім'я Windows.iso та розташовуватися на диску I:.

Після завершення операції на диску з'явиться файл образ дистрибутива Windows.iso.

Створюємо завантажувальний носій
Дистрибутив створений, тепер потрібно записати його на носій, з якого проводитиметься інсталяція системи на інший комп'ютер. Можна використовувати флешку. Як створювати завантажувальну флешку можна знайти в інтернеті. Це не складно. Якщо ви впоралися зі створенням власного дистрибутива, не вдаючись до сторонньої допомоги, не турбуючи друзів, знайомих або системного адміністраторана вашій роботі, не зверталися в ремонт ноутбуків біля метро «Відрадне», де, наприклад, живете або працюєте, то вже з цим завданням упораєтеся.
В результаті отримаємо носій, з якого можна встановити систему з інтегрованим набором необхідного софту, причому інсталювати можна на будь-який комп'ютер як з біосом UEFI, і з звичайним.
Встановлення Windows 10
Якщо ви вже інсталювали цю версію ОС, знайомі з процедурою. Відмінностей при використанні самостійного створеного дистрибутива немає. У крайньому випадку, процес установки триватиме трохи довше.
Після завершення ви вийде комп'ютер, на якому вже встановлено все необхідне програмне забезпечення. Єдине, що залишиться зробити, це встановити драйвера пристроїв цього комп'ютера.
Таке складання зручне, якщо треба перенести систему на інший комп'ютер. Якщо потрібно встановити ОС на кілька комп'ютерів, цей дистрибутив можна використовувати як базову конфігурацію з інтегрованим комплектом необхідного ПЗ.

Ресурс remontcompa на своїх сторінках запропонував варіант створення дистрибутива з операційною системою Windows 10. Він відрізняється тим, що включає попередньо встановлені програми. Створення такого дистрибутива є дуже актуальним, особливо для тих людей (офісних службовців), яким потрібно на кількох комп'ютерах встановити однакові операційні системи та програми. Створивши готовий образ Windows 10 з програмами, людина виграє багато часу, заощадивши його на повторної установкисофту кожному з довірених ПК. Тому пропонуємо протестувати цей спосіб.
Що таке режим аудиту і для чого він потрібний?
Режим аудиту – це мережеве середовище, яке дозволяє додавати до створюваного дистрибутиву операційної системи драйвера, утиліти, програми і навіть ігри, які повинен отримати певний користувач ПК. Створений у режимі аудиту дистрибутив дозволяє виконати встановлення самої системи разом із доповненнями, обійшов етап встановлення програмного забезпечення.
Такі образи найчастіше Microsoft формує для своїх партнерів, які продають ноутбуки та ПК з Windows 10 і вже встановленим софтом. Напевно, кожному з вас доводилося помічати, що на придбаних гаджетах після встановлення ліцензійної Windowsні від куди не візьмись, з'являються вже встановлені програми. Постає питання, хто їх встановив? Вони були додані в образ Windows 10 і автоматично встановлені самим користувачем.
Підготовка до створення дистрибутива
Для того, щоб створити дистрибутив Windows 10 з встановленими драйверами та програмами, потрібно:
- Віртуальна машина;
- Накопичувач об'ємом не менше 8 Гб.
Створення дистрибутива з встановленими програмами
Після проведених маніпуляцій на флешці з'явиться файл install.esd. Його розмір залежатиме від того, як багато ви встановите програм, драйверів. Найчастіше його розмір становить від 4 Гб. Якщо файл вийшов більше цього обсягу, краще його стиснути. Для цього запускаємо командний рядок із правами Адміністратора. Вводимо «DISM /Export-Image /SourceImageFile:K:\install.esd /SourceIndex:1 /DestinationImageFile:K:\install2.esd /Compress:recovery», деK - цебуквафлешки.

Якщо розмір файлу до 4 Гб, то стиск виконувати не обов'язково. Файл зберігаємо під назвою install2.esd. Після першого варіант видаляємо, а стиснутому файлу надаємо оригінальну назву install.esd.

Тепер завантажуємо ISO-образ із офіційного сайту Microsoft. Відкриваємо його (підключаємо до віртуальному дисководу) і копіюємо весь вміст. 
Створюємо на флешці папку з будь-якою назвою. Вставляємо туди скопійований вміст образу. Після цього відкриваємо папку sources і вставляємо туди файл install.esd. Оскільки він уже там є, замінюємо його своїм (той, що має встановлені програми). 

Тепер, власне, потрібно змонтувати інсталяційний файл. Для цього буде потрібно Комплект засобів для розгортання Windows (Windows ADK).
Після встановлення запускаємо середовище засобів розгортання. Вводимо наступну команду: Oscdimg /u2 /m /bootdata:2#p0,e,bK:\10\boot\Etfsboot.com#pef,e,bK:\10\efi\microsoft\boot\Efisys.bin K:\ 10 K:\Windows.iso, де u2 – файлова система UDF, m – розмір образу без обмежень, b – завантажувальний сектор записати etfsboot.com, шлях до файлу etfsboot.com при вказівці b(boot) пишеться без пропуску bI:\10 \boot\etfsboot.com, у поєднанні bK - K є буквою диска. Також:
- K:\10 – створити образ ISO у розділі K: у папці 10
- K:\Windows.iso - створений образ Win 10 розмістити розділ K:.
- Присвоїти ім'я образу Win 10 - Windows.
Дистрибутив з'явиться на флешці. Тепер його потрібно правильно записати на носій. Процес установки Windows 10 стандартний.