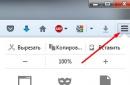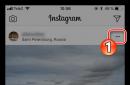Як убезпечити комп'ютер від вірусів на зовнішньому HDD?
На комп'ютері у певний час з'явився справжній зоопарк - купа вірусів. У результаті, зневірившись їх вилікувати все, я просто переписав ту інформацію, яку неможливо відновити на зовнішній жорсткий диск, а внутрішній вінчестер відформатував та накотив старий образ системи без вірусів.
Саме час повернути врятовані на зовнішньому дискудокументи. Однак є побоювання, що якщо я його підключу, то чи не поділиться він зі мною всіма тими вірусами, що сидять у ньому. В принципі, стоїть антивірус (ліцензійний Dr.Web). Хочеться стовідсоткової впевненості. Як максимально убезпечити свій комп'ютер на час підключення цього диска від вірусів, які майже напевно живуть на ньому? Порадьте. Заздалегідь дякую.
Олександр | 14 грудня 2013, 21:56
Потрібно поставити таку антивірусну програму, щоб забезпечувала комплексний захист.
xoma | 14 грудня 2013, 21:24
Вірусів там не повинно бути. Підключіть диск, увійдіть у безпечному режимі (при завантаженні системи натиснути та тримати F8 та вибрати безпечний режим), відкрийте диск, увімкніть приховані та системні файли(alt - Сервіс - Властивості папки) переконайтеся, що ніяких сторонніх файлів немає. Можете перевірити диск своїм антивірусом.
Володимир | 13 грудня 2013, 23:32
Якщо на зовнішньому диску є віруси, він ними поділиться. 100% гарантії вам не дасть жоден антивірус. Прикладів тому безліч, коли якийсь відомий антивірус визначає загрозу там, де її немає, а справжні віруси пропускає в систему.
Мені здається, якби ви всі свої документи з вірусами скопіювали на оптичні диски (наприклад, блу-рей), а потім з них відновлювали на залізничному комп'ютері, то з оптичного дискавіруси не впровадилися б у комп'ютер, якщо, звичайно, ви знаєте, де документи, а де віруси (віруси не чіпаються). Але який обсяг ваших документів? Звичайний залізничний на 465 ГБ, якщо копіювати на DVD-болванки, то вийде приблизно 100 штук. Якщо в одній системі можлива робота двох і більше антивірусів, то це значно підвищує гарантію безпеки, але чи можливо це, я ще поки не з'ясовував.
seroz | 13 грудня 2013, 18:42
В принципі, зовнішній HDD - це щось на зразок великий флешки, т.ч. і спосіб боротьби з врагом такий самий. Вебера можна викинути (велика дірка в системі - багато вірусів і троянів спокійно обходять такий захист або просто відключають його).
Знайдіть більш стійкий (краще
Жорсткий диск – популярне сучасний пристрій, що дозволяє розширити пам'ять комп'ютера без відкриття системного блоку. Сучасні зовнішні жорсткі дискиздатні поміщатися у будь-яку сумочку, отже, великі обсяги інформації можна завжди під рукою. Якщо ж ви зберігаєте на своєму жорсткому диску конфіденційну інформацію, то кращий спосібїї захистити – це встановити пароль.
Пароль – універсальний засіб для захисту інформації, який є ключем, який може складатися з будь-якої кількості букв, цифр і символів. Якщо користувач неправильно вказуватиме пароль, то, відповідно, доступ до даних, що зберігаються на зовнішньому жорсткому диску отриманий бути не може.
Як встановити пароль на зовнішній жорсткий диск?
Перш за все на нашому сайті вже доводилося висвітлювати . Понад те, було розглянуто питання і правильного . Нижче йтиметься про те, яким чином проводиться накладення пароля для даного пристрою.
Встановлення пароля вбудованими засобами Windows
Встановлення пароля в даному випадку застосовується успішно як для звичайних USB-накопичувачів, так і для зовнішніх. жорстких дисків, що відрізняються великими обсягами дискового простору. Головна ж перевага даного способуполягає в тому, що від вас не потрібно завантаження та встановлення сторонніх програм.
Підключіть зовнішній жорсткий диск до комп'ютера, а потім відкрийте провідник Windows. Саме нас цікавить розділ «Цей комп'ютер», у якому відображаються всі підключені диски до комп'ютера. Клацніть по зовнішньому жорсткому диску правою кнопкою миші і у відображеному контекстному менюпройдіть до пункту "Включити BitLocker" .

На екрані розпочнеться запуск утиліти. За мить на екрані з'явиться вікно, в якому вам потрібно відзначити галочкою пункт "Використовувати пароль для зняття блокування з диска" , а рядками нижче двічі вказати новий пароль. Клацніть по кнопці «Далі» .

Потім вам буде запропоновано вибрати варіант збереження спеціального ключа, що відновлює. На вибір вам доступні три варіанти: зберегти у вашу обліковий запис Microsoft, зберегти файл на комп'ютер або ж негайно роздрукувати ключ на принтері. На наш погляд, найкращий другий варіант, оскільки даний файлви можете вивантажити, наприклад, у хмару, і в будь-який момент, якщо пароль від зовнішнього жорсткого дискабуде забутий, відкрити його.

Наступним пунктом налаштування вам пропонується налаштувати шифрування даних. Ви можете як відзначити шифрування лише зайнятого місця на диску, і шифрування всього диска.

Звертаємо вашу увагу, що якщо ви вибрали шифрування всього диска, потрібно бути готовим до того, що процес шифрування може затягнутися на довгий годинник. Тому, якщо ви не маєте в наявності великої кількості часу, а також відкрити жорсткий диск передбачається на сучасних комп'ютерахрекомендуємо вибрати перший варіант шифрування.
Заключним етапомналаштування вам слід вибрати режим шифрування з двох доступних: новий режимшифрування та режим сумісності. Враховуючи, що ми працюємо із зовнішнім жорстким диском, позначте параметр "Режим сумісності" , а потім переходьте далі.

Власне, на цьому процес налаштування BitLocker завершено. Щоб запустити процес накладання пароля, вам лише залишається клацнути по кнопці "Почати шифрування" та дочекатися закінчення процесу.

Якщо після закінчення шифрування відкрити провідник Windows у розділі «Цей комп'ютер», наш зовнішній жорсткий диск буде значитися з іконкою із замочком. Відкрита іконка із замочком говорить про те, що доступ до даних отримано, а закрита, як це показано на скріншоті нижче, говорить про те, що потрібно ввести пароль.

Відкривши двічі диск, на екрані з'явиться мініатюрне віконце, в якому користувачеві буде запропоновано вказати пароль від підключеного зовнішнього жорсткогодиска.

Встановлення пароля за допомогою архівування
Багато користувачів не довіряють процесу шифрування даних, оскільки ви не можете отримати доступ до диска в цілому. Тому даним способом ми підемо дещо іншим чином – помістимо інформацію, збережену зовнішній жорсткий диск в архів без стиснення, тобто. зовнішній жорсткий диск, при необхідності, може бути використаний і без пароля, а ось для доступу до збереженої в ньому інформації потрібно буде ввести ключ безпеки.
Для встановлення пароля за допомогою архівування інформації вам знадобиться практично будь-яка програма архіватора. У нашому випадку буде використовуватися популярний інструмент WinRAR , завантажити який ви можете за посиланням, наведеним наприкінці статті.
Як тільки програма-архіватор буде встановлена на вашому комп'ютері, відкрийте вміст зовнішнього жорсткого диска, виділіть його простим поєднанням клавіш Ctrl+A або виділіть певні папки та файли в тому випадку, якщо вам необхідно сховати під паролем не всю інформацію на зовнішньому жорсткому диску. Після цього клацніть по виділенню правою кнопкою миші і в контекстному меню виберіть пункт «Додати до архіву» .

На екрані з'явиться вікно, в якому вам потрібно буде в блоці «Метод стиснення» вибрати параметр «Без стиску» , а потім натиснути на кнопку "Встановити пароль" .

У вікні, що відобразиться, вам потрібно двічі вказати пароль будь-якої тривалості. Нижче, при необхідності, ви можете активувати шифрування даних, що містяться в архіві (без активації даного пункту назви папок та файлів буде видно, але доступ до них буде обмежений).

Коли створення архіву буде завершено, в кореневій папці жорсткого диска, крім файлів, буде міститися і створений архів. Тепер файли на диску, крім архіву, можна видаляти.

При спробі відкрити архів на екрані з'явиться вікно з введенням пароля. Поки пароль від архіву не буде отримано, доступ до інформації буде обмежено.

Що в результаті
Самий ефективний спосібзберігання конфіденційної інформації – використання стандартного засобу BitLocker. Це чудова утиліта, якої, мабуть, не знайти аналогів, які перевершують якість. Другий спосіб, що передбачає використання архіватора, можна вважати найкращим, оскільки він не обмежує доступ до зовнішнього жорсткого диска, а лише до тієї інформації, яку ви захочете запаролити.
Безумовно, якщо ще багато програм-шифрувальників інформації, але ми не стали акцентувати на них увагу, оскільки два способи, описані в статті – найбільш оптимальні для більшості користувачів.
А як захистити переносний HDD від вірусів? Щоб бути спокійним, коли вставляєш його в комп'ютер, на якому немає антивірусу. заданий автором Donnie Darkoнайкраща відповідь це Якщо користуватися тільки вендою для всіх цілей - немає. Але такої роботи я нікому категорично не пораджу.
Ось найнадійніший рецепт:
1. Не користуватися вендою для роботи зі змінним жорстким диском у себе на машині. У дуалбуті з вендою має стояти лінукс для брудних середовищ, зокрема, і для таких дисків.
2. Прибивати (лінуксом) потенційні заражені файли на змінному диску після того, як ним користувалися на чужій машині з вендою без антивірусу. Це autorun.inf, desktop.htt, folder.htt, все, на що посилається ця трійка, та папка RECYCLER або RECYCLED з усім її вмістом.
Відповідь від 22 відповіді[гуру]
Вітання! Ось добірка тем із відповідями на Ваше запитання: А як захистити переносний HDD від вірусів? Щоб бути спокійним, коли вставляєш його в комп'ютер, на якому немає антивірусу.
Відповідь від Косоокість[гуру]
немає немає - до того ж це триватиме кілька годин залежно від обсягу
і кожен рпаз чекати кілька годин перевірки - ніхто не погодиться
треба дивитися куди вставляєш
є деякі блокатори окремих атак - тапа автораннера - ну і все
Відповідь від Невролог[гуру]
Ніяк. Ви можете хитнути, заблокувати для запису Autorun.inf. Диск стане безпечним для звичайного відкриття подвійним клацанням. Але ризик того, що зла вірусня погризе файли, залишається.
Відповідь від Питання[гуру]
вірус якщо зайде в систему, то він там і буде шустрить, і твій зовнішній йому не потрібний... у тебе там на зовнішньому йому нема чого брати... я дивлюся ти за систему взагалі не переживаєш, а за диск боїшся:))
Відповідь від Alspas[гуру]
Програма Panda USB Vaccine – безкоштовна "вакцинація" флешок від вірусів.
Захист USB-пристроїв.
Знімні пристрої (карти пам'яті, USB-флешки, MP3-плеєри, цифрові камери тощо) часто стали використовуватися зловмисниками для поширення шкідливих програм. Шкідливі програми, які розповсюджуються через знімні пристрої, використовують (на даних пристроях) файл AutoRun. Шкідливі програми (переважно з категорії «хробаків» Conficke) переписують (модифікують) у файлі вихідний код. Це дозволяє шкідливій програмі при підключенні знімного пристрою до комп'ютера запустити автоматичне встановлення(Впровадження на комп'ютер) .
Для запобігання даного процесунеобхідно відключити на знімному пристрої файл AutoRun (причому таким чином, щоб він не міг бути прочитаний, модифікований або переміщений) шкідливим кодом) , а також функцію автозапуску у Windows. Але ці процеси (відключення «ручками») непрості та більшості простих користувачівнезрозумілі.
Для автоматичного вирішення цієї проблеми і була розроблена відмінна безкоштовна програма Panda USB Vaccine. Програма дуже проста. З «вакцинацією» знімних пристроїв від вірусів (!!!ВОНО!!!) , за допомогою цієї програми, впоратися новачок.
завантажити Panda USB Vaccine 1.0.1.16 можна
посилання
хоча починається з вірусів з флешок, але далі і захист флешок, а USB HDD це, по суті, велика флешка 🙂
USB Disk Security– це безкоштовний додатокдля забезпечення повного захисту від всіляких шкідливих програм, що розповсюджуються через знімні носії USB. Додаток працює із зовнішніми жорсткими дисками, картами пам'яті, цифровими камерами, флеш носіями, а також з іншими пристроями, які можна підключити через роз'єм USB. В основі роботи Disk Security лежить спеціальна технологія пошуку погроз; як антивірусна програма, утиліта може працювати у прихованому режимі, лише даючи про своє існування знати лише у разі виявлення шкідливого ПЗ.
В основному зараження персонального комп'ютера вірусами відбувається у момент використання глобальної мережіінтернет, трохи рідше це трапляється під час встановлення сумнівної чи неперевіреної програми. Заражений файл проникнути в ПК також може і через звичайнісінький флеш носій.
Під час підключення інфікованої флешки до персонального комп'ютера, шкідливе програмне забезпеченняпроникає на жорсткий диск, а головне це відбувається так швидко, що встановлені антивірусні програмине завжди встигають вчасно зреагувати. Спеціально для таких випадків необхідно використовувати програми, які легко впораються із цим типом загроз. На сьогоднішній день Disk Security є однією з найкращих програмдля захисту від заражених файлів, поширених через USB-накопичувачі.
При виявленні вірусів, програма залежно від налаштувань їх видалятиме або блокуватиме, тим самим не надаючи їм можливості виконати автоматичний запуск. Крім цього утиліта може відновити систему після її зараження шкідливим ПЗ, очистити жорсткий диск від тимчасових файлів, заборонити виконувати копіювання файлів з вінчестера комп'ютера, перевірка URL адрес, повне блокування портів USB, управління автозавантаженням, примусове сканування жорстких дисків.
Програма оснащена зручним і простим російськомовним інтерфейсом користувача. Панель управління знаходиться з лівого боку робочого вікна, що складається із семи основних пунктів. На окрему увагу заслуговують такі розділи: захист даних, сканування та USB щит.
Останній розділ відповідає за виведення повного звіту про всі виявлені загрози. Також потрібно взяти до уваги, що утиліта за замовчуванням виконує автоматичне видалення будь-якої шкідливої програми. Так що щоб уникнути видалення важливих документів, цю опцію краще відключити, наприклад, після видалення завантажувального файлуваш USB носій не зможе запуститися. Після відключення, Disk Security діятиме таким чином - виконає автоматичне переміщення зараженого файлу в карантин або просто помітить його.
Крім інструментів автоматичної перевірки флеш носіїв розділ «Сканування» оснащений функцією вакцинації. Здійснити вакцинацію можна як на знімному носії, так і насправді персональному комп'ютері. При цьому на флешці або вінчестері створюється спеціальний файл, який забороняє здійснювати запуск деяким шкідливим програмам. За бажанням вакцинацію можна вимкнути.
Розділ «Захист даних» може забезпечити пристрої вищим захистом, наприклад, можна виставити заборону на переміщення даних з комп'ютера на картку пам'яті або взагалі закрити доступ до ПК через USB порт. Для закриття доступу потрібно перезавантажити комп'ютер, тільки після цього налаштування набудуть чинності.
Основні можливості USB Disk Security:
- Виконання більш ретельного сканування зовнішніх накопичувачів. У разі виявлення шкідливого ПЗ вони або видаляються, або потрапляють до карантину.
- Наявність резидентного антивірусного сканера, який працює під час підключення нового USB носія. Без змін у налаштуваннях, заражені файли будуть автоматично видалятися.
- За потреби можна виконати повне відключенняавтоматичний запуск на ПК.
- Під час використання утиліти можна переглядати вміст без ризику зараження персонального комп'ютера.
- Здійснюється перевірка сайтів на наявність заражених програм. Під час перевірки використовуються такі сервіси: Trend Micro, McAfee, VirusTotal, Symantec та Google.
- Пошуковий сервіс linkzb.com надати можливість безпечного використання Інтернету.
- Додаток може запобігти несанкціонованому підключення USBносія до ПК.
- Блокування копіювання несанкціонованих даних на USB здійснюється за допомогою інструмента Access Control.
- Використання системи очищення тимчасових файлів, якщо вірус знаходиться у тимчасових каталогах, він відразу буде видалено.
- У налаштуваннях програми можна встановити пароль.
- Повний контроль над програмами, внесеними до автозапуску.
- Наявність вбудованої системи відновлення важливих каталогів у реєстрі, які були схильні до шкідливого ПЗ.
- Завантажити Disk Security можна безкоштовно.
- Працює на ОС Windows XP, 7 та 8.
- Виконується автоматична перевірка оновлень.
- Додаток не потребує оновлення вірусних баз, оскільки працює не як стандартна антивірусна програма.
- Завдяки невеликому об'єму утиліту можна встановити навіть слабкий персональний комп'ютер.
- Проглядається повна сумісність із багатьма сучасними антивірусними програмами.
- Використання багатомовного інтерфейсу, всього доступно 12 мов.
USB Disk Security – проста та ефективна у використанні програма для забезпечення повного захисту від шкідливих програм, що розповсюджуються через знімні носії.
Віруси завдають суттєвої шкоди системі, тому слід своєчасно захистити свою техніку та флешку зокрема від вірусів. Одне з уразливих місць системи – це USB-носії, які переносять шкідливе програмне забезпечення між пристроями.
Чи заражена флешка
Будь-яка флешка, яка була використана на зараженому пристрої, буде також уражена. Найчастіше таким шляхом передаються трояни та черви. Є кілька характерних особливостей зараженняними:
Як же заражаєтьсяUSB-накопичувач? Він підключається до системи і разом з файлами, що передаються на нього, отримує шкідливе ПЗ, оскільки воно міститься у файлах і системному коді, який задіяний в момент копіювання. Як тільки носій підключається до пристрою і система запускає заражені файли, разом з ними починає роботу і вірус, який вражає систему даного пристрою. Будь-яка флешка, що підключалася до зараженого комп'ютера містить тіло вірусу, що вражає і файл autorun.inf, завдяки чому він відразу починає працювати на новому ПК.
Як захистити флешку
Захистити флешку від можливого зараження шкідливого програмного забезпечення можна за допомогою системних інструментів. Найважливіше – це вимкнути автоматичний запуск носія, щоб запобігти завантаженню вірусу на пристрій.
Вимкнути автозапуск
Зробити це можна двома способами. До першого відносяться групові політики:

Крім цього, можна при підключенні флешки затискати клавішуShift– це також запобігатиме автозапуску.
Другий спосіб задіює редактор реєстру:


Після виконаних процедур носії перестануть запускатись самостійно.
За допомогою файлу autorun inf
Вірус зазвичай потрапляє на носій із файлом запуску autorun.inf, але якщо він вже буде створений на носії, то цього не станеться.

Закритий доступ
Іноді досить просто закрити доступ пристрою до накопичувача:

Все це – системні інструменти, які допомагають закрити доступ до носія шкідливого програмного забезпечення.
Програми та антивіруси
Крім системних інструментів, існують і програми, які захищаю USB-носії від зараження.
Bitdefender USB Immunizer
завантажити безкоштовну версіюутиліти можна з офіційного сайту, вона не вимагає встановлення та вкрай проста. Після її запуску, у вікні буде видно всі підключені знімні диски. Вибравши потрібний, користувач вкаже утиліти об'єкт для захисту. Вона відразу ж відключаєautorun-вірусита блокує їх автоматичний запуск.
Panda USB Vaccine
Завантаживши програму з офіційного сайту, необхідно встановити її на ПК. Вона складніша за попередню утиліти і має більш широкий спектр дій:

Користуватися їй досить просто:

Процедуру необхідно повторювати з кожним носієм USB.
Ninja Pendisk
Після завантаження програми не потрібно її встановлювати. Вона працює автоматично та здатна:

Після скачування вона працює самостійно, перевіряючи кожен диск.
xUSB Defence
Завантажити програму можна з офіційного сайту, це безкоштовно. Установка швидка та проста, сама програма «важить» всього 1 МБ і відразу після встановлення з'являється на панелі повідомлень. 
Програма може:
- автоматично видалятиабо надсилати на карантин віруси;
- робити приховані файливидимими;
- відновлюватиприховані вірусом дані.
При цьому утиліта не відрізняє шкідливе ПЗ від звичайних програм, так що слід перейменовувати заздалегідь всі файли. Крім того, вона може автоматично видаляти документи з носія, тому в налаштуваннях краще вимкнути пункт « Робота з документами».
При роботі з утилітою достатньо клацнути лівою кнопкою на іконці для вікна налаштувань та правою для виклику меню програми. Клацніть лівою кнопкою миші, відкриває вікно налаштувань, правою – меню.