Крім фону робочого столу, заставок та колірних стилів вікон, користувачі Windows 7 мають можливість змінювати стандартні значки папок та ярликів програм на будь-які інші. Урізноманітнити оформлення робочого середовища можна як іконками із системних бібліотек, так і зі сторонніх джерел. Різні колекції красивих мініатюр доступні для безкоштовного завантаженняна багатьох веб-ресурсах.
Дайте йому ім'я із розширенням. Хоча це здається неадекватним, він залишає набагато більше можливостей для творчості, ніж здається, що це звичайний користувачПК. Як зазвичай, комп'ютерна клавіатураоснащена більш ніж сотнею клавіш. Прочитайте наступні сторінки про те, як створювати такі ярлики та які інструменти найкраще підходять для їхнього керування. Проте, він рідко використовується. Глобальний ярлик означає, що ви можете ініціювати пов'язану операцію будь-коли, натиснувши певні клавіші. Він не відіграє жодної ролі в тому, що в Наразізнаходиться на передньому плані.
Встановлюємо значки із колекції Windows 7
Отже, ви хочете змінити стандартне зображення папки на щось оригінальніше. Де брати значки? Найпростіше та швидке рішення- Знайти їх у системі.
Зміна піктограми
- Відкрийте властивості папки.

Як змінити іконку типу файлів
Такі загальносистемні ярлики особливо підходять для виклику найважливіших програм, папок та веб-адрес. Ставтеся до них економно та організовано. Файл ярлика - це початкова точка і середовище для глобального ярлика, що визначається користувачем. Вставляє ярлики у вигляді файлів. Файли ярликів створюються найпростіше з допомогою миші. Мої зображення на робочому столі, утримуючи правою кнопкою миші. Меню з'явиться на екрані.
Винятком є перетягнути файл або папку в кнопку "Пуск", тобто у головне вікно меню "Пуск". Якщо ви хочете помістити ярлики до веб-адрес, спочатку створіть ярлик для свого веб-браузера за промовчанням. Потім клацніть правою кнопкою миші, виберіть «Властивості» і перейдіть на вкладку «Ярлик».
- Перейдіть у вкладку «Налаштування» та натисніть кнопку «Змінити значок».
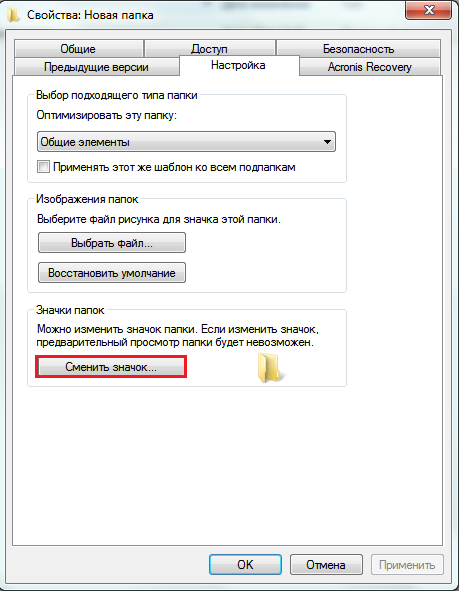
- Вкажіть місце пошуку іконки. За промовчанням це бібліотека Shell32.dll, але ви можете вибрати й інше джерело. Клацніть відповідне зображення та натисніть OK.
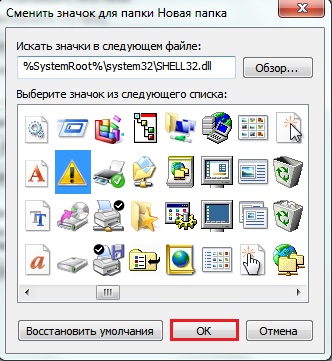
Призначте клавіші. Клацніть правою кнопкою миші файл ярликів та виберіть «Властивості». Помістіть курсор миші у полі «Ярлик» на вкладці «Ярлик» і натисніть клавіші, які потрібно викликати. Керування швидкими кнопками. Щоб зберегти швидкі клавіші, які ви визначаєте, рекомендується розділити їх на категорії. Для цього потрібно спеціальне програмне забезпечення. ![]()
Трохи громіздкий, але дуже функціональний менеджер ярликів клавіш не тільки дозволяє викликати додатки, папки і веб-сайти.
Тепер тека виглядає так.
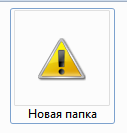
Бібліотека Shell32.dll як джерело значків для папок - не завжди вдалий вибір. Іконки в ній не дуже красиві і їх не дуже багато. Інші зображення можна знайти в бібліотеках Aclui.dll, Ddores.dll, Moricons.dll та багатьох інших.
Крім того, він може бути лотком текстових елементів і навіть відтворювати макроси клавіатури. Коли ви запустите цей інструмент, з'явиться його значок, що символізує клавіатуру в області сповіщень, так що вона знаходиться на панелі завдань поряд із годинником. Подвійне клацання по цій піктограмі відобразить вікно конфігурації, що містить зразки записів. Неважко зрозуміти, як налаштувати нові комбінації клавіш для запуску програм та відкриття веб-сторінок. Для відображення веб-сайту використовуйте чотири команди в нижній частині вікна з папки «Відкрити».
Простий приклад. Крок Натисніть кнопку та виберіть пункт «Запустити програму». Крок Потім клацніть у вікні ярлика та натисніть потрібну комбінацію клавіш. Ви можете ввести його вручну або натиснути кнопку з трьома точками та перейти до папки, що містить цей файл. 
Наступний приклад із використанням умови. Інструмент дозволяє додавати складні комбінації клавіш, що містять терміни.
Для зручності перегляду іконок на комп'ютері пропонуємо використовувати безкоштовну утилітку Icon Viewer: вона показує всі значки, які зберігаються в різних файлахвибраної папки. Так, в одному лише каталозі C:Windowssystem32 цих зображень кілька сотень.
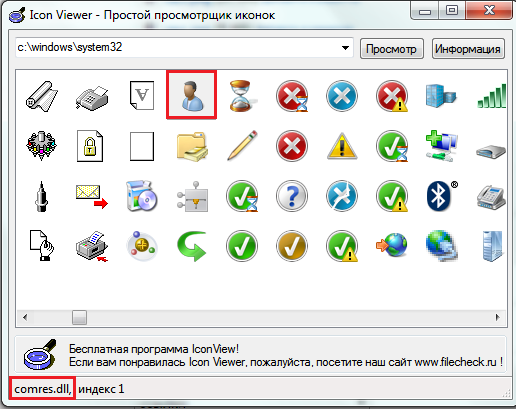
Крок Натисніть кнопку та виберіть пункт «Показати веб-сайт». Обмеження клавіш для конкретної програми. Ви просто вказуєте на програму, запускаючи його, а потім перетягуючи значок видошукача в відкрите вікнопрограми. 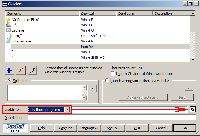
Заміна текстових рядків. Він також ідеально підходить для швидкого набору виразів, що часто використовуються. Крім того, ви можете зробити ком після того, як точка буде натиснута на цифровій клавіатурі. Натисніть на цю кнопку та вкажіть "Запис тексту".
Клікнувши іконку, внизу вікна ви побачите, в якому файлі вона міститься.
Зміна зображення
- Щоб змінити зображення папки, залишивши стандартну іконку, на цій же вкладці, у розділі «Зображення папок» клацніть «Вибрати файл».

Встановлення піктограм папок та ярликів робочого столу зі сторонніх джерел
Натисніть кнопку «Ярлик», а потім натисніть на цифровій клавіатурі. Автоматичний запуск із системою. Тому важливо забезпечити, щоб він працював із системою. 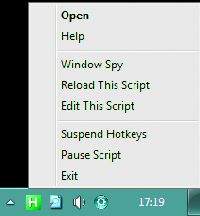
Повна свобода у визначенні поєднань клавіш забезпечує інструмент, пропонуючи власну мову сценаріїв. За роки свого розвитку він перетворився на довкілля розробки. Однак початкова мета програми - дати програмі ім'я і, отже, призначити комбінації клавіш для конкретних операцій, просто реалізувати і вимагає можливості програмування.
- Виберіть будь-яку картинку відповідного формату та натисніть «Відкрити».
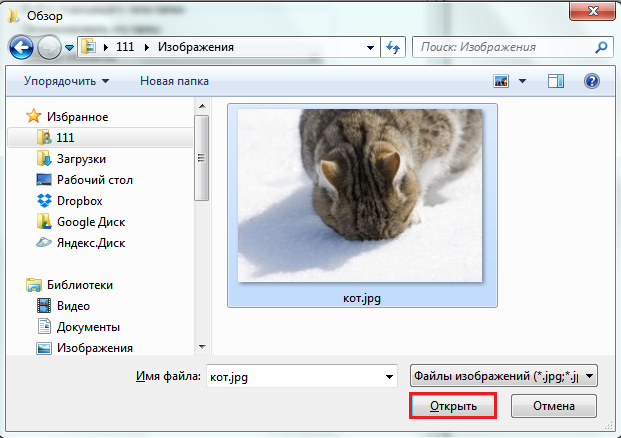
Наша папка набула такого вигляду. Вибране зображення зображення в папку не переміщується.
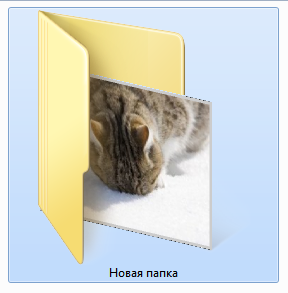
Найпростіший спосіб визначити регулярну комбінацію клавіш – використовувати один рядок у наступному шаблоні. Інструмент добре працює як сховище текстових елементів усієї системи. Таким чином, ви заощадите себе набираєте фрази і текстові елементи, що часто використовуються, такі як адреса компанії в редакторі, поштовий клієнтабо програмне забезпечення для презентації. Фрази є глобальними у вашій системі, тому вам не потрібно розміщувати їх окремо у кожному з цих додатків. Синтаксис визначення таких фраз дуже простий.
В якості оглядового матеріалу та основи для створення власних комбінацій клавіш, будь ласка, завантажте. Майстер-файл, який підтримується дуже простим способом, демонструє, як виконати це завдання настільки чітко, що будуть задіяні навіть користувачі, які не мають знань про програмування. Особливі аварії.
Встановлення піктограм папок та ярликів робочого столу зі сторонніх джерел
Колекції іконок для папок та робочого столу пропонують багато веб-ресурсів дизайнерської тематики. Це зазвичай набір зображень у форматі ico і рідше файли динамічних бібліотек, що підтримуються Windows 7.
Змініть існуючу клавіатуру. Ви нанесете зворотну косу межу, так на клавішу множення цифрової клавіатури. З цього моменту ви можете згадати його одним натисканням кнопки. Вручну змінити розкладку клавіатури. Натиснувши кнопку «Зберегти та вийти», виправте нову розкладку клавіатури в реєстрі. Він набирає чинності після перезапуску системи. Він не відображає розкладку клавіатури у графічній формі, тому призначення окремих ключів має бути змінено вручну. З них Центр управління пропонує швидкий спосібдоступу до основних налаштувань терміналу та параметрів керування.
Зміна піктограми папки
Для зміни стандартного значка папки на один із нових потрібно зробити те саме, що ми розглянули вище: відкрити властивості папки, клацнути кнопку «Змінити значок», вказати місце, куди ви розпакували колекцію іконок, і вибрати одну з них.
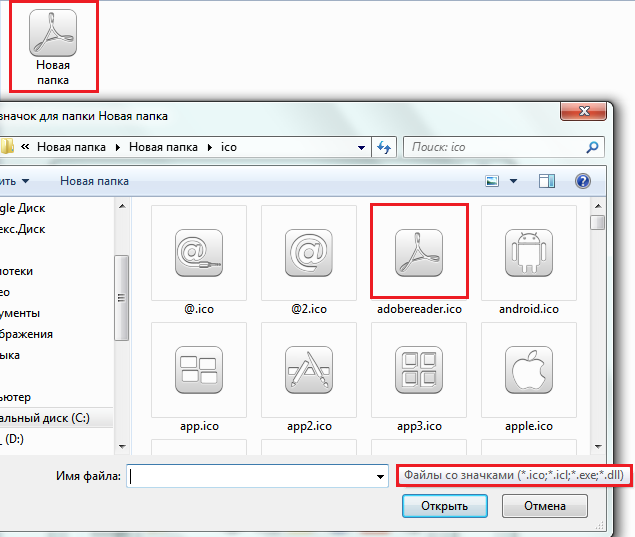
Центр повідомлень отримав нові функції та щоденні оповіщення, і їх можна отримати безпосередньо з екрана блокування. Сортування значків може бути виконане тривалим натисканням та переміщенням у потрібне положення користувача. Розробник стверджує, що програма забезпечує дуже якісні значки, використовує всі користувацькі програми, забезпечує зображення батарей, які імітують фактичний рівень заряду батареї.
Розробник програм обіцяє, що користувачі отримають регулярні оновлення для значків та нових шпалер. Користувачі також можуть запросити персоналізовані значки для інших програм через програму. Легкий контролер-центр керування. Програма намагається уникнути будь-яких юридичних проблем, прийнявши монохромний вигляд.
Windows 7 підтримує формати файлів ico, icl, dll і exe (останні також можуть містити у собі зображення, які можна використовувати як іконок і ярликів).
Зміна ярликів робочого столу
Ярлик програми на робочому столі – це графічна мініатюра, яка встановлюється на комп'ютер під час інсталяції цієї програми. Фізично зображення ярлика зберігається у файлі програми, що виконується (exe) і, як і у випадку з папками, його можна змінити на інше.
Програма забезпечує аналогічні функції керування, але має кілька параметрів налаштування для відображуваних кольорів та інформації. Розробник попереджає, що програма містить рекламні оголошення, але стверджує, що вплив на автономію низький. Центр управління може бути доступний у будь-який час, незалежно від відкритого користувачем програми.
Іконки та функції не можуть бути налаштовані, користувач має можливість змінити фон. Більшість тих, хто має комп'ютер, хочуть помітити свою зовнішність. Можливо, ви зробили все це і вам це може здатися недостатньо. Можливо, деякі програми мають непривабливі значки, або ви втомилися від тих стомливих папок, які ви бачили роками поспіль.
- Відкрийте властивості ярлика програми та перейдіть на вкладку «Ярлик». Натисніть кнопку «Змінити значок».
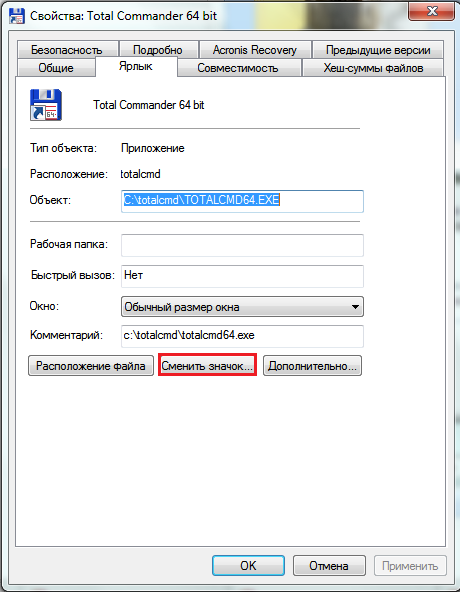
- Вкажіть шлях до папки з потрібним зображенням (як і раніше розглянутому прикладі, ми можемо використовувати файли форматів ico, icl, dll і exe). Виберіть піктограму та натисніть «Відкрити».

У цій статті ми покажемо вам, як змінити значки ярликів, щоб зробити їх більш сучасними та візуально привабливими. Перш ніж почати, потрібно завантажити значки, які ви хочете використовувати, або створити власні значки. Однак, є кілька типів файлів, які можуть містити значки.
Як змінити ярлик, який належить папці або програмі
Після того, як ви знайдете значок, який хочете використовувати, клацніть правою кнопкою миші або натисніть і утримуйте ярлик, значок якого потрібно змінити. Коли відкриється вікно «Властивості», виберіть вкладку «Ярлик» та натисніть «Змінити». Тут ви можете вибрати значок, який ви хочете використовувати.
- Підтвердьте вибір, натиснувши OK.
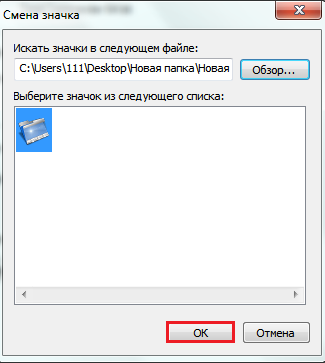
Після цього ярлик нашої «піддослідної» програми Total Commanderнабув оновленого вигляду.

У такий же спосіб можна змінити будь-які іконки робочого столу, за винятком системних.
Як змінити піктограму ярлика Інтернету
Натисніть кнопку «Огляд», щоб знайти значок, який ви завантажили. Виберіть файл із потрібним піктограмою та натисніть «Відкрити». Маленькі значки також працюють, але не виглядають добре під час перегляду мініатюр. Ці ярлики дозволяють вам швидко перейти на сторінку або сайт та діяти як Домашня сторінка. Якщо ви хочете змінити значок ярлика на сайт, спосіб, яким це робиться, дуже схожий на той, який показаний раніше.
Клацніть правою кнопкою миші або натисніть та утримуйте ярлик на сайті та виберіть «Властивості». У вікні "Властивості" перейдіть на вкладку "Веб-документ" і натисніть "Змінити". Тут кроки ті ж, що й раніше: натисніть або натисніть «Огляд», виберіть файл, який містить значок та новий значок.
Зміна системних іконок на робочому столі
Щоб змінити вигляд значків «Комп'ютер», «Кошик», «Мережа» та кореневого каталогу облікового записукористувача, потрібно увійти в панель персоналізації (але врахуйте, що компонент «Персоналізація» відсутній у стартовій та домашній базовій редакціях Windows 7).
Для цього:
- правим клацанням миші відкрийте властивості робочого столу та клацніть пункт «Персоналізація»;
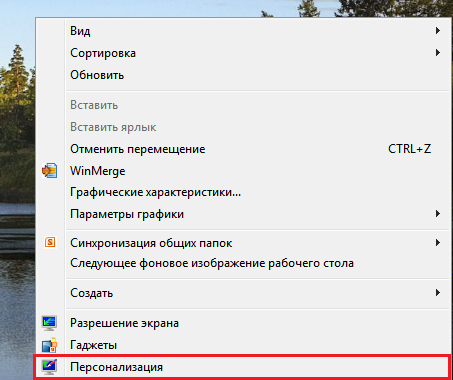
Як встановити свої значки?
Це захоплюючий спосіб настроїти зовнішній вигляд операційної системи. Якщо у вас є питання, не соромтеся використовувати форму нижче. Після того, як ви знайшли значок, який хочете використовувати, клацніть правою кнопкою миші або натисніть та утримуйте ярлик, значок якого потрібно змінити.
Папка - це місце, де додаються ті ж самі брудні документи, наприклад, електронні поштові ящики, веб-адреси. 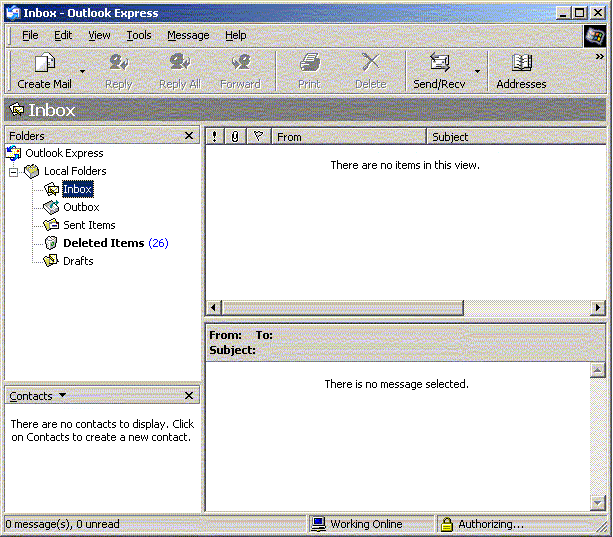

- Вони тимчасово поміщаються для зберігання.
- Ви обираєте праву кнопку миші, натискаючи на рядок миші у рядку заголовка.
- у лівому боці вікна панелі клацніть по пункту меню «Зміна піктограм робочого стола»;

- виділіть потрібний елемент та натисніть «Змінити значок»;
![]()
Коли ви натиснете, ви побачите "Скинути або відновити настройки входу". 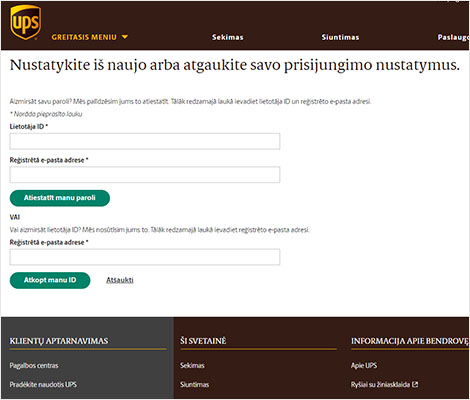
Розгорнути Як знайти та оновити адресну книгу? Ваші адреси знаходяться у розділі "Моє налаштування". 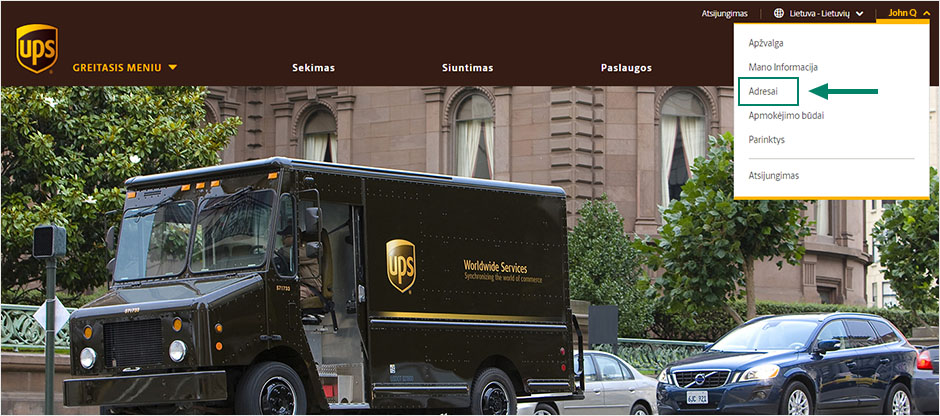
Ви також можете отримати доступ до адрес, клацнувши посилання «Огляд» у меню «Моє налаштування». Ви будете перенаправлені на сторінку налаштування, де ви можете додавати контакти, складати списки розсилки та оновлювати адреси.
- у вікні «Зміна піктограми» натисніть «Огляд» та вкажіть розташування папки з іконками.
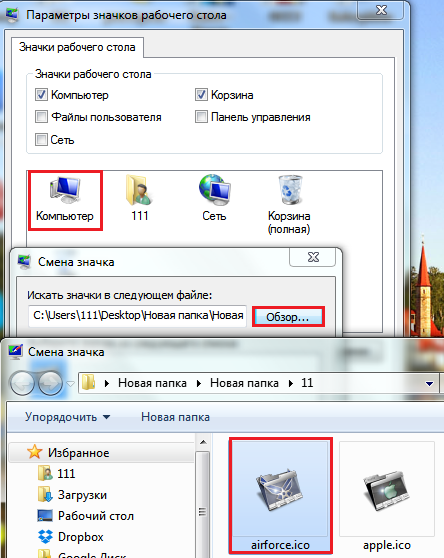
Після підтвердження вибору папка «Комп'ютер» набуде нового вигляду.

Як відновити промовчання?
Щоб відновити промовчання системних іконок, у вікні «Параметри піктограм робочого столу» клацніть кнопку «Звичайний значок».

Щоб повернутися до попереднього вигляду значків змінених папок, у властивостях на вкладці «Налаштування», клацніть «Відновити замовчування».
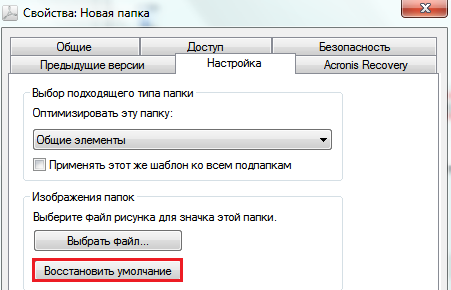
У властивостях ярликів програм аналогічної опції немає, тому тут доведеться шукати та відновлювати початковий значок вручну.
Одна з властивостей об'єкта – зовнішній вигляд його значка. Як і багато інших властивостей, його можна змінити. Проте треба розрізняти значки та ярлики об'єктів. Змінити ярлик – дуже просто, а значок – трішки важче, особливо якщо цей значок стандартний.
Як змінити піктограму папки в ярлику.
Клацніть правою кнопкою миші на значку ярлика, щоб дістатися до його властивостей. Якщо це дійсно ярлик (а не повноцінний значок об'єкта), то діалогове вікно (на сьогоднішній день) його властивостей має вкладки: Загальні, Ярлик, Безпека, Детально, Попередні.
Нас цікавить вкладка — Ярлик, на якій є кнопка команд Змінити значок (Змінити значок). Клацніть на ній і відкриється діалогове вікно Зміна піктограми. Тут можна вибрати значок, що підходить за смаком.
Значки поставляються або в колекціях (бібліотеках), або додаються до програм. У бібліотеках можуть бути десятки, якщо не сотні піктограм на вибір. Програмісти зазвичай додають до своїх програм один-два, а іноді й кілька значків, щоб користувач міг вибрати той, який більше подобається.
У діалоговому вікні — Зміна значка є поле для введення імені файлу, з якого хочеш запозичити значок. Не виключено, що вікно — Зміна значка, у вас відкрилося так, що в цьому полі вже введено адресу якоїсь бібліотеки, як на малюнку нижче — тоді ви маєте багатий вибір.
Але вікно могло відкритися з адресою якоїсь програми, і тоді вибір невеликий.
Втім, це не важливо, тому що за допомогою кнопки — Огляд можна переглянути весь комп'ютер і знайти всі значки, що входять як до бібліотек, так і до програм.
Натисніть кнопку - Огляд - відкриється діалогове вікно - Зміна піктограми:
яке схоже на стандартне вікно відкриття файлів. Обстежте вміст жорсткого дисказвертаючи увагу на файли з розширенням імені.DLL і.EXE. Вибравши будь-який файл, натисніть кнопку Відкрити. Не бійтеся, у разі не відбудеться запуску програм. Тут команда Відкрити тільки покаже ті значки, які є у програмі чи бібліотеці. Якщо їх немає, з'явиться повідомлення, і тоді досвід можна повторити з іншим файлом. Коли підберете те, що потрібно, виділіть значок, що сподобався, і закрийте вікно «Зміна значка» кнопкою ОК.
Щоб трохи зменшити ваші пошуки, дамо адреси кількох стандартних колекцій значків:
♦ C:WINDOWSSYSTEM32shell32.dll - колекція системних значків Windows;
♦ C:\WINDOWS\SYSTEM32\pifmgr.dll - колекція значків користувача;
C:WINDOWSmoricons.dll - колекція спеціальних значків Windows.
Крім цих колекцій, можете використовувати значки будь-яких програм. Наприклад, програма C:WINDOWSwinfile.exe має не один значок, а цілих чотири. Три з них все одно зникають – скористайтеся ними, якщо вони вам підходять.
(стандартних піктограм файлів) .
У операційні системи Windows усі файли одного типу відображаються одним стандартним значком. Ось приклад одного з кількох видів стандартних значків:
Документ Word з розширенням (.DOC або DOCX) виглядає як на малюнку вище.
Для Windows XP
Змінити стандартні значки так само просто, як ми робили це з ярликами не вийде, тому що в діалоговому вікні властивостей об'єкта, що відкривається з контекстного меню, немає вкладки — Ярлик і, відповідно, немає кнопки Редагувати значок.
Однак провести цю операцію таки можна.
Давайте спробуємо змінити стандартний значок Word на щось інше. Цей файлстворений як звичайна папка, відповідно до всіх файлів цього типу присвоюється саме цей стандартний значок.
Щоб змінити його, нам треба змінити властивості всього типу файлів.
1. Для керування властивостями типів файлів вкладка Типи файлів у діалоговому вікні Властивості папки. Вона відкривається командою Пуск > Настройка > Властивості папки > Типи файлів.
2. У списку Зареєстровані типи файлів знайдіть тип Документ Microsoft Word та натисніть кнопку Змінити – відкриється діалогове вікно Зміна властивостей типів файлів.
3. У цьому діалоговому вікні натисніть кнопку Змінити значок - відкриється вже відоме вікно Зміна значка. За допомогою цього розшукайте інший значок і застосуйте його. Відтепер усі документи, створені у текстовому процесорі Microsoft Word 2000, будуть відображатися з іншим значком.
Для Windows 7
Оскільки системних засобівДля зміни стандартних типів файлів у Windows 7 не передбачено, окрім через правку реєстру, рекомендую використовувати програму, яку можна завантажити з сайту http://defaultprogramseditor.com/. В інтернеті за цією програмою інформації достатньо, тому дерзайте.
Щоб змінити значок для звичайної папки, виду:
Натискаємо правою кнопкою миші на такій папці, далі в діалоговому вікні властивості і потрапляємо в наступне вікно:
P.S.Хочу нагадати про папку - Мої Документи - як Ви до неї підходите? Споживчо чи професійно? Посилання на статтю: .




