Зараз у світі налічується понад мільярд комп'ютерів. Кожен комп'ютер працює на певній ОС, будь то система Linuxабо система Windows. Багато системні адміністраторита просунуті користувачі стикаються із заміною ОС на великій кількості комп'ютерів. Тому кожен сисадмін має під рукою кілька дисків та завантажувальних флешок з різними ОС.
У цьому матеріалі ми намагатимемося спростити життя сисадміну або досвідченому користувачеві. Ми опишемо процес інсталяції кількох образів ОС на одну завантажувальну флешку . Тобто після прочитання статті ви зможете робити завантажувальну флешкуз різними операційними системами.
Перший спосіб створення мультизавантажувального накопичувача
Для першого способу нам знадобляться дві утиліти RMPrepUSBі Easy2Boot. Знайти їх можна на їхніх офіційних сайтах www.rmprepusb.com та www.easy2boot.com. Відразу після завантаження встановимо утиліту RMPrepUSB. Для цього запустіть інсталятор.

Тепер натисніть основну кнопку Встановити , після чого програма встановиться і відразу сповістить про це у вікні інсталяції.
Закрийте вікно інсталятора та вставте USB накопичувач. Потім запустіть утиліту з ярлика на робочому столі.
Перед створенням завантажувальної флешки нам знадобляться для прикладу iso образисистем Window 7, Windows 10і Windows XP. Зробити їх можна з ліцензійних дисків за допомогою утиліт Alcohol 120%або CloneCD. Якщо iso образи готові, можна відразу розпочати безпосередню підготовку мультизавантажувального накопичувача. Для цього позначте всі перемикачі, як показано на малюнку та вкажіть шлях до архіву з Easy2Boot.

Поставивши правильно всі перемикачі, сміливо натискайте кнопку Підготувати диск. Повинний розпочатися процес запису необхідних даних на накопичувач.

Тепер перейдемо до USB накопичувача в папку "_ISO\WINDOWS" і запишемо iso образи наших систем у відповідні папки:
- Windows XPв «_ISOWINDOWSXP»;
- Window 10в "_ISO WINDOWS WIN10";
- Window 7в «_ISOWINDOWSWIN7».
Після того, як образи запишуться на USB накопичувачнеобхідно зробити останню операцію, натиснувши комбінацію клавіш Ctrl + F2 . За кілька хвилин ваш мультизавантажувальний накопичувач буде готовий. Перевірити його працездатність можна у вбудованому емуляторі RMPrepUSB. Щоб його запустити, натисніть клавішу F11 . Після натискання кнопки почнеться завантаження емулятора з накопичувачем і через кілька хвилин ви побачите меню завантажувача.
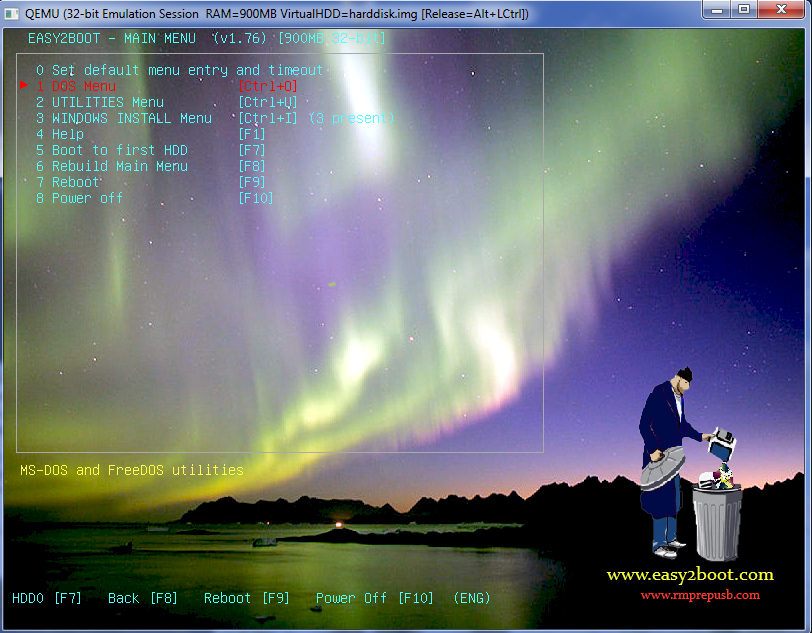
Як видно з прикладу, цей спосіб створення мультизавантажувального USB накопичувачаможе здатися трохи складним. Але якщо дотримуватись інструкції, то вже через кілька випробувань цього способу він буде для вас дуже простий, як і будь-який інший. До того ж за його допомогою ви можете зробити завантажувальне меню з різними картинками. Наприклад, як на малюнку нижче.

Також готові картинкиВи зможете знайти на сайті www.rmprepusb.com.
Другий спосіб створення мультизавантажувального накопичувача
Для цього способу нам знадобиться утиліта WinSetupFromUSB. Завантажити його можна з офіційного сайту www.winsetupfromusb.com. Утиліта поширюється у вигляді архіву, що саморозпаковується. Тому її достатньо завантажити та розпакувати у зручне для вас місце. Якщо порівнювати цей спосіб із попереднім прикладом, то цей виявиться набагато простіше і особливо підійде новачкам. Перед створенням підготуйте два образи ОС Window 7 і Ubuntu 14. Встановіть відформатовану флешку в комп'ютер і запустіть утиліту.
Тепер виберіть iso образи ОС, як показано нижче.
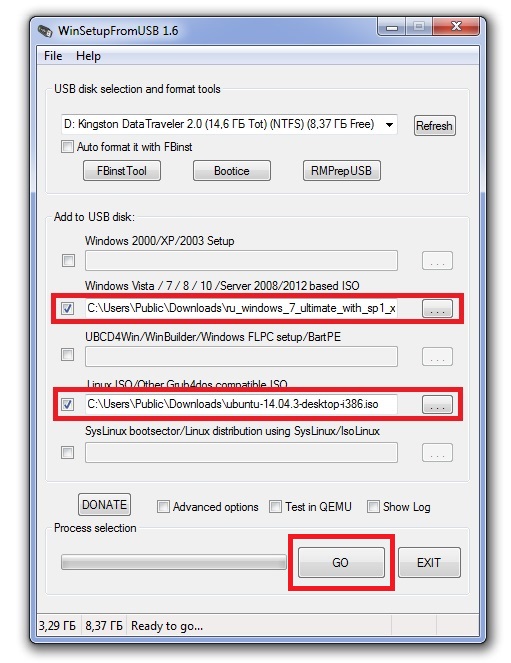
На цьому всі налаштування для створення завантажувального накопичувача готові і можна натискати кнопку GO, після чого розпочнеться запис мультизавантажувального драйву USB.
Якщо ви хочете, щоб створений мультизавантажувальний USB флешнакопичувач завантажився в віртуальній машині, то перед натисканням кнопки GO поставте галочку « Test in QEMU».
З прикладу видно, що будь-який користувач впорається з цим додатком. Але в WinSetupFromUSBІснують також опції для просунутих користувачів. Щоб ними скористатися, поставте галочку. Advanced options».
Якщо ви хочете записати на носій ще одну подібну операційну систему, наприклад, Windows 7, то виконайте ту ж операцію з образом Windows 7у розглянутому прикладі на тій же флешці. Виконавши такі кроки при завантаженні з накопичувача, ви отримаєте дві версії системи Windows 7.
Приклад запуску мультизавантажувального флеш драйву в ноутбуці
Для прикладу ми будемо використовувати щойно створений диск за допомогою утиліти WinSetupFromUSBта ноутбук Lenovo IdeaPad Z570. Щоб наш ноутбук побачив флешку для завантаження, нам необхідно завантажитися з неї. Для цього перед завантаженням ноутбука натиснемо клавішу F11, що дозволить запустити утиліту вибору завантажувальних носіїв.

Вибираємо наш носій та натискаємо Enter. Це запустить меню нашого накопичувача.

Наприклад виберемо для установки Ubuntu 14і натиснемо Enter. Почнеться процес встановлення Ubuntu 14.

Процес встановлення сімки аналогічний Ubuntu 14.
Як бачите, запуск носія на ноутбуці досить простий і з ним впорається навіть користувач-початківець. Процес запуску накопичувача на інших ноутбуках та стаціонарних комп'ютерах може трохи відрізнятися. Дізнатися, як завантажити меню вибору завантажувальних носіїв, ви можете у мануалі, який йшов до вашого ноутбука або материнської плати.
Підведемо підсумок
У нашому матеріалі ми розглянули найпопулярніші утиліти для створення мультизавантажувальних накопичувачів. Крім двох програм RMPrepUSB та WinSetupFromUSB є ще такі утиліти, як:
- SARDU;
- YUMI;
- XBoot.
Кожна з цих утиліт має як плюси, і недоліки. Ці утиліти не такі популярні, як RMPrepUSB і WinSetupFromUSB, тому ми їх не включили в огляд. Якщо у вас є бажання, то ви завжди зможете з ними ознайомитись самостійно, тому що в мережі дуже багато матеріалів із оглядами цих програм. Ще однією перевагою даних утиліт є можливість встановлення образів завантажувальних антивірусівабо образів програм бекапа. Тому використовуючи мультизавантажувальну флешку, ви завжди зможете просканувати жорсткий диск на віруси та зробити резервні копіїперед встановленням ОС.
Також хочеться відзначити, що ми описали лише частину функціоналу RMPrepUSBі WinSetupFromUSB. Тому якщо у вас є бажання долучитися до розширених навичок щодо функціоналу цих утиліт, то радимо відвідати їхні офіційні сайти. Тут ви знайдете весь необхідний мануал, який допоможе вам створити мультизавантажувальну флешку, що відповідає вашим вимогам.
Ми сподіваємося, що ця стаття допомогла вирішити питання, що виникли.
Відео на тему
Сьогодні люди, які тільки-но починають знайомитися з комп'ютером, чули про завантажувальний диск. Але на питання про те, як створити мультизавантажувальну флешку, відповісти зможуть лише одиниці. У цьому посібнику розгорнуто описаний поетапний процес створення багатозадачного накопичувача.
На сьогоднішній день існує величезна кількість програм, завдяки яким можна зі звичайного флеш-накопичувача створити багатофункціональний та універсальний девайс для встановлення файлів різної тематики та спрямованості.
Це вигідно та безпечно, тому що його не можна пошкодити чи зламати, як звичайний інсталяційний диск. Вирішальним аргументом на користь саме такого девайсу, а не стандартного настановного комплекту буде те, що сучасні технології вже давно розробили комп'ютери, які не потребують дисководів і дисків із програмами установки.
Будь-який користувач за бажання може перетворити звичайну флешку в мультизавантажувальну.Для цього знадобиться певний софт, флешка (бажано об'ємом більше 8 Gb) та віртуальні образи операційної системи Windows у форматі ISO. Як зробити мультизавантажувальну флешку з Windows XP, 7, 8?
Форматуємо флешку. Для роботи її необхідно відформатувати кількома способами: в NTFS або FAT 32. Варіант з NTFS краще, так як завантаження буде набагато швидше. Потрібно пам'ятати, що при цій операції вся інформація буде втрачена, тому все найважливіше потрібно заздалегідь скопіювати.
Завантажуємо та встановлюємо MultiBoot USB. За допомогою неї буде створено наш універсальний накопичувач. Після завантаження починаємо установку, для цього потрібно відкрити інсталяційний файл.
Завантажуємо та встановлюємо програму UltraISO. Це можна не робити, якщо на комп'ютері вже є програма емуляції та запису CD та DVD (наприклад, ALCOHOL 120). Завантаживши файл, починаємо встановлення. Під час запуску натискаємо «Пробний період».
Встановлюємо завантажувач на флешку. Для цього нам знадобиться програма MultiBoot USB, яка вже встановлена на комп'ютері (пункт 2). Вибираємо у ній розділ Grub4Dos. Відкривається віконце, у якому необхідно визначити параметри: Disk (15319М), тобто флешка, наприклад на 16 Gb. Далі натискаємо встановити (Install).
З'являється вікно з оповіщенням про те, що інформація успішно записана. Натискаємо клавішу ENTER для завершення операцій та закриваємо вікно, а потім і сам установник Grub4Dos Installer.
Встановлення операційних систем на накопичувач
 Встановлюємо Windows PE/XPE. Це дуже важливий етапЯкщо відбувається встановлення багатокомпонентного Windows XP з великим асортиментом утилітів для відновлення системи.
Встановлюємо Windows PE/XPE. Це дуже важливий етапЯкщо відбувається встановлення багатокомпонентного Windows XP з великим асортиментом утилітів для відновлення системи.
Починаємо роботу у Windows XPE у віртуальному приводі (UltraISO). Знаходимо його у папці MultiBoot USB. Вибираємо пункт PeToUSB. Відкривається вікно, в якому з усього списку знаходимо флешку. Далі у розділі Source Path To Built BartPE/WinPE Files натискаємо віртуальний привід. Розміщуємо галочку на Enable File Copy та натискаємо «Старт». Після завершення завантаження закриваємо вікно PeToUSB. Встановлення Windows XPE пройшла благополучно.
Встановлюємо Windows 7/8 та Windows XP. Цей пункт не є необхідним. На вашому комп'ютері має бути підготовлений образ Windows XP. Якщо вона відсутня, то скачайте його. Монтуємо образ Windows XP. В утиліті MultiBoot USB знаходимо winsetup from usb. У відкритому вікнівибираємо флешку. У розділі Add to USB дисквиділяємо Windows 2000/XP/2003 Setup та вибираємо віртуальний диск, куди було змонтовано образ Windows XP Натискаємо Go. Тепер за допомогою нашого накопичувача можна завантажити Windows XP.
 Такий спосіб установки можна зробити з Windows 7 або Windows 8. У вікні WinSetupFromUSB знаходимо Vista/7/Server 2008 - Setup/PE/RecoveryISO і вибираємо віртуальний диск, куди був змонтований наш потрібний образ. Після завершення операції закриваємо вікно.
Такий спосіб установки можна зробити з Windows 7 або Windows 8. У вікні WinSetupFromUSB знаходимо Vista/7/Server 2008 - Setup/PE/RecoveryISO і вибираємо віртуальний диск, куди був змонтований наш потрібний образ. Після завершення операції закриваємо вікно.
Встановлюємо додаткові утиліти. Щоб флешка була мультизавантажувальна, встановлюємо на неї додаткові програми. Вибираємо 5-й пункт"Копіювання файлів і утиліт". Через кнопку «Огляд» вказуємо на карти пам'яті і натискаємо «Витягнути». Після закінчення операції вікно саме закриється. Мультизавантажувальна флешка створена.
Перевіряємо мультизавантажувальну флешку. Вибираємо рядок WinSetup From USB, у якому з'являється вікно, де ми вказуємо на флеш-накопичувач. Далі зі всього списку знаходимо Test in QEMU та натискаємо Gо. Відкриється вікно, в якому можна скористатися кількома програмами. Деякі з них будуть доступні після завантаження флешки.
Декілька коментарів про те, як потрібно використовувати мультизавантажувальний накопичувач
Якщо будь-які файли формату.ISO вантажаться неточно, необхідно змінити їх розширення на.isoask, тоді при включенні даного файлу ISOіз завантажувального списку флешки з'явиться можливість вибрати різного роду версії його запуску та визначити потрібний.
Коли завгодно можна додавати "свіжі" або видаляти "стародавні" образи з флешки. Тільки не забувайте використовувати команду CTRL+F2 (Make All Files on Drive Contiguous) у RMPrepUSB.
Не потрібно дивуватися, якщо при завантаженні Windows 7 або Windows 8 у вас будуть запитувати ключ. Його можна ввести самому, використовувати ключ від Microsoft, або зробити завантаження без введення ключа (пізніше активацію потрібно буде зробити).
Можна помітити, що створити мультизавантажувальну флешку з Windows 7,8, XP дуже швидко та просто.
Потрібно лише дотримуватись усіх пунктів. Тоді багатозадачний накопичувач буде готовим до використання.
Дана картка пам'яті здатна забезпечити дуже високі вимоги. А ще її завжди можна покласти в кишеню, а не носити величезну кількість інформації на завантажувальних дисках.
На неї Ви без проблем зможете записати потрібну програму чи операційну систему. Але що робити, якщо у Вас вдома кілька комп'ютерів чи ноутбуків із встановленими різними операційними системами. Або друзі часто просять перевстановити Windows або встановити його нову версію. Щоразу створювати завантажувальну флешку звичайно можна. Також можна купити кілька флешок та встановити на них різні програми. Але набагато простіше вибрати такий варіант. створення мультизавантажувальної флешки з різними версіямиWindows та утилітами. Про це й йтиметься у цій статті.
Отже, для цього знадобиться. Звичайно, у Вас мають бути всі необхідні ISO-образи, які Ви хочете на неї записати: різні операційні системи та програми. Це може бути Windows XP, 7, 8 та інші; Dr.Web LiveCD або Kaspersky Rescue Disk – для перевірки комп'ютера на віруси, Victoria – для виправлення помилок жорсткого диска, Acronis Disk Director – розділення жорсткого диска на розділи та інші. Завантажити їх можна з Інтернету, або ж, про це можна прочитати, перейшовши за посиланням.
Також потрібна буде спеціальна програма, за допомогою якої створюватимемо мультизавантажувальну флешку, і, природно, сама флешка. Її обсяг вибирайте, виходячи з того, що Ви будете на неї записувати. Якщо це набір різних програм, то вистачить і 1-4 Гб. Якщо хочете зробити мультизавантажувальну флешку з декількома ОС і додати на неї програми, візьміть флешку з об'ємом пам'яті 8 Гб і більше.
Як приклад, у статті зробимо мультизавантажувальну флешку з Windows 8 та програмою Victoria. Флешку я взяла об'ємом 4 Гб. Використовувати будемо безкоштовну програму WinSetupFromUSB.
Завантажити програму можна з офіційного сайту. Напишіть у пошуковій системі «WinSetupFromUSB» і перейдіть за посиланням, вказаним на малюнку нижче.
Завантажуватимемо останню, на момент написання статті, версію програми. Переходимо за відповідним посиланням.
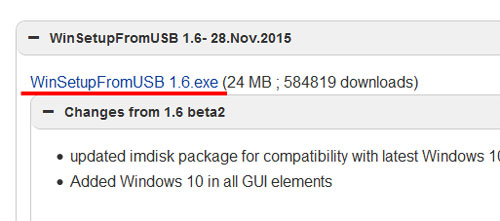
Тиснемо на синю кнопочку «Download».
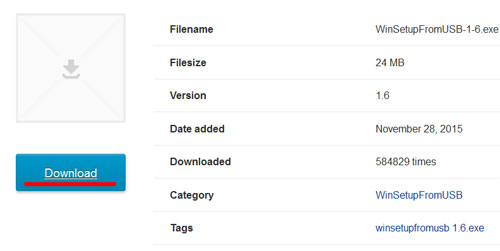
Наступне, що ми зробимо – це те, що у нас буде завантажувальним. Скопіюйте з неї необхідні файли, оскільки вся інформація з флешки буде повністю вилучена.
Вставте її в комп'ютер або ноутбук, причому потрібно використовувати USB-порт 2.0. Зайдіть в «Комп'ютер», клацніть по ній правою кнопкою миші та виберіть з контекстного меню "Форматувати".

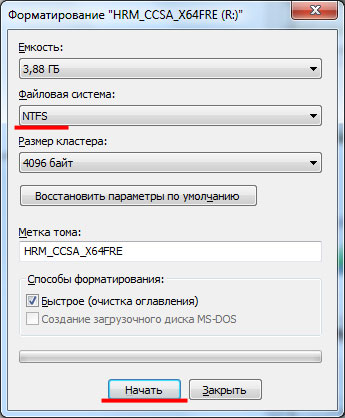
З'явиться інформаційне вікно, що всі дані будуть знищені, натисніть кнопку «ОК» .

Коли флешка буде відформатована, відкриється відповідне віконце. Натисніть в ньому «ОК» та закрийте утиліту для форматування.
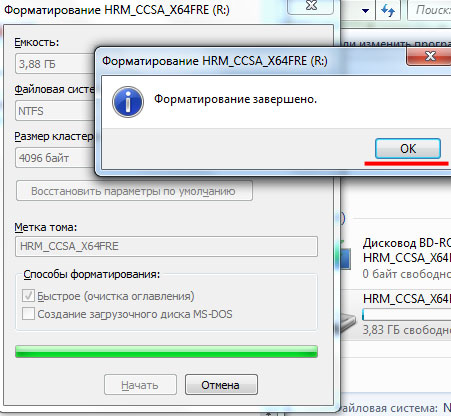
Розпаковуємо архів з програмою WinSetupFromUSB і запускаємо файл «WinSetupFromUSB_1-6» .
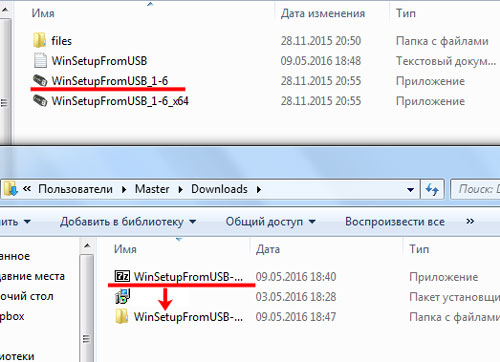
Першим ділом, запишемо на нашу мультизавантажувальну флешку образ з операційною системою Windows 8.
У вікні програми у розділі вибираємо флешку, яку ми форматували. У розділі "Add to USB disk" ставимо галочку в полі «Windows Vista/7/8/10/Server 2008/2012 базується на ISO»
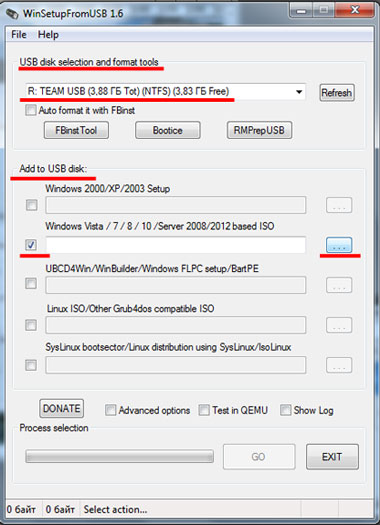
Відкриється вікно Провідника. Знайдіть на комп'ютері потрібний образ, наприклад це образ операційної системи Windows 8, і натисніть «Відкрити» .
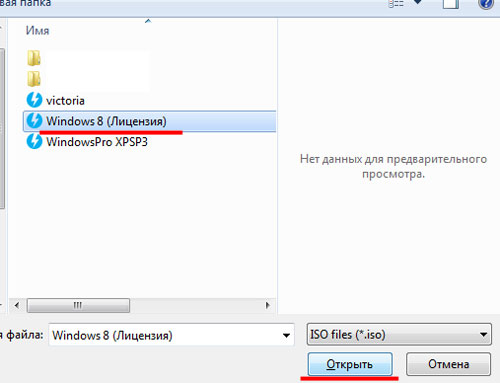
Натисніть GO .
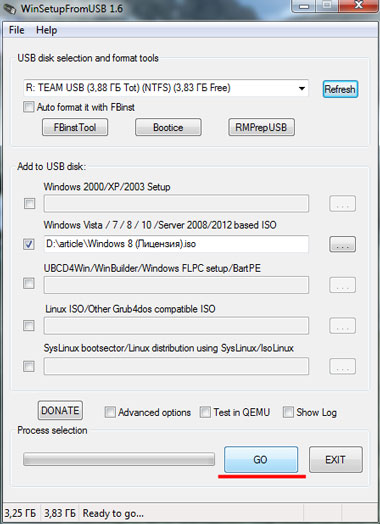
Після того, як процес буде повністю завершено, з'явиться віконце Job done.
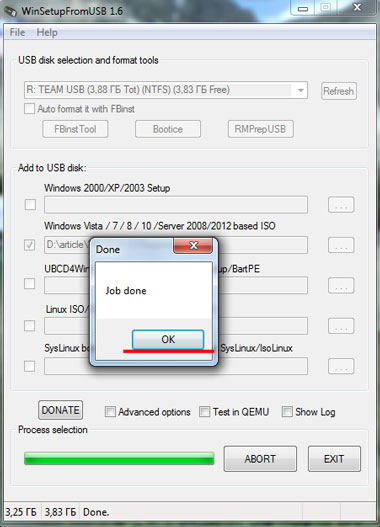
У мене флешка всього на 4 ГБ, тож записати на неї багато операційних системне вийде. Якщо вам потрібно додати до мультизавантажувальної флешки Windows Vista, 7, 10– повторіть описані вище дії. Щоб додати Windows XP, у розділі «Add to USB disk» поставте галочку в полі "Windows 2000/XP/2003 Setup". Щоразу вибирайте ту саму флешку, на яку записували образи раніше.
Тепер давайте додамо в мультизавантажувальну флешку програмудля перевірки та виправлення помилок жорсткогодиску Victoria.
Запускаємо WinSetupFromUSB та в розділі "USB disk selection and format tools"вибираємо нашу флешку. Далі, в розділі "Add to USB disk", ставимо галочку в полі "Linux ISO/Other Grub4dos compatible ISO"і натискаємо на кнопку з трьома точками.
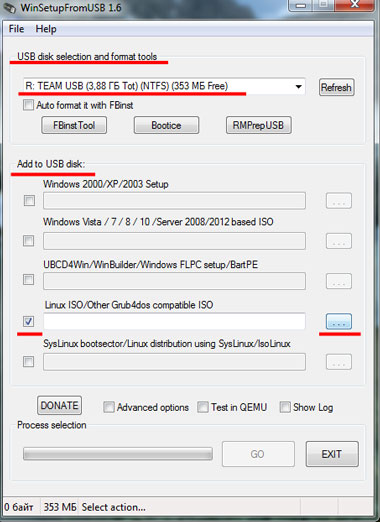
Через Провідник знайдіть образ програми на комп'ютері та натисніть «Відкрити» . Потім з'явиться інформаційне віконце, натисніть в ньому «ОК» або воно саме зникне через 10 секунд.
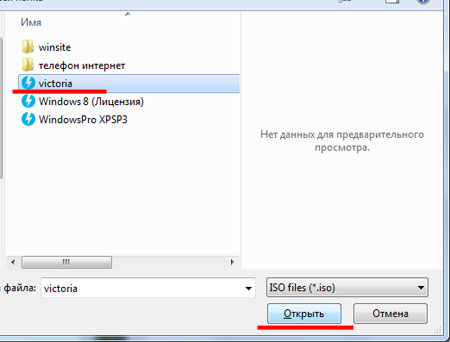
Натискаємо «GO» і чекаємо, коли на флешку буде записана програма.
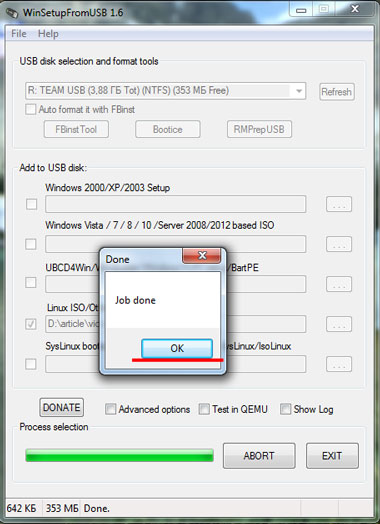
Для додавання в мультизавантажувальну флешку інших, необхідних для Вас програм, повторіть всі вищеописані дії. Щоразу вибирайте потрібний образ програми.
Після того, як Ви додасте на флешку всі образи операційних систем та програм, давайте подивимося на результат – відкриємо завантажувальне меню флешки у віртуальній машині QEMU.
Для цього у вікні програми натисніть на кнопку "Refresh", потім поставте галочку в полі "Test in QEMU" і натисніть "GO".
Дивитись, як виглядає завантажувальне меню, можна після кожного додавання на флешку ОС чи програми.
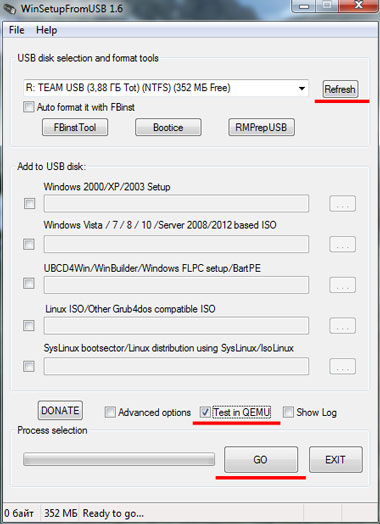
У прикладі, завантажувальне меню флешки виглядає так. На флешці записана ОС Windows 8 та програма Victoria. У Вас буде відображатися інший список, залежно від того, що Ви завантажуєте на неї.
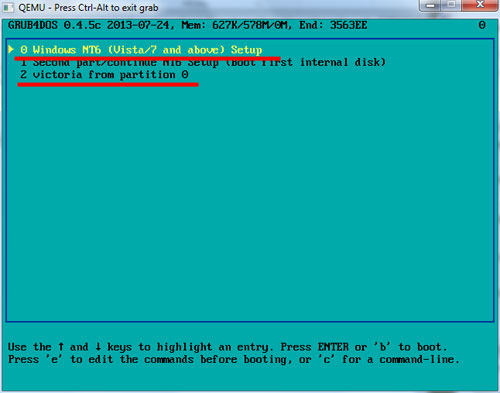
Тепер Ви знаєте, як зробити мультизавантажувальну флешку з Windows та різними утилітами. Поміняйте пріоритетність завантаження в BIOS і вибирайте із флешки те, що Вам потрібно для встановлення на комп'ютер або його перевірки.
Мультизавантажувальна флешка, це спеціальний інструмент, що дозволяє проводити діагностику комп'ютера або встановлювати заново Windows з середовища MS-DOS. Залишається лише одне питання, як створити мультизавантажувальну флешки windows 7, щоб із неї можна було встановити операційну систему? Саме про це й йтиметься у цій статті.
Для створення такої флешки вам знадобиться:
Флешка, об'ємом від 4-х гігабайт, краще 8-ми.
- Завантажити програму MultiBoot USB
- Завантажити програму FiraDisk Integrator
- Завантажити бажаний дистрибутив Windows
Мультизавантажувальна флешка windows 7 створюється із сховища об'ємом від 4-х гігабайт. Це мінімальний розмір, який займає інсталятор операційної системи, місця на додаткові програми практично не залишиться. Тому краще використовувати флешку більшого розміру.
Перше, що ми повинні зробити, це вставити флешку в комп'ютер.
Порада
Переконайтеся, що на флешці немає важливої інформації, тому що в процесі створення мультизавантажувальної флешки вона відформатується.
Підготовка
Перше, що потрібно зробити, це завантажити образ потрібної операційної системи та програму FiraDisk Integrator. Покладіть їх в одну папку, після чого запустіть програму. Вона додасть у ваш образ необхідні файли, завдяки яким ваша мультизавантажувальна флешка windows 7 працюватиме нормально. Коли все готове, можна переходити до наступного етапу.
Створення мультизавантажувальної флешки windows 7
Відкриваєте програму MultiBoot USB і вибираєте пункт HP USB Disk Storage Format Tool. Ця програма відформатує вашу флешку. У виділеному вікні виберіть вашу флешку і поставте галочку навпроти пункту «Quick Format». Після цього натискаєте кнопку "Start".


З'явиться вікно, в якому буде попередження, що вся інформація з флешки буде видалена. Натискаємо "Так".


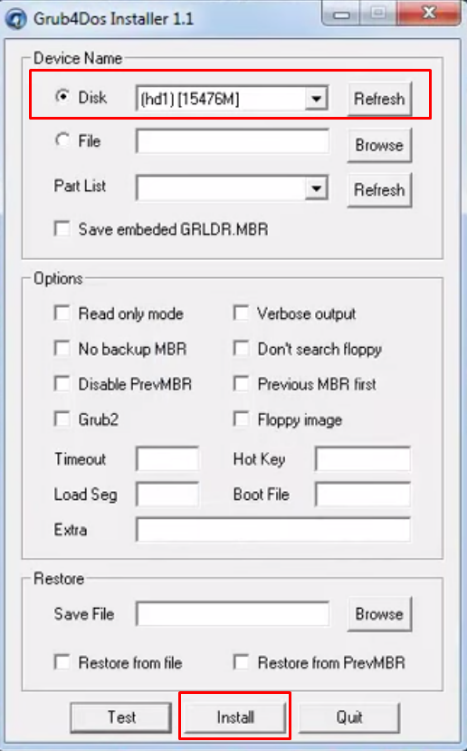
Далі в MultiBoot USB запустіть Grub4Dos Installer 1.1. Вона встановить необхідні файли, які згодом знадобляться коректної роботифлешки. Переконайтеся, що розмір вибраного диска відповідає розміру флешки, після чого натисніть кнопку «Install»
Після встановлення Grub4Dos Installer 1.1. потрібно скопіювати файли, які йдуть разом із програмою на флешку. Для цього в MultiBoot USB вибираємо пункт "Копіювання файлів та утиліт". Розпочнеться процес копіювання файлів. Якщо вийде пропозиція про заміну файлів, сміливо погоджуйтесь.
Флешка готова. Тепер потрібно додати до неї дистрибутив Windows, який встановлюватиметься з флешки.
Додавання дистрибутива Windows
Після того як ми завантажили та підготували потрібний дистрибутив Windows, необхідно скопіювати його на флешку. Щоб не заплутатися, перейменуйте його зручне вам «Назва образу» та скопіюйте в папку boot, розташовану на флешці.
Ви можете додавати декілька дистрибутивів windows, попередньо обробляючи їх програмою FiraDisc Integrator Все що потрібно буде, це лише давати їм назви та змінювати наведені нижче пункти у файлі menu.lst

Бер 12 2014
Створення мультизавантажувальної флешки з нуля своїми руками
Всім привіти, продовжую серію статей про завантажувальні usb носії. У минулому випуску я розповів та показав чотирма різними способами.
Буде багато цікавого, тому читайте статтю до кінця, повторюйте всі нескладні дії і у вас з'явиться свій мультизавантажувальний пристрій usb. Наприкінці статті записав та виклав докладний відеоурок з цієї теми.
Можливо комусь з вас здасться, що інформація сильно розжована, але не всі люди знаються на комп'ютерах, а тим більше в питаннях створення подібних переносних. usb пристроїв.
У сьогоднішньому огляді:
- Приготування
- Створення завантажувальної флешки
- Додавання Windows XP та Windows 7
- Копіювання файлів та утиліт
- Додавання необхідних програм
- Касперський Rescue Disk
- Доктор Веб Live CD
- Робота з графічним завантажувальним списком
- Зміна та створення фонового зображення
Останній пункт за бажанням, оскільки зображення вже буде за замовчуванням.
Приготування
Весь процес у кожної людини займе різну кількість часу. Якщо всі дистрибутиви програм і образу вже лежатиму у вас під рукою, то його знадобиться набагато менше. Якщо ви робите завантажувальну або мультизавантажувальну флешку вперше, то часу може піти багато. Тож приготуйтеся та запасіться терпінням, воно нам сьогодні знадобиться.
Перше питання, яке може виникнути у вас: Яку взяти флешку за обсягом? Для створення звичайної мультизавантажувальної флешки з мінімальним набором програм має вистачити 1 Гб.
Якщо ви хочете додати дистрибутиви операційних систем, програми для роботи з жорстким диском, завантажувальні оболонки, утиліти для зміни паролів і програми для лікування комп'ютера від вірусів. Бажано мати під рукою usb носій об'ємом від 8 Гігабайт і вище.
У прикладах у мене буде флешка на 8 Гб, у вас може бути іншого об'єму або взагалі переносний USB жорсткий диск.
Якщо на пристрої usb є які-небудь дані, то збережіть їх в іншому місці, так як ми будемо форматувати наш usb носій.
Створюємо завантажувальну флешку
Для створення мультизавантажувальної флешки нам знадобиться додатковий софт. Існує безліч програм для створення мультизавантажувальних пристроїв, але, на жаль, велика їх частина англійською мовою.
Я вирішив скористатися програмою MultiBoot USB, яка російською мовою. З нею приємніше працювати, хто заплутається або щось не зрозуміє, може скористатися інструкцією із застосування.
Щоб розпакувати цей архів потрібно програма 7Zip. Можливо, ваші програми архіватори не зможуть відкрити деякі архіви, представлені в даному огляді, тоді рекомендую скористатися 7Zip.
Після того, як завантажили програму, встановлюємо її на власний комп'ютер. На робочому столі має з'явитися ярлик "MultiBoot USB".
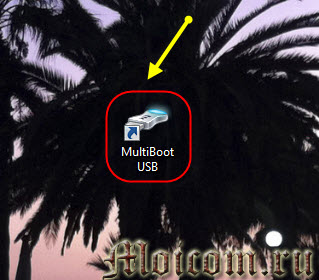
Заходимо в нього і перед нами відкривається невелике меню з характерним звуком привітання як на Windows, з 7 сімома вкладками.

Форматування флешки
Під'єднуємо, заздалегідь приготовлену флешку до комп'ютера і форматуємо її. Заходимо до першого пункту меню HP USB Disk Storage Format Tool.

Запускається утиліта для форматування, під словом Device вказуємо нашу флешку. У мене це Chipsbnk UDisk, об'ємом (7800 MB), у вас може бути інше позначення та розмір.

Вибираємо файлову систему. Якщо у вас флешка об'ємом до 4 гігабайт, можна поставити

У опціях форматування (Format options) ставимо галочку навпроти Quick Format, тим самим ми вказуємо швидке форматуваннята натискаємо Start.
Нас запитують, чи ви дійсно хочете запустити процес форматування, відповідаємо Так. Цей процес не повинен тривати багато часу.

Після того, як програма відформатує флешку, вийде наступне вікно HPUSBFW, в якому натискаємо OK.

Якщо з'являється помилка — пристрій використовується іншою програмою, скористайтеся звичайним форматуванням.

Також переносний usb пристрій можна відформатувати засобами Windows. Заходимо в Мій комп'ютер >>> правою кнопкою по флешці >>> Форматувати >>> Швидке (очищення зміст) >>> Почати.

Вікно попередження – натискаємо OK.

Можливо, з'явиться наступне вікно — Цей диск використовується іншою програмою або процесом. Натисніть Так, щоб його відформатувати.

Таке повідомлення може з'являтися після того, як флешка буде завантажувальна. На перших кроках створення мульти завантажувального usbпристрою такого вікна не повинно бути.
Встановлення завантажувача

Виходить вікно Grub4Dos Installer 1.1. У верхній вкладці Disk Name, ставимо крапку біля Disk, вказуємо пристрій usb і тиснемо Install.
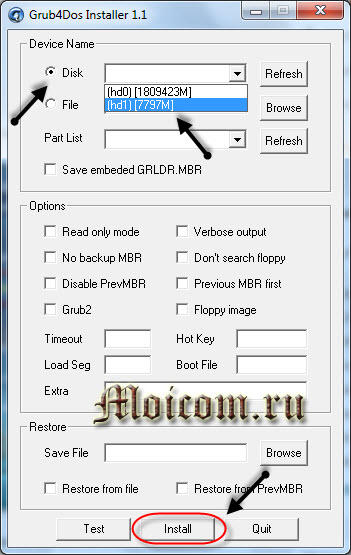
У мене на комп'ютері два диски, це основний жорсткий диск на 2 терабайти та флешка на 8 Гб, вибираємо друге. Ця програма встановить завантажувач на наш пристрій.
При виборі диска не помилитеся і вкажіть саме вашу флешку, якщо ви помилитеся і оберіть основний жорсткий диск, на якому встановлена операційна система, то при наступному увімкненні комп'ютера Windowsне запуститись.
Після завершення операції з'явиться вікно The MBR/BS має бути успішно налаштованим. Для продовження, будь ласка, натисніть

Додаємо дистрибутиви операційних систем
Переходимо до четвертого пункту WinSetup від USB.
Я додам на флешку дві операційні системи Windows XP та Windows 7. Ви можете додати інші, натиснувши відповідні пункти.
Windows XP
Якщо у вас немає образу диска з дистрибутивом операційної системи, можете знайти його самостійно в інтернеті. Можу запропонувати завантажити ліцензійний продукт Windows XP Prof SP3.
Потім монтуємо образ диска операційної системи у віртуальний привід, я скористаюся програмою Daemon Tools у вас може бути інша.
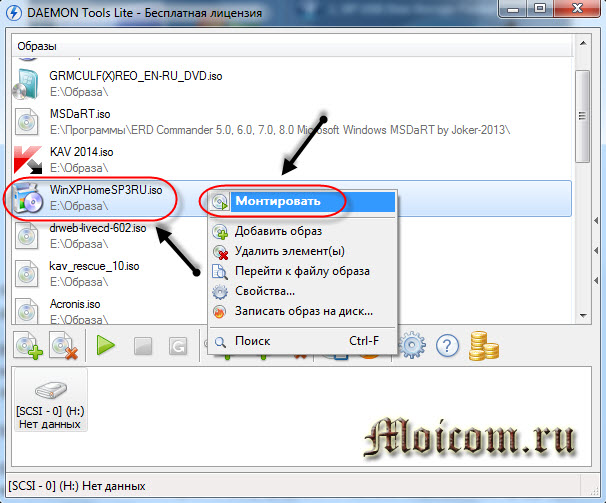
Монтуємо Windows XP Home, ви можете використовувати Windows XP Professional.
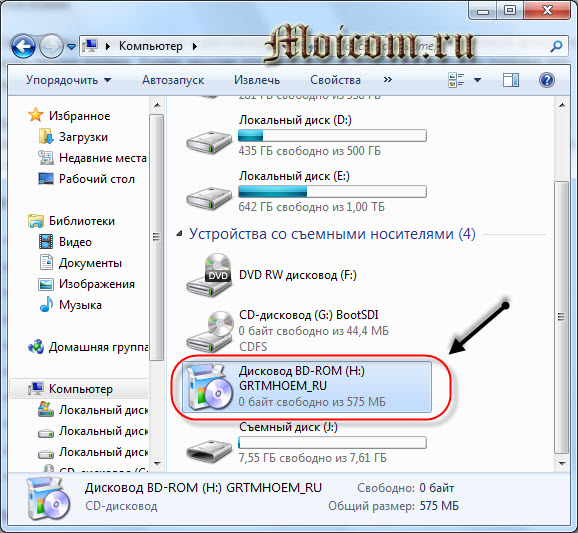
Натискаємо на WinSetup From USB, який допоможе нам скопіювати файли дистрибутивів необхідних операційних систем.

У вікні вибираємо потрібне переносний пристрій usb і ставимо галочку навпроти Windows 2000/XP/2003 Setup.
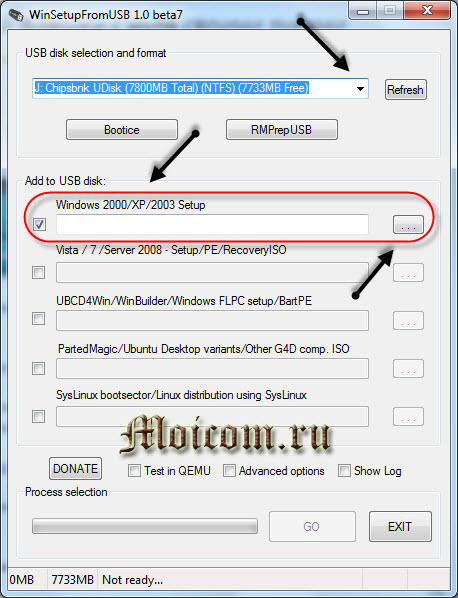
Натискаємо кнопку огляд (три точки) і вибираємо заздалегідь приготовлений і змонтований у віртуальний привід образ диска. У мене це дисковод BD-rom (H:), у вас може бути інший.


Чекаємо на завершення, в кінці має з'явитися маленьке вікно з написом Job done — робота зроблена.

Цей процес у мене зайняв близько 20 хвилин.
Windows 7
Якщо у вас немає диска або образу сімки, то завантажити Windows 7 можна за посиланням:
Для того щоб додати Windows 7 або Windows 8 на нашу флешку, потрібно зробити майже все те саме, що і для Windows XP, тільки при виборі Add to USB disk: потрібно поставити галочку біля Vista / 7 / Server - 2008 Setup / PE / Recovery ISO .
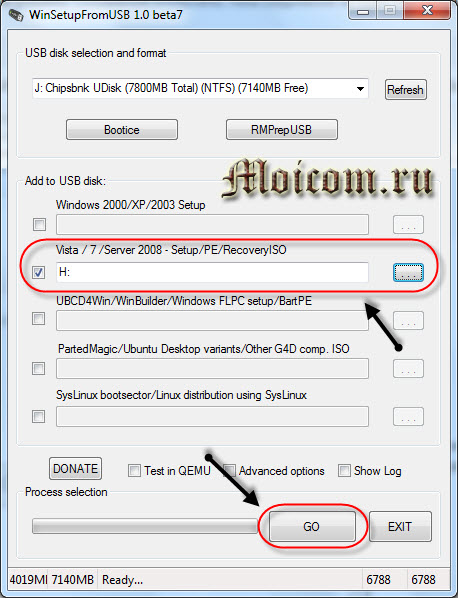
Вибрати змонтований образ диска, запустити процес та дочекатися його завершення.
Робимо мультизавантажувальну флешку
Повертаємося в MultiBoot USB і заходимо до п'ятого пункту: Копіювання файлів та утиліт.

Відкривається вікно мультизавантажувальна флешка, натискаємо кнопку огляду.
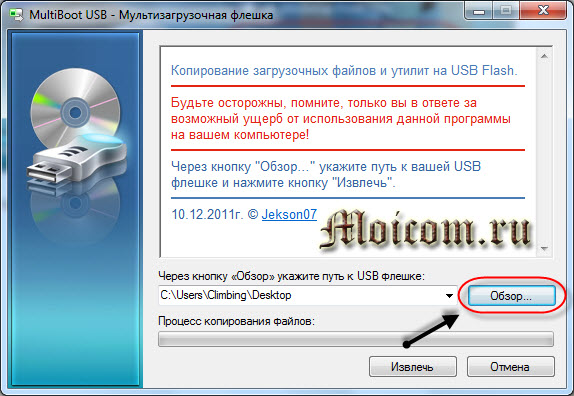
Вибираємо наш переносний usb пристрій і тиснемо OK.
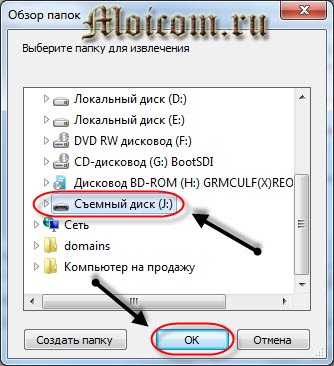
Потім натискаємо по кнопці Вийняти, щоб розпочався процес копіювання файлів.

Виходить невелике вікно підтвердження заміни файлів, замінюємо існуючий файл usbdrive.tag, тиснемо Так для всіх.
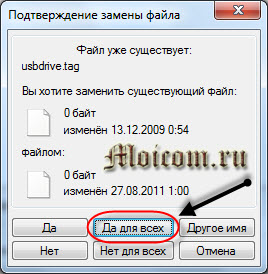
Теж саме дію виконуємо всім наступних файлів, які нам запропонують замінити.
Хочете подивитися, що з цього вийшло, тоді зайдіть у четвертий пункт WinSetup From USB, натисніть кнопку
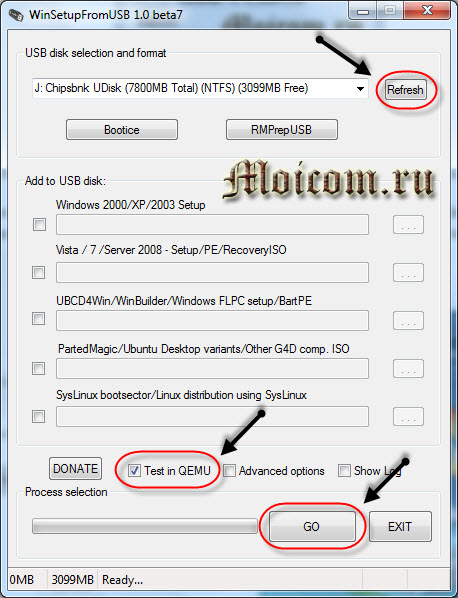
Ось таке завантажувальне меню у вас приблизно має вийти.

Тут є пункти, які потрібно трохи підредагувати, а дехто взагалі прибрати.
Додаємо необхідні образи програм
Я вирішив прибрати Symantec Ghost і Windows XPE повна версіятому що вони мені не потрібні, але до цього ми ще повернемося пізніше.
Насамперед давайте додамо образу наступних програм, які є у списку, а саме Acronis, Windows XPE – міні версія та Windows 7PE – міні версія. Образи цих трьох програм можна завантажити за посиланнями нижче:
Ось ви завантажили всі три образи, тепер нам потрібно замінити порожні файлина робочі образи. Для цього потрібно зайти на мультизавантажувальну флешку, в папку
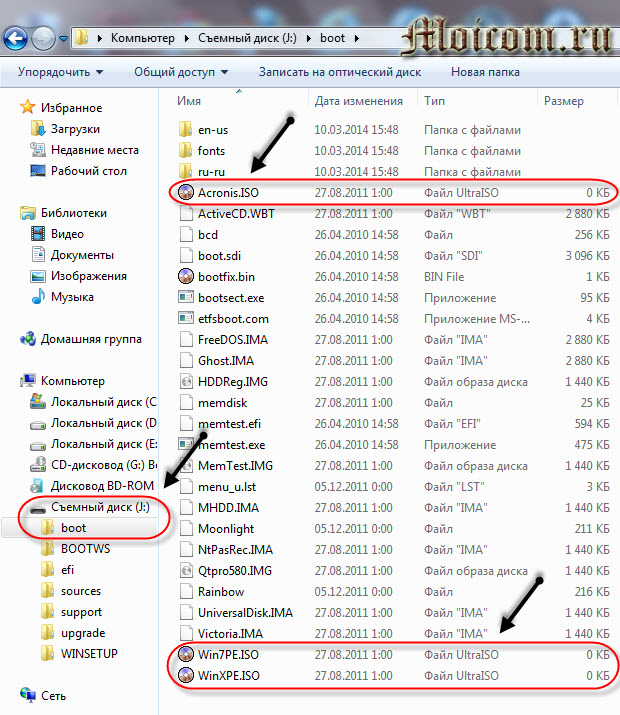
Як варіант можна їх не видаляти, а просто замінити на робочі образи, але для цього файл Acronis Disk Director 11 Acronis Home 2011 - LiveUSB, потрібно перейменувати в Acronis.iso.

Я заздалегідь поклав ці три образи в окрему папку, щоб потім можна було скопіювати їх і вставити на флешці в папці
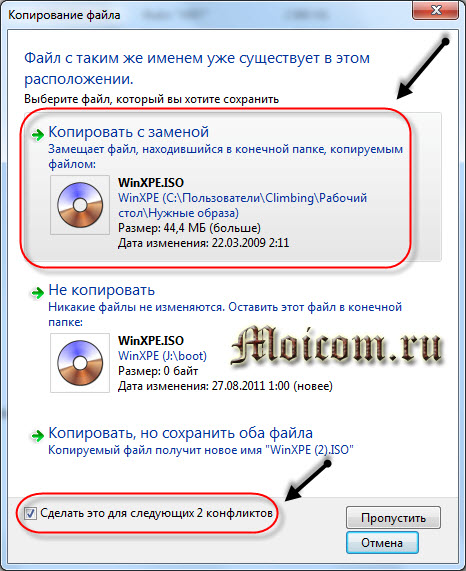
Також можна поставити галочку внизу — Зробити це для наступних двох конфліктів, тим самим усі три файли образу заміняться робітниками.

ERD Commander
Тепер пропоную додати на мультизавантажувальний usb пристрій корисну програму ERD Commander для зміни паролів в операційних системах сімейства Windows.
Навіщо вона потрібно запитати мене? Я вам відповім. ERD Commander можна скористатися, якщо ви забудете пароль від своєї облікового запису Windows. Завантажуєтесь з цією утилітою, вибираєте потрібну операційну систему та змінюєте пароль.

Спеціально для вас знайшов в інтернеті комплекс програм ERD Commander, які працюють у Windows XP, Vista, 7 та 8.
Після того, як скачали образ програми, копіюємо його та вставляємо на флешці у папці

Завантажувальний диск від Доктора Інтернету
Напевно, кожен з вас або ваших знайомих стикалися з проблемою вірусів, різних банерів і подібних хакерських штучок. Так от, якщо ваша операційна система не завантажується або ви не можете увійти до Windows, то рекомендую скористатися завантажувальним дискомвід Лікаря Інтернету.

За допомогою нього можна завантажитись та перевірити ваш комп'ютер на віруси, навіть якщо звичайний вхід у Windows не можливий.
Для цього нам потрібно зайти на офіційний сайт Веба (я його називаю Доктор МОМ), перейти в розділ Антивірусні основи оновлюються щодня.
Завантажили образ, добре, тепер потрібно його перейменувати з

Потім також копіюємо перейменований образ на флешку в папку
Kaspersky Rescue Disk 10
Всі чули, що є антивірус Касперського, деякі з вас ним користувалися або користуються досі. Мені подобається і цілком влаштовує цей антивірус, тому я ним користуюся вже понад 5 років.

У Касперського також є диск для аварійного відновлення Windows, як у Лікаря Інтернету. Він називається Kaspersky Rescue Disk 10, його антивірусні базионовлюються регулярно, так що Касперський може вам допомогти, якщо на комп'ютері заведуться віруси, а вхід в систему буде не можливий.
Завантажили образ, перейменовуємо його з
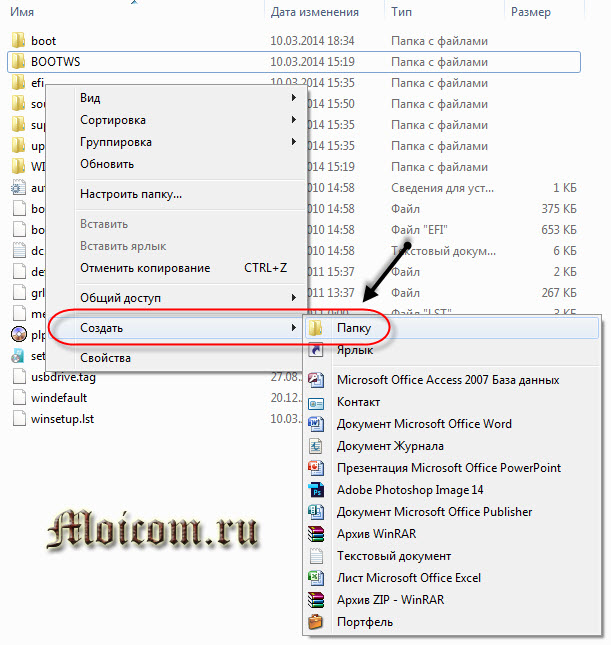
Заходимо в корінь флешки, створюємо в ній нову папку і називаємо її

Потім копіюємо перейменований образ

Це ще не все. Повертаємось у корінь нашого переносного usb пристрою та створюємо в ньому новий текстовий документ.
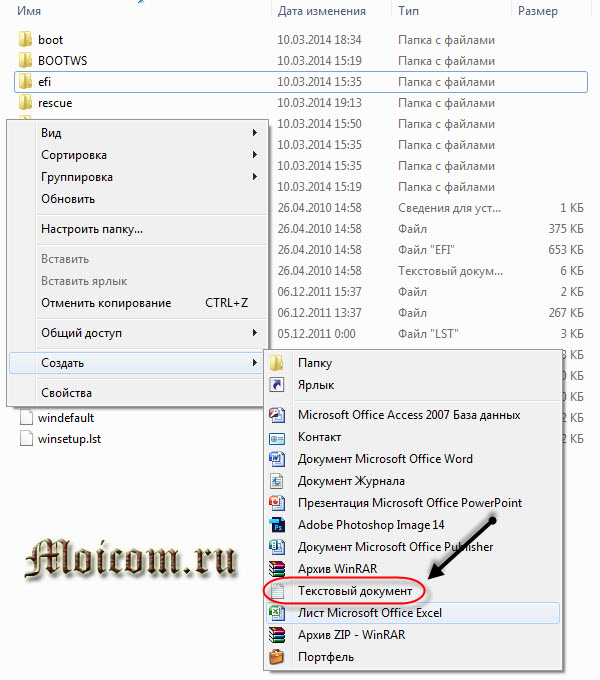
Перейменовуємо<Новый текстовый документ.txt>в
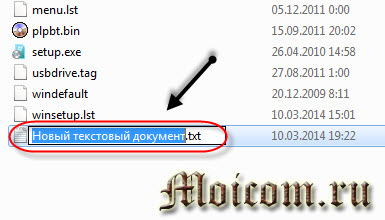
Забираємо розширення<.txt>і тиснемо ентер.
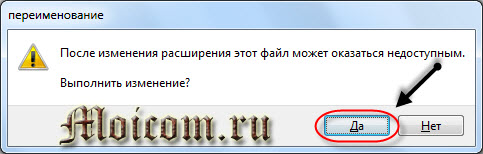
Нас попереджають, що після зміни розширення файл може бути недоступним, натискаємо<Да>.
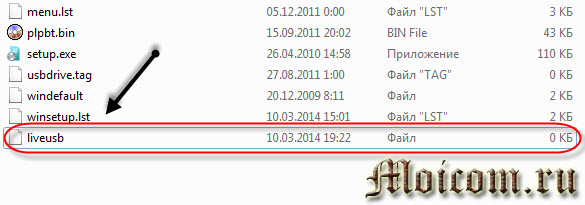
Робота з графічним завантажувальним меню
Ось ми нарешті додали все потрібні програмита образи файлів на нашу завантажувальну флешку. Тепер потрібно відредагувати графічне завантажувальне меню, яке з'являється при виборі наших дистрибутивів, програм та утиліт.
Ідемо на флешку, в корінь, знаходимо файл
Про всяк випадок покажу як відкрити меню лист за допомогою блокнота, якщо у вас немає Нотпада ++. Натискаємо правою кнопкою по файлу
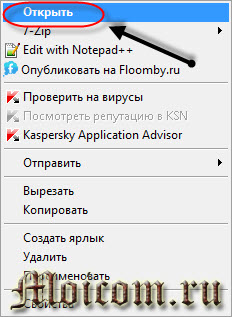
З'являється вікно Не вдалося відкрити даний файл. Ставимо крапку біля<Выбор программы из списка установленных программ>та натискаємо


Якщо його там немає, то потрібно двічі натиснути на Інші програми або праворуч на маленький покажчик вниз.

У списку знайти Блокнот або WordPad, вибрати його і натиснути OK.

Я звик працювати через зручний

Перед нами з'являється список усіх пунктів, який відображається у графічному меню нашого завантажувального USB пристрою.
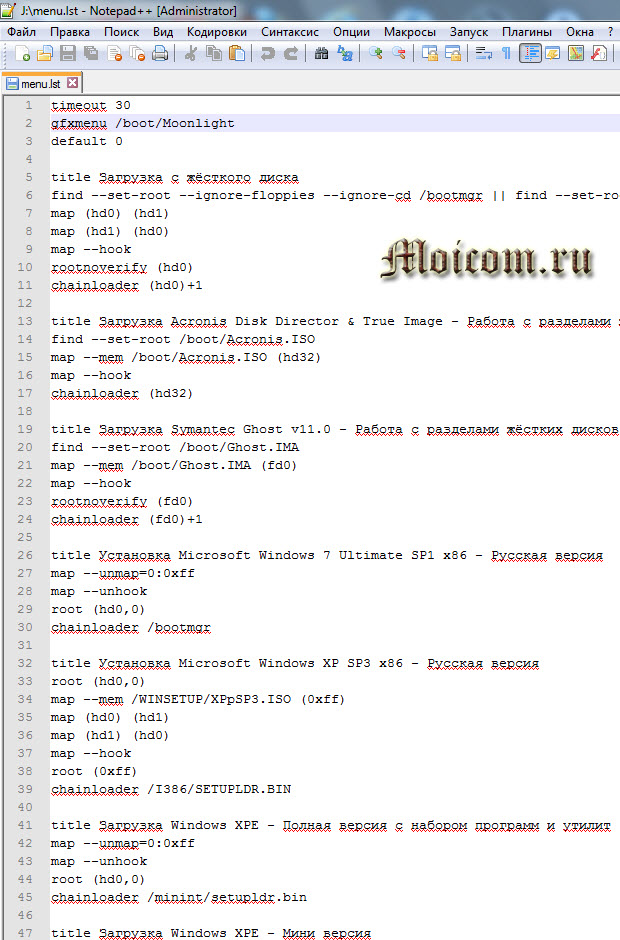
Насамперед пропоную прибрати (видалити) зайві і не потрібні пункти згадані раніше, Symantec Ghost і Windows XPE - повна версія.

Зайве прибрали, тепер пропоную відредагувати наш список відповідно до вмісту нашої флешки. Залежно від назви образів на usb пристрої потрібно перейменувати ці назви і в меню лист, тобто зробити їх однаковими, щоб все працювало.
Я писатиму назви своїх образів, у вас можуть бути інші, але пам'ятайте одне, якщо ви помилитеся хоч в одній літері, потрібний дистрибутив або програма не запустяться.
Раніше ми додавали дистрибутиви операційних систем Windows XP та Windows 7, через утиліту WinSetup From USB. Знаходимо відповідні пункти у нашому меню та змінюємо їх назви на нові.
Віндоус 7 все

У моєму випадку я прибираю

Віндоус XP Home
Потім перейменуємо назву завантажувача Windows XP. на Наразіу меню лист<Установка Microsoft Windows XP SP3 x86 — Русская версия>.


Щоб подивитися назву свого образу, достатньо зайти на флешку в папку
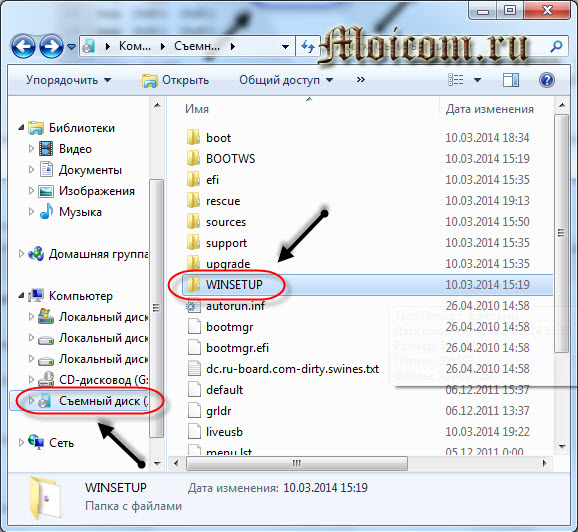
Тут лежатиме образ диска та його назва, яку ми прописали вище в меню аркуш.

ERD Commander
Також ми вставили образ програми ERD Commander, потрібно додати запис про нього до нашого списку завантаження.

Для цього копіюємо запис від Acronis, змінюємо назву на ERD Commander та два шляхи файлу образу на
Лікар Веб
З Доктором Вебом буде все трохи складніше. Вставте в меню аркуш наступний текст:
title Dr.Web LiveCD - утиліта від вірусів
partnew (%@root:~1,3%,3) 0x00 /Boot/drweb.iso
map /Boot/drweb.iso (0xff)
map-hook
cat - skip = 85 (0xff) / boot / config | set ID=
kernel (0xff)/boot/vmlinuz %ID% root=/dev/ram0 init=/linuxrc init_opts=4 quiet vga=791 splash=silent,theme:drweb CONSOLE=/dev/tty1 BOOT_LANG=ru_RU.UTF-8
initrd (0xff)/boot/initrd
І розмістіть його в будь-якому зручному для вас місці нашого завантажувального списку.
Kaspersky Rescue Disk 10
Для того, щоб запрацювала утиліта від Касперського, потрібно також вставити спеціальний текст, який я виклав нижче:
title Завантаження Kav Rescue 10 — Утиліта аварійного відновлення
map (hd0,0)/rescue/rescue.iso (hd32) || map-mem (hd0,0)/rescue/rescue.iso (hd32)
map-hook
root (hd32)
chainloader (hd32)
Так само розміщуємо його в будь-якому місці списку меню лист.
Таким чином, ми відредагували файл
Якщо ви хочете змінити назву пунктів на свої, то в рядку
