Користувачам Windows 10 часом доводиться стикатися із різноманітними проблемами, які потрібно вирішувати максимально швидко. Якщо ж відбувається збій запиту дескриптора USB, можливість використання флешки втрачається, що досить критично. Тільки після того, як проблему вдасться вирішити, функціональність успішно відновлюється.
Тут ми наводимо деякі причини цієї помилки. Якщо ви зіткнулися з цією проблемою і не знаєте, як це виправити, не турбуйтеся, просто читайте. У цій статті ми пояснюємо пару виправлень, які, напевно, допоможуть вам усунути цю помилку з вашої системи.
Виправлення 1 - Вимкнення живлення
Це деякі швидкі та прості виправлення, які допомогли багатьом користувачам Іноді помилки виникають лише за невеликих проблем. Помилка невдалого запиту дескриптора пристрою може бути легко вирішена, просто видаливши джерело живлення з вашої системи.
Чому збій запиту USB?
Причин для збоїв у роботі виявляється достатньо, але в більшості випадків все вдається вирішити більш ніж успішно.
Які основні прояви несправності спостерігаються?
- Windows 10 не бачить накопичувач, незважаючи на те, що звук підключення був почутий;
- комп'ютер зависає при підключенні флешки. USB виявляється лише після перезавантаження ПК;
- відбувається збій даних;
- з'являється помилка з текстом "Вставте диск", незважаючи на підключену флешку;
- потрібно провести форматування пристрою перед використанням;
- пристрій ні до якої не пізнається;
- відбувається збій дескриптора, що проявляється відповідним оголошенням.
Для того, щоб зрозуміти, у чому полягає причина, рекомендується спробувати USB флешку з іншим персональним комп'ютером. Якщо все пройшло добре, а помилка вперто проявляється навіть після нетривалого вимкнення комп'ютера, рекомендується подбати про самостійне усунення проблеми.
Виправлення 2 - Вимкнення швидкого запуску
Щоб виправити помилку, вимкніть джерело живлення та вийміть джерело живлення з системи. Якщо перезавантаження вашої системи не спрацювало для вас, не турбуйтеся, у нас є багато інших порятунків для вас, і одним з них є відключення швидкого запуску. Швидкий запуск - це поєднання функцій режиму сну і відключення. Це допомагає вашій системі почати швидко. Таким чином, ви можете вимкнути цю функцію, виконавши такі кроки.
Відкрийте діалогове вікно «Відкрити запуск» у системі. У діалоговому вікні «Запуск» введіть «Керування» та натисніть кнопку «ОК». У лівій частині панелі ви побачите опцію Виберіть, що роблять кнопки живлення, виберіть це. Тепер зніміть прапорець Увімкнути швидкий запуск, який ви знайдете у налаштуваннях вимкнення.
Способи вирішення проблеми
Якщо відбувається збій запиту дескриптора usb пристрої windows 10, у більшості випадків проблему можна вирішити у мінімальні терміни.
Апаратна частина.
- Перевірте живлення, яке споживається кожним пристроєм: Диспетчер пристроїв – Контролери USB – Кореневий USB-контролер – Вкладка живлення. Потужність має відповідати доступним кордонам.
- З усіх USB портів слід витягнути пристрої, що підключаються, після чого персональний комп'ютервимикається з мережі та з розетки. Кнопку вимкнення бажано затримати на кілька секунд для усунення залишкового заряду з материнської плати.
- Після повторного увімкнення комп'ютера потрібно вмикати пристрої по черзі.
- Якщо проблема криється в портах USB, спочатку рекомендується підключитися до задніх виходів, що розташовані на материнській платі. Можливо, пристрій буде успішно розпізнаний.

Після перезапуску перевірки системи проблема з помилкою описувача дескриптора пристрою вирішена чи ні. Якщо вищезазначені методи не спрацювали для вас, то не турбуйтеся, ми маємо інший порятунок для вас. Щоб змінити установки, виконайте такі дії.
У цьому списку виберіть "Електроживлення". Тепер виберіть опцію «Змінити Додаткові параметриживлення". Зробіть те саме з увімкненим опцією. Щоб вирішити цю помилку, необхідно видалити їх. Щоб видалити їх, виконайте наведені нижче дії. Відкрийте діалогове вікно «Відкрити запуск» у Вашому пристрої.
Налаштування електроживлення.
Енергозбереження нових ПК та ноутбуків не завжди дозволяє розпізнати USB.Для налаштування електроживлення рекомендується пройти такі етапи:
- Панель управління – Електроживлення – Схема (потрібно вибрати потрібний варіант) – Налаштування схеми електроживлення.
- Параметри USB – Параметр тимчасового відключення USBпорту (потрібно перейти до «Заборонено» з «Дозволено»).
- Установки зберігаються, після чого можна підключити USB. При необхідності ПК чи ноутбук потрібно перезавантажити.
Найчастіше проблеми криються в апаратній частині або неправильних налаштуванняхТому успішно вирішуються будь-які питання після проходження простих етапів.
Прикріпіть пристрій до системи, яка не розпізнається. Після завершення процесу видалення перезавантажте систему. У списку Диспетчер пристроїв знайдіть контролери універсальної послідовної шини. Виберіть «Оновлення драйвера». У цьому вікні виберіть пункт "Огляд мого комп'ютера для драйвера".
Виправлення 6 - за допомогою засобу усунення несправностей
Цей метод використовується для вирішення відмови дескриптора пристрою з помилкою андроїда та вікон, що є спільним для обох платформ. Виправлення неполадок використовується для пошуку та виправлення проблем, пов'язаних з обладнанням та пристроями. Щоб використати засіб усунення несправностей у пристрої, виконайте наведені нижче дії.
Збої запиту дескриптора є поширеною проблемою для сучасних версій Windows 8 та вище. Зазвичай, якщо натиснути на властивості обладнання, показується код 43. Все це є виявом проблем підключенні USB, не тільки планшета, а й будь-яких інших пристроїв.
Перш, ніж займатися маніпуляціями з програмною частиною, необхідно переконатися, що фізично немає неполадок. Незважаючи на те, що найчастіше проблема саме у драйверах, потрібно точно знати, що обладнання справне. Звернути увагу потрібно на:
Відкрийте панель керування на ПК. Знайдіть засіб усунення несправностей, ви можете легко знайти його, набравши в панелі пошуку «Усунення несправностей». Тепер під заголовком «Устаткування та звук» та виберіть «Налаштування пристрою». Після завершення процесу усунення проблем він покаже вам проблеми, якщо вони є.
Якщо він показує проблему, виправте її. Справа в помилці невдалого запиту дескриптора пристрою. Ми сподіваємося, що всі наведені вище методи допомогли вам, і тепер ви дізнаєтеся, як упоратися з цією помилкою. Якщо у вас є питання стосовно будь-якого з методів, ви можете запитати.
- Можливо перебитий кабель USB-хаб, встановіть пристрій безпосередньо;
- Перевірте порт, чи немає у ньому великої кількості пилу, чи не окислився він;
- Підключіть пристрій безпосередньо (для стаціонарного ПК це задня панель), можлива проблема з переднім виходом;
- Справність чіпсету загалом, з'єднайте обладнання з іншим портом.
У випадку, якщо жодних механічних пошкоджень не виявлено, потрібно скористатися програмними способамиусунути проблему збій запиту дескриптора USB-пристрою.
У цих випадках ви побачите одне або кілька попереджень про їх стиль. Спробуйте у порядку рішення нижче. Спробуйте виконати таке, якщо наведене вище не усуває помилку. По перше. Потім знову підключіть його, переконавшись, що ви робите це правильно.
Цей кеш нагадує історію завантажених драйверів або драйверів. Іноді вони зазнають пошкоджень і викликають такі помилки або інші. Виконайте такі дії, щоб видалити його та дозволити перевстановлення драйвера. Знайдіть у списку категорію контролерів універсальної послідовної шини та двічі клацніть по ній, щоб побачити, що вона містить.
- Ви повинні зробити це «фізично», вилучивши з'єднувач зі стіни.
- Зазвичай у вас є бренд.
- Як жовтий трикутникз знаком окликуабо чимось подібним.
- Він може відображатися як "Невідомий пристрій" або "Невідомий пристрій".
Оновлення драйверів USB портів
Описаний спосіб виявляється ефективним для більшості користувачів не тільки з такою проблемою, але і будь-якою іншою подібною до цієї. Основне завдання методу – це перевірити працездатність драйверів порту та замінити їх. Досягти поставленої мети можна:
- Натисніть Пуск і ПКМ по "Комп'ютер", потім "Властивості";
- Перейдіть на посилання «Диспетчер пристроїв»;
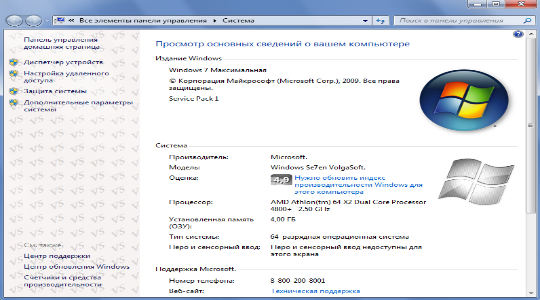
Способи вирішення проблеми
Виконуйте ті ж кроки з 1 по 3, які ви тільки що бачили. . Ідея полягає в тому, щоб вибрати високу продуктивність». Натисніть посилання, яке відповідає. Дотримуйтесь інструкцій у посиланні, що відповідає вашій версії. Встановлює як важливі, так і додаткові поновлення.
Невідомий пристрій - Помилка дескриптора пристрою
Існує ряд причин для помилок з невідомих пристроїв. Крок 2: Перезавантажте комп'ютер. Крок 3: Якщо ви бачите оновлення, встановіть їх, дочекайтеся закінчення. Перезавантажте комп'ютер ще раз. Зачекайте, доки він не зникне з диспетчера пристроїв. Крок 7: Клацніть правою кнопкою миші контролери універсальної послідовної шини та оберіть «Сканувати зміни обладнання». Зачекайте, щоб інсталювати драйвери автоматично.
- Розгорніть список «Контролери USB»;
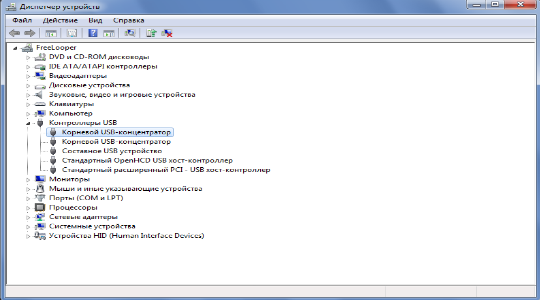
- Для всіх елементів під назвою «Кореневий USB-концентратор» та «Складене USB пристрій» по черзі виконайте подальші дії;
- Подвійним кліком відкрийте елемент та перейдіть на вкладку «Драйвер»;
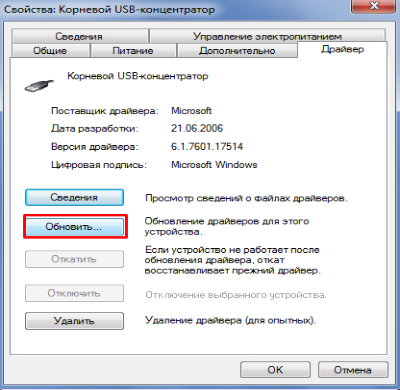
Якщо вищезазначені кроки не вирішують проблему, вам необхідно
Тепер пристрій буде пронумеровано у диспетчері пристроїв без помилок. Крок 10: Видаліть усі пристрої під контролерами універсальної послідовної шини диспетчера пристроїв. Крок 11: Перезавантажте комп'ютер і зачекайте, доки драйвери універсальної послідовної шини не будуть автоматично встановлені.
Зверніть увагу: після кроку 10 ваша клавіатура та миша можуть перестати працювати. Потім вам доведеться вручну перезапустити систему за допомогою кнопки живлення. Ця помилка зазвичай виникає в моменти, коли ви поспішайте використовувати пристрій, що може призвести до головного болю.
- Клік по "Оновити" і потім "Виконати пошук драйверів ...";
- Тепер натисніть "Вибрати зі списку ...";
- Встановіть виділення на знайденому елементі та запустіть інсталяцію.
Виконайте те саме для кожного елемента і проблема збій запиту дескриптора USB-пристрою Windows 10 більше не матиме місце на вашому ПК. Зрозуміти, що все пішло за планом, можна у випадку, коли ваше підключення планшета пропаде і перезапуститься як уже пізнане.
Якщо ні, вимкніть комп'ютер, зачекайте кілька хвилин і повторіть цей процес. На вкладці "Дія" виберіть "Пошук апаратних змін". Перевірте, чи потрібно оновлювати драйвери. Якщо це так, відкрийте вікно властивостей та спробуйте оновити драйвер. Перевірте, чи працює це, і якщо ні, знову ввімкніть цю опцію.
Невідомий пристрій – Помилка дескриптора пристрою запиту
Скажіть, будь ласка, яке рішення вам послужило, і якщо ви не залишите нам свої спостереження. Існує безліч причин для помилок від невідомих пристроїв. Крок 3: Якщо ви бачите будь-які оновлення, встановіть, зачекайте на завершення. Знову перезавантажте комп'ютер. Крок 7: Клацніть правою кнопкою миші контролери універсальної послідовної шини та оберіть «Сканувати апаратні зміни». Крок 8: Перезавантажте комп'ютер.
Також, якщо даний спосібне вплинув на ситуацію, завантажте оригінальні драйвера з оф сайту (особливо важливо для ноутбуків з USB 3.0). Далі потрібно встановити їх за тією ж схемою, замінивши дефолтні драйвера на нові. Теж потрібно зробити і у випадку, коли у вас є невідомий пристрій. Для визначення відповідного ПЗ потрібно:
Якщо попередні кроки не вирішують проблему, вам необхідно
Зачекайте, доки він автоматично встановить драйвери. Тепер пристрій відображатиметься в диспетчері пристроїв без помилок. Крок 11: Перезавантажте комп'ютер і дочекайтеся автоматичного повторного встановлення контролерів універсальної послідовної шини.
Невідомий пристрій – запит дескриптора пристрою не виконано.
Існує низка причин для отримання невідомих помилокпристрої.Якщо вищезазначені кроки не можуть вирішити проблему, вам необхідно
Крок 3: Якщо ви побачите оновлення, встановіть, дочекайтеся завершення.
Невідомий пристрій - збої у запиті пристрою
Крок 3: Якщо ви бачите всі оновлення, встановіть, дочекайтеся закінчення. Зачекайте, поки вони зникнуть із диспетчера пристроїв. Тепер пристрій відображатиметься в диспетчері пристроїв без будь-яких помилок.- Подвійний клік з пристрою;
- Перейдіть на вкладку «Довідки»;
- Встановіть значення «Ід обладнання»;
- Скопіюйте параметри VEN і DEV;
Відключення телеметрії у Windows 7,8,10
![]()
- Вставте рядок у пошук на сайті devid.info;
- Краще отримавши назву драйвера йти на оф сайт, але можна завантажити і звідси.
Налаштування енергоспоживання
Тут існує кілька ключових джерел, які можуть викликати проблему "невідомий USB-пристрій збій запиту дескриптора пристрою". Один з них - це збій енергоспоживання, коли апарат вимагає більше живлення, ніж Windows визначає пристрій. Інший варіант, це автоматичне вимкненнянеактивного пристрою для економії енергії. За будь-якого з варіантів можна зіткнутися з проблемою подібного характеру, вирішувати їх потрібно по черзі до моменту усунення несправності.
Якщо вищезазначені кроки не вирішують проблему, ви повинні
Крок 10: Видаліть будь-який пристрій під контролерами універсальної послідовної шини в диспетчері пристроїв. Крок 11: Перезавантажте комп'ютер і зачекайте, доки контролери універсальної послідовної шини автоматично встановлюються знову.
Невідомий запит пристрою – дескриптор пристрою не виконано.
Крок 3: Якщо ви бачите будь-які оновлення, встановіть, дочекайтеся завершення.Крок 10: Видаліть кожен пристрій під контролерами універсальної послідовної шини диспетчера пристроїв. Коли ми думаємо про те, як комп'ютери та програмне забезпечення, встановлені на ньому, дуже делікатні за своєю природою, навряд чи дивно, що щось йде не так тут і там. До певної міри ми повинні порахувати небагато. Хоч би яка була причина, проблема часто не має нічого спільного з обладнанням, але це помилка програмного забезпечення. Ми не могли згадати, як це могло статися, і коли ми спробували вирішити проблему, ми зіткнулися з сумнозвісним повідомленням про помилку «код помилки 43».
У випадку з неправильною роботою економії електроживлення, усунути ситуацію можна:
- З панелі «Диспетчер пристроїв» перейдіть до розділу «Контролери USB»;
- Для елементів «Кореневий USB-концентратор» та «Складовий USB-пристрій», кожного окремо, потрібно:
- Подвійним клацанням відкрийте меню обладнання;
- Перейдіть на вкладку «Керування живленням»;
- Зніміть прапорець «Дозволити вимкнення…».
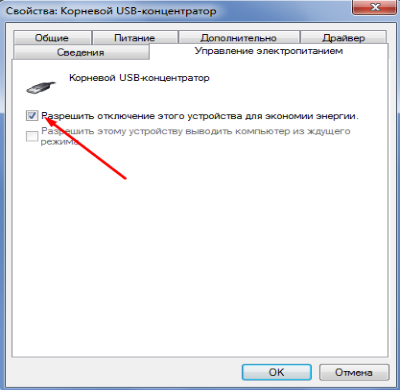
На щастя, цю проблему часто можна вирішити кількома клацаннями миші. Якщо комп'ютерний компонент перестає працювати, спробуйте виконати наступне, перш ніж повністю впасти в паніку. Тепер ви можете побачити елемент з жовтим символом трикутника і чорним знаком оклику всередині. Як ім'я відображається Невідомий пристрій. Натисніть цей пункт, щоб відкрити інше вікно. На вкладці «Загальні» ви побачите вікно із зазначенням стану пристрою.
Нині настав час працювати. Перейдіть на вкладку Драйвер і натисніть Видалити. Тепер ви повинні повернути драйвер у операційну систему. Крок 3: Якщо ви помітили будь-які оновлення, встановіть, дочекайтеся закінчення. Перезавантажте комп'ютер знову. Крок 7: Клацніть правою кнопкою миші контролери універсальної послідовної шини та натисніть кнопку «Сканувати апаратні зміни». Тепер пристрій буде помічено в диспетчері пристроїв без помилок.




