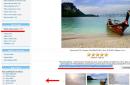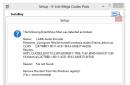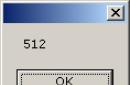Інструкція
Завантажте програму для роботи з образами дисків. Це може бути платна або безкоштовна утиліта. Серед безкоштовних визнаний лідер – Daemon Tools Lite. З платних аналогівможна порекомендувати Alcohol 120%, окрім читання образів дисків, вона може створювати їх, а також записувати на диски. Для завантаження використовуйте перевірені джерела або офіційний сайт розробника.
Таким чином ми зможемо імітувати ці зображення на віртуальних дисках, і саме з цієї стадії дійсно відчуваються виграші. Для знавців цього предка не дивно. Інтерфейс мінімалістський, а також його встановлення, яке, до речі, до хорошого смаку не потребує перезавантаження.
Ця особливість наголошує на основній перевагі цього програмного забезпечення: його простота! Ми довго вагалися між представленням цього програмного забезпечення в розділі «Створення» або в цьому розділі «Установка його віртуальних дисків»; і не безпідставно, зробіть обидва!
Запустіть подвійним клацанням інсталяційний файл, відповідайте на запитання майстра установки натисканням кнопок «Далі» та «Готово». У процесі встановлення буде необхідно перезавантажитись, тому збережіть та закрийте всі важливі дані та документи. Відкрийте головний модуль програми, завантажте подвійним клацанням іконку на робочому столі. Або можете натиснути кнопку "Пуск" -> "Всі програми" -> Daemon Tools. Результат буде той самий.
Робота з віртуальними дисками та приводами у програмі MagicDisc
Це осторонь, насправді є посиланням у його жанрі, і було б соромно пропустити його: створити, покататися, покататися! Це перше ім'я, яке будь-який користувач, трохи просунутий, буде вказувати вам за умовчанням під час розмови про цей тип програмного забезпечення.
Це, отже, безкоштовна версія довгого рядкаверсія: вона стабільна, швидка, ефективна і насправді трохи більше, ніж інші, тому що, якщо вона більш відома і визнана, ніж ті, які раніше були представлені в цих версіях ліній, особливо тому, що він дозволяє емулювати певні захисту, створені редакторами для захисту своїх ігор або іншого програмного забезпечення незаконної копії.
З'явиться вікно із заголовком Mount`n`Drive Manager. У його нижній частині натисніть правою кнопкою миші на вільному просторі та виберіть рядок «Додати віртуальний SCSI дисковод». Ще один спосіб – клацнути правою кнопкою миші на значку програми в системній області біля годинника. Дії не відрізняються, просто виберіть рядок із написаною вище командою.
Якщо це найкраще відомо, це, звичайно, не дарма, і якщо ви ще не використовуєте його, є ще час, щоб поставити себе на місце! З виразом образу диска ми ідентифікуємо ті файли, які містять весь вміст розділу або всього жорсткого диска. Всі дані, які «зберігаються» на образ диска, який точно відповідає інформації про структуру та цілісність, що зберігається на накопичувачі.
Серед безкоштовних програмдля створення образу жорсткого диска ми вибрали найкращі рішення. Використовуючи інкрементні резервні копії, користувач може значно скоротити час, необхідний оновлення раніше створеного зображення, а також заощадити багато місця на диску для зберігання даних.
З'явиться повідомлення про створення віртуального дисководу. Зачекайте, доки воно не зникне.
Відкрийте «Мій комп'ютер» та перевірте список дисків. Повинний з'явитися новий пункт у цьому списку. Наприклад, якщо раніше у вас були літери "C:, D:, E:", то потім має бути, наприклад, так: "C:, D:, E:, F:".
Тепер у вас у комп'ютеріє віртуальний дисковід. Він працює практично з усіма видами образів дисків та інтегрується до операційної системи. Вам достатньо буде двічі клацнути на файлі для автоматичного завантаження та монтування. У деяких випадках можуть стати в нагоді два і більше віртуальних приводи одночасно. Якщо випадок саме такий - повторіть дії, починаючи з пункту 3. Ви можете створити близько 20 дисководів за допомогою цієї програми.
Усі пропоновані програми дозволяють створювати завантажувальні носії, які дозволять вам створювати резервні копії або відновлювати вміст жорсткого диска безпосередньо при запуску вашого персонального комп'ютерашляхом обходу шкідливих операційних систем.
DAEMON Tools Pro – програма для віртуальних дисків та приводів
Іноді деякі функції - після появи в конкретному випуску програми - потім видаляються і вставляються в платну версію. Моя порада - спробувати їх усіх, знайти рішення, яке найкраще відповідає вашим потребам. Оскільки класичних біос вже немає, два-три не починаються. . Диск-клонування та створення образу - два дуже корисні рішення для збереження ваших даних.
Як же все-таки ускладнюється життя, якщо потрібне в Наразіпрограма або гра не запускається за відсутності в дисководіінсталяційний диск. Стати заміною такому диску може тільки максимально точно скопійований диск. При цьому зовсім не обов'язково псувати для цього чисті диски. За допомогою програм, які дозволяють створювати на комп'ютері віртуальні дисководита віртуальні носії (образи дисків) можна забути про такі проблеми. Однією з таких програм є Alcohol 120%.
Що означає клонувати диск
Клонування жорсткого диска - це процес, за допомогою якого ви копіюєте все, що існує на диску, а не лише дані, але й структуру на іншому диску. При клонуванні два жорсткі диски містять одну й ту саму інформацію.
Що означає створити образ диска
Створення образу диска – це завдання, за допомогою якого кожен елемент жорсткого диска копіюється у файл. Образ диска, образ диска, є копією існуючого жорсткого диска, який включає у собі все: від файлів до файлової системи.Переваги клонування та створення образів дисків
Зверніть увагу, що найбільш сучасні інструментивикористовують стиск та дозволяють зменшити розмір образу диска. Це означає, що ви можете отримати копію жорсткого диска на 10 ГБ у значно меншому розмірі. Таким чином, клонування та створення зображення – це дві різні операції, але з аналогічними цілями та функціями. На цьому етапі ви повинні зрозуміти, які переваги цих двох методів і що підходить вашим потребам.
Вам знадобиться
- Комп'ютер під керуванням операційної системи, програма Alcohol 120%
CD/DVD-диски відносяться до найпопулярніших зовнішніх носіїв інформації, проте робота з ними на практиці не завжди зручна, і причин тому багато. Ці диски необхідно вставляти в накопичувач і обмін даними з ними помітно повільніше, ніж з жорстким диском. У результаті, запуск програми з компакт-диска вимагатиме значно більше часу. CD/DVD-диски перестають читатись у разі появи на них збійних секторівабо безлічі подряпин, а це рано чи пізно станеться при їхній активній експлуатації. Для мобільних користувачів виникає ще одна складність - вирушаючи у відрядження, їм доводиться брати з собою весь комплект дисків, який може знадобитися в роботі, що також неприємно, оскільки збільшує розмір багажу. Уникнути таких проблем можна, скопіювавши інформацію з компакт-дисків на вінчестер, але цей варіант спрацює далеко не для кожної програми. Наприклад, диски з іграми, ліцензійними базами даних, навчальними програмами, аудіодиски тощо. при копіюванні на вінчестер нерідко відмовляються працювати. У таких випадках доведеться піти іншим шляхом - створити на комп'ютері віртуальні CD/DVD-приводи і помістити в них образи дисків, що часто використовуються. Технічно це передбачає виконання двох операцій. Спочатку потрібно створити потрібні файлиобразів дисків (тобто віртуальні компакт-диски) - це можна зробити за допомогою програм для записування та копіювання CD-DVD-дисків (таких як, наприклад, Nero Burning ROM) і зберегти дані образи на жорсткому диску. А потім доведеться скористатися спеціальною програмою-емулятором віртуальних накопичувачів, за допомогою якої потрібно буде створити потрібну кількість віртуальних CD/DVD-приводів та підключити в кожному з них за підготовленим образом диска. У результаті з віртуальними компакт-дисками можна буде працювати так само, як і зі справжніми. Більше того, це виявиться набагато швидшим і надійнішим. Чому? Все дуже просто. З одного боку, прискориться доступ до інформації, оскільки з жорсткого диска вона зчитуватиметься набагато швидше, ніж з компакт-диска, та й для запуску віртуального диска вам не доведеться вставляти цей диск у фізичний накопичувач. З іншого боку, зменшиться ймовірність втрати цінних даних внаслідок виходу дисків з ладу, адже CD/DVD-диски не вставляються в накопичувач, а тому їх поверхня не зношується. Більш того, можна буде працювати з кількома дисками одночасно.
Ми можемо зробити приклад, припускаючи, що основний жорсткий дисккомп'ютера, який ми використовуємо, пошкоджено. У такій ситуації, якщо ми клонували диск, ми можемо замінити пошкоджений носій клоном. Якщо у нас буде доступний образ диска, нам доведеться купити інший жорсткий диск для заміни пошкодженого, а потім встановити раніше створений образ.
Програми для клонування жорсткого диска та створення образів дисків
У цьому випадку наявність клону на жорсткому диску заощаджує час. Однак образи дисків мають перевагу, можна створювати та зберігати кілька образів дисків, не купуючи різні жорсткі диски. Давайте подивимося докладніше, як використовувати цю функцію. - Відкрийте панель керування. -Перейти до системи та безпеки та натиснути «Історія файлів».
DAEMON Tools 4.30.0305
Розробник: DT Soft Ltd.Розмір дистрибутива: DAEMON Tools Pro Advanced та DAEMON Tools Pro Standard - 11 Мбайт; DAEMON Tools Lite – 7,4 Мб
Розповсюдження: умовно безкоштовна DAEMON Tools – одне з найбільш привабливих у плані функціональності рішень для емуляції віртуальних приводів. Цей пакет представлений у трьох редакціях: DAEMON Tools Pro Advanced, DAEMON Tools Pro Standard та DAEMON Tools Lite. Найбільш скромні можливості у редакції DAEMON Tools Lite - вона не має графічного інтерфейсу (звернення здійснюється через системний трей) і дозволяє створювати до чотирьох віртуальних приводів та монтувати на них образи. Дві інші версії вже мають зручний графічний інтерфейс і забезпечують створення від 16 до 32 віртуальних SCSI-пристроїв, а DAEMON Tools Pro Advanced вміє ще й емулювати два віртуальні IDE-пристрої, що актуально для підключення частини захищених від копіювання CD/DVD-дисків. Що стосується самих образів, то у всіх трьох рішеннях передбачено створення образів з компакт-дисків, причому не лише зі звичайних (підтримуються формати Audio CD, Video CD, Mixed Mode CD, CD-Extra, Video CD, DVD-Video, DVD-Audio ), але й із захищених від копіювання, включаючи SafeDisc, SecuROM, LaserLock, RMPS, Hide CD-R, CD/DVD-Cops, ProtectCD, StarForce та Tages. У цьому підтримуються практично будь-які формати файлів образів (B5T, B6T, BWT, CCD, CDI, CUE, ISO, MDS, NRG, PDI, ISZ). За бажання, образи нескладно захистити паролем. У Pro-версіях передбачено також редагування образів, що дозволяє додавати у образ файли, а також замінювати їх у ньому та видаляти. Робота з образами реалізована дуже зручно - додавати в колекцію їх можна, вказуючи вручну або вибираючи зі списку знайдених при автоматичному пошуку (образи, що створюються в самій програмі, додаються в колекцію автоматично), та й у самій колекції дозволяється розміщувати образи за підкаталогами (це зручніше для подальшої орієнтації). При створенні образів передбачено їх стиск, що при великій кількості образів на диску виявиться дуже корисним, правда, стискати можна лише MDS-образи - образи в інших форматах спочатку доведеться конвертувати формат MDS (можливо тільки в DAEMON Tools Pro Advanced). Демо-версії програми (є російськомовна локалізація) повністю функціональні і працездатні протягом 20 днів. Вартість комерційних версій різна – у DAEMON Tools Pro Advanced вона становить 39,90 євро, у DAEMON Tools Pro Standard – 16,90 євро, а у DAEMON Tools Lite – 14,90 євро. При цьому версія DAEMON Tools Lite для некомерційного використання безкоштовна. Оскільки найпростішим у плані застосування є утиліта DAEMON Tools Lite, то з неї ми і почнемо. Графічний інтерфейсвона не має, тому всі операції у цій утиліті проводяться через системний трей. Підключити віртуальні приводи до DAEMON Tools Lite простіше простого. Спочатку потрібно встановити потрібну кількість віртуальних пристроїв - клацнути правою кнопкою на іконці програми в системному треї, вибрати команду Virtual CD/DVD-ROM і вказати необхідну кількість приводів.
А потім послідовно для кожного приводу змонтувати віртуальний диск, просто вказавши для них відповідні файли образів на жорсткому диску (команда Virtual CD/DVD-ROM > "Привід…" > "Монтувати образ"). Для видалення образу з віртуального приводу потрібно команду "Розмонтувати образ".
Натисніть «Системне резервне копіювання» у лівому нижньому кутку. По-перше, потрібно вибрати шлях для збереження файлу зображення. Після того, як ви вибрали, потрібно натиснути кнопку «Далі». На наступній сторінці ви повинні підтвердити налаштування та запустити операцію, натиснувши кнопку «Почати резервне копіювання».
Тому операція є досить простою. Клонування жорсткого диска і створення образу диска не так складно, як багато хто думає. Програми, про які ми повідомляли, дозволяють робити це за допомогою майстрів, які зрозумілі навіть менш досвідчених користувачів. Цей тип операцій корисний у різних ситуаціях, наприклад, якщо ви хочете замінити жорсткий диск, встановлений на вашому ПК, швидше або зробити більше вільного місця. Однак вам потрібно пам'ятати, що зображення на дисках не підходять для звичайних резервних копій.
Технологія роботи з DAEMON Tools Pro дещо складніша. Вікно даної утиліти реалізовано у вигляді трьох панелей - панелі інформації та двох вікон: вікна образів та вікна приводів. Вікно образів призначене для виконання різноманітних операцій над образами, а вікно приводів дозволяє керувати фізичними та віртуальними CD/DVD-пристроями.
Насамперед у DAEMON Tools Pro потрібно сформувати колекцію образів. Якщо образи були створені раніше і вам ще не вдалося забути, в якій конкретно папці на диску вони знаходяться, то потрібно натиснути на кнопку "Додати образи" і відразу ж помістити їх в колекцію. Якщо ви не пам'ятаєте, де вони знаходяться, доведеться скористатися режимом автоматичного пошуку(Кнопка "Пошук образів").
Файли зображень дуже великі та потребують часу. Що на практиці означає, що операційна системавважає це класичною повнофункціональною механікою. Натомість простір на диску з'явиться так, ніби вже згадані файли зображень вже з'являлися. Ці файли можна визначити як мультимедійне сховище. Ось чому цей метод дуже популярний для ігор та програм в Інтернеті. Звичайно, є ряд інших для роботи з файлами зображень, але малі пропонують однаковий комфорт.
Існує багато підтримки на підтримку кількості віртуальних дисків, додаткових функційта більш складної графіки. Для версій вони оплачуються і, безумовно, не потрібні звичайного користувача. Функціонально вони можуть лише виставляти платіжні продукти.
Якщо образів на диску ще немає, потрібно їх створити. Для цього вставляють заповітний диск у CD/DVD-ROM, клацають на кнопці "Створення образу", вибирають відповідний фізичний привід (зрозуміло, якщо приводів кілька) і при необхідності на вкладці "Привід" змінюють налаштування читання диска. А потім на вкладці "Каталог образів" вводять ім'я образу та вказують вихідний формат, після чого клацають на кнопці "Старт" і через пару-трійку хвилин отримують бажаний образ.
Жодна інша програма не має можливості керувати зображенням з легкістю. Після запуску інсталяційного пакета вам буде запропоновано вибір мови. Серед прихильників вже є сім'я, яка, безумовно, є багато задоволення та полегшення роботи.


Відповідно до умов ліцензування. 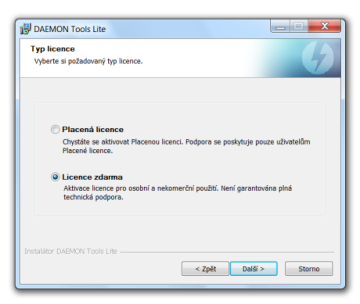
У наступному вікні виберіть безкоштовну ліцензію. 
Потім слідує вибір частин, які ми хочемо встановити. Залишіть параметри у тому вигляді, в якому вони встановлені. 

На останньому етапі ви матимете можливість впливати на встановлення програми.
Після того, як тим чи іншим способом колекція виявиться наповненою образами, встановлюють потрібну кількість віртуальних приводів, відповідну кількість разів клацаючи по кнопці "Додати SCSI Virtual Drive" - підключені приводи з'являються у вікні віртуальних приводів програми. Потрібно зауважити, що один віртуальний привод створюється автоматично в процесі встановлення програми.
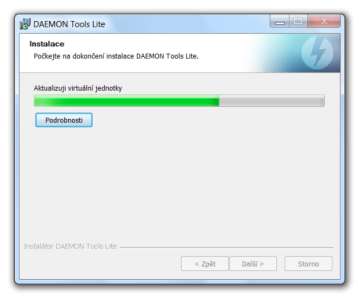
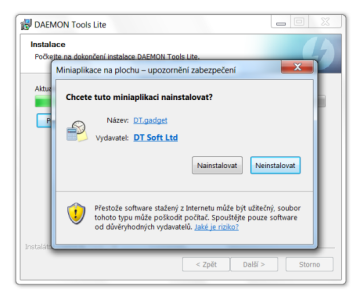
Програма, як і раніше, запитає вас, чи хочете ви встановити його гаджет на бічній панелі. Якщо ви не використовуєте бічну панель, встановити її немає сенсу. 
Запуск програми може бути виконаний, наприклад через настільний клієнт або безпосередньо з адреси, де він був встановлений.
Управління та обслуговування віртуальних приводів

Після запуску програми клацніть піктограму «Додати зображення». Ім'я значка з'являється після того, як на нього накладено мишу. 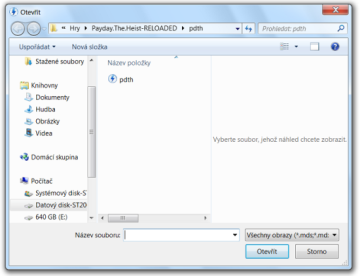
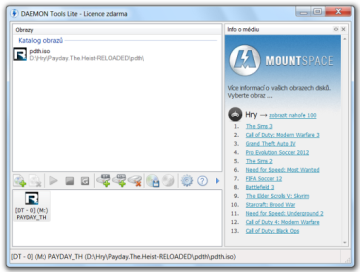
Таким чином ми додали посилання на каталог живопису. 

Після того, як ми закінчимо квест, ми перейдемо на робочий стіл і побачимо диски через комп'ютер.
Потім на кожен із віртуальних CD/DVD-пристроїв встановлюють віртуальний образ. Для проведення такої установки слід активувати перший образ та застосувати з контекстного менюкоманду "Монтувати образ" із наступним зазначенням потрібного віртуального приводу. Після цього аналогічну операцію потрібно буде провести з рештою всіх образів. При необхідності видалення образу з віртуального приводу використовують з контекстного меню "Розмонтувати".
Що таке віртуальний привод?
Але нове програмне забезпеченняможна легко придбати та завантажити через Інтернет. Ви можете використовувати віртуальний диск. Яку картину живопис автор розробив на її виготовлення. Зображення найчастіше виконуються при спалюванні програм. Наприклад, він не хоче знищувати будь-який фізичний диск, тому ви можете створити образ на комп'ютері і підключити його до віртуального диска. Вам не потрібно фізично маніпулювати походженням та ризикувати своїм ушкодженням.
Існує декілька програмістів, які можуть імітувати віртуальну машину. 
Клацніть правою кнопкою миші віртуальний диск та виберіть «Вилучити». Ви можете запитати, навіщо нам потрібен інший диск, якщо у нас його вже є, і ми не можемо одночасно відтворювати більше одного оптичного носія. Причини використання віртуальних машин- Декілька. Він дозволяє створювати образ будь-якого носія, який займає деяке місце на жорсткому диску, але потім він вже шукає систему, якби ми мали постійний постійний носій на диску.
Alcohol 120% 1.9.8.7612 та Alcohol 52% 1.9.8.7612
Розробник: Alcohol SoftwareРозмір дистрибутива: Alcohol 120% – 12,3 Мб, Alcohol 52% – 11,5 Мб
Розповсюдження:умовно безкоштовна Програми Alcohol 120% і Alcohol 52% є одними з найпопулярніших рішень для створення віртуальних CD/DVD-приводів. Alcohol 120% включає всі функції Alcohol 52% і додатково дозволяє записувати CD та DVD-диски з файлів образів або "на льоту" - з оригінальних компакт-дисків. Можливий запис одразу на кілька приводів одночасно. Що стосується емуляції віртуальних приводів, можливості програм ідентичні. З їхньою допомогою нескладно підключити на комп'ютері до 31 віртуального приводу і монтувати на них віртуальні компакт-диски практично в будь-якому форматі файлів образів. Вихідні образи додаються як пошуку образів чи автоматично - останнє у разі створення у середовищі Alcohol. Реалізована підтримка безлічі форматів компакт-дисків (CD-DA, CD+G, CD-ROM, CD-XA, Video CD, Photo CD, Mixed Mode, Multi-session CD, DVD-ROM, DVD-Video та DVD-Audio) та різноманітних систем захисту, включаючи SafeDisc 2/3/4, SecuROM NEW 4/5/7, LaserLock, Starforce 1/2/3/4, VOB ProtectCD V5. При емулюванні можна ігнорувати тип носія, фізичний підпис диска, що записується (RMPS), наявність поганих секторів і т.д. Демо-версія програми (є російськомовна локалізація) працездатна протягом 15 днів і має обмеження на кількість створюваних віртуальних пристроїв (їх може бути лише шість). Вартість комерційної версії Alcohol 120% складає 50 дол., Alcohol 52% - 27 дол. Крім цього, є ще й повністю безкоштовна версія Alcohol 52% FE 1.9.5.4, що дозволяє створювати до шести віртуальних пристроїв. Вікно Alcohol 120% та Alcohol 52% реалізовано у вигляді однієї вертикальної та двох горизонтальних панелей. Вертикальна панель розташована в лівій частині головного вікна програми і являє собою панель операцій, призначену для швидкого запускуОсновні компоненти програми. Розташовані у правій частині головного вікна програми горизонтальні панелі - це робочі вікна браузера бази даних, що забезпечують керування образами, віртуальними приводами та фізичними CD/DVD-пристроями.
Емуляція віртуальних CD/DVD-приводів у програмах Alcohol 120% та Alcohol 52% потребує проходження трьох кроків. У першому формується колекція образів. Якщо образи вже існують, їх можна підключити безпосередньо, просто клацнувши правою кнопкою миші у вільній області вікна браузера, викликавши з контекстного меню команду "Додати образи" і вказавши потрібні образи. Ну а якщо ви не пам'ятаєте, де на диску образи знаходяться, то можна скористатися пошуком образів (операція "Пошук образів" в групі "Основні операції"), і тільки потім образи підключити.
Якщо файлів образів на диску немає, їх доведеться створювати. Здійснити це в Alcohol 120% (або Alcohol 52%) зовсім нескладно. Для цього достатньо лише активувати операцію "Створення образів", вибрати фізичний привід (тільки якщо кілька приводів), визначити тип даних і при необхідності скоригувати налаштування читання диска, а на наступному екрані ввести ім'я образу і натиснути кнопку "Старт".
Після формування колекції образів підключаються віртуальні приводи - за це відповідає операція "Віртуальний диск" із групи "Налаштування", після запуску якої потрібно визначити необхідну кількість віртуальних пристроїв. Тут же можна буде увімкнути/вимкнути прапорці "Перемонтувати образи під час перезавантаження системи" та "Монтувати образ на Пристрій 0 по подвійному клацанню". Увімкнення першого прапорця забезпечить збереження віртуальних дисків у своїх віртуальних приводах після перезавантаження або вимкнення комп'ютера. Увімкнення другого – дозволить монтувати файл образу по подвійному клацанню по ньому в перший вільний віртуальний накопичувач. Після цього ще необхідно буде активувати підрозділ "Асоціації файлів" і відзначити розширення файлів образів, які передбачається монтувати у віртуальні пристрої. Результатом названих маніпуляцій стане поява в правому нижньому підокні програми на додаток до фізичних CD/DVD-пристроїв переліку віртуальних приводів, що з'явилися. До речі, відразу варто відзначити, що один віртуальний привід може бути створений вже при установці програми, якщо, звичайно, ви не знімете в ході інсталяції відповідний прапорець.
А тепер залишиться лише змонтувати на віртуальні пристрої віртуальні компакт-диски, скориставшись командою "Змонтувати на пристрій" з контекстного меню. Можна змонтувати образ і швидше - просто двічі клацнувши на ньому, правда, це лише за умови, що прапорець "Монтувати образ на Пристрій 0 по подвійному клацанню" при підключенні віртуальних приводів не було відключено. Для видалення образу із віртуального приводу використовується команда "Демонтувати образ".
Virtual CD 9.3.0.1
Розробник: H+H Software GmbHРозмір дистрибутива: 56,4 Мб
Розповсюдження:умовно безкоштовна Virtual CD є одним з найбільш багатофункціональних (але й найскладніших в освоєнні) рішень для емуляції віртуальних CD/DVD-ROM-пристроїв, управління віртуальними компакт-дисками та організації мережного доступу до них. Програма дозволяє створювати до 23 віртуальних приводів та підключати на них файли образів у досить широкому спектрі форматів. Ці образи можуть бути створені безпосередньо в середовищі Virtual CD, підключені за результатами автоматичного пошуку або безпосередньо вручну. Робота з колекціями віртуальних компакт-дисків реалізована в програмі з урахуванням того, що їх кількість може виявитися великою - тому образи можна розбивати за категоріями, сортувати, групувати, шукати в бібліотеці і т.д. При створенні образів (підтримуються формати CD-ROM, DVD, Video CD, Super Video CD, Photo CD, Audio CD, CD-Text, CD-Extra, Mixed Mode CDs) можливе їх стиснення, причому дуже ефективне. Крім того, образи можна конвертувати у формат VC4 та за необхідності захищати паролем. Передбачено також редагування образів, які нескладно внести нові файли або видалити непотрібні - дана функціяможе бути корисною не тільки при використанні файлів образів на віртуальних приводах, але й у процесі тестування перед записом на реальний компакт-диск. Останнє в Virtual CD також реалізовано, крім того, у програмі можливе пряме копіювання даних з диска на диск і видалення даних з CD/DVD, що перезаписуються. Демо-версія програми (російськомовна локалізація відсутня) повністю функціональна і працездатна протягом 30 днів, вартість комерційної версії складає 39,95 дол. системного трею, а Toolbox також може бути запущений через меню "Пуск"). Модуль Toolbox відкриває прямий доступ до всіх основних функцій програми.
Модуль CD Management забезпечує керування віртуальними компакт-дисками та образами.
У Virtual CD розібратися з опціями, що відповідають за створення колекції складніше, оскільки вони розкидані по різних модулях, та й загальна кількість різноманітних налаштувань велика. Якщо йдеться про додавання в колекцію вже наявних файлів образів, то це можна зробити як через модуль Toolbox, так і через модуль CD Management. У першому випадку відкривають вкладку Main Tasks in Virtual CD та запускають функцію автоматичного пошуку образів Find Virtual CDs.
У другому викликають із контекстного меню команду Add і вказують конкретні образи з папки.
Додати новий віртуальний привід можна двома способами - скориставшись командою Add/Remove Virtual Drives, активувавши її з системного трею, або в модулі CD Management, викликавши з контекстного меню команду Drive Editor. В обох випадках відкривається діалогове вікно вибору пристроїв, де слід увімкнути додаткові приводи. До речі, якщо потрібно не більше чотирьох приводів, то ці операції проводити не доведеться, оскільки за замовчуванням програма автоматично додає в систему чотири віртуальні приводи при своїй інсталяції.
З монтуванням віртуальних компакт-дисків простіше, оскільки це здійснюється звичайним перетягуванням образу на привод у вікні CD Management або встановленням віртуального компакт-диска на привод через системний трей. За видалення образу із віртуального приводу відповідає команда Eject.
Слід зазначити, що багато операцій на Virtual CD вимагають послідовного відкриття безлічі вікон (а це уповільнює процес) - прискорити роботу можна призначенням ряду дій гарячих клавіш, а також активним використаннямкоманд системного трею, що дублює базові операції модулів Toolbox і CD Management.