Буває таке, що BIOS не бачить завантажувальну флешку. Подібне може статися на будь-якому персональному комп'ютері з абсолютно будь-якою операційною системою, чи то Windows XP, "сімка" чи "вісімка". Що робити, якщо BIOS не бачить флешку? Це дуже популярне питання серед усіх користувачів. До того ж із такою проблемою хоча б раз у житті стикався будь-який власник персонального комп'ютераабо ноутбук. Деякі в подібній ситуації відразу звертаються до сервісних центрів. А дехто навіть іде до магазину, де купували флешку, з обуреннями та скаргами, що вона не працює.
Звичайно, може бути і таке, що справді вся справа в несправному девайсі. Але іноді BOIS з низки інших причин. І навіть якщо раніше все було нормально, то неполадки, що виникли зараз, можуть бути спричинені різними несправностями, які просто накопичувалися в системі. Або ж флешці може не вистачати вашої потужності системного блоку. Або ж… Нижче будуть наведені найпопулярніші причини, через які виникають неприємності з визначенням флешок та інших USB-пристроїв, а також способи усунення цих проблем.
Чому BIOS не розпізнає носій, що знімається?
Коли ви підключаєте зовнішній накопичувачабо пристрій через USB-порт, відбувається його автоматичне визначення, та «Диспетчер пристроїв» повідомляє, що підключено новий носій. У деяких випадках він також вимагає встановлення драйвера або оновлення. Але іноді BIOS не бачить флешку завантаження або не може синхронізувати її роботу. Що ж робити у такому разі? Існує кілька найімовірніших причин виникнення та варіантів вирішення цієї неприємності.
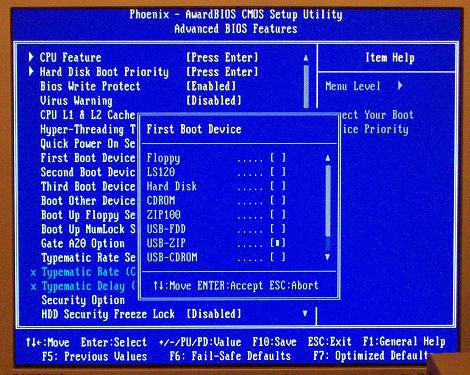
USB-контролер: налаштування
BIOS є частиною операційної системи, у якій криються проблеми з флешкою в більшості випадків. Де саме криється неполадка? Найочевидніша причина, чому BIOS - USB-котролер працює некоректно або просто відключено. Як упоратися з проблемою? Увімкніть його! Для цього в розділі Award BIOSзнайдіть підрозділ Integrated Peripherals, а далі зайдіть у другий пункт меню - Advinced (де будуть розширені параметри налаштування BIOS). Потім знаходимо категорію USB Configuration, заходимо до неї, натискаємо Enter і звертаємо увагу на напис, який з'явиться навпроти параметрів USB. Там може спалахнути Disabled (відключено) та Enabled (підключено). Якщо контролер перебуває у вимкненому стані, потрібно включити його за допомогою кнопок-покажчиків. Для збереження змінених параметрів обов'язково натисніть F10.

Якщо ж контролер підключено, але BIOS не бачить флешку, можна спробувати її на іншому порту системного блоку. Можливо, цей несправний або неправильно налаштований, що заважає його функціонуванню.
Іноді жоден із портів не може визначити флешку. У такому випадку має сенс USB-контролера. Особливо часто така проблема виникає після переустановки або відкату операційної системи, коли може бути втрачена частина потрібних даних або параметри скидаються до «за замовчуванням». Тому повторне завантаження всіх останніх версійдрайверів може вирішити проблему із флешкою.
Проблеми сумісності
Переважна більшість сучасних периферійних пристроїв підтримує лише USB версії 2.0, які, звичайно, не розпізнаватимуться на комп'ютерах, інтерфейс яких налаштований під 1.1. В даному випадку для вирішення проблеми потрібно просто встановити допоміжне програмне забезпечення, яке, як правило, завжди йде в комплекті з пристроєм - на одному диску з драйверами або окремо. Іноді потрібні програмиможна завантажити з офіційних сайтів виробників USB-накопичувачів.

Системний файл INFCACHE.1 - корінь усіх зол
Якщо ж ви випробували всі наведені вище способи, але проблема нікуди не зникла, то можна спробувати ще один, але вже кардинальний метод. Просто видаліть з комп'ютера системний файл INFCACHE.1. Ви зможете знайти його в кореневому каталозі WINDOWS, на жорсткому диску C або на тому, де встановлена ваша операційна система. Повний шлях до цього файлу має такий вигляд: WINDOWS:system32DriveStore. Ви можете також знайти його через пошук або за допомогою Якщо після видалення цього файлу проблема зникла, значить, всі неполадки були пов'язані з пошкодженнями кеш-пам'яті. При наступному увімкненні комп'ютера файл INFCACHE.1 відновиться сам собою.
І все ж таки справа в BIOS?
Інструкція з налаштування цієї частини системного програмного забезпеченнядопоможе впоратися з проблемами з флешкою у деяких випадках. Наприклад, якщо, як було сказано вище, проблема у відключеному USB-контролері. Правильне налаштування BIOS – справа нескладна, але важлива. Впоратися з цим зможе практично будь-який користувач, навіть із невеликим досвідом роботи за персональним комп'ютером.

Отже, щоб потрапити у параметри, потрібно натиснути клавішу F2 (у деяких випадках DELETE) у момент, коли завантажується система BIOS. Далі потрібно зайти у вкладку Advanced, де ви зможете керувати розширеними можливостями, вибрати розділ Integrated Peripherals і натиснути Enter. Виконавши ці нескладні маніпуляції, ви зможете подивитися, чи працює контролер, а також інші засоби, що впливають на функціонування портів та автоматичне визначення підключених USB-пристроїв.
BIOS не бачить інші підключені через порт пристрою
Якщо комп'ютеру не вдається визначити не тільки флешку, але й інші зовнішні носії та девайси, підключені через USB (наприклад принтер, колонки, фотоапарат або телефон), то цей випадок потребує особливих і радикальних заходів.

Знімаємо кожух (захисні бічні пластини) із комп'ютера. Як правило, вони або прикручені до корпусу на болти, або пристебнуті на засувки, потім під'єднуємо флешку або інший пристрій безпосередньо до USB-порту на материнській платі. Найчастіше цього може вистачити, щоб BIOS побачив девайс. Але якщо цього не сталося, можна спробувати встановити пакет відповідних драйверів для коректної роботита виключення проблем несумісності. Якщо ж і це не допомагає - вихід все ж таки є!
Інші причини, чому та інші USB-пристрої
Часто буває, що до комп'ютера підключено багато різних девайсів, що вимагають великої кількості енергії. Наприклад, сканер чи потужна звукова система. І вже цих двох підключених пристроїв може бути достатньо, щоби викликати дефіцит живлення при підключенні навіть такого економічного носія, як флешка. Що вже говорити про спробу підключити до комп'ютера ще й фотоапарат, щоб скинути чи переглянути фотографії на великому екрані. У цьому випадку BIOS не бачить флешку (або інший пристрій) через занадто низького рівняелектроенергії, яка може бути витрачена на цей порт. Іншими словами, девайс може потребувати більшої кількості енергії, ніж може забезпечити USB-роз'єм. В результаті йому просто не вистачає потужності для включення та функціонування.
Для того щоб унеможливити таку проблему, потрібно дізнатися USB-контролера саме вашого персонального комп'ютера. Уточнити це можна в "Диспетчері пристроїв" на вкладці "Властивості" у графі "Живлення". USB-пристрою версії 2.0 потребують, як правило, 500 мА, а нові пристрої версії 3.0 споживаються вже 900 мА. Виходячи з цього, можна припустити, що іноді для підключення якогось девайса спочатку потрібно відключити один або навіть кілька раніше підключених, але не використовуються в Наразіпристроїв. Якщо ж ви заряджаєте ваш телефон або плеєр від комп'ютера, і флешка не визначається паралельно з цим, варто спробувати від'єднати шнур зарядки на час. У 90% випадків цього буде достатньо, щоб BIOS побачив пристрій, що підключається.
А може, флешка винна?
Ви все випробували, але нічого не допомагає? Тоді є можливість, що справа в самому пристрої. Ви можете почитати про вашу флешку відгуки. BIOS може і не бути причиною того, що вона не визначається, якщо вам потрапив пристрій із заводським шлюбом, наприклад. Також можливо, що дана модельвимагає якихось особливих маніпуляцій або наявності USB-HUB'у для коректної роботи. Варіантів може бути багато, тому слід вивчити все існуючі способивизначення проблеми.

Висновок
Якщо ж визначення проблеми, через яку BIOS не бачить флешку, і її вирішення не увінчалося успіхом, то, звичайно, варто звернутися до сервісний центр. Але перед цим просто вимкніть функцію керування електроживленням USB-контролера з боку операційної системи. Для цього заходимо в «Диспетчер пристроїв», знаходимо вкладку «Контролери універсальної послідовної шини», вибираємо підрозділ «Корневий USB-концентратор» та подвійним кліком викликаємо віконце «Управління живленням», прибираємо відповідний прапорець і натискаємо «OK» для збереження внесених змін. І повторюємо цю процедуру для кожного USB-концентратора. Можливо, це врятує вас від походу в сервісний центр.
Сучасні ноутбуки один за одним позбавляються CD/DVD приводів, стаючи все тоншими і легшими. Разом з цим у користувачів з'являється нова потреба – вміння встановити ОС із флеш-накопичувача. Однак, навіть за наявності завантажувальної флешки, не все може піти так гладко, як хотілося б. Фахівці Microsoft завжди любили підкидати своїм користувачам цікаві завдання. Одна з них – Біос може просто не бачити носій. Проблему можна вирішити кількома послідовними діями, які ми зараз опишемо.
Взагалі немає нічого кращого для установки ОС на свій комп'ютер, ніж власноруч зроблена завантажувальна флешка. У ній ви будете впевнені на 100%. У деяких випадках виходить, що носій зроблений неправильно. Тому ми розглянемо кілька способів, як виготовити його для самих популярних версій Windows.
Крім того, потрібно виставити правильні параметри в самому Біосі. Іноді причина відсутності накопичувача у списку дисків може бути саме у цьому. Тому після того, як розберемося зі створенням флешки, ми розглянемо ще три способи налаштування найпоширеніших версій BIOS.
Спосіб 1. Флешка з інсталятором Windows 7
В даному випадку ми скористаємося.
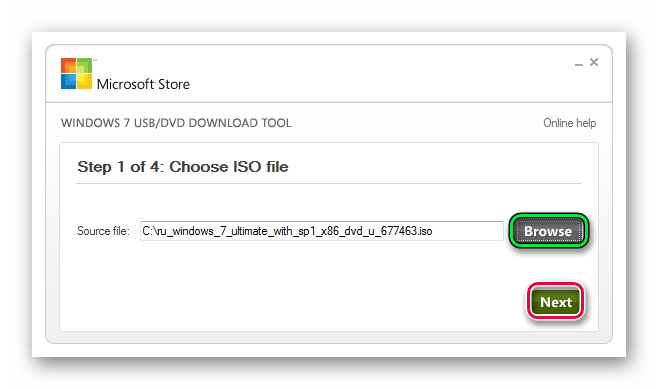
Цей спосібпідходить для Віндовс 7 та старше. Щоб записати образи інших систем, скористайтесь інструкцією зі створення завантажувальних флешок.
У наступних інструкціях Ви зможете побачити способи створення такого ж накопичувача, але не з Windows, а з іншими операційними системами.
Спосіб 2: Налаштування Award BIOS
Щоб зайти в Award BIOS, натисніть F8 під час завантаження операційної системи. Це найпоширеніший варіант. Також бувають такі комбінації для входу:
- Ctrl+Alt+Esc;
- Ctrl+Alt+Del;
- Delete;
- Resete (для комп'ютерів Dell);
- Ctrl+Alt+F11;
- Insert;
- Ctrl+Alt+F3;
- Ctrl+Alt+Ins;
- Fn+F1;
- Ctrl+Alt+S;
- Ctrl+Alt+Esc;
- Ctrl+Alt+Ins;
- Ctrl+S.
А тепер поговоримо про те, як правильно налаштувати Біос. Найчастіше проблема саме в цьому. Якщо у вас Award BIOS, зробіть ось що:
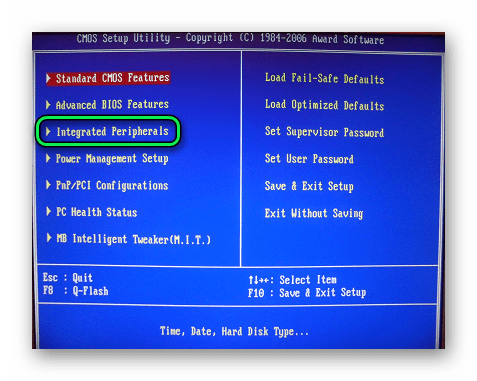
Ви вирішили встановити Windows: записали цифрову копію на флешку, налаштували BIOS, перезавантажуєте комп'ютер чи ноутбук, а встановлення чомусь не починається. Що за справи? Чому БІОС не бачить завантажувальну флешку? Начебто все зробили правильно.
Тут є дві найімовірніші причини. Перша - Біос не бачить флешку, тому що вона не завантажувальна. Друга – Ви не зовсім правильно налаштували BIOS.
Хоча є ще один нюанс – у вас занадто старий БІОС. Він не підтримує USB-носія, а тому й не бачить їх. У цьому випадку можна встановити Виндовс з диска.
А щодо перших двох причин, то ми розглянемо їх докладніше.
А Ви правильно записали завантажувальну флешку?
Питання типу «чому БІОС не бачить завантажувальну флешку» ставить, напевно, кожен другий користувач. Особливо це стосується тих, хто вперше встановлює Windows на комп'ютер чи ноутбук. З диском таких проблем зазвичай немає, а ось із USB-флешкою трапляються постійно.
Справа в тому, що недостатньо просто скопіювати на неї файли. У такому разі вона не вважатиметься завантажувальною. Саме тому BIOS не бачить флешку. Записувати її необхідно лише за допомогою спеціальних програм. Їх існує достатньо, але особисто я використовую UltraISO. Чому? Тому що вона:
- Безкоштовна (з пробним періодом 30 днів).
- Записує як Windows 7, і Віндовс 8.
- Легко записує образи на флешку 4 Гб (деякі програми підтримують лише носії USB об'ємом від 8 Гб і вище).
І найголовніше: створити завантажувальну флешку в UltraISO простішепростого. Для початку вам потрібно встановити програму (посилання на сайт розробника) та підключити USB-флешку до ноутбука чи комп'ютера. А після цього залишиться виконати лише кілька кроків:
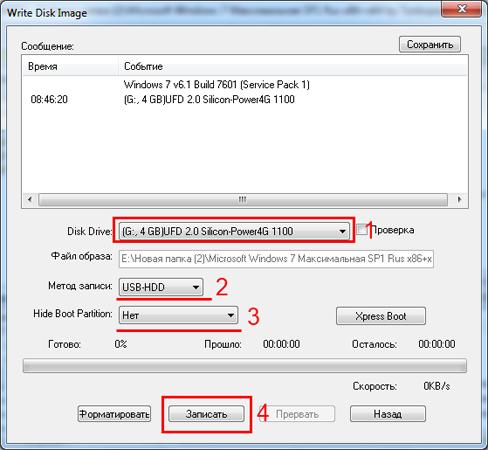
Під час запису всю інформацію з USB-флешки буде видалено. Програма Вас про це попередить. Тому, якщо на ній є важливі дані, скопіюйте в інше місце.
Правильне налаштування BIOS
Якщо Ви все зробили за інструкцією, то будьте впевнені – USB-флешка записана правильно. І тепер вона справді завантажувальна. Спробуйте – може вийти запустити інсталяцію Windows. Все одно BIOS не бачить завантажувальну флешку? Тоді у разі проблема криється у його параметрах. І це потрібно перевірити.
Тому перезавантажуйте ноутбук або комп'ютер і заходьте до BIOS. Для цього треба кілька разів натиснути на певну кнопку. Найчастіше це Del або F2, хоча може бути й інша (залежить від моделі материнської платита марки ноутбука).
Далі необхідно перейти на вкладку, в назві якої міститься слово Boot. Саме тут налаштовується пріоритет завантаження пристроїв під час увімкнення ПК або ноутбука. За промовчанням першим (First Boot Device) завантажується жорсткий диск, далі йде дисковод. У цьому випадку Вам потрібно поставити на перше місце флешку (USB-HDD), а жорсткий диск (Hard Disk) тимчасово опустити на друге.
 Приклад налаштування BIOS на комп'ютері
Приклад налаштування BIOS на комп'ютері
При виході з BIOS обов'язково збережіть нові налаштування! Натисніть кнопку, яка відповідає за пункт Save and Exit. 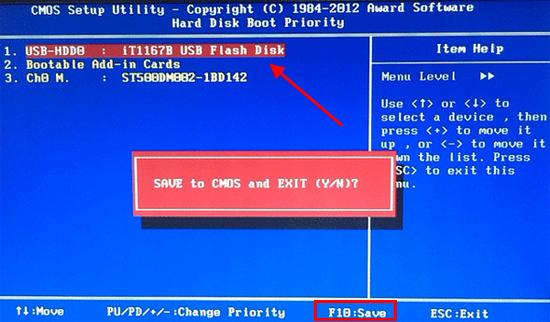 Приклад налаштування BIOS на ноутбуці
Приклад налаштування BIOS на ноутбуці
От і все. Тепер, якщо USB-флешка підключена до комп'ютера або ноутбука, а BIOS налаштований правильно - розпочнеться інсталяція Windows.
P.S. Якщо це все для Вас надто складно, тоді можна зайти до Boot Menu. Це одна з опцій BIOS, яка призначена саме для того, щоб швидко налаштувати завантаження з флешки. Даний варіант набагато простіше і зручніше, і питань на кшталт «чому БІОС не бачить завантажувальну флешку» у Вас точно не буде.
P.S. Якщо BIOS вперто не хоче розпізнавати USB-флешку, можливо, вона пошкоджена. Але перед тим, як викидати її, прочитайте . Можливо, все вийде, і вона прослужить ще кілька років.
Щоб комп'ютер запускався не з вінчестера, а USB-накопичувача, треба . Така флешка використовується для відновлення системи, скидання пароля та інших рятувальних місій. Але як вибрати носій, якщо він не відображається в налаштуваннях БІОС? Проблему можна вирішити самостійно. За умови, що накопичувач справний і з нього зчитуються дані.
Як усунути проблему: BIOS не "бачить" USB-флешку?
Перевірте, чи увімкнена підтримка USB-пристроїв. Як це зробити, залежить від моделі материнської плати. Після увімкнення комп'ютера внизу екрана з'явиться повідомлення "Press [клавіша] to enter Setup". Натисніть її, щоб зайти в BIOS. І знайдіть меню, в назві якого є USB.
Нові версії БІОС
З новими версіями БІОС можна працювати за допомогою клавіатури та миші. Також "трапляється" підтримка російської мови. Ви швидко розберетеся в параметрах. Але навіть якщо її немає, ви зможете налаштувати порядок завантаження і запуститися через флешку.
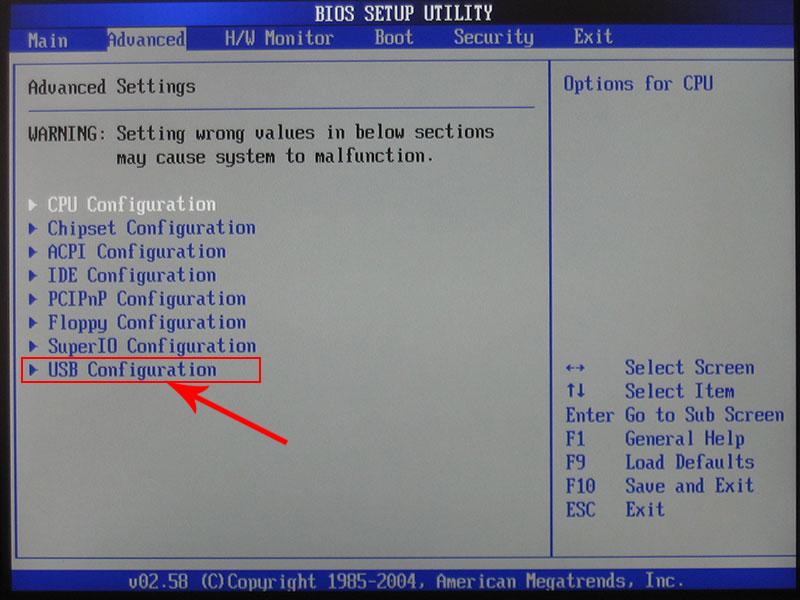
Award-BIOS
Після запуску БІОС ви бачите два списки на блакитному тлі? Тоді у вас є версія Award. Переміщатися по меню, натискаючи мишкою, не вийде. Його можна налаштувати лише за допомогою клавіатури. Внизу чи збоку будуть вказівки, які кнопки для цього натискати.
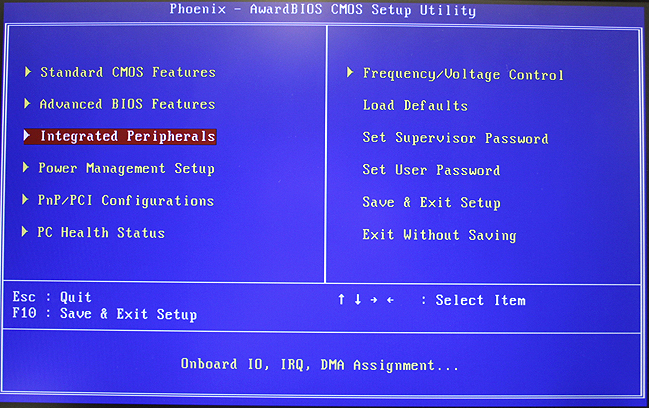

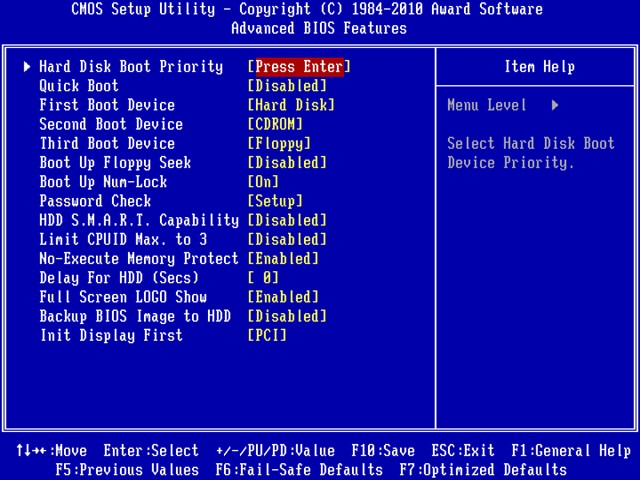
Тепер займемося пріоритетом завантаження.
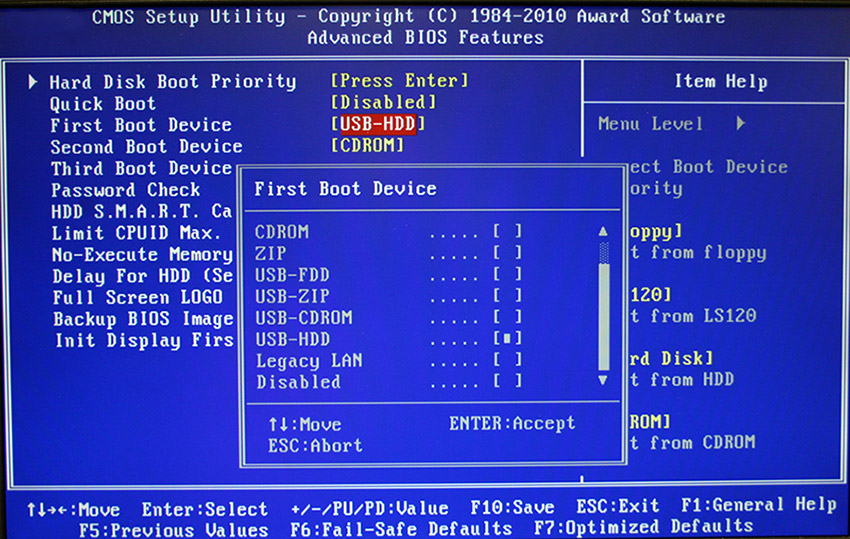
Коли ви закінчите роботу з накопичувачем, поверніть попередні налаштування BIOS .
AMI-БІОС
В AMI-інтерфейсі БІОС сірий екран, синій шрифт і ряд закладок нагорі. Інформаційний блок знаходиться праворуч. Управління мишею також недоступне.
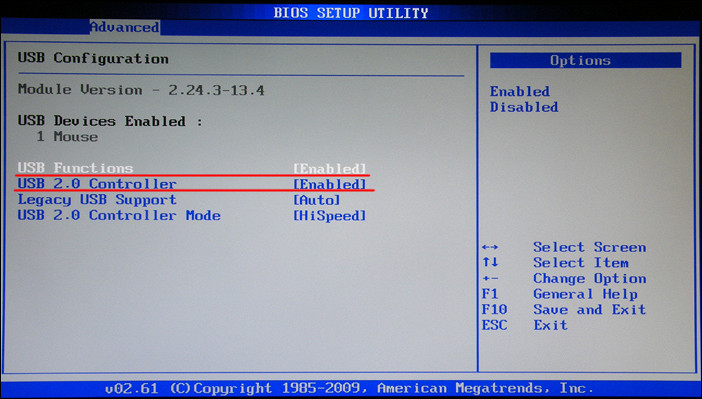
Тепер можна змінити параметри завантажувача:
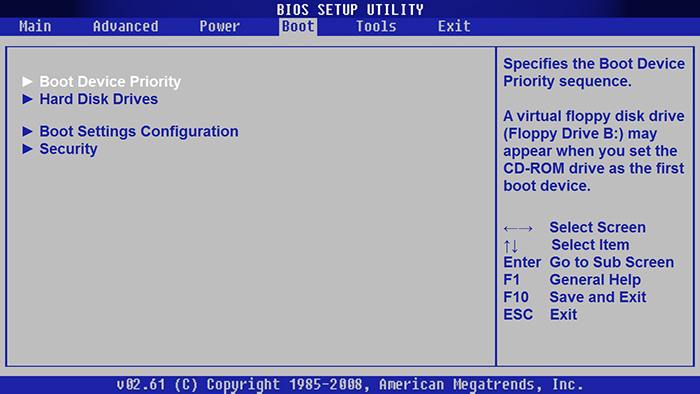
Phoenix-Award Біос
У BIOS Phoenix-Award також сірий екран. Інформація про те, які клавіші потрібно натискати, розташована знизу та виділена зеленим кольором. Якщо комп'ютер не завантажується через накопичувач:
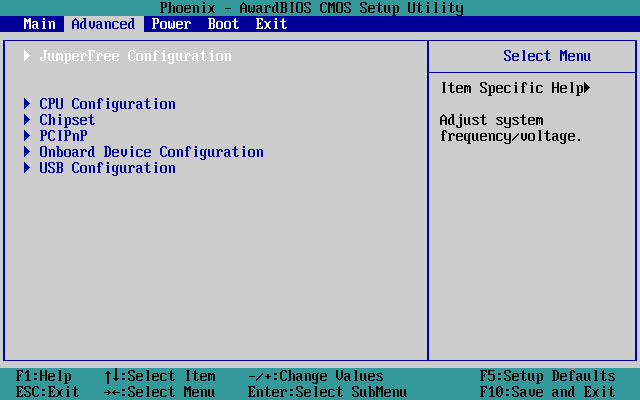
UEFI
Ви увімкнули підтримку USB, але флешки чомусь немає у БІОС? Проблема могла виникнути через UEFI - режим, який «захищає» завантажувач від шкідливих програм та стороннього коду. Цей модуль запускатиме операційну системунавіть якщо ви правильно налаштували BIOS. Що ж робити? Вимкнути UEFI.
Налаштування залежить від виробника материнської плати. Перший спосіб:
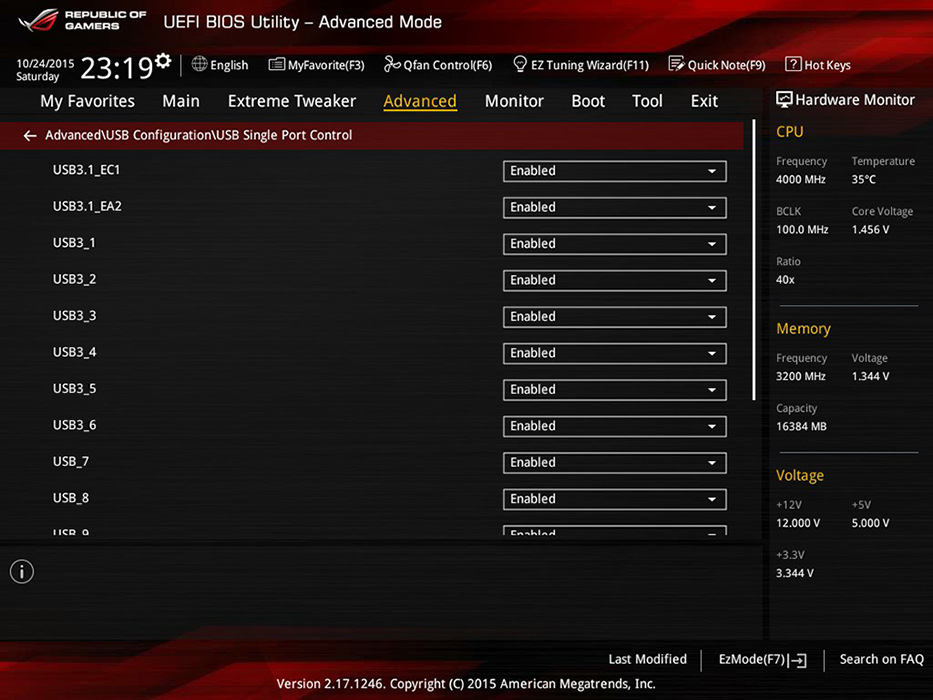
Другий спосіб:
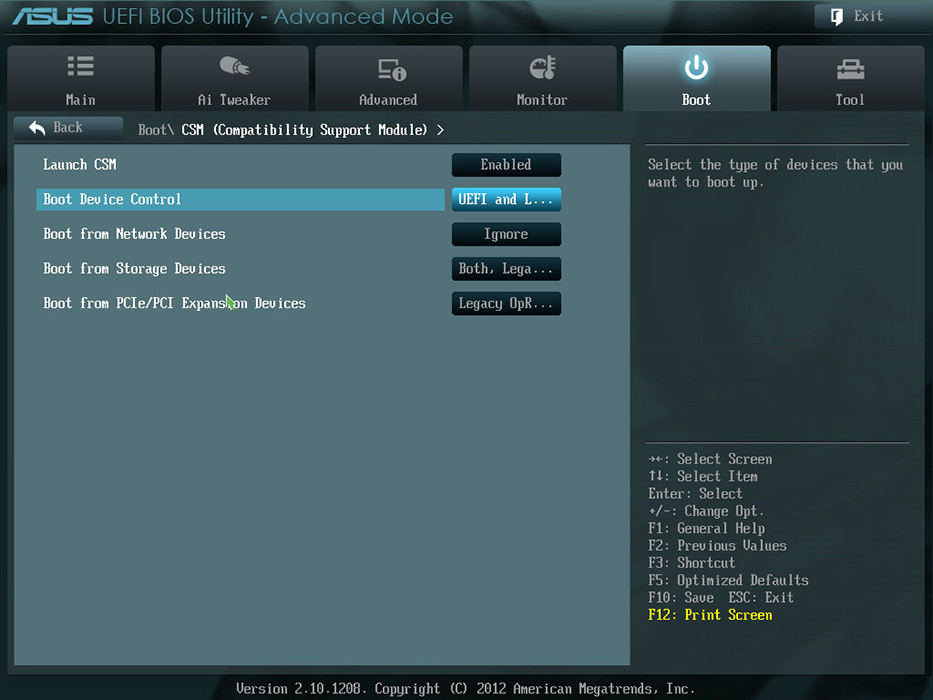
Після роботи з носієм знову увімкніть «захист завантаження».
Потрібна «правильна» флешка
Можливо, річ у самій флешці. Точніше, у тому, як вона записана. Якщо копіювати на неї інформацію безпосередньо, нічого не вийде. Але чому потрібно створювати саме «завантажувальний» накопичувач? Для його запуску потрібен якийсь програмний сценарій. Без нього система не зрозуміє, що взагалі робити з носієм.
Щоб створити завантажувальну флешку з утиліти LiveUSB:
- Вставте накопичувач у слот.
- Запустіть інсталятор.
- У списку виберіть Flash-носій.
- Підтвердьте інсталяцію.
- Тепер через цей накопичувач ви зможете "реанімувати" систему.
Щоб встановити сторонню ОС, потрібен готовий ISO-образ і програма для запису. Наприклад, UltraISO чи Rufus. Розглянемо другу:
- Вставте накопичувач у порт USB.
- Запустіть програму.
- Позначте галочкою чекбокс "Створити завантажувальний диск".
- Натисніть кнопку у вигляді диска.
- Вкажіть шлях до образу.
- Клацніть на «Старт».

Завантажувальний USB-накопичувач можна створити засобами Windows.
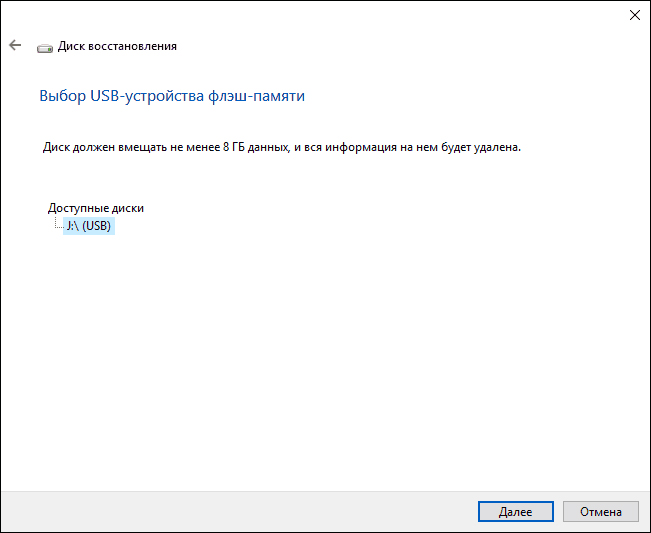
Якщо БІОС не «бачить» флешку для завантаження, можливо, проблема не в ній, а в налаштуваннях. Не потрібно її викидати раніше. Спочатку спробуйте змінити конфігурацію BIOS.
У цій статті ми з вами поговоримо про проблему, коли ноутбук підтримує тільки UEFI завантаження.
Отже, включаємо ноутбук, тиснемо F2, щоб потрапити до BIOS. Встановлюємо флешку.
Ось ми зайшли до BIOS. І коли ми переходимо на вкладку BOOT, тут бачимо лише UEFI режим. Тобто режиму Legacy тут немає.
Ми припускаємо, що вся проблема в тому, що Bios тут прошить без підтримки.
Отже, ми бачимо наше BOOT MENU і тут на четвертій позиції має визначитися наша флешка, але ми там назви флешки не бачимо.

У такому разі можливі два варіанти:
1) Прошивка BIOS.
2) Зробити флешку, яка підтримує завантаження UEFIрежиму.
Ми скористаємось другим способом. І після того, як ми вже вставимо флешку UEFI, вмикаємо ноутбук, натискаємо F2. Далі переходимо на вкладку BOOT, і тут ми відразу бачимо, що наша флешка визначилася. І тепер завантаження з нею піде.

Тиснемо EXIT і ENTER і дивимося, чи піде завантаження. І в кінцевому підсумку, ми бачимо, що завантаження все-таки пішло.

Сподіваємося, що інформація була зрозумілою та доступною. Бажаємо вам удачі. Відео дивіться нижче.
Відео до статті можете переглянути, перейшовши за посиланням:




