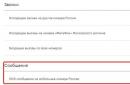Сьогодні розповім як самостійно зробити мульти завантажувальну флешкуз Windows XP, Windows 7 та 8.1. Створити таку флешку зовсім не складно за допомогою вже відомої утиліти WinSetupFromUSB.
Давно збирався навести лад у своїх адмінських інструментах та найкращий час для цього новорічні свята. Раніше доводилося тягатися з невеликим боксом компакт-дисків, на яких розміщувалося найнеобхідніше для відновлення операційних системі самі настановні диски, але прогрес не стоїть на місці...
Перейдемо до діла. Зауважив, що у кишені почали розмножуватися флешки з дистрибутивами різних ОС, що зовсім не тішило. Почав навіть забувати на якійсь флешці, який установник записаний. Ось і вирішив у свята зробити собі універсальну настановну флешкуз Windows XP, Windows 7 і 8.1, бо на буднях так і не знайшов часу зайнятися цим питанням.
Створювати мультизавантажувальну флешку будемо вже відомою утилітою WinSetupFromUSB. Раніше я розповідав як за допомогою цієї програми.
Для початку розмістимо на флешці інсталятор Windows XP та Windows 7. Робиться це аналогічно тому що ми створювали інсталяційну флешку з Windows XP, тільки додатково вказуємо шлях до ISO образна диску Windows 7. Залишається натиснути кнопку «GO» і через деякий час ми отримаємо інсталяційну флешку з двома операційними системами.
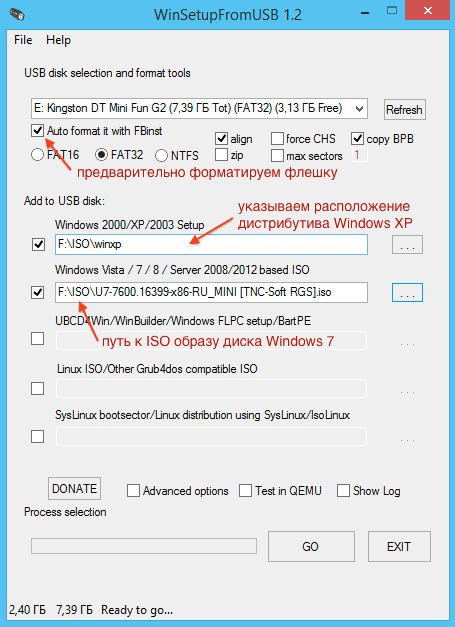
Процес додавання додаткових образів настановних дисків на флешку зовсім не складний, напевно розробники WinSetupFromUSB вирішили не турбувати себе поясненнями. А даремно... багато хто з тих, хто користувався цією утилітою просто не здогадується про можливість додавання, наприклад різних версій Windows 7 (Pro, Ultimate, 32 і 64-bit) на одну і ту ж флешку. При цьому меню створюється автоматично.
Залишилося додати Windows 8.1 на нашу суперфлешку. Ставимо нову галочку на відповідному пункті та вказуємо шлях до нового ISO образу, тепер вже Windows 8.1. Після цього знову залишається запустити процес кнопкою «GO». Якщо придивитеся, то внизу є перемикач Advanced options ( додаткові налаштування), де можна задати свою назву пункту меню, але я вважав за краще залишити як є, тим більше все створюється і дуже коректно.
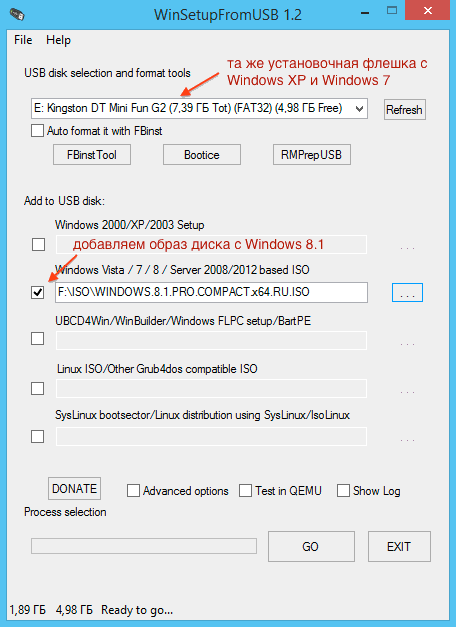
Насправді можливості WinSetupFromUSB набагато більше описаних у статті. Крім Windows XP/2000/Win7/8/8.1 (32 та 64-бітні) можна спокійно додати серверні ОС - Windows Server 2008/2012, більшість ISO образів відомих Linux-систем, Antivirus Rescue Disks, утиліти Acronis та Paragon.
Повний список можна переглянути на сайті розробника. Практично, ми обмежені лише розміром флешки та здоровим глуздом.
Якщо ви вважаєте статтю корисною,
не лінуйтеся ставити лайки та ділитися з друзями.
На неї Ви без проблем зможете записати потрібну програмучи операційну систему. Але що робити, якщо у Вас вдома кілька комп'ютерів чи ноутбуків із встановленими різними операційними системами. Або друзі часто просять перевстановити Windows або встановити його нову версію. Щоразу створювати завантажувальну флешку звичайно можна. Також можна купити кілька флешок та встановити на них різні програми. Але набагато простіше вибрати такий варіант. створення мультизавантажувальної флешки з різними версіямиWindows та утилітами. Про це й йтиметься у цій статті.
Отже, для цього знадобиться. Звичайно, у Вас мають бути всі необхідні ISO-образи, які Ви хочете на неї записати: різні операційні системи та програми. Це може бути Windows XP, 7, 8 та інші; Dr.Web LiveCD або Kaspersky Rescue Disk – для перевірки комп'ютера на віруси, Victoria – для виправлення помилок жорсткого диска, Acronis Disk Director – розділення жорсткого диска на розділи та інші. Завантажити їх можна з Інтернету, або ж, про це можна прочитати, перейшовши за посиланням.
Також потрібна буде спеціальна програма, за допомогою якої створюватимемо мультизавантажувальну флешку, і, природно, сама флешка. Її обсяг вибирайте, виходячи з того, що Ви будете на неї записувати. Якщо це набір різних програм, то вистачить і 1-4 Гб. Якщо хочете зробити мультизавантажувальну флешку з декількома ОС і додати на неї програми, візьміть флешку з об'ємом пам'яті 8 Гб і більше.
Як приклад, у статті зробимо мультизавантажувальну флешку з Windows 8 та програмою Victoria. Флешку я взяла об'ємом 4 Гб. Використовувати будемо безкоштовну програму WinSetupFromUSB.
Завантажити програму можна з офіційного сайту. Напишіть у пошуковій системі «WinSetupFromUSB» і перейдіть за посиланням, вказаним на малюнку нижче.
Завантажуватимемо останню, на момент написання статті, версію програми. Переходимо за відповідним посиланням.
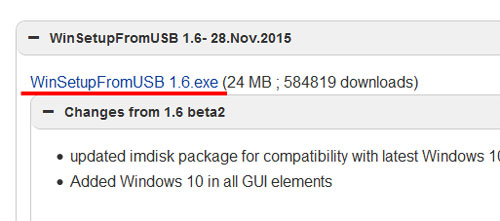
Тиснемо на синю кнопочку «Download».
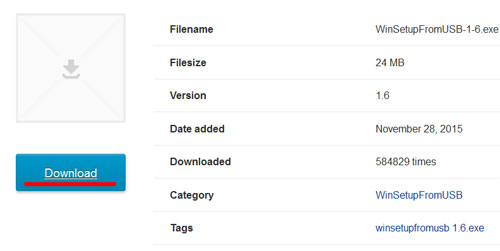
Наступне, що ми зробимо – це те, що у нас буде завантажувальним. Скопіюйте з неї необхідні файли, оскільки вся інформація з флешки буде повністю вилучена.
Вставте її в комп'ютер або ноутбук, причому потрібно використовувати USB-порт 2.0. Зайдіть в «Комп'ютер», клацніть по ній правою кнопкою миші та виберіть з контекстного меню "Форматувати".

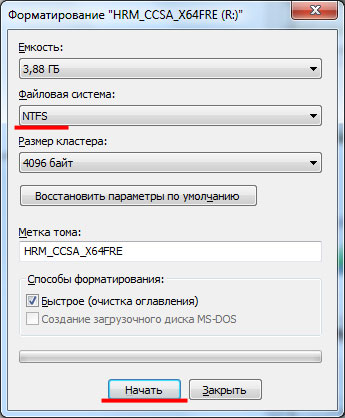
З'явиться інформаційне вікно, що всі дані будуть знищені, натисніть кнопку «ОК» .

Коли флешка буде відформатована, відкриється відповідне віконце. Натисніть в ньому «ОК» та закрийте утиліту для форматування.
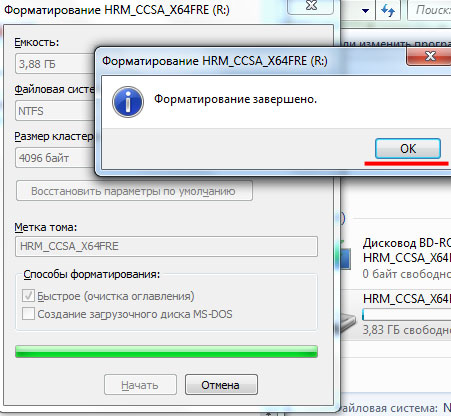
Розпаковуємо архів з програмою WinSetupFromUSB і запускаємо файл «WinSetupFromUSB_1-6» .
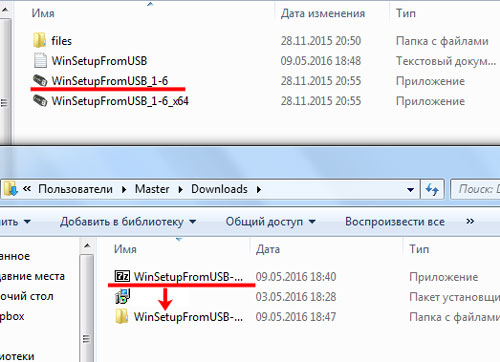
Першим ділом, запишемо на нашу мультизавантажувальну флешку образ з операційною системою Windows 8.
У вікні програми у розділі вибираємо флешку, яку ми форматували. У розділі "Add to USB disk" ставимо галочку в полі «Windows Vista/7/8/10/Server 2008/2012 базується на ISO»
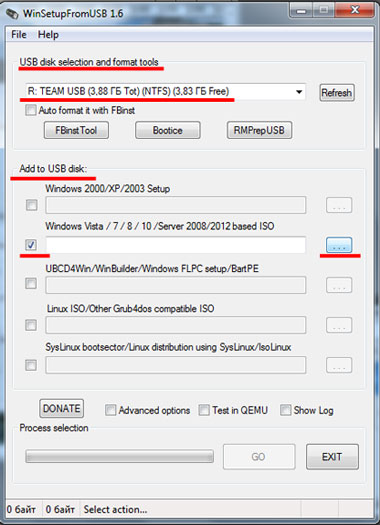
Відкриється вікно Провідника. Знайдіть на комп'ютері потрібний образ, наприклад це образ операційної системи Windows 8, і натисніть «Відкрити» .
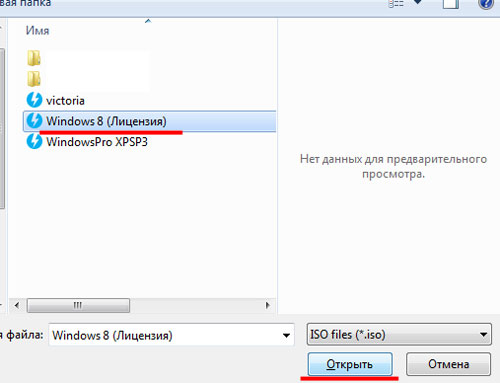
Натисніть GO .
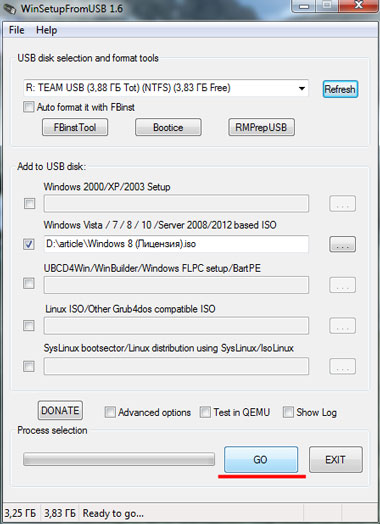
Після того, як процес буде повністю завершено, з'явиться віконце Job done.
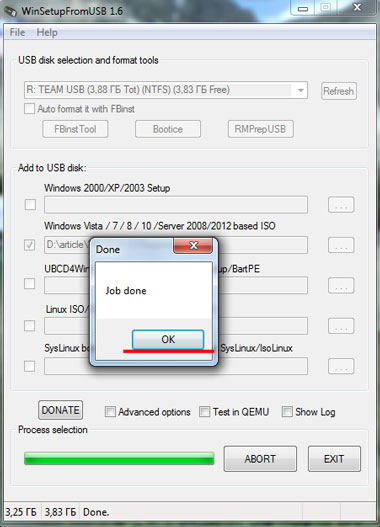
У мене флешка всього на 4 ГБ, тож записати на неї багато операційних систем не вийде. Якщо вам потрібно додати до мультизавантажувальної флешки Windows Vista, 7, 10– повторіть описані вище дії. Щоб додати Windows XP, у розділі «Add to USB disk» поставте галочку в полі "Windows 2000/XP/2003 Setup". Щоразу вибирайте ту саму флешку, на яку записували образи раніше.
Тепер давайте додамо в мультизавантажувальну флешку програмудля перевірки та виправлення помилок жорсткогодиску Victoria.
Запускаємо WinSetupFromUSB та в розділі "USB disk selection and format tools"вибираємо нашу флешку. Далі, в розділі "Add to USB disk", ставимо галочку в полі "Linux ISO/Other Grub4dos compatible ISO"і натискаємо на кнопку з трьома точками.
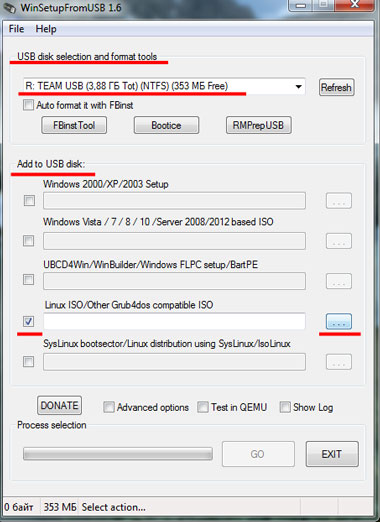
Через Провідник знайдіть образ програми на комп'ютері та натисніть «Відкрити» . Потім з'явиться інформаційне віконце, натисніть в ньому «ОК» або воно саме зникне через 10 секунд.
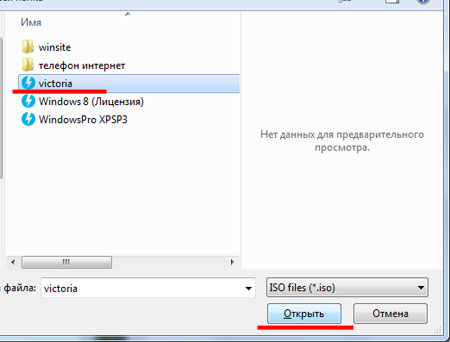
Натискаємо «GO» і чекаємо, коли на флешку буде записана програма.
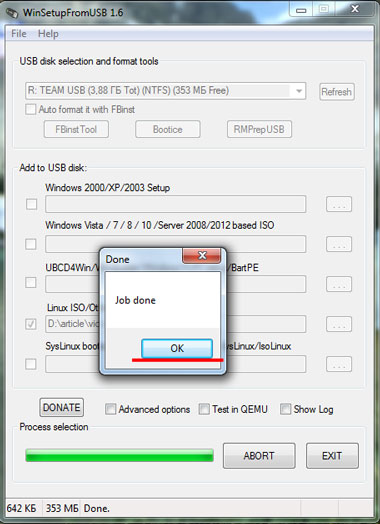
Для додавання в мультизавантажувальну флешку інших, необхідних для Вас програм, повторіть всі вищеописані дії. Щоразу вибирайте потрібний образ програми.
Після того, як Ви додасте на флешку всі образи операційних систем та програм, давайте подивимося на результат – відкриємо завантажувальне менюфлешки в віртуальній машині QEMU.
Для цього у вікні програми натисніть на кнопку "Refresh", потім поставте галочку в полі "Test in QEMU" і натисніть "GO".
Дивитись, як виглядає завантажувальне меню, можна після кожного додавання на флешку ОС чи програми.
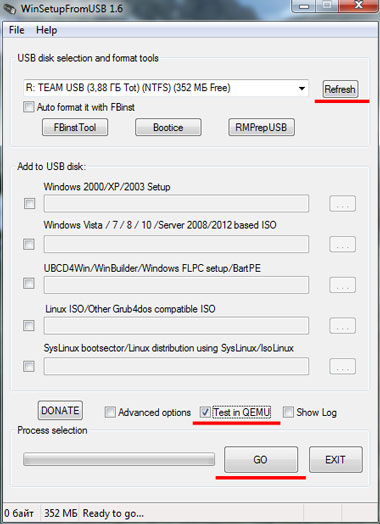
У прикладі, завантажувальне меню флешки виглядає так. На флешці записана ОС Windows 8 та програма Victoria. У Вас буде відображатися інший список, залежно від того, що Ви завантажуєте на неї.
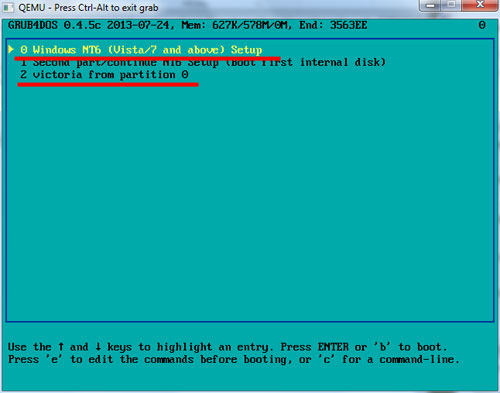
Тепер Ви знаєте, як зробити мультизавантажувальну флешку з Windows та різними утилітами. Поміняйте пріоритетність завантаження в BIOS і вибирайте із флешки те, що Вам потрібно для встановлення на комп'ютер або його перевірки.
Здрастуйте адмін! Не дочекався вашої статті про створення мультизавантажувальної флешки Windows XP, Windows 7 та Windows 8і спробував створити її сам, але, мабуть, знань не вистачає і в результаті так нічого і не вийшло, флешка виходить невантажна. У мене новий комп'ютерз БІОС UEFI, хочу встановити на окремий жорсткий диск Windows XP, тому що є кілька програм та ігор, які не запускаються на Windows 7 та Windows 8. Коли вийде обіцяна стаття?
Як створити мультизавантажувальну флешку з операційними системами Windows XP, Windows 7 та Windows 8
Привіт друзі! Нечисленна безліч разів на сайті ставилося користувачами подібне питання і я вас розумію, досить непогано мати подібну флешку по рукою (відразу з трьома операційними системами), тим більше створити таку флешку зовсім неважко і в цій статті я розповім вам як це можна зробити. Використовуватимемо вже знайому нам програму WinSetupFromUSB, обов'язково потрібна фінальна версія цієї програми 1.3.
Примітка: WinSetupFromUSB створює UEFI флешку, але за допомогою такої завантажувальної флешки можна встановити Windows 7 і Windows 8 не тільки на комп'ютер з БІОС UEFI, але і на комп'ютер з простим БІОС. Також нагадаю вам, якщо ви встановлюєте Windows 7, то вставляйте флешку в USB порт 2.0, оскільки у Windows 7 відсутні драйвера USB 3.0 (синього кольору). Для створення мультизавантажувальної флешки Windows XP, Windows 7 та Windows 8 я використовував флешку об'ємом 16ГБ.
Отже, для того, щоб створити таку диво-флешку, в першу чергу потрібно завантажитися в операційну систему Windows 7 64 біт або Windows 8 64 біт, наприклад я використовуватиму Windows 8 64 біт, саме в ній я створю таку мультизавантажувальну флешку з операційними системами Windows XP 32 біт, Windows 7 64 біт (можна і 32 біт), Windows 8 64 біт.
Створюємо завантажувальну флешку Windows XP
Для початку у вас повинен бути образ Windows XP з інтегрованими SATA драйверами, інакше при установці Windows XP з флешки на комп'ютер із сучасними материнськими платамиви отримаєте синій екранз помилкою. докладно читайте в іншій нашій статті.
Переходимо на офіційний сайт програми WinSetupFromUSB.
Вибираємо WinSetupFromUSB1.3.exe (22 MB).
Завантажуємо, розархівуємо та запускаємо нашу програму. Я перебуваю в операційній системі Windows 8 64 біт. Наша програма WinSetupFromUSB може працювати як у 32-розрядних операційних системах, так і 64-розрядних операційних системах. Щоб запустити WinSetupFromUSB в програмі Windows 8 64 біт клацаємо двічі мишею на файлі WinSetupFromUSB_1-3_x64.exe .
![]()
Увага: Друзі, якщо Вам потрібна завантажувальна UEFIфлешка з XP, Windows 7 і Windows 8, значить флешку Вам доведеться форматувати у файлову систему FAT32, але з цього випливає, що образ вашої Windows 7 і Windows 8 повинен бути не більше 4 ГБ, оскільки файлова система FAT32 не працює з файлами об'ємом понад 4ГБ. Відразу йдіть у кінець статті, там є для Вас детальна інформація.
І ще, не забудьте, інакше ви не встановите Windows XP на новий комп'ютер або ноутбук, тому що інсталятор XP просто не побачить жорсткий диск.
Більшості користувачів не потрібна мультизавантажувальна UEFI флешка, а потрібна звичайна завантажувальна флешка з операційними системами Windows XP, Windows 7 і Windows 8, а значить образ вашої Windows 7 цілком може бути більше 4 ГБ, у цьому випадку створена нами мультизавантажувальна флешка з трьома операційними системами формату NTFS!
У головному вікні програми WinSetupFromUSB можна побачити назву нашої флешки.
Ставимо галочку на пункті Auto format it with FBinst та відзначаємо пункт NTFS
Нижче відзначаємо галочкою пункт Windows 2000/XP/2003/Setup і натискаємо праворуч кнопку провідника, що відкриває вікно. .
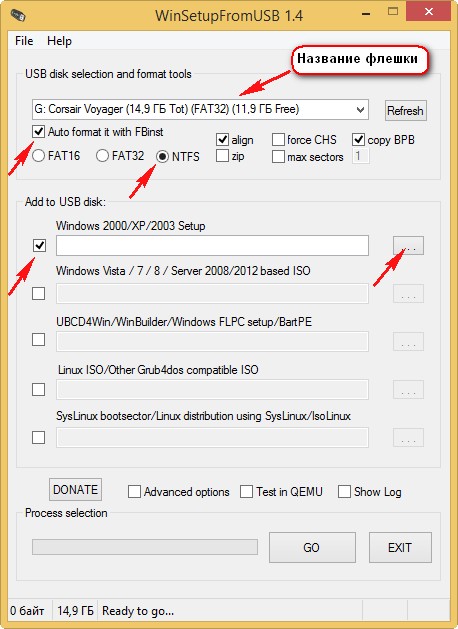
У провіднику ви повинні вказати заздалегідь підготовлену папку з файлами дистрибутива Windows XP 32 біт.
Якщо у вас є інсталяційний дискз Windows XP 32, то відкрийте його і скопіюйте всі файли, що містяться всередині в будь-яку папку і обзовіть її наприклад Windows XP. Якщо у вас є ISO образ XP, відкрийте його, наприклад, у безкоштовній (для особистого використання) програмі, а також скопіюйте всі файли дистрибутива Windows XP у папку.
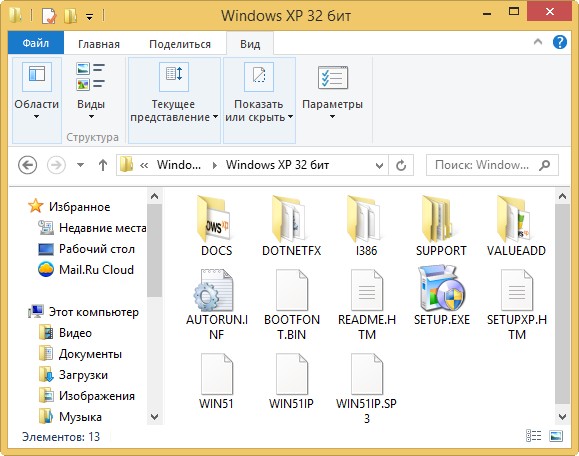
Отже, папку з файлами Windows XP 32 біт вказали, тиснемо ОК.
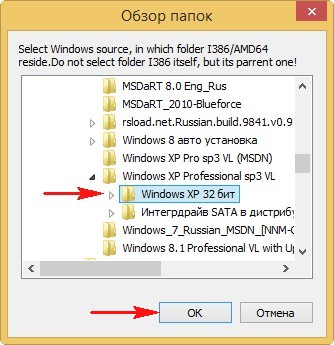
Ухвалюємо ліцензійну угоду.
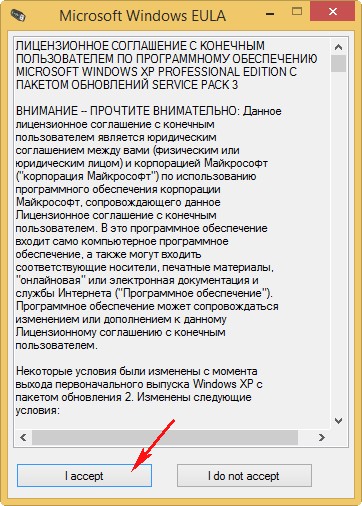
Натискаємо кнопку GO
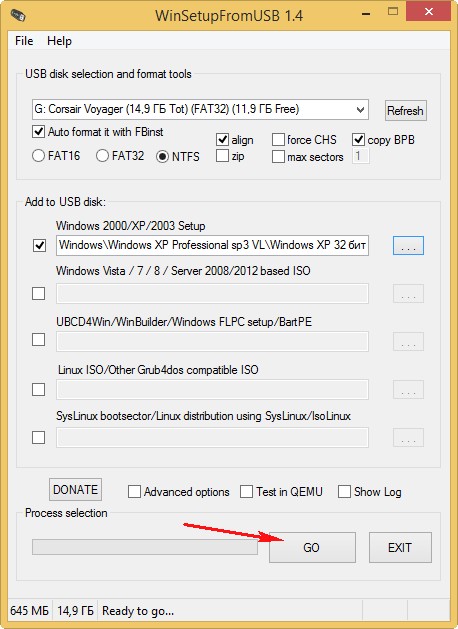
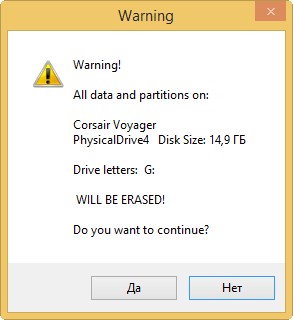
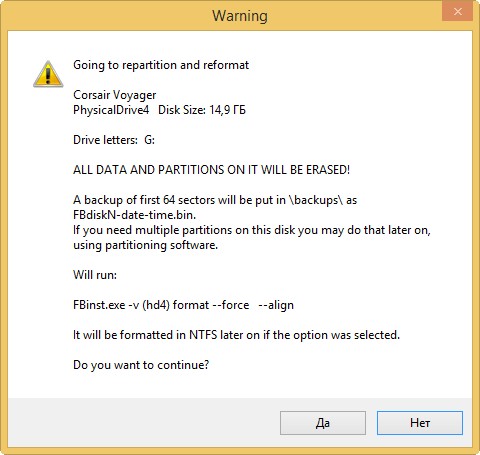
І починається перша фаза створення нашої мультизавантажувальної флешки, яка закінчується успішно.
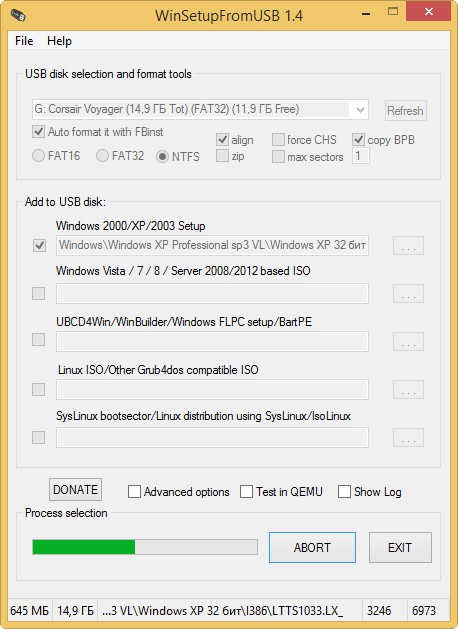
ОК. Завантажувальна Windows XP 32 біт готовий.
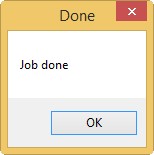
Додаємо в нашу завантажувальну флешку Windows 7 64 біт
Тепер додаємо в нашу завантажувальну флешку Windows 7 64 біт або, якщо хочете Windows 7 32 біт, також потім додамо Windows 8 64 біт.
Йдемо в папку програми WinSetupFromUSB та запускаємо файл WinSetupFromUSB_1-3_x64.exe.
У головному вікні програми бачимо нашу флешку Corsair Voyager, що автоматично визначилася.
У жодному разі не відзначайте пункт Auto format it with FBinst!
Нижче відзначаємо галочкою пункт Vista/7/8/Server 2008/2012 заснований ISOі натискаємо праворуч кнопку, що відкриває вікно провідника.
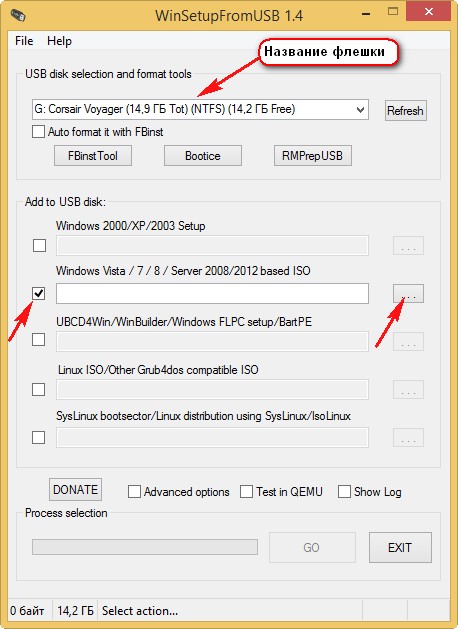
Знаходимо ISO образ Windows 7 64 біт виділяємо його лівою мишею і тиснемо "Відкрити"
Мультизавантажувальна флешка є набором програм, операційних систем або утиліт відновлення. Така флешка є незамінним помічником для будь-кого системного адміністратората, за наявності базових навичок, корисним інструментом для пересічного користувача.
Завдяки функції мультизавантаження, можна легко, за допомогою однієї флешки, перевірити працездатність ОЗУ, HDD, встановити на вибір кілька ОС і так далі. Відповідно, при проблемах з комп'ютером, краще мати такий засіб відновлення та діагностики системи та обладнання.
Наприклад, за наявності достатнього обсягу пам'яті на пристрої можна:
- Записати кілька ОС Windows різнихверсій і навіть разом із Linux;
- Внести MemTest, Kaspersky Rescue Disk;
- Пакет утиліт для відновлення, наприклад: Hiren BootCD;
- Driver Pack Solution.
Маючи такий пакет програм, ви зможете покрити потреби 90% випадків несправності комп'ютера. Вона дозволить перевстановити ОС та драйвера на неї або відновити несправну систему. Перш, ніж почнемо займатися створенням флешки, вам потрібно завантажити важливі для вас образи або інсталяційні файли.
Перед тим, як зробити флешку з Windows, слід визначитися з програмою, за допомогою якої ми будемо це робити. Їх існує досить багато, але повноцінним рішенням всіх поставлених завдань може бути WinSetupFromUSB або Sardu. Можливе використання інших програм, але для прикладу розглянемо зазначені.
Створення мультизавантажувальної флешки через WinSetupFromUSB
Спочатку розберемо створення флешки за допомогою популярного рішення від WinSetupFromUSB, завдяки якому створено вже безліч подібних пристроїв та вирішено незліченну кількість проблем із системою.
Завантажити утиліту можна просто з оф сайту на безкоштовних правах, посилання http://www.winsetupfromusb.com/files/download-info/winsetupfromusb-1-7-exe/. Після цього запустіть процес розпакування. Після його завершення, вам слід пройти вибраним шляхом і у відповідній папці знайти утиліту, запустивши той ярлик, який відповідає вашій ОС x32 або x64.
Аналог UltraISO.
На мій погляд, мульти бут, як програма для роботи створення флешок краще ніж ультраісо.
Єдине, вона не вміє робити завантажувальні диски.
Після завантаження запускаємо установку і після встановлення вона запуститься.
Ось таке вікно з'являється після запуску програми.
2.
Тиснемо на перший рядок HP USB Disk Storage Format Tool, для форматування нашого майбутнього завантажувальної USB flesh.
Вибираємо в першому рядку нашу флешку та систему для форматування.
Деякі свіжі буки не бачать флешки в нтфс, а бачать лише у фат32.
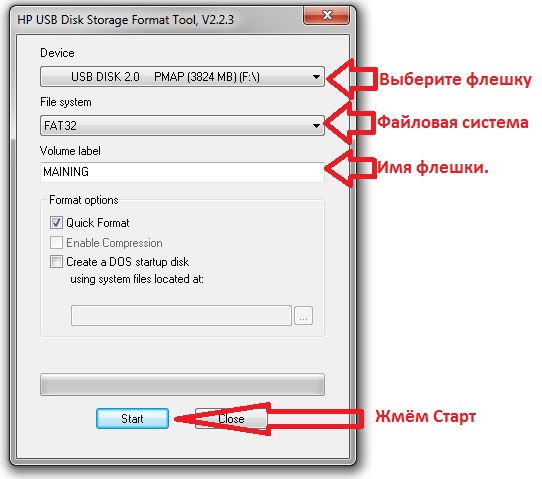
Тиснемо кнопку старт і ТАК.
Після формату програма нам скаже, який обсяг у нас флешка.
3.
Тиснемо пункт два, зверху ставимо крапку проти напису Диск і вибираємо наш накопичувач.
І тиснемо інстал.
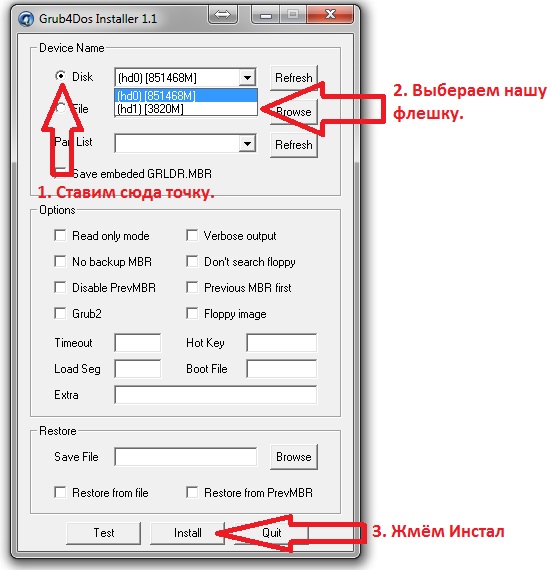
Чекаємо на 2-5 секунд і з'являється вікно з написом натиснути інтер.
Тисніть інтер на клавіатурі або закриваємо хрестом.
4.
Якщо вам потрібно поставити WINDOWS PE, то натисніть на 3, якщо ні, йдемо на четвертий пункт.
5 .
Для подальшого створення нашої завантажувальної флешки, на вашому комп'ютері чи ноутбуку має стояти програма DAEMON Tools Lite.
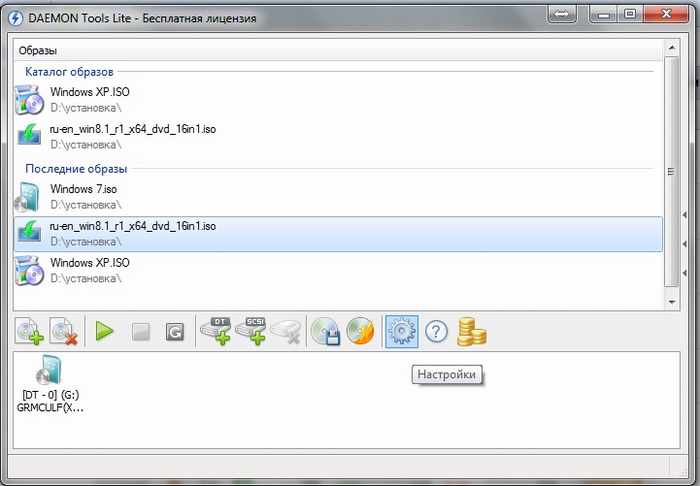
Це прога для роботи з віртуальним приводом та ISO чином.
6.
Самі образу WINDOWS 7, XP,І 8 можна безкоштовно завантажити з http://rutracker.org або за посиланнями нижче.
7.
Встановлюємо в віртуальний привід ISO образ ХР і тиснемо на четвертий пункт.
Вибираємо зверху нашу флешку, ставимо першу галочку та вказуємо шлях до віртуального дроту.
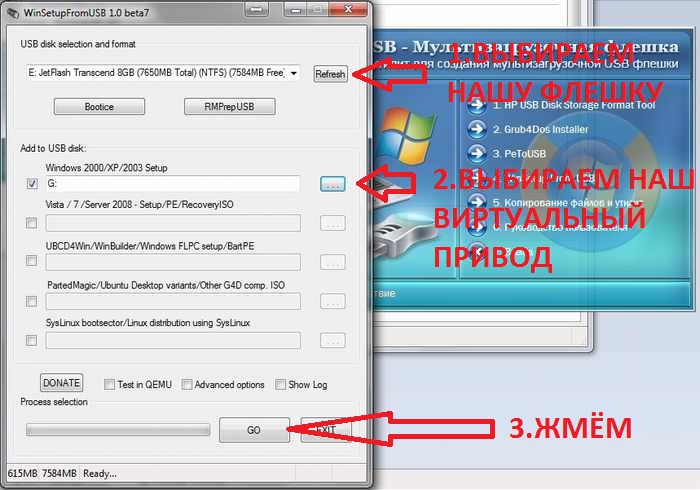
Тиснемо кнопку ГОУ і починається копіювання файлів на флешку. У мене зайняло це приблизно 25 хвилин.
Наприкінці з'являється напис JOB DONE, отже, все добре.
Можна натискати ОК.
8.
Для установки WINDOWS 7 в привід треба встановити ISO сімки.
І встановити другу галочку і вказати шлях до диска.
І тиснемо GO.
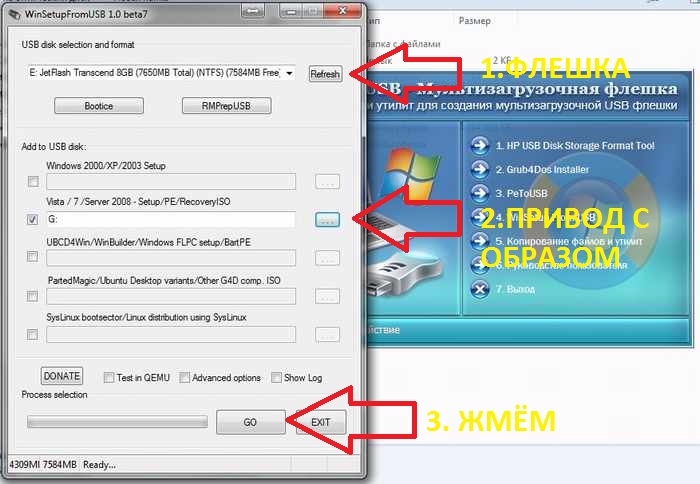
Приблизно через 10 хвилин, всі файли установки вінди 7 записалися на флешку.
Якщо треба вам поставити винду 7 паралельно з виндоус 8, то вам СЮДИ -Як зробити завантажувальну флешку для встановлення на GPT через UEFI.
У другому пункті вказуємо привід з Windows 8 і тиснемо гоу.
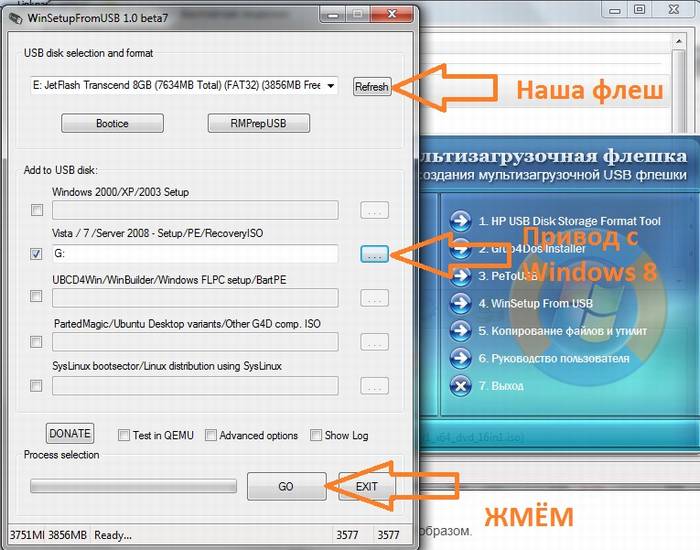
Установка занила приблизно 25 хвилин.
10.
Після встановлення всіх операційних систем на флешку переходимо до п'яти.
Вибираємо нашу ЮСБ флеф і тиснемо Витягти.
На запитання відповідаємо для всіх.
І програма записує необхідні файли для старту флешки під час завантаження ноутбука або Персонального комп'ютера.
11.
Перевіряємо нашу флешку.
З апускаємо пункт номер чотири і натискаємо кнопку TEST.
Це емулятор запуску системи і якщо ви все зробили правильно, з'явиться синій екран із пунктами встановлення вінди.
Якщо щось не запрацювало, дивіться відео інструкцію як самому своїми руками створити завантажувальну флешку.
У тому відео я покажу, як самому створити завантажувальну ЮСБ флешку з віндовс сім, ХП або вісімкою.