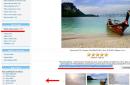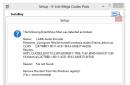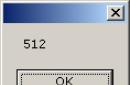Безпечний режим (англ. - Safe Mode)– режим діагностики, в якому вимкнено всі непотрібні драйвера та функції Віндовс. Застосовується для усунення проблем, що виникають у роботі ПК. Достатньо лише запустити безпечний режимі усунути помилки, після чого ПК знову працюватиме як треба.
У яких випадках може знадобитися вхід у безпечний режим? Наприклад, для вирішення проблеми, коли .
Також у такий спосіб можна видалити віруси, скинути пароль, виправити помилки (в т.ч. синій екрансмерті), відновити систему тощо.
Існує кілька способів. Плюс вони дещо відрізняються залежно від того, яка у Вас стоїть операційна система. Тому нижче ми розглянемо все доступні способияк зайти в безпечний режим Windows.
Існує 2 універсальні способи, які працюють на всіх версіях Windows – XP, 7, 8 та 10. До того ж вони є найпростішими. Мабуть, із них і почнемо.
Вхід через утиліту msconfig
Перший спосіб – через спеціальну утиліту. Для цього вам потрібно виконати нескладну інструкцію:
- Натискаєте Win + R (кнопка між Ctrl і Alt) і вводите слово msconfig.
- У новому вікні вибираєте вкладку «Завантаження», вказуєте потрібну ОС та ставите пташку у пункті «Безпечний режим». Тут існує пара підпунктів – рекомендується вибирати або «мінімальна» (стандартний варіант) або «мережа» (у такому разі буде доступ до інтернету).
- Натискаєте «ОК» та перезавантажуєте ПК – тепер він увімкнеться в безпечному режимі.
Коли ви усунете помилки, не забудьте повернути звичайний режим запуску комп'ютера! Робиться це так само – за допомогою утиліти msconfig (тільки тепер потрібно прибрати галочку).
Тут є невеликий нюанс: у такий спосіб можна включити безпечний режим у ОС Windows лише за умови, що у Вас нормально завантажується ОС. Якщо ж не виходить навіть завантажити робочий стіл, використовуйте другий спосіб.
Вхід за допомогою F8
Цей спосіб підходить для тих, у кого ПК або ноутбук не вмикається (не завантажується робочий стіл, гасне монітор і т.д.). У цьому випадку виконуєте таке:
- Включаєте ПК (або ноутбук) і відразу натискаєте клавішу F8, поки не з'явиться меню (у деяких випадках потрібно натискати Shift + F8).
- Якщо з'явився логотип Віндовс або екран згас – у Вас не вийшло. Зачекайте, доки система повністю завантажиться, потім перезавантажте ПК і повторіть спробу.
- Коли все зробите правильно, відкриється меню, де за допомогою стрілок вибираєте пункт Безпечний режим (оптимальний варіант).

P.S. У Windows 10 цей спосіб не працює! Ця функціявідключена розробниками.
Особливі варіанти завантаження для Віндовс 10
Якщо Віндовс запускається, тоді необхідно виконати таке:


Що робити, якщо Віндовс 10 не запускається? Якщо ПК завантажується до моменту екрана входу, тоді «Особливі варіанти завантаження» можна відкрити іншим способом. Для цього натискаєте на іконку кнопки живлення (в нижньому правому кутку), затискаєте Shift і вибираєте пункт «Перезавантаження».
Використовуємо диск чи флешку
Це найбільш надійний спосібзавантажити Віндовс 10 у безпечному режимі. Але в даному випадку потрібен DVD-диск або їх можна записати на будь-якому ПК або ноутбуці.
Підключаєте USB-носій або вставляєте диск, завантажуєте їх (), а потім виконуєте наступне:
- Після завантаження натискаєте Shift+F10.
- Після відкриття командного рядка введіть bcdedit /set (default) safeboot minimal.
- Потім закриваєте її та перезавантажуєте ПК. Він увімкнеться.
Щоб повернути звичайний запуск ПК, прописуєте у командному рядку наступне: bcdedit /deletevalue (default) safeboot.
Виконати це можна тим самим способом (або від імені адміністратора ) .
Включити режим у Windows 8 також можна 4 різними способами
Перші два докладно розписані на початку статті. Інші два досить схожі з варіантами, які підходять для Віндовс 10, але ми все ж таки розглянемо їх докладніше, щоб Вам було простіше орієнтуватися.
Засоби діагностики
Отже, перший спосіб – це активація буферного формату (підходить лише за умови, що ОС працює нормально). Для цього виконуємо таке:


ПК запуститься в Safe Mode і Ви можете проводити необхідні маніпуляції.
І ще один простий варіант із запуску безпечного режиму в Windows 8 – за допомогою завантажувальної флешкиабо DVD-диска з файлами Віндовс. Процедура наступна:

Як бути на Windows 7 та XP
Зайти в безпечний режим Windows 7 або XP можна одним з універсальних способів, описані на початку цієї статті. Перший варіант підходить у тих випадках, коли ОС працює нормально, а другий – якщо ПК чи ноутбук не вмикаються.
Варто зазначити, що операційна система аж ніяк не пов'язана з BIOS. Також не має значення, яка у вас марка ноутбука Samsung, Asus, Lenovo, HP, Acer, LG і т.д.
Що робити, якщо Safe Mode не запускається?
Іноді ПК чи ноутбук уперто не хоче вмикати безпечний режим. Причина банальна – віруси зашкодили реєстру Віндовса. У подібних ситуаціях є лише 2 варіанти:
- відновлення роботи ПК (відкат системи до контрольної точки);
- встановлення спеціальних програм.
Оптимальним, звичайно, буде перший спосіб - відновлення роботи комп'ютера з контрольної точки. Якщо ж вони у Вас не збереглися (наприклад, відключені), тоді залишиться лише варіант із встановленням програм для відновлення реєстру Віндовс. У цьому випадку можна використовувати безкоштовні Safe Mode Repair або SafeBootKeyRepair.
Нерідко користувачі стикаються з проблемою, коли не вдається завантажити комп'ютер, ноутбук, що функціонують на Windows 7 не тільки в звичайному, але і в безпечному режимі. Подібна проблема може бути викликана різними причинами. Системні, апаратні збої нерідко призводять до того, що операційна система не може виконати завантаження або мимоволі йде на перезавантаження або після включення ПК з'являється синій екран смерті. Що робити, якщо Windows 7 не заходить у безпечний режим, як вирішити цю проблемута відновити працездатність ПК. У цій статті спробуємо вирішити ці завдання.
Що таке і для чого потрібний безпечний режим
Безпечний режимв ОС Віндоус (Safe Mode) – спеціальний діагностичний режим функціонування операційної системи, який використовують для виявлення, усунення помилок у реєстрі ОС. Якщо запустити Safe Mode, за замовчуванням буде вимкнено зайві компоненти системи. Іншими словами, при включенні комп'ютера, ноутбука з такою опцією будуть завантажені лише необхідні системні компоненти пристрою, важливі драйвера.
Якщо в роботі ПК, на якому інстальовано Windows 7, виявлено будь-які збої в роботі після увімкнення, можна спробувати запустити пристрій через безпечний режим з базовим набором служб. Після того як відбудеться завантаження системи в Safe Mode, користувач може робити такі ж дії, як і за звичайного запуску Windows 7.
Подібний спосіб завантаження допоможе виявити наявність у системі вірусних, рекламних, шпигунських програм, які перешкоджають нормальному функціонуванню стаціонарного комп'ютера або ноутбука.
Якщо Windows 7 вантажиться лише в безпечному режимі відразу після ввімкнення ПК, це вказує на те, що є проблема, яка заважає нормальному запуску операційної системи. При цьому причина, як правило, у нещодавно встановленому софті.
Для вирішення проблеми можна спробувати відновити систему. Для цього заходимо до « Пуск» - « Панель управління» - « Відновлення системи».

Але що робити, якщо пристрій з Windows 7 не заходить не тільки в безпечний режим, але не хоче запускатись навіть у звичайному. Спробуємо розібратися у цьому питанні.
Причини, з яких неможливо завантажити Windows 7 у безпечному режимі
Як уже було зазначено, найчастіше потреба входу в безпечний режим на будь-якій версії ОС Windows, у тому числі і на "сімці", обумовлена ??необхідністю просканувати, перевірити ПК на віруси, наявність вірусного софту. Звичайно в тому випадку, якщо комп'ютер не включається до звичайному режимі.

Незважаючи на те, що Windows 7 на Наразізаймає лідируючі позиції серед усіх представлених операційних систем, не можна сказати, що дана версіяОС є зразком абсолютної якості. На жаль, Віндоус 7 має безліч своїх помилок та недоліків, що відбивається на стабільності роботи вашого пристрою. Особливо в тому випадку, якщо знехтувати встановленням ліцензійного програмного забезпечення.
Якщо не ввімкнено безпечний режим Windows 7, ця проблема може бути викликана:
- наявністю вірусного, потенційно небезпечного ПЗ (вірусна реклама, софт);
- збоєм апаратного живлення;
- пошкодження файлової системи;
- технічними проблемами.
Як правило, якщо Windows 7 не хоче включатися в безпечному режимі, на думку фахівців, ця проблема криється в наявність «злісних» вірусів у реєстрі через установку програм, софту з неперевірених сумнівних джерел. Швидше за все, під впливом шпигунських модифікованих програм у системних файлах було видалено гілки реєстру, які відповідають за вхід у безпечний режим.
Як завантажити ПК у безпечному режимі
Всім відомо, що завантажити комп'ютер у безпечному режимі можна натисканням клавіші F8 відразу після включення комп'ютера. Але не завжди натискання цієї клавіші сприяє виклику меню безпечного режиму, що може бути викликано цілим рядом проблем.

Якщо не завантажується Windows 7 у безпечному режимі, то усунути цю проблему можна кількома способами:
- переустановкою ОС;
- змінивши конфігурацію системи;
- використовуючи спеціальну утиліту AVZ.
Найбільш радикальним методом є повна переустановка ОС. Єдине, що варто відзначити, що цей варіант підходить тільки в тому випадку, якщо у вас є під рукою знімний носій, дистрибутив з цією версією операційної системи. Тобто тієї, яка вже була встановлена на ПК. Для цього потрібно « Точка відновлення системи». Останні збережені точки відновлення системи відкриються у спеціальному вікні під час активації цієї функції.
При цьому варто відзначити, що якщо в системі є важливі файли, і немає можливості встановити систему з диска, цей варіант не можна назвати найкращим рішеннямпроблеми.

Іноді, якщо увімкнення комп'ютера неможливе в режимі Safe Mode, можна виконати так звану «накатку» ( відкат системи) - процес, який ідентичний повній переустановці ОС, що дозволяє зберегти всі раніше встановлені важливі програми, програми, софт. За потреби можна зробити резервне копіюванняданих, важливої інформаціїна ПК.
У разі повної переустановки системи відновити втрачені дані реєстру можна за допомогою службової програми, а саме відновленням системи. Але слід пам'ятати, що використання цієї консолі ефективно не завжди. Щоб гарантовано повернути опцію завантаження ОС у режимі Safe Mode, нам буде потрібно відновлюючий REG-файл, який повністю відповідає цій ОС.
Оптимальний варіант, який допоможе в тому випадку, якщо Windows 7 не хоче завантажуватись, запускатися в безпечному режимі - утиліта AVZ, яку можна без проблем завантажити з офіційного веб-порталу. Крім відновлення працездатності ПК дана програмадопоможе усунути різні загрози, шкідливе ПЗ у системі вашого ноутбука або персонального комп'ютера. Для цього необхідно виконати послідовність дій:

Щоб завантажити Віндоус 7 у безпечному режимі, можна також спробувати змінити конфігурацію ОС. При цьому головне не допустити помилок у своїх діях, дотримуючись наступної послідовності:
- Заходимо в меню « Пуск», натискаємо « Виконати».
- В полі " Відкрити» прописуємо команду msconfig натискаємо кнопку OK. Після чого можна побачити віконце, що з'явилося. Конфігурація системи», а також інші активні вкладки у верхній частині. », після чого має з'явитися рядок « Безпечний режим».
- Відзначаємо галочкою « Безпечний режим», підтверджуємо дію натисканням OK.

Тепер необхідно перезавантажити ПК та перевірити функціонування безпечного режиму. Для цього у процесі перезавантаження на самому початку завантаження системи натискаємо». Тепер необхідно повторно увійти до « Конфігурація системи» - «» - « Безпечний режим». Знімаємо галочку біля пункту « Безпечний режим», натискаємо OK.
Як бачимо, якщо Windows 7 не вантажиться в безпечному режимі, вирішити цю проблему можна кількома з наведених вище способів. Головне дотримуватись встановленої послідовності. Якщо система продовжує працювати нестабільно, комп'ютер під час увімкнення не завантажується в безпечному та в звичайному режимі, система мимовільно перезавантажується, можливо, основною причиною є технічні несправності. У цьому випадку усунути проблеми допоможуть кваліфіковані фахівці після проведення комплексної діагностики ноутбука або ПК.
Відео на тему
Питання: Синій екран (у безпечному режимі щось намудрив)
Після завантаження віндовс 7 вибиває екран смерті,
в безпечному режимі щось намудрив тепер не можу встановити віндовс 7 якщо знаєте скажіть як видалити драйвера на відеокарту вже тиждень мучаюсь
Відповідь:ну встановіть третю, з повним форматуванням системного розділу
Питання: Синій екран на windows 10 pro будь-коли
Вітаю. Сьогодні начебто стався синій екран. Я відкрив комп'ютер що там дещо заміряти лінійкою. Коли закінчив і почав закривати кришку комп'ютера, почув писк як при включенні. І так комп'ютер рестартнувся. В результаті я відкрив і подивився в minidump те, що стався синій екран. Може я щось зачепив, а може це просто збіг, але подивіться будь ласка. Так само десь пару місяців тому теж трапився синій екран але з іншою помилкою, хоча скарги були все на той же файл USBPORT.sys і ntoskrnl.exe, як я зрозумів це ядро системи (фото самого екрану в додатку). Коли стояла Win 8.1, жодного разу не було синіх екранів.
Ось тут я виклав свій мінідамп ну і про всяк випадок скріншот з bluescreenview в додатку
Як я з'ясував цей драйвер (USBPORT.sys) використовує цей пристрій- Intel(R) 7 Series/C216 Chipset Family USB Enhanced Host Controller - 1E26 та Intel(R) 7 Series/C216 Chipset Family USB Enhanced Host Controller - 1E2D вирішив просто видалити, потім після перезавантаження відновилося все
Моє залізо:
Intel core i7 2600
Материнська плата asus b75m-plus
Оперативна пам'ять Kingstone Hyper X 16 GB 2x (1333)
GTX 980Ti
SSD Transcend SSD370S, TS128GSSD370S 128 GB
HHD wd 1Tb
Блок живлення Aerocool 600wt
OC Windows 10 Pro x64 справжня ліцензія з усіма останніми оновленнями
Так само останні драйверана відеокарту, материнку та інші речі USB.
Плюс до цього додаю файл DxDiag
Перевірка SSD на наявність битих секторівта перевірка оперативної пам'ятів memtest не дало результатів. Все ідеально. Подивіться будь ласка, може я даремно панікую
Відповідь:Тему можна закрити. Проблема вирішилася після повного форматування SSD та подальшої чистої установки ОС. Залишив комп'ютер на всю ніч, і потім ще ним користувався (загальний час роботи близько 14 год) і не спостерігав якихось проблем. Якщо щось просто витягну SSD і поставлю ОС на HDD
Запитання: Синій екран BCCode: f4. Що робити?
Ім'я події проблеми: BlueScreen
Версія ОС: 6.1.7601.2.1.0.768.2
Код мови: 1058
BCCode: f4
BCP1: 00000003
BCP2: 877E08D8
BCP3: 877E0A44
BCP4: 8326F3B0
OS Version: 6_1_7601
Service Pack: 1_0
Product: 768_1
Не можу завантажити винду у звичайному режимі, тільки в безпечному. Постійно синій екран. Перевіряв гвинт Вікторією нічого не знайшов, намагався міняти блок живлення системника... Танці з бубном не допомагають. Вінда ліцензійна. Перед цим єдина проблема ... юсб постійно то відключався то вкл. В чому проблема? Допоможіть! У вкладеннях вайли дамп.
Відповідь:
Повідомлення від ZaRoZa
юсб постійно то відключався то вкл
Таке буває, коли південному моступогано...
Запитання: Був синій екран, тепер його нема! Просто перезавантажується комп'ютер!
Всім здрастуйте! У мене така проблема! Почав вилітати синій екран. Перед тим як вилітає екран, відбувається незрозумілий звук у системнику пару секунд, все підвисає і поступово починає закривати по черзі, ігри програми. Через 15-30 сек відбувається перезавантаження компа
Що зробив:
1) Відкрив системник протерши контакти шлейфу які з'єднують мати з гвинтом. (Не допомогло)
2) Прогнав гвинт через Victoria 4.4.7.0 на наявність битих секторів гвинта, скрін прикладу внизу.
З незрозумілих причин тепер перезавантажується комп'ютер в тому ж плані тільки без синього екрану.
Підкажіть, що робити? Замучили ці перезавантаження.
Відповідь:Та й авастом теж при завантаженні віндовс. Може не правильно висловився щодо закриття програм. Вони виходить починають відрубати потихеньку в браузері гасне музика, пропадає панель windowsяка внизу, спливають вікна помилки файлів торрента, які стоять на роздачі, якщо завантажена lineage то вона вилітає і з'являється вікно з помилкою. Всі ці глюки відбуваються протягом 15-20 секунд потім синій екран. Ось зараз я взагалі просто лежав на дивані грала спокійно музика як чую знову цей звук із системника і знову синій екран з помилкою 0x00000007a, що ж деалть як же вирішити ту проблему? ((((
Ось що показує дрвеб: це ще годин 5 тому я сканував, натиснув знешкодити, проблема не вирішилася
Питання: Вискочив синій екран, колись іноді, то раз на тиждень, то раз на три місяці відбувалося зависання
Доброго часу доби!
Підкажіть, будь ласка, у чому проблема. Вискочив синій екран.
До цього іноді (без явної періодичності, то раз на тиждень, то раз на три місяці...) відбувалися два типи зависання: 1. комп не реагував близько хвилини (робота вже запущених програмпри цьому продовжувалася) і hdd led горить не моргаючи, після його відпускало і працював у звичайному режимі; 2. зависав повністю (миша, клавіатура - нуль реакції, гудіння в колонках, яким і реагувала на зависання якщо була поруч), перезавантажувала кнопкою і робота тривала майже з місця відключення. Ще не горить power led (працював спочатку як завжди, в якийсь момент став не стабільним, після чого зовсім перестав загорятися). І ось сьогодні BSOD.
Не стверджую, що воно все пов'язане, але виклала всі симптоми на даний момент.
У вкладеному архіві папка minidump та звіт AIDA 64. Окремо залила (розмір великий для вкладення).
Відповідь:Подивіться в журналі подій, що відбувалося в момент зависання
Запитання: Windows XP. Синій екран не дає завантажитись комп'ютеру
Всім привіт!
Потребую допомоги знаючих, оскільки зіткнувся з проблемою синього екрану.
Почну з того, що використав пробну версію Касперського 2015. Коли термін із 30 днів закінчився, а це було пару днів тому, вирішив шукати новий ключ. Сьогодні видалив стару касперську, скачав і встановив по новій. Запровадив новий ключ, ліцензія пройшла. Перевірив швидкою перевіркоюна віруси – чисто. Потім запустив одну з покерних програм, яка видала помилку, хоча раніше з нею завжди було все гаразд. Дізнався, що це буває при встановленні нового антивіруса, який блокує програму. Заніс її до довірчих у касперській - не допомогло. Тоді вирішив спробувати ще один дієвий спосіб через Пуск – Стандартні – Службові – відновлення системи. Дату поставив учорашню. Комп'ютер пішов на перезавантаження, але ввімкнутися не вдалося. Тепер під час завантаження Windows увімкнеться автоматичне перезавантаження і з'являється синій екран, що не дає працювати у вінді. Пробував зайти через "Звичайне завантаження" – синій екран. Пробував через "Безпечні режими" - синій екран. Через "останню успішну" теж пробував. Скрізь синій екран. За допомогою утримування F8 вдалося впізнати номер STOP: 0x0000007B (0xF789E524, 0xC000000E, нулі, нулі).
Думаю все через касперську. Система, зважаючи на все, його не прийняла. Додатковою інформацією може бути ще те, що комп'ютер перевірено на віруси. Їх не було. Диск З 14,6 ГБ; Вільно було на час краху 1,7 ГБ. Якби була можливість зайти за допомогою Безпечного режиму, можна було б видалити касперського. Або якось відкотити через відновлення системи. Може, в цьому проблема. Але синій екран не дозволяє зайти навіть через безпечний режим. Що робити, будь ласка, підкажіть.
Відповідь:у біосі Load default, потім взяти завантажувальний дискі рухатися у напрямку:
Повідомлення від я поганий
У Windows XP просто починаєте установку, і коли доходите до екрану показаного на малюнку нижче, тиснете
Пройти процедуру відновлення.
Питання: Синій екран 0х00000018
Доброго часу доби, панове. Суть проблеми така: ноутбук давно не новий. Відомості від BSoD Колектора додаю. Історія розпочалася ще чотири місяці тому. Лізли сині екрани різного штибу. Оскільки досвіду у вирішенні таких проблем у мене не було (бо я взагалі нічого не тямлю у системному адмініструванні і особливо програмуванні), у вересні ноут здавався на діагностику. Його почистили, термопрокладки/термопасту змінили, після чого до початку грудня проблеми зникли (та й фахівці сказали, що залізо у прийнятному стані). Зараз знову якась байда. Стабільно кілька разів на добу лізе синій екран. Memtest показав, що оперативка в повному порядку, жорсткий теж поки що непоганий (битих секторів штуки 3, інші ще орють). Переустановка системи не залагодила проблему, віруси були знайдені та почищені двома різними антивірусниками для більшої впевненості, aida сказала, що перегріву немає (та й не могла ж термопаста так швидко висохнути, а? З урахуванням того, що ноут на підставці охолоджувальної стоїть). Драйвера в міру сил перевірено за ГОСТом (тобто за інструкцією у цьому розділі), нічого не знайшлося. Ccleaner на 1 день вирішив проблему після чищення реєстру, що призвело не до віяла всяких bsod"ів, а всього до одного зі стопом 0х00000018 REFERENCE_BY_POINTER, конкретний винуватець на екрані вказаний не був, bluescreenview лається всього на один exenl.
Окремо бентежить те, що цей злісний exe ліз ще до того, як я здавала ноут на діагностику. І тут або експерти в ремонтному щось прошляпили із залізом, а то в мене руки з попи. Друге найімовірніше.
У будь-якому разі, питання: що робити?
Всім відому (і єдину) довідку про помилку 0x18 не пропонувати, бо я там жодного слова не розумію.
Відповідь:В порядку оновлення: поставлено новий hdd, поки що політ нормальний, вінда сімка поставилася без проблем. Ноут тепер розуміє трохи швидше, ніж раніше, навіть служба оцінки злегка бал підняла (що опосередковано підтверджує припущення Turok123, тому що новий жорсткий практично ідентичний старому за параметрами, отже дідок своє віджив). Дякую за вирішення проблеми)))
Запитання: Missing operating system windows 7, дивом зайшла в безпечний режим, що можна зробити?
Добридень!
(Windows7 повна ноутбук Acer)
Виправляла помилку 0х0000005. Не знайшла шкідливих KB... і тому видалила всі оновлення з моменту появи цієї помилки. Недовго ноутбук працював.
Виникла страшна "Missing operating system".
Дивом вдалося увійти до БЕЗПЕЧНОГО РЕЖИМу. Не простим натисканням F8, і саме дивом. десь при виході з BIOSa натисканням якихось клавіш, повторити це не зможу.
Зараз копіюю інформацію.
Будь ласка, підкажіть, які мають бути мої подальші діїдля відновлення windows7.
Швидше за все, я сама видалила завантажувальні файли. Диска я не маю. Але є інша кому з виходом в інтернет.
Звернутися до фахівця немає можливості, знаходжуся в глухомані.
Будь ласка допоможіть.
Відповідь: LiveCD б вам, з утилітою відновлення завантажувача. Їх в Інтернеті мільйон)
Питання: BSOD (Синій екран смерті) під час встановлення драйверів NVIDIA
всім привіт)
ось моя проблема: при установці драйверів на відеокарту комп. видає BSOD (Синій екран смерті).
що робити?
Дякую)
Відповідь:
Повідомлення від Sanya
Ну тоді залишається перевірити підкинувши іншу видюшку. Якщо буде працювати, то твоїй приходить закінчення земного життя.
Усьому на цьому світі колись прийде кінець)
а там що, за поворотом)
Питання: Синій екран під час запуску Windows7
Здрастуйте, у мене виникла проблема з запуском віндовс. Справа в тому, що при запуску з'являється синій екран смерті і відразу йде перезавантаження. На синьому екрані помилка STOP: 0x0000007E (0xc0000005,0x84217328,0x807866c0,0x807862a0). Безпечний режим та остання успішна конфігурація також не запускаються. Інсталяційний дисквтрачено. Допоможіть будь ласка, що можна зробити
Додано через 1 годину 41 хвилину
Є припущення, що винен avast, але як його видалити?
Відповідь:Знайшов тут на сайті.
0x0000007E
Інформація застосовна до таких систем:
Microsoft Windows XP Professional
Microsoft Windows XP Home Edition
"STOP 0x0000007E" Error Message After You Upgrade to Windows XP
Після оновлення до Windows XP, ви можете отримати наступний стоп:
STOP: 0x0000007E (0xC0000005, 0x804E518E, 0xFC938104, 0xFC937E04)
SYSTEM_THREAD_EXCEPTION_NOT_HANDLED
Примітка: Залежно від конфігурації системи можуть змінюватися чотири параметри в цьому повідомленні.
Причина:
Це може статися, коли системна генерує виняток, який підтримка помилок (error handler) не може вловити.
Це може статися, коли одне з наступних висловлювань вірне:
Бракує дискового простору. Якщо помилка з'явилася після першого перезавантаження під час установки Windowsабо відразу після завершення встановлення на жорсткому диску може бути не достатньо місця, щоб запустити Windows.
Несумісність BIOS. Якщо помилка з'явилася після першого рестарту під час інсталяції Windows або відразу після завершення інсталяції, BIOS може бути несумісний з Windows.
Несумісні драйвера відео адаптера.
Пошкоджений Random Access Memory (RAM).
Пошкоджений драйвер обладнання чи системний сервіс.
Несумісна програма третьої сторони дистанційного керування. Якщо помилка асоціюється з Win32k.sys файлом, це може бути через програму третьої сторони віддаленого керування комп'ютером.
Рішення:
Використовуйте один із запропонованих методів для вирішення цієї проблеми:
Метод 1:
Переконайтеся, що на диску достатньо вільної мети. Видаліть непотрібні файли з жорсткого: тимчасові файли ( temporary files), тимчасові інтернет-файли (Internet cache files), бекапи від програм, .chk файли, які містять фрагменти файлів від сканування диска. Також ви можете скористатися іншим HDD з більшою ємністю.
Метод 2:
Оновіть BIOS. Зверніться до виробника материнської плати та дізнайтеся оновлення для BIOS. Ви можете тимчасово відключити такі функції в BIOS, як caching або shadowing.
65416 Hardware and Software Third-Party Vendor Contact List, A-K
60781 Hardware and Software Third-Party Vendor Contact List, L-P
60782 Hardware and Software Third-Party Vendor Contact List, Q-Z
Метод 3:
Перегляньте Microsoft Hardware Compatibility List (HCL) список, щоб з'ясувати, чи ваше PCI обладнання сумісне з Windows XP.
314062 Останній Windows XP Hardware Compatibility List
Оновіть останні драйвери відео адаптера. Якщо драйвер вказано на стоп-екрані, вимкніть або видаліть драйвер.
Вимкніть або видаліть всі драйвери або сервіси, які ви додали останніми. Якщо помилка з'являється під час завантаження Windows і партія, на якій стоїть система, використовує NTFS, можливе використання Безпечного режиму (Safe mode), щоб перейменувати або видалити несправний драйвер. Якщо драйвер використовується як частина системи під час завантаження, необхідно завантажитися в Recovery Console, щоб отримати доступ до файлу.
Якщо проблема асоціюється з Win32k.sys файлом, причина проблеми може бути у програмі дистанційного доступу третьої сторони. Якщо така програма встановлена, ви можете видалити сервіс, завантажившись у Recovery Console і видалити специфічний файл системного сервісу.
Метод 4:
Якщо у вас є можливість завантажитись у Безпечному режимі (Safe mode), видаліть усі драйвера, які не мають digital signeture. Для додаткової інформаціїЯк це зробити, зверніться до статті:
316434 HOW TO: Розробка Advanced Clean-Boot Troubleshooting in Windows XP
Метод 5:
В окремих випадках ви можете виявити несправний драйвер третьої сторони. Ви можете спробувати вирішити цю проблему, перемістивши всі драйвера третьої сторони з WindowsSystem32Drivers в іншу директорію. Щоб це здійснити, завантажтеся в Recovery Console або іншу інсталяцію Windows, якщо така є. Тільки переконайтеся, що папка, в яку ви переміщаєте ці файли, не була створена - 8/13/2001. Якщо комп'ютер під керуванням драйвера контролера IDE або SCSI третьої сторони, необхідно встановити ці драйвера і залишити їх у WindowsSystem32Drivers. Перезавантажте комп'ютер і продовжуйте інсталяцію. Для додаткової інформації, як відключити сервіс, який запобігає завантаження Windows, зверніться до наступної статті:
310602 Як налагодити послугу або пристрій, що підтримує Windows від Starting
додаткова інформація
Якщо ви отримали стоп 0x0000007E, коли ви вперше завантажуєте комп'ютер після інсталяції і ви не встановлювали ніяких драйверів 3-ї сторони під час інсталяції Windows, то проблема може бути в обладнанні Windows XP, що не підтримується. І це якраз і походить від того, що ХР все одно намагається встановити свої драйвери.
Якщо ви отримали цей стоп після апгрейду з Windows 2000 або ви тільки підключили нове обладнання, проблемою може бути несумісний драйвер або саме обладнання. Для додаткової інформації:
315222 A Description of Safe Boot Mode Options in Windows XP
314058 Description of the Windows XP Recovery Console
308041 Resources for Troubleshooting Startup Problems in Windows XP
Також для додаткової інформації ви можете звернутися до статті 0x0000000A
Та це неприємно. Але не смертельно. З повідомлення про помилку чітко не зрозуміти, у чому причина і як це виправити. Проте існує послідовність дій і методотів, які варто виконати в першу чергу, оскільки вони універсальні і в більшості випадків допоможуть в усуненні критичної помилки.
Діагностування проблеми
Що Ви змінювали останнім часом
Спробуйте згадати, що ви змінювали на комп'ютері, його конфігурації та налаштуваннях. Найпоширеніша причина – це нещодавня зміна в налаштуваннях як програмної так і апаратної частини комп'ютера. Сюди можна віднести встановлення нових драйверів, отримання оновлень ОС.
Драйвер – це програмне забезпечення, що дозволяє встановленому в комп'ютері обладнання взаємодіяти з Windows і коректно працювати. Виробники заліза та розробники драйверів до них не можуть врахувати всіх можливих варіантів можливих конфігурацій як апаратної, так і програмної частини ПК. У зв'язку з чим є можливість, що встановлений або оновлений драйвер викликає критичну помилку.
Перевірте внутрішнє апаратне забезпечення комп'ютера

Нерідко погане з'єднання, погані контакти всередині комп'ютера можуть викликати синій екран. Відкрийте корпус і перевірте підключення всіх кабелів, переконайтеся, що всі дроти надійно закріплені, а всі наявні плати обладнання щільно встановлені у роз'ємах.
Якщо для персонального комп'ютера перевірити все не важко, то власникам ноутбуків зробити це проблематичніше. Але можна перевірити жорсткий дискі оперативну пам'ять, щоб переконатися, що вони правильно підключені. Зніміть, за допомогою невеликої хрестоподібної викрутки, знімні панеліу задній частині ноутбука, під якими приховані жорсткий диск та оперативна пам'ять або плюс до всього материнська плата, як на фотографії нижче. Перевірте щільність з'єднань штекерів.
Температура

Перевірте температуру комп'ютера: процесора, відеокарти, жорстких дисків. Перегрів може призвести до збоїв обладнання. Одним із найпоширеніших перегрівів – це перегрів відеокарти. Другим найімовірнішим винуватцем може бути процесор.
Температуру можна перевірити у більшості сучасних BIOS або за допомогою спеціальних програм для Windows типу SpeedFan.
Перевірка пам'яті
Частою причиною збоїв є збійна планка оперативної пам'яті. Коли оперативна пам'ять починає збоїти, вона призводить до нестабільної роботі системи.
Ви можете перевірити оперативну пам'ять за допомогою програми “Memtest86”. Програма безкоштовна та вільна для скачування. Запустити її можна шляхом запису на завантажувальний компакт диск. Потрібно перезавантажити комп'ютер та завантажитись з диска. Memtest автоматично розпочне тест оперативної пам'яті комп'ютера, що може тривати тривалий час. Потрібно дочекатися результатів.

Запустіть функцію “CHKDSK” використовується на жорсткому диску для сканування на наявність помилок та усунути можливі проблеми. Несправний жорсткий диск може призвести до блакитного екрана через пошкоджені файли. Щоб запустити CHKDSK, відкрийте Комп'ютер / Мій комп'ютер і клацніть правою кнопкою миші диск, який потрібно сканувати. Виберіть Властивості.
На екрані Properties виберіть вкладку Tools.
Натисніть кнопку Перевірити у розділі Перевірка помилок. Комп'ютер попросить перезавантажити для сканування диска.

Один із способів визначити причину збою полягає в тому, що треба звузити коло пошуку. Для цього потрібно відключити все, без чого комп'ютер зможе працювати, без чого він зможе запуститися. Таким чином, якщо помилка зникне, ви знатимете, що причина в одному з вимкнених пристроїв.
- Для запуску настільного комп'ютера необхідні: материнська плата, жорсткий диск, блок живлення, оперативна пам'ять, відеокарта та клавіатура.
- Якщо в материнської платиє відео роз'єм, підключаємо монітор до нього, а зовнішню (додаткову) відеокарту відключаємо.
- Якщо є кілька планок оперативної пам'яті, то краще залишити одну з них, потім чергувати при завантаженні варіанти з різними слотами в материнській платі і плашками пам'яті.
- Якщо ПК запускається без помилок, спробуємо підключати по одному пристрою і запускати систему, поки не з'явиться повідомлення про помилку. Це дозволить точно дізнатися, яке саме обладнання викликає збій.
- На жаль цей метод не застосовується до ноутбуків, там немає можливості відключати пристрої (принаймні для користувача-початківця).
Інформація про BSOD
Встигнути прочитати повідомлення про помилку

Найчастіше комп'ютер перезавантажиться швидше, ніж ви встигнете, прочитати повідомлення про помилку, не кажучи вже про те, щоб щось записати. Вся справа в налаштуваннях Windows, які встановлені на автоматичне перезавантаження.
Для того, щоб все-таки прочитати повідомлення, завантажтеся в безпечному режимі і відтисніть галочку на “ “
Якщо коротко то:
- Властивості системи Додаткові параметрисистеми
- Вкладка Додатково
- Видалити галочку з пункту Виконати автоматичне перезавантаження
Натисніть кнопку Застосувати та перезавантажте систему.
Якщо ж і в безпечному режимі не вдається завантажитися, залишається встигати прочитати код на екрані (близько 1 с)
Код та найменування BSOD

Коли перед вами знову з'явиться синій екран, то у вас буде достатньо часу вивчити його на екрані, так як комп'ютер тепер перезавантажиться тільки з вашої ініціативи.
Що саме важливо і потрібно переписати з екрана докладно описано тут.
Код помилки завжди починається із символів 0x
Завжди розташований після фрази STOP:
Після чого переходьте на сторінку опису помилок BSOD і вводьте записаний код у форму пошуку, вам буде знайдено опис помилки та можливі варіантиусунення.
Рішення BSOD

Якщо операційна система не може запуститися, спробуйте завантажитись у безпечному режимі.
Безпечний режим – це усічена версія Windows, в якій залишені для завантаження лише необхідні компоненти, що в більшості випадків дозволяє завантажитися під час збоїв.
Для цього під час завантаження комп'ютера натискайте на копію F8, доки не з'явиться меню завантаження, в якому потрібно вибрати Безпечний режим із завантаженням драйверів.
Це дозволить Вам отримати доступ до Диспетчера пристроїв, драйверів, автозавантаження.
Виконати перевірку на віруси
Віруси та інші шкідливі програмиможуть зашкодити файли Windowsвнаслідок чого вони можуть бути причиною краху системи. Завжди використовуйте антивірусний засіб. Ну а якщо комп'ютер не завантажується, то є два варіанти:
- Використовувати антивірусні сканери у безпечному режимі.
- використовувати LiveCD(LiveUSB) з антивірусом (це такий завантажувальний диск, з якого можна завантажитися та перевірити непрацюючу систему на жорсткому диску антивірусом). Майже кожен виробник антивірусів поширює також версію LiveCD.
Перевіряємо цілісність системних файлів
За допомогою вбудованої утиліти sfc http://сайт/sfc-exe/ необхідно перевірити цілісність всіх системних файлів, захищених системою захисту файлів Windows.
Для цього запускаємо Командний рядок cmd.exe від імені адміністратора
Вводимо cmd.exe та натискаємо Enter
У чорному екрані, що з'явився (який і є командна строка) вводимо sfc.exe /scannow
Почнеться перевірка системи та змінені файли будуть відновлені з резервного джерела.
Відкат драйверів
Якщо причина проблеми в обладнанні, перше, що потрібно спробувати зробити, це відкат драйверів. Особливо якщо перед збоєм Ви встановлювали нову залізницю чи новий драйвер у систему.
Цей процес відновить більше ранню версіюдрайвера із яким система працювала без збоїв.
- Відкрийте Диспетчер пристроїв. Для цього можна натиснути комбінацію клавіш Windows+ Pause або відкривши меню Пуск клацнути правою кнопкою миші на Комп'ютер (або на ярлику на робочому столі з назвою Мій комп'ютер). Виберіть Властивості. Потім Диспетчер пристроїв.
- Виберіть обладнання, драйвера якого потрібно відкотити. Є можливість розкривати підгрупи, натискаючи на піктограму плюса. Клацніть правою кнопкою миші на іконці обладнання та виберіть Властивості.
- Перейдіть на вкладку Драйвер. Виберіть Відкатати та підтвердити.
- Спробуйте перезавантажитись та перевірити, як це вплинуло на виправлення BSOD
Відкат змін Windows

Якщо не допоміг відкат драйверів, наступний на черзі відкат змін Віндовс. Іншими словами, це відкат у той стан системи, коли вона працювала коректно.
У рядку пошуку вводимо фразу Відновлення Відкривайте знайдену програму та виберіть дату, що передує появі помилки.
Це призведе до відновлення стану комп'ютера на вибрану дату, все, що ви встановлювали пізніше або оновлювали, всі ці зміни анулюються. Їх начебто просто ніхто й не робив, бо можна сказати, що ми повернулися до минулого.
Нестача місця на жорсткому диску

Якщо Windows не вистачає місця на диску на системному диску (на якому вона встановлена), це може призвести до помилок системи. Видаліть непотрібні файлита програми з системного дискаякщо вільного місця на ньому менше 15% від загального обсягу.
Оновлення системи та драйверів

Якщо відкат драйверів і змін не працює, можна спробувати встановити нові версії драйверів (якщо їх не було встановлено раніше) цілком можливо, що розробники вже усунули помилку і залишається лише оновитися.
- Натисніть кнопку Пуск і введіть Windows Update у рядку пошуку.
- Натисніть перевірити оновлення.
- Далі виконайте інструкції.
Переустановка Windows
Останній варіант, до якого можна вдатися, якщо попередні не допомогли - це повна переустановка Windows.
Переконайтеся, що всі важливі файли збережені в надійному місці, оскільки жорсткий диск під час встановлення буде відформатований і ваші дані будуть втрачені.
Якщо ж переустановка Windows все одно не вирішила проблеми і синій екран так само з'являється, то причина все-таки в обладнання. Вам потрібно знайти та замінити несправну частину комп'ютера.
Заміна несправного обладнання.

- На ноутбуці заміна всього крім оперативної пам'яті або жорсткого дискаможе бути скрутним і дорогим.
- Якщо тести оперативної пам'яті показують помилки, змінюйте збійну планку.
- Якщо тести жорсткого диска виявляють помилки, насамперед створіть резервну копіюваших даних і замініть на новий жорсткийдиск.
- Якщо ж несправність у відеокарті, її заміна може дорого обійтися. І практично неможливо замінити її у більшості ноутбуків. Для настільних комп'ютеріввсе простіше, знайти робочу відеокарту, замінити її на якийсь час і подивитися як поведеться система.