Windows може залишитися на комп'ютері навіть після встановлення дистрибутива Linux Mint! Подвійне завантаження системи є дуже зручним рішенням. Завдяки її організації ви можете вибирати операційну систему, яка має бути завантажена після кожного увімкнення комп'ютера: Linux Mint або Windows.
Організація подвійного завантаження системи не становить жодних складнощів.
1. Створення резервної копії документів
Насамперед необхідно створити резервні копіївсіх документів, зображень, музики та інших даних на зовнішніх носіях (дисках DVD-RW, зовнішніх жорстких дисках з інтерфейсом USB, флеш-картах).
2. Виконання перевірки диска засобами Windows
Далі слід здійснити перевірку файлової системи жорсткого дисказасобами Windows. У Windows 7 ви можете зробити це так: слід використовувати елемент «Комп'ютер»головного меню системи, вибрати диск "C:/", за допомогою правої кнопки миші відкрити контекстне менюта вибрати його пункт «Властивості», перейти на закладку «Сервіс»та натиснути на кнопку «Виконати перевірку»в розділі "Перевірка диска".
У вікні необхідно встановити єдиний прапорець: "Автоматично виправляти системні помилки".
Зверніть увагу на знімок екрана.
У Windows 8.x і 10 аналогічна операція може бути виконана наступним чином:
Насамперед слід почати переміщення покажчика зверху вниз по правій стороніекрану та вибрати пункт «Пошук»на панелі, що відкрилася. Якщо ж ви використовуєте мишу, вам буде простіше перемістити вказівник у правий верхній кутекрану і почати його переміщення вниз, після чого також вибрати пункт «Пошук»на панелі, що відкрилася. Після цього достатньо запровадити пошуковий запит «Цей»та вибрати перший знайдений варіант «Цей комп'ютер».
У вікні слід вибрати іконку пристрої жорсткогодиска та за допомогою правої кнопки миші відкрити її контекстне меню, в якому нас цікавитиме пункт «Властивості».
У наступному вікні потрібно вибрати вкладку «Сервіс»та натиснути кнопку «Перевірити»у рамці з назвою "Перевірка на наявність помилок". При цьому ви повинні мати права адміністратора! При потребі у вас буде запитаний пароль адміністратора або підтвердження виконання операції.
Примітка:дефрагментація не є! При цьому вона може заощадити достатньо вашого часу в майбутньому.
Нарешті слід вимкнути комп'ютер.
3. Скорочення кількості підключених периферійних пристроїв
Перед увімкненням комп'ютера для встановлення дистрибутива Linux Mint слід скоротити кількість підключених до комп'ютера периферійних пристроїв: тимчасово відключіть від комп'ютера всі периферійні пристрої за винятком монітора, миші, клавіатури та принтера. Чи використовується USB-хаб? Якщо це так, відключіть його та підключіть мишу, клавіатуру принтер безпосередньо до портам USBкомп'ютера.
Після встановлення дистрибутива ви зможете знову підключити раніше вимкнені периферійні пристрої; вони мають заробити без додаткових маніпуляцій.
Забезпечте надійне підключення комп'ютера: тимчасово підключіть його до глобальної мережіза допомогою кабелю Ethernet, а також, у разі використання ноутбука, до мережі електроживлення за допомогою блока живлення: адже ви напевно не захочете, щоб батарея ноутбука розрядилася в процесі установки операційної системи.
Важливо:Наступний етап підготовки комп'ютера до встановлення дистрибутива Linux Mint, а саме, етап номер 4, актуальний для комп'ютерів із попередньо встановленою операційною системою Windows 8.x або Windows 10. Якщо на вашому комп'ютері було встановлено більше стара версія Windows, ви можете сміливо пропускати етап 4 і переходити до етапу 5.
4. Windows 8.x або 10: зміна деяких налаштувань
Під час роботи з комп'ютером з інстальованою ОС Windows 8.x і 10 слід змінити установки останніх: переконайтеся, що ви змінили описані налаштування ОС Windows 8.x і 10 перед початком інсталяції дистрибутива Linux Mint.
5. Безпосереднє встановлення дистрибутива
A. Завантажте комп'ютер з DVD-диска Linux Mint (переконайтеся, що ви налаштували BIOS/UEFI для завантаження комп'ютера з диска DVD), натисніть клавішу «Пробіл»та виберіть пункт меню "Integrity check"для перевірки DVD-диску на наявність помилок. Диск має бути записано без помилок. Інакше слід записати новий дискна низькій швидкості (4x).
B. Через кілька секунд після успішного завершення перевірки DVD-диска на наявність помилок повинен автоматично розпочатися процес завантаження тестової (live-) сесії, в рамках якої ви можете оцінити коректність роботи вашого апаратного забезпеченняу розглянутому дистрибутиві.
Примітка:тестова сесія Linux Mint працює набагато повільніше, ніж звичайна!
C. Ви можете розпочати встановлення дистрибутива за допомогою відповідного ярлика на робочому столі. Інсталятор почне роботу з того, що поставить вам кілька запитань. Безпосереднє встановлення дистрибутива розпочнеться лише тоді, коли ви закінчите вибір розділів жорсткого диска.
Спочатку ви побачите наступне вікно.
Встановіть прапорець "Встановити це стороннє програмне забезпечення", якщо ви не бажаєте самостійно встановлювати драйвери для деяких пристроїв та кодеки для програвання файлів формату mp3 та натисніть кнопку «Продовжити».
Примітка:ви бачите вікно з пропозицією вимкнути підтримку технології Secure Boot? У цьому випадку найпростіше рішення полягатиме у перериванні процесу встановлення, відключенні підтримки даної технології на рівні UEFI (BIOS) та повторному запуску установника.
Це пояснюється тим, що реалізація функції відключення підтримки технології Secure Boot в установнику не відрізняється доброзичливістю. У разі її активації вам доведеться виконати низку нелогічних дій. Наприклад, вам потрібно буде відповісти на таке дивне запитання: «Введіть третій та шостий символ пароля розблокування».
Вимкнути підтримку технології Secure Boot на рівні UEFI (BIOS) набагато простіше. Після цього ви зможете знову розпочати інсталяцію Linux Mint.
Після цього виберіть варіант "Встановити Linux Mint поряд з Windows"для того, щоб розділ жорсткого диска зі встановленою ОС Windows не постраждав.
Примітка:якщо ви не маєте досвіду адміністрування систем Linux, не вибирайте варіант використання диспетчера віртуальних томів ( «Use LVM with new Linux Mint installation»)! Цей варіант має використовуватись виключно досвідченими користувачами. Ця технологіяможе завдати чимало незручностей користувачам, погано знайомим з Linux.
Також не варто активувати механізм шифрування файлової системи ( «Encrypt the new Linux Mint installation for security») при установці Linux Mint на комп'ютер, який не залишатиме межі вашого будинку, такий, як настільний комп'ютер, який використовується лише вами та вашою родиною.
Недолік використання механізму шифрування файлової системи полягає в тому, що ви не зможете отримати доступ до своїх даних, якщо, наприклад, забудете свій пароль. Механізм шифрування є досить сильним; як і всі потужні механізми, він має використовуватися з особливою обережністю.
Натисніть кнопку «Продовжити».
6. Потенційна проблема: немає варіанта збереження Windows
Інсталятор не пропонує вам встановити Linux Mint поряд з Windows? У цьому випадку доведеться перервати процес встановлення та розглянути даний варіант вирішення проблеми (поради для дистрибутива Ubuntuдобре підходять для дистрибутива Linux Mint).
7. Зміна схеми розділів диска
Одне з останніх питань буде пов'язане із зміною схеми розділів жорсткого диска. Інсталятор запропонує звільнити місце на жорсткому диску. Таким чином буде зменшено розмір розділу Windows і очищено місце для встановлення дистрибутива Linux Mint.
Не турбуйтеся: установник не порушуватиме цілісність вже існуючих на диску файлів ОС Windows і запропонує використовувати лише простір жорсткого диска, що не використовується.
Запропонований розподіл розмірів розділів жорсткого диска виглядатиме аналогічним чином.
Ви можете навести вказівник миші на роздільник і змінити розміри розділів жорсткого диска на власний розсуд.
В принципі, ви можете просто погодитись із запропонованим установником розподілом розмірів розділів. Однак, при установці дистрибутива на жорсткі дискималого обсягу установник найчастіше неоптимально розподіляє дисковий простір (практично не залишаючи резервного простору як у розділі установки дистрибутива Linux Mint, і розділі з ОС Windows). Виходячи з вищесказаного, в деяких випадках вам все ж таки доведеться змінювати пропонований установником розподіл розмірів розділів жорсткого диска за допомогою миші.
Примітка:переважний розмір розділу жорсткогодиска для встановлення дистрибутива Linux Mint дорівнює 20 ГБ. Розділ для встановлення дистрибутива Linux Mint знаходиться праворуч.
Якщо говорити іншими словами, інсталятор автоматично (за замовчуванням) припускає, що ви не бажаєте видаляти Windows і бажаєте організувати подвійне завантаження на своєму комп'ютері. Як ви бачите, дистрибутив Linux Mint є досить доброзичливим!
Примітка:Вам не вдається завершити встановлення, оскільки вона зупиняється на половині? Можливо, слід деактивувати слайдшоу в рамках установника.
Після зміни розмірів розділів жорсткого диска натисніть кнопку «Встановити зараз». На даному етапі буде розпочато встановлення дистрибутива Linux Mint на ваш комп'ютер, після закінчення якого ви зможете скористатися подвійним завантаженням.
8. Після перезавантаження комп'ютера не відображається меню завантаження та автоматично завантажується Windows?
Після на перший погляд успішної установки дистрибутива Linux Mint на сучасні комп'ютери, що продаються з попередньо встановленою ОС Windows 8.x або 10, у деяких випадках не відображається меню завантаження. Натомість здійснюється автоматичне завантаження ОС Windows, начебто дистрибутив Linux Mint взагалі не встановлювався.
Зазвичай дана проблемавиправляється досить легко шляхом зміни однієї з налаштувань UEFI(BIOS). У розділі параметрів завантаження UEFI ("Boot options") слід знайти рядок, що відповідає менеджеру завантаження ОС ( "OS boot manager"). Після цього потрібно виділити її, натиснути клавішу Enterі помістити менеджер завантаження Windows ( "Windows Boot Manager") до кінця списку (у ноутбуках HP це можна зробити за допомогою клавіші F5).
Нижче наведено відповідний розділ меню параметрів UEFI ноутбука HP.
9. Адаптація ОС Windows до умов, що змінилися
При першому запуску Windows за умов подвійного завантаження буде встановлено факт скорочення обсягу відповідного розділу жорсткого диска. Адаптація до роботи в нових умовах може тривати деякий час.
Тому при першому завантаженні Windows ви, найімовірніше, побачите синій екранз білими літерами, повідомляє про те, що Windows перевіряє жорсткий дискта «виправляє» помилки. Просто дозвольте операційній системі виконати свою роботу.
Після завершення процесу Windows потрібно перезавантажити комп'ютер. Не перешкоджайте їй. Після перезавантаження комп'ютера Windows зможе коректно працювати з новим дисковим простором.
10. Готово! Що далі?
На цьому встановлення дистрибутива можна вважати закінченим. Тепер ви можете перезавантажити комп'ютер, завантажити Linux Mint і почати налаштування нової операційної системи. Linux Mint поставляється в різних редакціях, тому посібник з налаштування було розділено на кілька сторінок.
Активні користувачі комп'ютера напевно знають, що є Windows, але небагато в курсі, що існують інші платформи, здатні її замінити. Однією з таких альтернатив є Linux Mint. Як встановити і змусити працювати цю дивину, можна дізнатися в цьому матеріалі.
Що таке Linux?
Багато хто, почувши слово Linux, уявляє страшний чорний термінал, який управляється за допомогою текстових команд і зовсім не призначений для непідготовленого користувача. І це було справедливо п'ятнадцять-двадцять років тому, коли Linux був долею гіків або серверних рішень. Бородатий чоловік висиджував годинник перед чорним текстовим інтерфейсом. Зараз Linux - це повноцінна операційна система, яка володіє всіма потрібними функціями, і без особливих проблем може конкурувати з відомою Windows. У розпорядженні користувача є і віконний інтерфейс, і популярні програми: той же Firefox або Chrome, офісний пакет, медіаплеєр, ігри та багато іншого.
Чому Linux Mint?
Linux Mint є одним із самих популярних дистрибутивівсеред звичайних користувачів. Ця система заснована на Ubuntu, яка спеціально розроблялася для полегшення взаємодії з Linux. У ній був повноцінний, просунутий інтерфейс, магазин додатків та підтримка. Розробники Mint пішли далі і зробили систему ще більш лояльною до користувача, а також досягли більшої стабільності. Зовнішній виглядробочий стіл також був злегка видозмінений відповідно до інтерфейсу Windows. Всі ці особливості разом із повноцінною підтримкою дозволяють зростати як кількості шанувальників, так і відсотку задоволеності користувачів Linux Mint. Як встановити цю системуі не почуватися позбавленим, уникнути втрати даних та інших неприємних наслідків? Перше питання, яким задаються користувачі.
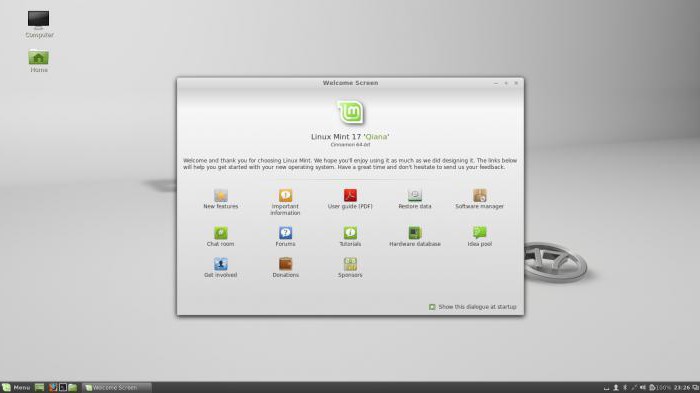
Процес встановлення
Процес напрочуд простий, потрібно лише визначитися з вибором дистрибутива та підготувати носій. Перше включає і визначення робочого простору. Є кілька варіантів, включаючи Cinnamon, який є найбільш простим та звичним для нових користувачів. Як встановити Linux Mint 17? Остання редакція ОС має сучасний установник, який проведе користувача через весь процес без будь-яких проблем.
Єдине, чим варто потурбуватися до завантаження та встановлення ISO-образу, – це підготовка жорсткогодиска за допомогою утиліти для керування дисковим простором, створіть додатковий розділ, скажімо, гігабайт на п'ятнадцять (система вимагає значно менше, але завжди варто брати про запас).
Linux Mint: як встановити диск?
Існує кілька варіантів встановлення. Відрізняються вони використовуваним носієм. Як встановити Linux Mint 17,2? Насамперед потрібно вибрати правильний дистрибутив. На офіційному сайті поширюються образи для 32- та 64-бітних процесорів. Вибравши потрібний, завантажте та запишіть образ ISOна диск. Під час завантаження змусіть PC завантажуватись із цього носія.
Linux Mint: як встановити з флешки?
Процес установки з картки пам'яті схожий на таку з диска. Різниця в тому, що запис проводиться за допомогою спеціально призначеної утиліти, та й сам носій можна вибрати поменше. Замість 4,7-гігабайтної DVD-болванки можна взяти двогігабайтну картку пам'яті, цього буде достатньо для роботи Linux Mint. Як встановити флешку за допомогою утиліти UBI?
Для запису використовується утиліта Universal USB Installer. ділиться на 4 кроки:
- Вибір дистрибутива, вкажіть систему, яку збираєтесь записувати.
- Просто знайдіть образ завантаженої системи та вкажіть до нього шлях.
- Вказуємо носій, який використовуватимемо (можна також форматувати його).
- Додатковий простір на носії для Live CD та тестування системи.
Під час завантаження змусіть PC завантажуватися з флеш-носія. З'явиться установник, у якому буде запропоновано вибрати пряме встановлення або завантаження Live CD.
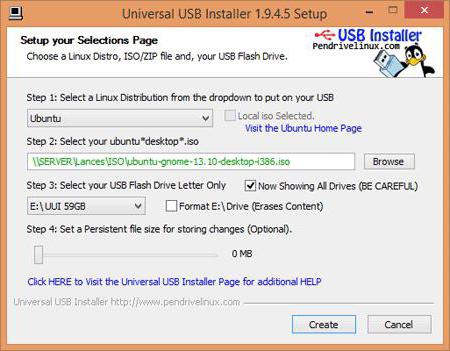
Live CD
На сучасних дистрибутивах Linuxвстановлена спеціальна система тестування системи до встановлення. Спочатку цей режим замислювався як рятувальник на випадок, якщо основна система не завантажується, і потрібен інструмент для відновлення доступу та виправлення проблем. У цьому режимі доступні всі можливості ОС. Є вихід в Інтернет, встановлення будь-якого програмного забезпечення. Ви можете випробувати все, що завгодно, щоб переконатися, що система вам підходить і подобається.
Зміни в системі не зберігаються, і як тільки ви закінчите сесію, всю роботу буде видалено. А встановлені на комп'ютери системи не постраждають, як і дисковий простір. Надалі слід дізнатись, як встановити Linux Mint 17,3.
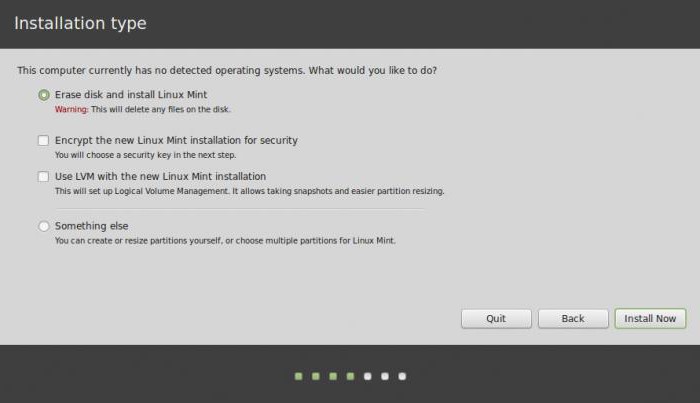
Повноцінна установка
Якщо ви зрештою зважилися на встановлення даної системи, переконалися, що все готове – приступайте до інсталяції. Цей процесдуже простий. В першу чергу вам дається на вибір три варіанти: основний - це замінити Windows, тобто повністю стерти жорсткий диск і встановити нову систему. Але для багатьох важливо зберегти і цю платформу, тому такі користувачі запитують, як встановити Windows поруч з Linux Mint. Необхідно лише виділити простір на диску за допомогою дискової утилітичи установника. Обидві системи чудово справляються з цим завданням та мають інтуїтивний інтерфейс дискової утиліти.
Так ловив віруси по молодості, але жоден із них систему не вбив і файли не споганив.
Тому що ні ви, ні я, ні прості юзвері, очевидно, нікому не потрібні. Натомість у дрібних конторках, які сисадмінів можуть тримати хіба що на аутсорсі, це практика трохи більша, ніж часта. І робиться це з метою стрясти бабло за файли, без яких взагалі ніяк, тому що і бекапи в таких конторах теж зазвичай не практикуються. А ще є купа вірусів майнерів, які школіста вистачає на неперевірених трекерах разом іграми. А ще є всяка погань від mail.ru, yandex (зараз, щоправда, вже майже не практикують) та інших дерев'яних і страшненьких пошукачів, що з завидною завзятістю розповсюджують свої продукти. Так у мене у самого знайомі постійно замість того, щоб зайти на офіційний сайт продукту, скачують його з якого-небудь download com, а потім чистять комп від всякої погані. Способів зловити погань багато і все залежить лише від вас. Якщо ви сидите тільки на довірених сайтах, не відкриваєте поштові вкладення від невідомих джерел і не качаєте з неперевірених сайтів, то вас пронесе, як проносить тисячі свідомих користувачів, але варто хоч на хвилину розслабити булки і ваша машинка стає частиною ботнета, а ви навіть і не помітите.
Далі що? А нічого. Суть будь-якої оси - це софт. На маку сидять через унікальний і зручний софт. Немає потрібного софту на вісь? Значить, вісь не потрібна. Все просто.
Під лінукс є софт практично під будь-яку сферу діяльності - факт. Те, що він не відповідає деяким вашим вимогам, це вже інша справа. І що ширша сфера застосування, то відповідно софта більше. Власне, саме у моєму випадку я знайшов весь мені необхідний софт, місцями навіть зручніший, при цьому ще й сама система мені виявилася зручніша саме з точки зору моєї основної діяльності. І тут важливо розуміти, щоб далі наш діалог не став на рейки "немає софту - херня", що на лінукс приходять найчастіше виходячи з вимог, які не може забезпечити інша операційна система. Деякі юзвері переходять на нікси за безпекою, розробники через специфічний софт і будову системи (один тільки термінал робить розробку в рази зручнішою, ніж під віндою, де навіть довбаний git сує свою реалізацію терміналу і bash, аби працювати зручно було), плюс лінукс хороший як серверне рішення, проте якщо вам треба працювати з графікою, то лінукс явно не ваш вибір (якщо не брати до уваги 3D, 3Dшники поступово починають переповзати на нікси) ну і так далі. Якщо вам і вінда здавалася досить безпечною, а інших причин у вас перейти немає - не знаю, навіщо воно вам треба. Але в мене навіть під віндою спеціально заведена віртуалка з лінуксом, щоб відкривати файли від знайомих, а те, як я вже згадував, вони люблять говна накачати, а вичищати його потім мені та ще й у себе.
Щодо репозиторіїв, то ви не маєте рації. Вони контролюється автором дистрибутива, перед додаванням до нього нового софту, або його оновлень, ретельно перевіряються та й далі за списком. А далі все вже залежить від свідомості творця дистрибутивів. Є ті, які штовхають туди будь-яке сміття аби створювалася видимість наявності там хоч чогось, якщо творці, наприклад, дебіана, які не женуться за всім новеньким, а додають тільки стабільні версіїсофту, так що там оновлення можуть запізнюватись місяцями, зате скачуючи їх ви знаєте, що нічим не ризикуєте. І знову ж таки, якщо ви не довіряєте репозиторіям, вам нічого не заважає ними не користуватися і все ще качати софт із сайту виробника, проблем абсолютно ніяких.
А щодо постійних оновлень, то ви, мабуть в силу своєї дальності від індустрії, навіть не уявляєте як виглядає ОС "під капотом". Одна неправильно розмічена програмістом область пам'яті перетворюється на дірку безпеки, яку можуть експлуатувати зловмисники. А враховуючи обсяги коду, які пишуться постійно, помилки можна навіть не помітити, а іноді вони можуть бути і неявними, у стилі "біжіть ви з нітрогліцерином у баночці, і начебто все правильно з точки зору перенесення предмета, та тільки не серчайте, коли він рвоне". І ось саме ці дірки в безпеці і закриваються постійними оновленнями навіть під віндою, де користувачі також скаржаться, що викачують сотні мегабайт оновлень, але не бачать змін. Плюються, вимикають автооновлення, а потім встановлюють вінду, тому що зоопарк будь-якої вірусні заважає комфортно працювати.
Чому графічний інтерфейспрацює як прикладна програма, а не частина системи?
Це зроблено, як і все в лінуксі, з метою забезпечення безпеки. Основи програмування: модульність забезпечує легшу керованість. Варто чогось графічного здохнути у вінді і можна зі спокійною душею перезавантажуватися, адже у вінді графічна підсистема настільки пов'язана з ядром, що блокуючись блокує за собою всю систему. Під ніксами все простіше: якщо зависла графічна підсистема, то можна запросто її вимкнути і ви випадете в термінал, з якого перезапустіть її назад. Плюс це дозволяє поміняти свій DE (desktop environment) навіть не переставляючи систему, що було б неможливо під віндою (але там, через безальтернативність, і вибору немає).
Так на який це форсят всі кому не ліньки на роль домашньої операційки? НЕ потрібний лінукс на домашньому пк.
Тому що спектр діяльності звичайної людини, що серфить інтернет, та слухає музику і дивиться остаточно іноді, він покриває трохи більше. І такій людині можна зі спокійною душею ставити цю систему не боячись, що вона щось зламає, адже ні вона, ні те, що вона скачає з інтернету, з її системою зробити не зможуть абсолютно нічого, а ви позбавите себе купи гемору. А якщо потрібні ще причини, то я навіть і не знаю, що вам від системи в принципі потрібно.
Про що читачі блогу були попереджені.
Відповідно до інструкцій, після закінчення процесу встановлення, користувач отримує встановлену та працездатну операційну систему.
Через деякий час, на одному форумі, з'явилися повідомлення від двох користувачів (новачків в Linux), які керуючись моєю інструкцією з , затерли свої розділи дисків з Windows і втратили важливі файли.
Винен у всіх бідах виявився я, тому що «не змусив» їх перед встановленням Ubuntu, перейти за посиланням у своїй інструкції на офіційний сайт допомоги Ubuntuі прочитати, як правильно розбити розділи диска установки Ubuntuу різних випадках конфігурації.
На мій погляд, непросто скласти універсальну інструкцію зі встановлення Linux на комп'ютер, так як комп'ютери користувачів містять різну кількість жорстких дисків, мають різну кількість встановлених операційних систем тощо.
Особливо цікаві коментарі "гуру" приблизно такого змісту: "Це погана інструкція, оскільки користувач бездумно повторює всі дії один до одного і при цьому втрачає важливі файли, створені в Windows".
А навіщо голова користувачеві? Адже інструкція визначає установку Linux на комп'ютер як одну самостійну операційну систему, а не поряд з Windows.
Встановлюючи будь-яку операційну систему, завжди є ризик втратити свої файли (випадково відформатований не той диск під установку тощо), особливо це стосується операційних систем сімейства Linux, в яких немає звичних дисків C: і D:.
То чому ж користувач, перед встановленням системи, не дбає про резервування своєї важливої інформації?
Зовсім не складно встановити за інструкцією, наприклад, Linux Mint або Ubuntu, якщо диск у системі один.
Для новачків підвищується ризик втратити важливі файли, якщо інсталяція Linux виконується поруч із Windows.
Але, уважно читаючи підказки установника, не складно визначитися і вибрати правильний варіант установки.
Але все одно користувач, який вирішив вперше встановити Linux, не читає жодної додаткову інформацію, а здійснює установку, керуючись лише скріншотами.
Мені це набридло і сьогодні я вирішив скласти ще одну інструкцію, яка покаже один із способів організації розділів диска для встановлення Linux Mint поряд із Windows.
Вона застосовна і для користувачів, які встановлюють Ubuntu поряд з Windows.
Якщо я в чомусь буду не прав, прошу залишати свої зауваження та побажання в коментарях до статті.
Почнемо!
1. Запускаємо з Linux Mint 15 «Olivia» в режимі LiveCD, не роблячи встановлення на комп'ютер
2. Після завантаження операційної системи, переходимо в «Menu» — «Preferences» та запускаємо програму «GParted» (на скріншоті бачимо Диск C із встановленою операційною системою Windows 7 та Диски D,E– на яких зберігаються наші файли в операційній системі Windows)
3. Для встановлення Linux Mint нам необхідно звільнити місце, наприклад на Диску D, клацаємо по ньому мишкою (активний диск виділяється пунктиром)
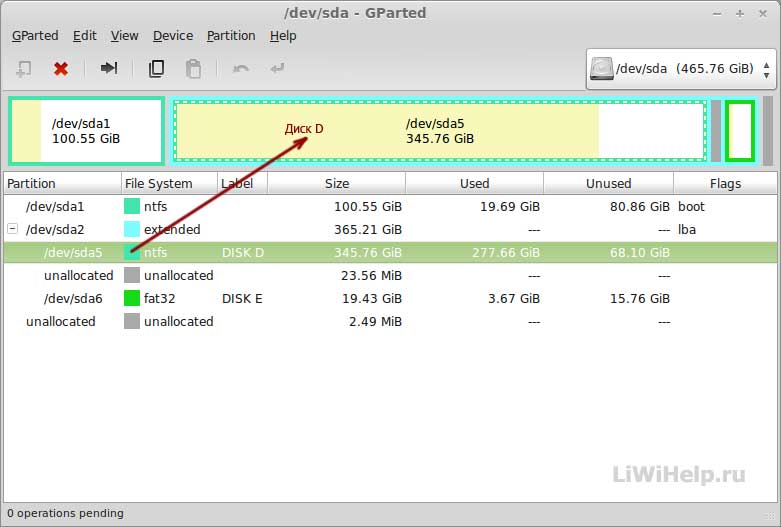
4. У програмі клацаємо на "Partition" - "New" і бачимо вікно, в якому можемо змінити розмір нашого Диску D
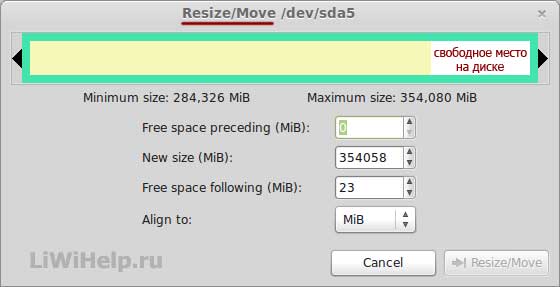
5. Перетягуючи повзунок, зменшуємо наш Диск D, звільняючи на ньому місце для встановлення операційної системи Linux Mint та натискаємо на кнопку «Resize/Move»
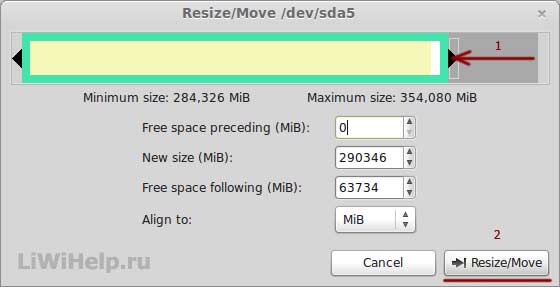
6. Бачимо, що диск D ми зменшимо з 345 до 283 Гб, при цьому звільнимо 62 Гб місця під Linux
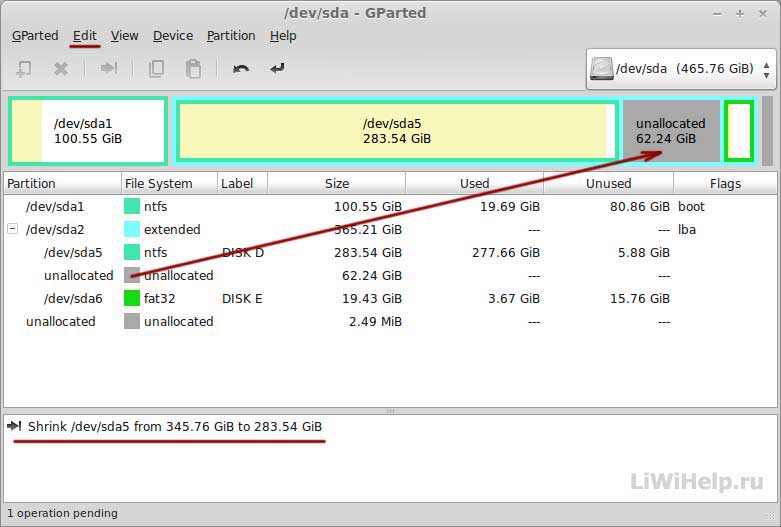
7. Натискаємо на "Edit" - "Apply All Operations"
8. Погоджуємось на застосування операції зі зменшення розміру диска, натиснувши на кнопку «Apply»
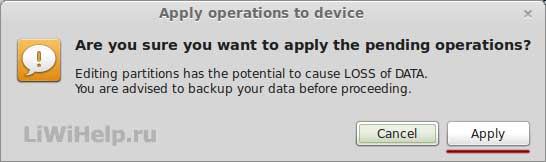
9. Тривалий час утиліта змінює розмір диска
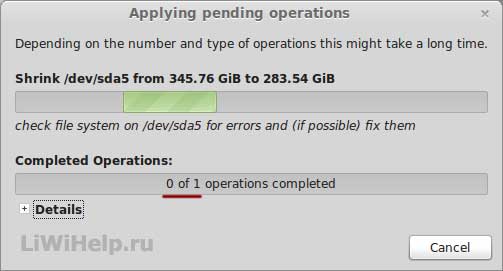
10. Бачимо повідомлення про успішне завершення операції та натискаємо на кнопку «Close»
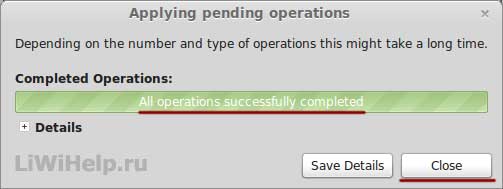
11. Необхідне місце для встановлення Linux Mint 15 у нас готове
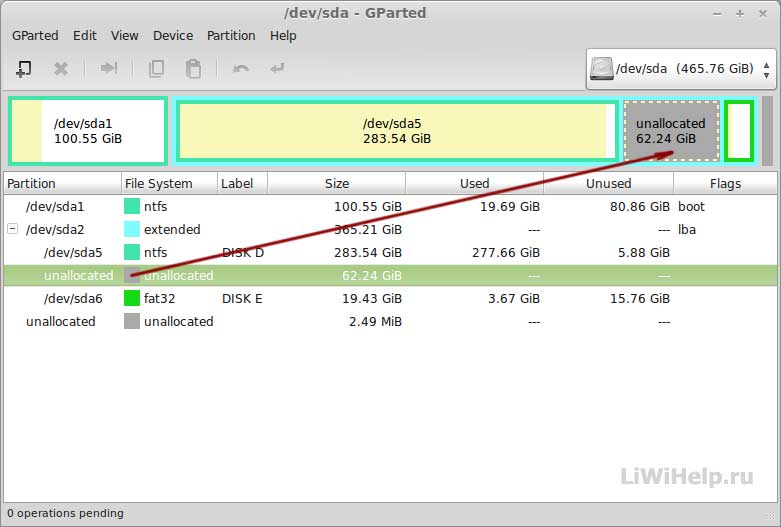
12. Закриваємо програму GParted і на робочому столі натискаємо значок «Install Linux Mint»

14. Після чого клацаємо на створене нами раніше «вільне місце» та натискаємо «+»
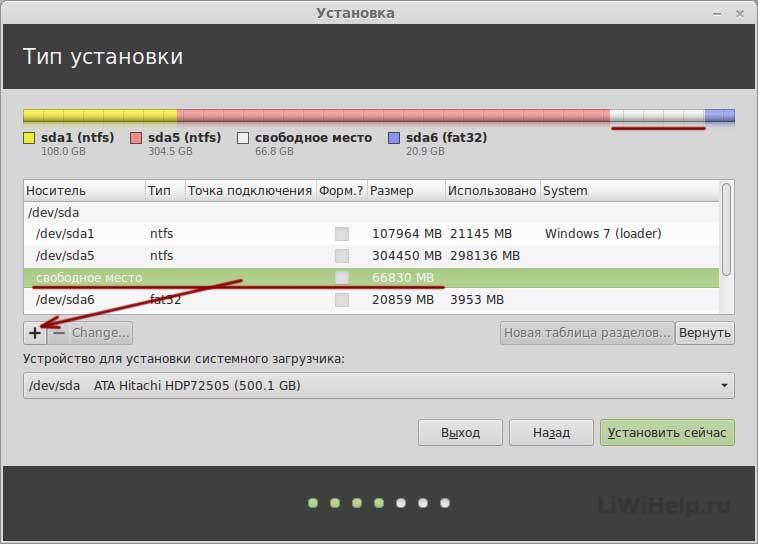
14.1. Вказуємо розмір Розділу підкачки та натискаємо кнопку «ОК»
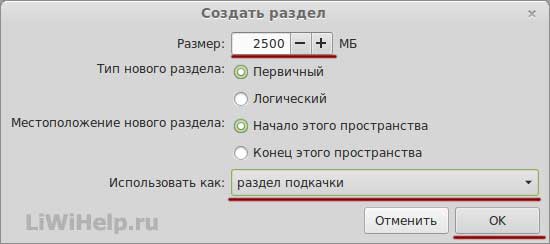
15. Клікаємо знову на «вільне місце» та натискаємо «+»
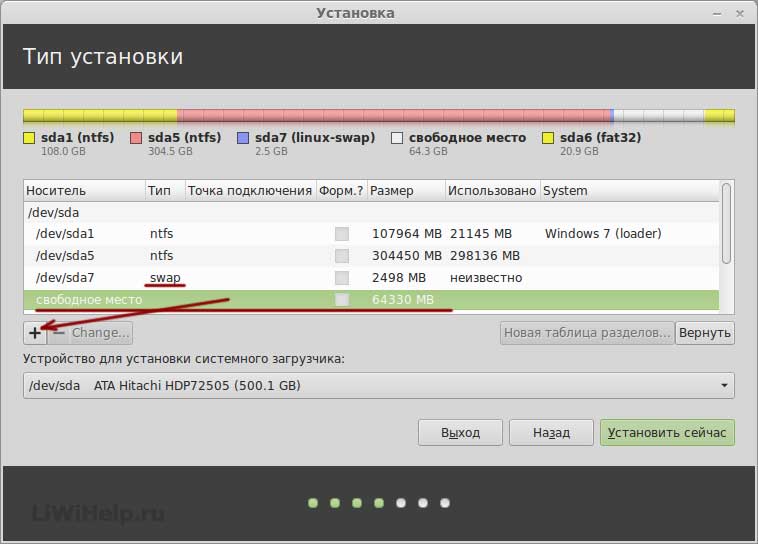
15.1. Вказуємо розмір кореневого розділу, файлову систему, точку монтування та натискаємо кнопку «ОК»
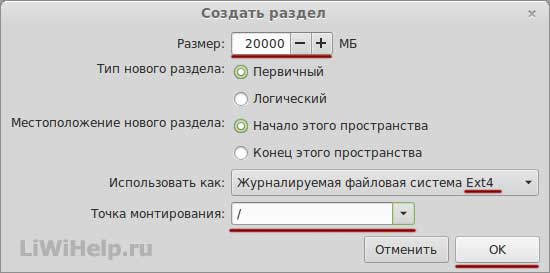
16. Знову клацаємо на «вільне місце» та «+»
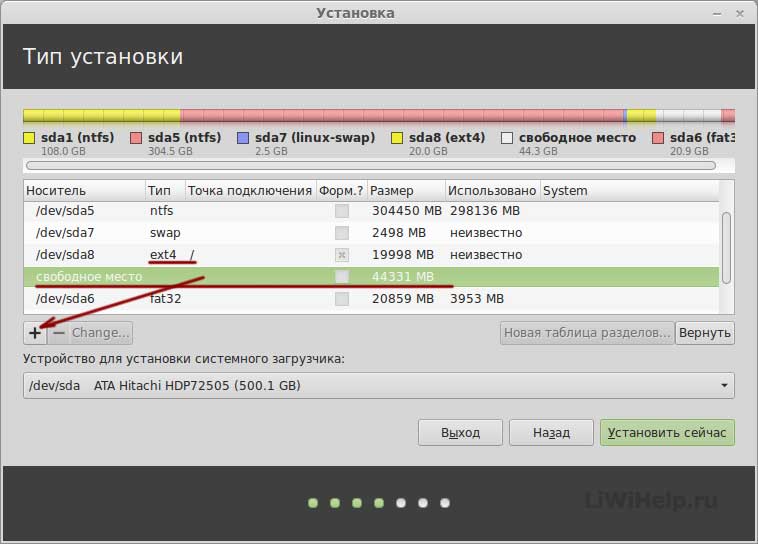
16.1. Виділяємо місце під домашній розділ, вибираємо файлову систему, точку монтування і натискаємо кнопку «ОК»
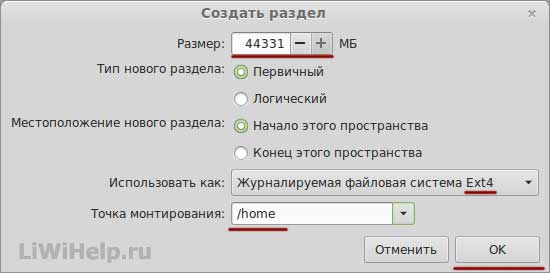
17. Знову натискаємо на "Edit" - "Apply All Operations"
18. Розділи створені: на скріншоті під цифрами 1,2,3 вказано розділи Windows, а під цифрами 4,5,6 розділи Linux Mint (видно за типом)
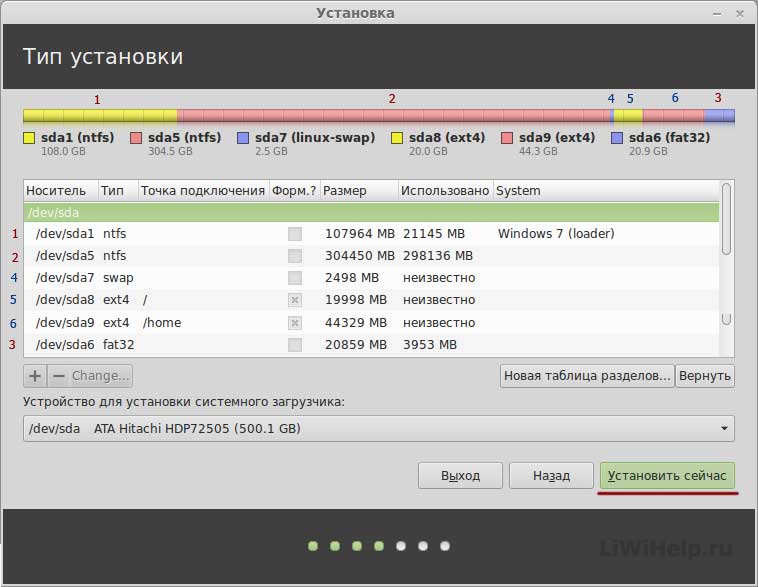
Якщо все влаштовує, клацаємо на кнопку «Встановити зараз» та продовжуємо встановлення як зазначено у статті « ‘» з п.18 до п.23
Думаю тепер дорогі читачі блогу і любителі Linux-початківці, питань по розбивці розділів диска у Вас не повинно виникати.
Ще раз нагадую, перед встановленням системи, зберігайте свої важливі файли та дані на знімних носіях!
Дякую за увагу!
Поширювалися на дисках. Але тепер ОС можна записати на носій USB. У випадку з Linux Mint встановленняз флешки дуже схожа на завантаження з CD чи DVD. Монтуєте образ, запускайте інсталятор та вибираєте налаштування.
Linux Mint можна поставити з flash-накопичувача.
Завантажити Лінукс Мінт можна з офіційного сайту системи.
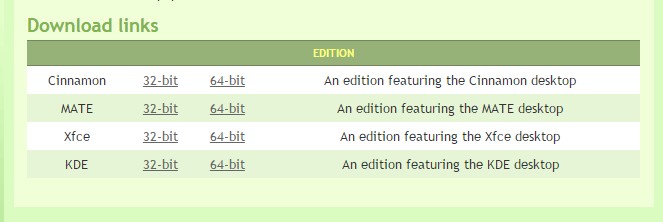
Запис образу
Щоб записати образ на носій, потрібно використати додаткові програми. Якщо ви працюєте у Windows, підійдуть утиліти UltraISO, Rufus чи UNetbootin. Якщо у вас стоїть Лінукс, використовуйте програму UNetbootin або команди терміналу.
Windows
створення завантажувальної флешки Linux Mint виглядає так:
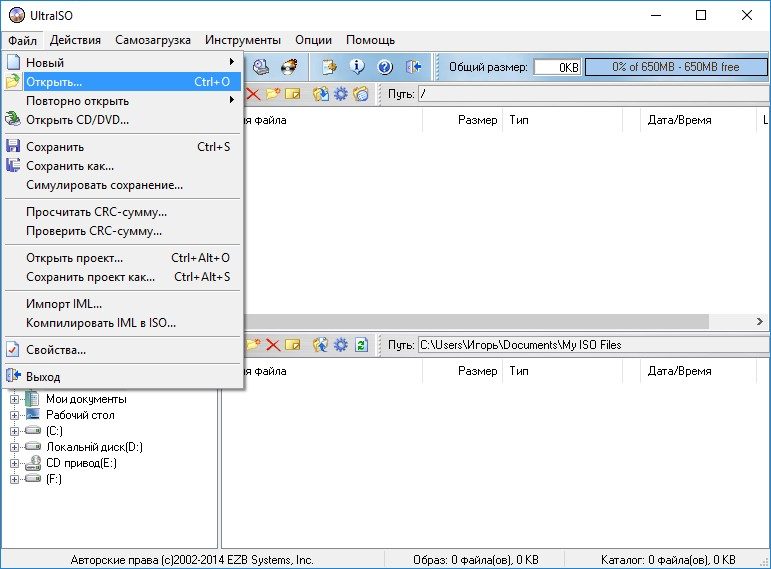
В інших додатках алгоритм той самий: вибираєте ISO-файл, вибираєте носій, записуєте.
Термінал Linux
Можна змонтувати образ, використовуючи консольні командиЛінукс:
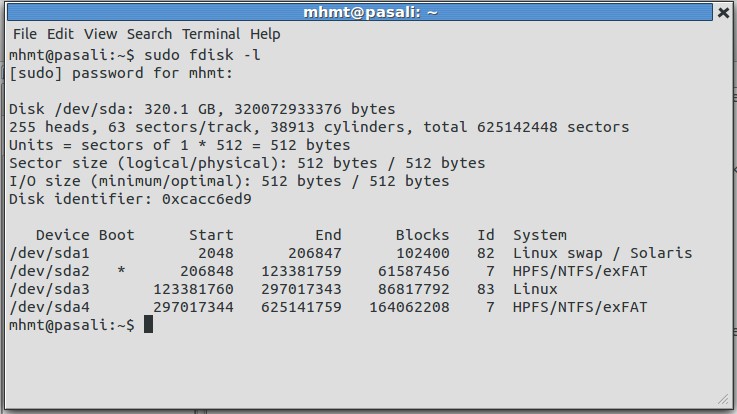
Пріоритет завантаження
Тепер про те, що потрібно для інсталяції Лінукс Мінт. Встановлення з флешки іншої програми – завдання просте. Запускаєте виконуваний файл та вибираєте налаштування. Але якщо це не проста утиліта, а ОС, треба змінювати пріоритет завантаження. Щоб комп'ютер під час увімкнення зчитував вміст носія. Так ви потрапите в меню інсталятора, а не в операційну систему.




