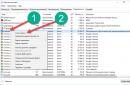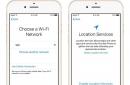Сучасні ноутбуки один за одним позбавляються CD/DVD приводів, стаючи все тоншими і легшими. Разом з цим у користувачів з'являється нова потреба – вміння встановити ОС із флеш-накопичувача. Однак, навіть за наявності завантажувальної флешки, не все може піти так гладко, як хотілося б. Фахівці Microsoft завжди любили підкидати своїм користувачам цікаві завдання. Одна з них – Біос може просто не бачити носій. Проблему можна вирішити кількома послідовними діями, які ми зараз опишемо.
Також публікуються випуски виправлень. Тому можливо, що ви захочете перейти на більш нову версіюніж насправді. Спочатку переконайтеся, що ви хочете перейти на нову версію, прочитавши нотатки до випуску нової версії. Наприклад, оновлення з до - це невелике оновлення. Велике оновлення оновлює все, а також базову операційну систему. Наприклад, оновлення з версії 9 до 3 є великим оновленням. Відомі такі проблеми: якщо ви оновлюєтеся з релізів раніше, ніж тоді, сервер втратить визначення туру.
Це означає, що після оновлення вам доведеться перевизначити круглі тури. Оновлюється від релізів з-поміж них і може оновлюватися лише до чи більше. Спочатку має бути випущений реліз, який може бути оновлено до будь-якої версії. 21. На консолі сервера увійдіть до меню адміністратора. Будь ласка, зверніться до розділу «Адміністрування системи через інтерфейс командного рядка» на стор. 33 або детальну інформацію про те, як це зробити. Ви повинні увійти до системи через консоль сервера. Виберіть пункт «Налаштувати параметри оновлення».
Взагалі немає нічого кращого для установки ОС на свій комп'ютер, ніж власноруч зроблена завантажувальна флешка. У ній ви будете впевнені на 100%. У деяких випадках виходить, що носій зроблений неправильно. Тому ми розглянемо кілька способів, як виготовити його для самих популярних версій Windows.
Крім того, потрібно виставити правильні параметри в самому Біосі. Іноді причина відсутності накопичувача у списку дисків може бути саме у цьому. Тому після того, як розберемося зі створенням флешки, ми розглянемо ще три способи налаштування найпоширеніших версій BIOS.
Тепер процедура оновлення перевіряє, чи можна оновити систему. Виведення екрана інформуватиме вас про те, як ви можете оновити. Будь ласка, будьте дуже уважні, щоб відзначити команду поновлення, яка повинна бути виконана після перезавантаження. Якщо ви виконаєте оновлення, виберіть "Друїд диска", коли вас попросять розділити. Не забудьте залишити таблицю розділів без змін та змонтувати всі розділи так само, як їх було визначено спочатку. У розділі «Встановлення з нуля» на стор.
Для всіх інших параметрів ви можете продовжити, як при звичайній установці. Щоб завершити оновлення, необхідно знову увійти в систему як адміністратора користувача з тим самим паролем, який був у користувача до оновлення, і вибрати «Завершити інсталяцію». Тепер всі дані конфігурації будуть відновлені, і вам буде запропоновано перезавантажити сервер. Настроювання серверів для розподіленого оновлення. Налаштування головного сервера оновлень Виберіть діалоговий пункт «Адміністратор хоста».
Спосіб 1. Флешка з інсталятором Windows 7
В даному випадку ми скористаємося.
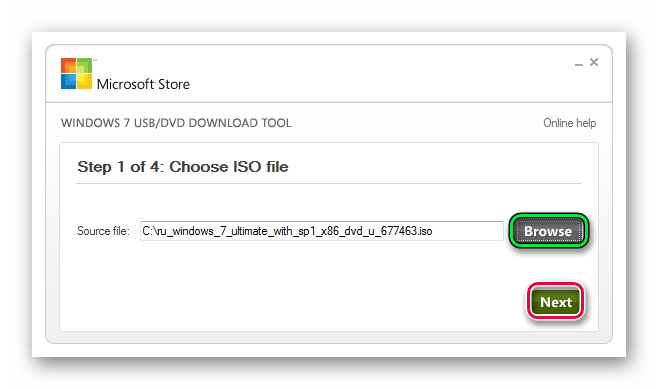
Цей спосібпідходить для Віндовс 7 та старше. Щоб записати образи інших систем, скористайтесь інструкцією зі створення завантажувальних флешок.
Ви побачите список доступних серверів у поточній мережі. Для кожного віддаленого сервера у списку, який потрібно оновити з поточного хоста, встановіть опцію Оновлення програмного забезпеченняна віддаленому сервері. Ми цінуємо вашу впевненість у наших продуктах.
Ця історія може містити інформацію про те, коли формати міток були відредаговані та роздруковані. Щоб зберегти цю історію. Інструкція користувача. Даний посібникліцензується для використання з обмеженнями для авторизованих центрів. Онлайн-клієнт резервного копіювання.
У наступних інструкціях Ви зможете побачити способи створення такого ж накопичувача, але не з Windows, а з іншими операційними системами.
Спосіб 2: Налаштування Award BIOS
Щоб зайти в Award BIOS, натисніть F8 під час завантаження операційної системи. Це найпоширеніший варіант. Також бувають такі комбінації для входу:
Захист ядра для віртуальних машин 1 Комплексний захист від загроз для віртуальних середовищ. Усі інші торгові марки є власністю відповідних. Він призначений для легкого розгортання. Сумісні поверхневі пристрої включають. Поверхневий пристрій, який має бути вилучений із корпоративного чи організаційного використання. Розгорніть Поверхневий пристрій для використання у новому відділі або для використання новим користувачем. 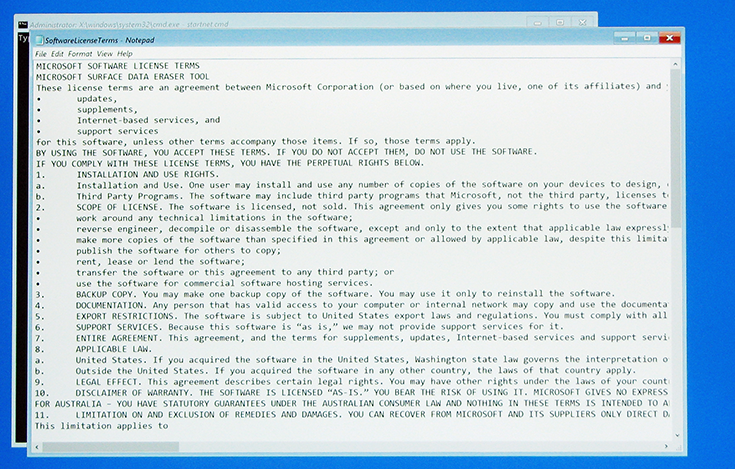
- Підготуйте поверхневий пристрій для ремонту.
- Зняття з експлуатації.
- Ctrl+Alt+Esc;
- Ctrl+Alt+Del;
- Delete;
- Resete (для комп'ютерів Dell);
- Ctrl+Alt+F11;
- Insert;
- Ctrl+Alt+F3;
- Ctrl+Alt+Ins;
- Fn+F1;
- Ctrl+Alt+S;
- Ctrl+Alt+Esc;
- Ctrl+Alt+Ins;
- Ctrl+S.
А тепер поговоримо про те, як правильно налаштувати Біос. Найчастіше проблема саме в цьому. Якщо у вас Award BIOS, зробіть ось що:
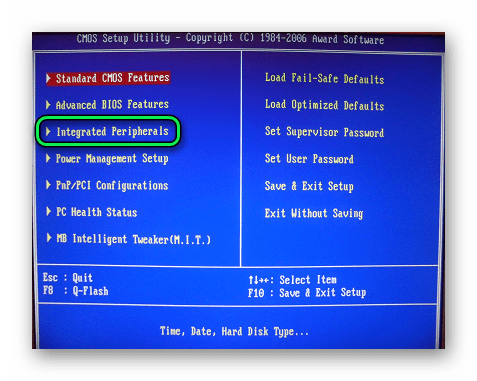
Як правило, такі проблеми виявляються при спробі завантажитися з конкретного Flash-накопичувача. Якщо ваш обчислювальний девайс не бачить флешку в БІОС, то швидше за все ви не внесли необхідні зміни в базову систему комп'ютера або ваш знімний пристрій просто не є завантажувальним. Втім, давайте детальніше розберемося в такій заплутаній ситуації «флешка вставлена в ПК, але не працює належним чином».
Чи ваш USB Flash-накопичувач справний?
Безумовно, можна довго мучитися і проводити невдалі експерименти в самій БІОС системі, що зрештою виявиться марною витратою вашого цінного часу. Тому що флешка може виявитися просто непрацездатною. Щоб переконатися у зворотному, спробуйте заручитися за допомогою перевірочного пристрою - вставте "примхливу" флешку в інший ПК.

І взагалі, перевірте, чи бачиться (здається несправною при завантаженні ПК) запам'ятовуючий пристрій середовищі Windows. Тобто чи визначається USB пам'ять у операційній системі. Якщо ні, то Flash Drive необхідно ремонтувати. Можливо, все вирішиться після застосування спеціального програмного засобу, наприклад, фірмової утиліти відновлення флешки від її виробника.
Пріоритетні налаштування BIOS або що, де і як…
- Вставте флешку в роз'єм USB ПК.
- Перезапустіть комп'ютер.
- Увійдіть в БІОС, використовуючи відповідну кнопку на клавіатурі (для тих, хто не знає як це зробити - ).
- Залежно від версії базової мікросистеми назва розділу, в якому відображається підключена флешка може бути іншим, ніж вкладка «BOOT», що розглядається нижче. І все ж орієнтуйтеся на абревіатурні значення «USB», шукаючи необхідного розділу в BIOS.
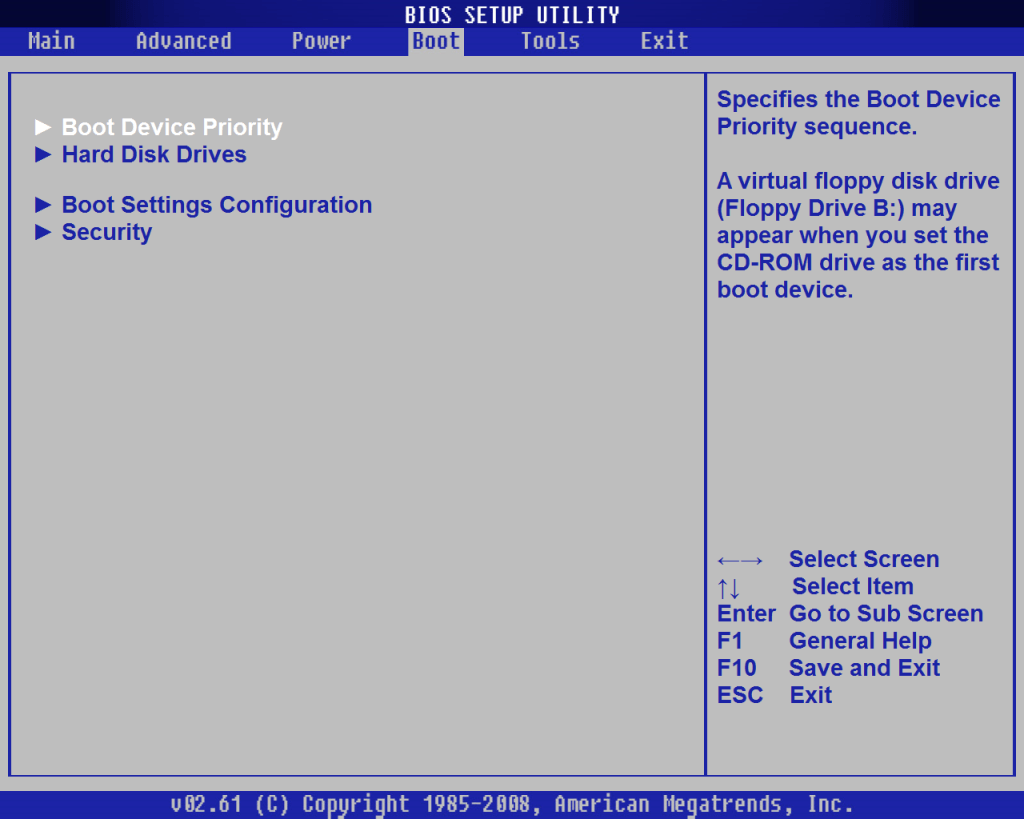
- Виставляємо завантаження із флеш накопичувача.
- Також перевірте, чи не вимкнено апаратний USB контролер.
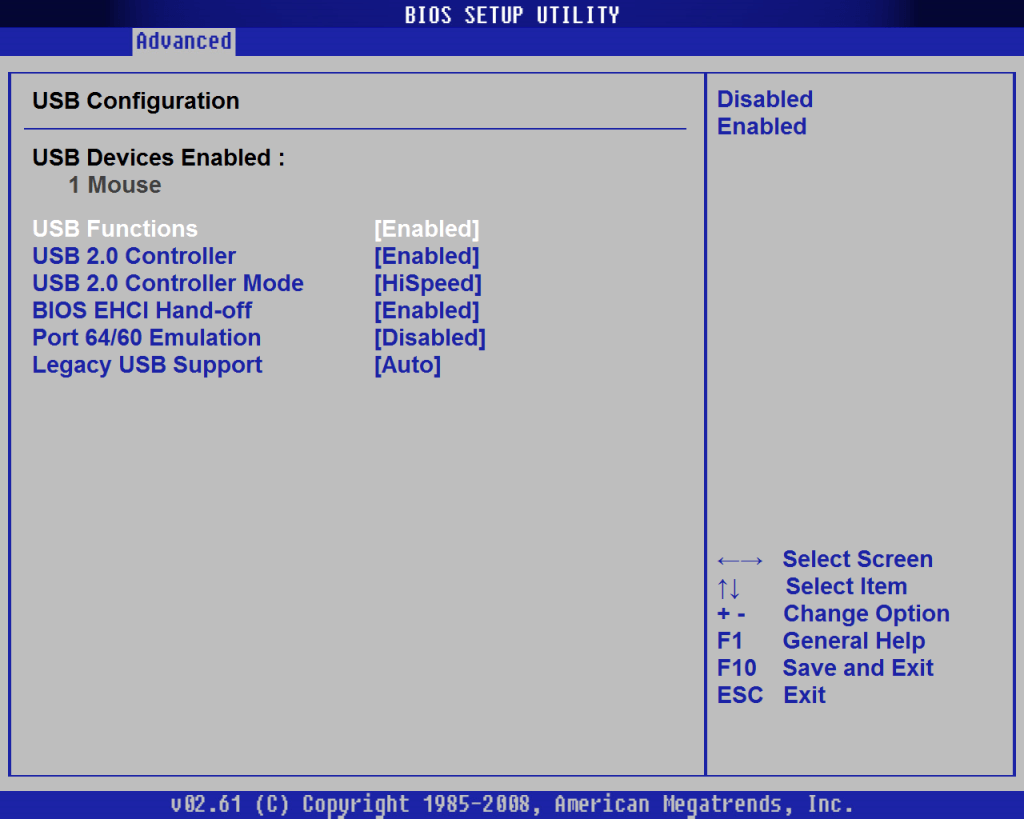
- Зберігаємось і перезавантажуємо комп'ютер.

Відмінно, якщо USB Flash Drive визначився і ПК перейшов у режим завантаження із флешки. В іншому випадку переходимо до наступного розділу цієї статті.
Завантажувальні властивості USB флешки
Допустимо ви хочете встановити операційну систему, дистрибутив якої записаний на знімний пристрій. Однак для того щоб флешка визначалася як завантажувальний накопичувач, необхідно зробити її такою. Іншими словами, у процесі запису інсталяційних Windowsфайлів необхідне використання спеціальної утиліти, наприклад, «Rufus» (щоб завантажити, тисни сюди ). Тільки в такому випадку флешка справді стане завантажувальною.
Апаратна несумісність пристрою.
У деяких ситуаціях системний БІОС не бачить флешку через застарілий інтерфейс самого пристрою пам'яті. Переконайтеся, що USB-накопичувач не є приймачем «стародавнього» стандарту 1.1. Втім, нові флешки, що мають технологічні характеристики 3.0, також можуть не сприйматися застарілими комп'ютерними системами.

Отже, докладні характеристикиВашого пристрою можна дізнатися на офіційному сайті технічної підтримки - введіть модель флешки і ознайомтеся з інформацією, що вас цікавить. До речі, дана дія може допомогти у вирішенні проблемних ситуацій з в'язаних з будь-якою несправністю вашого USB пристрою(мається на увазі наявність на сайті конкретної відновлювальної утиліти).
Оновлення БІОС системи – як вирішення «невидимої» USB проблеми
Іноді доцільно провести процес програмної модернізації BIOS мікросистеми. Як це зробити докладно описано тут. Втім, у сучасних комп'ютерах дана операціяпровадиться досить простим методом.
- Завітайте сайт технічної підтримкивашої материнської плати.
- Завантажте нову версію Біос(а).
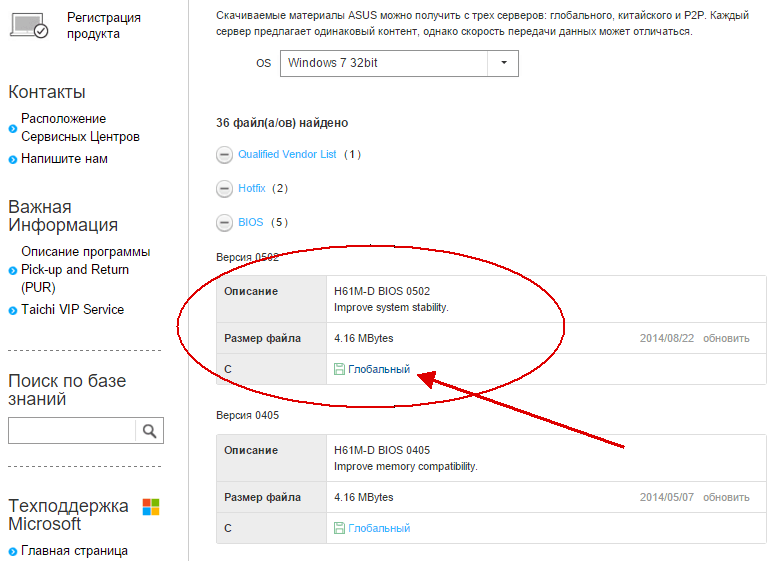
- Використовуючи спеціальний флешер - прошийте BIOS свій обчислювальної машини.
Однак перш ніж приступити до здійснення нехай і не скрутної, але все ж таки вельми відповідальної операції «підвищення версії базової мікросистеми ПК», уважно та детально вивчіть довідкову інформаціюпро правильно реалізований процес оновлення (можливо, це стане для вас неоціненною допомогою - перейдіть ).
Завантажувальна USB несумісність застарілих комп'ютерних систем – рішення є!
Назвемо такі обчислювальні машини «екзотичними». Однак якщо вам необхідно наділити свій старенький комп'ютер властивостями USB накопичувача», то слідуйте інструкції розміщеної нижче.
- Скористайтеся цим посиланням - https://www.plop.at/en/bootmanager/download.html.
- Після того як ви завантажили "Plop Boot Manager" - запишіть його на CD диск.
- Виставте в БІОС пріоритетне завантаження з оптичного приводу.

- Далі після того, як на екрані з'явиться робоча область «Plop» утиліти - вставте USB носійу відповідний роз'єм (бажано основний, який розташовується позаду системного блокуПК).

- Виберіть у вікні завантажувача – USB.
Тепер ваш «старий» може використовувати флешку як завантажувальний накопичувач.
Підбиваючи підсумки
Отже, автор цієї статті впевнений, після того, як ви ознайомилися з матеріалом представленої статті - у вас неодмінно все вийде. І все ж, хочеться відзначити один не маловажний факт: велика частина користувачів припускається помилок тільки через те, що неправильно розуміє проблему і вдається до безглуздих порад «любих інтернет ГУРУ». Разом з тим, наражаючи свою машину на критичну небезпеку «повний вихід з ладу». Будьте розумними при виборі того чи іншого вирішення своїх комп'ютерних проблем і ваш досвід завжди буде результативним!