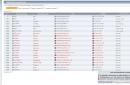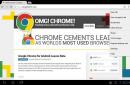Перевірка та відновлення дисків або розділів за допомогою дискової утиліти (Disk Utility) не дозволяє перевірити та виправити фізичний стан диска, вона усуває лише програмні помилки на диску. Сама утиліта знаходиться в папці "Програми->Утиліти" або через Finder Cmd+Shift+U
Відновлення архівного диска: (підключеного USB)
Вимкніть Time Machine (у налаштуваннях TM) . Запустіть дискову утиліту та виберіть потрібний диск.
Потім виберіть "Перша допомога" та "Перевірити диск". У разі виникнення помилок за результатами перевірки натисніть кнопку "виправити диск"
Якщо процедура відновлення закінчиться вдало, буде отримано повідомлення "Том<имя тома>, мабуть, гаразд"
Якщо потрібний диск не видно у списку доступних дисків Дискової утиліти, необхідно переконатися, що він підключений на пряму до комп'ютера, а не через мережу або Time Capsule.
Дискова утиліта в звичайному режиміне може відновлювати завантажувальний дискз OS X. Для цього необхідний і запуск дискової утиліти з процедури інсталяції.
Якщо відновлення пройшло невдало.
Якщо дискова утиліта не змогла відновити диск, уважно прочитайте повідомлення, які були поруч (до повідомлення про відмову у відновленні). Якщо деякі дані на диску були виправлені, але при цьому не все, необхідно повторювати процедуру відновлення дисків (знов і знову), доки не буде повного відновлення або повної відмови від відновлення
Якщо Дискова утиліта не може відновити внутрішній диск, можна спробувати утиліти відновлення низького рівня від сторонніх виробників, наприклад DiskWarrior(http://www.alsoft.com). Ця утиліта досить дорога (близько 100 $), але є дуже надійним інструментом відновлення. Якщо Ви вирішите такі дії обов'язково переконайтеся, що версія утиліти сумісна з версією Вашої OS X (як перевірити версію OS X)
Робота з дисковою утилітою через програму Terminal
Частину дій недоступних програмі "Дискова Утиліта" можна зробити командою diskutil у Терміналі
Багато хто знає про існування «дискової утиліти» в OS X. Сьогодні ми поговоримо про те, як її ефективно використовувати, тому що це необхідно.
Регулярна переустановка системи – це не варіант для користувача OS X. Залишимо подібну процедуру власникам комп'ютерів під керуванням Windows. Однак будь-який механізм потребує профілактики, те ж саме стосується і операційної системи нашого комп'ютера Mac. Сьогодні ми започаткуємо цей процес, провівши профілактичне обслуговування накопичувача.
Для цього нам не знадобиться дороге стороннє програмне забезпечення. Ні, все необхідне можна зробити в Дисковій утиліті», що входить до складу стандартних програм OS X з незапам'ятних часів. Вона володіє простим і зрозумілим графічним інтерфейсомта орієнтована на середньостатистичного користувача. Можна не розбиратися в таблицях розділів та різновидах файлових систем, але підтримувати накопичувач свого комп'ютера в гідному стані.
Отже, спочатку запустимо «Дискову утиліту» за допомогою Launchpad. Якщо знайти її там не вдається, то з правого верхнього кутаі введіть назву програми, яку ви шукаєте. Результат буде наступним:

Добре, тепер поговоримо про те, що ми робитимемо і, головне, для чого. Профілактика системного накопичувача в комп'ютері Mac виконується з низки причин, ось найбільш очевидні:
- Підвищується швидкодія системи.
- Перевіряється стан накопичувача та наявність помилок.
- Виправляються права доступу.
Почнемо із останнього пункту. В рамках OS X права доступуграють істотну роль. Приведення їх у порядок нехай і не є вирішенням усіх проблем, але здатне позбавити вас від тих чи інших проблем з операційною системоюпрямо зараз чи у майбутньому. Процедуру рекомендується виконувати регулярно.
Для цього вибираємо основний жорсткий дискабо твердотільний накопичувач у лівій частині вікна. Там же вибираємо системний розділ- він буде розташований трохи нижче. Нижче буде доступна кнопка «Перевірити права доступу» – натискаємо її.

Дочекавшись результату перевірки, через деякий час сміливо натискаємо «Виправити права доступу» і знову чекаємо, поки процедура не буде завершена.

Перший етап профілактики завершено.

Тепер перевіримо накопичувач щодо наявності помилок. Для цього натискаємо кнопку "Перевірити диск". Перевірка займає певний час: у випадку SSD - менше, зі звичайним HDD - довше.
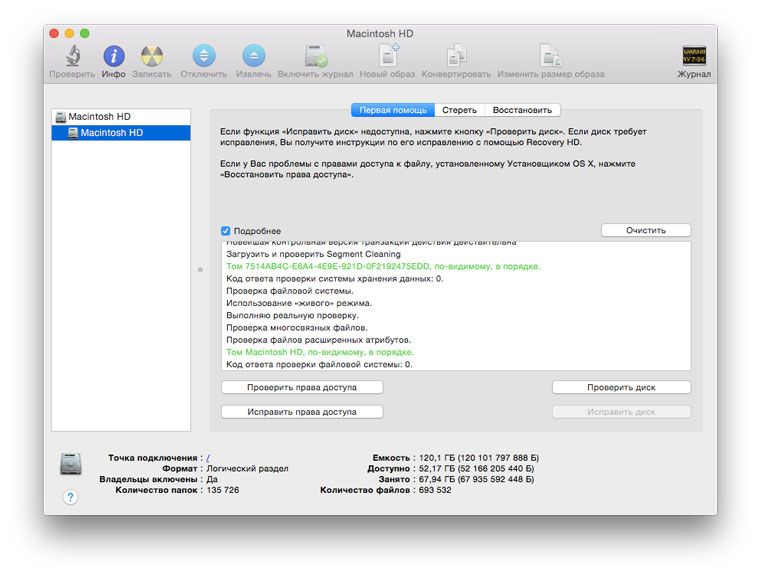
Далі можливі два варіанти. Перевірка може знайти помилок - це добре. Якщо ж помилки знайдені, то, не замислюючись, натискаємо «Виправити диск» і чекаємо на результат. У моєму випадку, як видно на знімку екрана, проблем не було.
Залишається згадати обіцяне збільшення продуктивності. Насправді його ви можете не помітити при використанні твердотільного накопичувача. Хоча якщо системі два-три роки і ви запускаєте цю процедуру вперше, то результат має бути. Що стосується жорсткого диска, то тут регулярна профілактика просто необхідна: це безпосередньо відбивається як у продуктивності самого накопичувача, і всієї системи. Якщо накопичувачеві вже нічим не допомогти, а таке іноді буває, то єдиним виходом стане заздалегідь.
На цьому з профілактикою системного накопичувача покінчено. Аналогічні процедури можна організувати для інших накопичувачів, які є: зовнішніх жорстких дисків, твердотільних накопичувачівабо флешок. Гірше від цього точно не буде. Тепер звернемо увагу на кілька інших корисних можливостей «Дискової утиліти».
У розділі «Стерти» для обраного накопичувача можна не тільки повністю відформатувати його, якщо йдеться не про системний диск, а й « Стерти вільний простір». Ця процедура може бути корисною, якщо ви видалили якісь файли і не хочете, щоб вони були відновлені. У налаштуваннях можна буде вибрати рівень ретельності видалення даних.
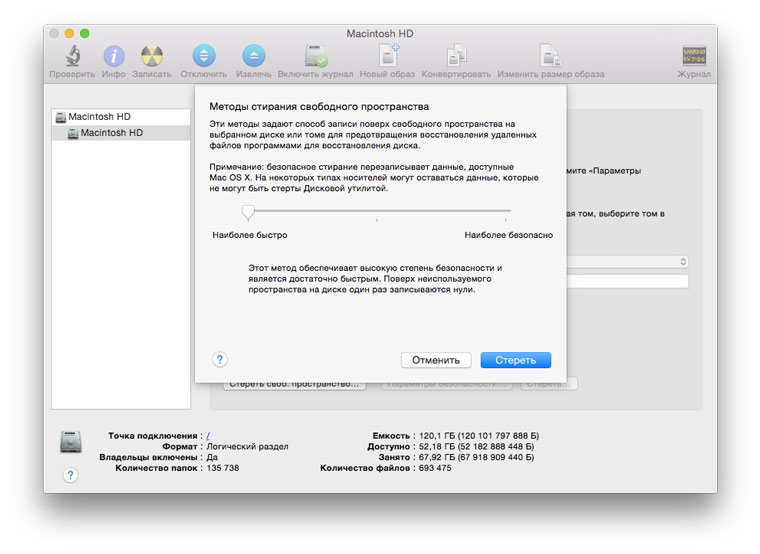
За допомогою дискової утиліти можна записувати диски і створювати образи. Про будь-який підключений накопичувач або образ вона покаже докладні відомості. Ця програманавіть створить RAID-масив або видалить непотрібний розділ Windows. Корисність "Дискової утиліти" в рамках OS X важко переоцінити, а ми закликаємо просто запускати її якнайчастіше, щоб підтримувати накопичувач свого Mac в порядку.
Чи не тягни, щоб купити imac в Сіплазі.
Свіжі гарячі яблука:
«Ріфате, я купив новий дискі мені треба зробити так, щоб він працював і в Mac і Windows». «Привіт, я маю диск, але я не можу на нього записати нічого на маку, що робити?». «Слухай, а як зробити форматування диска Mac, щоб він?».
Приблизно такі питання мені ставлять мої знайомі та клієнти, раз на тиждень, якщо не частіше! Так ось зараз, я покажу, як потрібно форматувати диск у дисковій утиліті, для різних випадків!
Для початку невелике введення в основні файлові системи (ФС). Якщо ви не хочете морочитися за теоретичні аспекти, можете промотувати нижче, безпосередньо до процедури форматування.
Для форматування диска необхідно зайти в Дискову утиліту, яка знаходиться в папці Програми - Утиліти (Службові програми) або знайти її через Spotlight. У вікні, в лівій частині, потрібно вибрати диск для форматування - саме сам диск, а не назва тома. У моєму випадку це 160,04 ГБ Seagate TOSH, а не Extended HD. Далі нам треба натиснути кнопку Розділ диска, вгорі посередині, і ось вже тут ми зможемо побачити всі параметри для форматування диска під різні потреби! Отже, зараз я опишу всі розділи і що нам дають:

1) Схема розділів – натиснувши на «Поточна», ми можемо вибрати кількість розділів на диску. Комусь може знадобитися створити диск із двома і більше розділами для зберігання різних файлівабо для використання на різних комп'ютерах.

2) Інформація про розділ - тут необхідно вибрати ім'я диска та ФС. Для використання на Mac та Win, вибираємо FAT або ExFAT. Для використання диска для Time Machine, вибираємо Mac OS Extended (журнальний).

3) Параметри - натиснувши цю кнопку ми вибираємо тип завантажувача - це дуже важливий параметр, т.к. від нього залежить те, визначатиметься диск на комп'ютері чи ні!

— Схема розділів GUID— незалежно від того, яку ФС ви оберете, диск визначатиметься лише на Mac з процесором Intel(Всі сучасні маки). Спільно з файловою системою HFS+ (Mac OS Extended), диск буде доступний для створення резервних копійчерез Time Machine! Жодне поєднання параметрів «Схема розділів» та ФС не дозволить використовувати диск для копій!
— Схема розділів Apple— призначена для використання у старих комп'ютерах Mac із процесором PPC. Нам вона не знадобиться.
— Основна завантажувальний запис — при виборі цього пункту диск буде видно на комп'ютерах з Win. Але крім цього, потрібно, щоб і формат був FAT або ExFAT.
УВАГА! ФОРМАТУВАННЯ ДИСКУ ПРАЄ З НЬОГО ВСІ ДАНІ!!! ПЕРШ НІЖ ФОРМАТУВАТИ ДИСК, ПЕРЕКОНАЙТЕСЯ, ЩО НА НЬОМУ НЕМАЄ ВАЖЛИВИХ ФАЙЛІВ АБО ЗБЕРІГАЙТЕ ЇХ НА ІНШИЙ НОСІЙ ІНФОРМАЦІЇ!!!
Після вибору всіх параметрів можна натиснути кнопку «Застосувати» в правому нижньому кутку і з'явиться ось це:

Система попередить вас про те, що всі дані будуть видалені з диска, і якщо ви згодні, то натискайте кнопку «Розділ диска». Форматування відбувається досить швидко – від 3 до 20 секунд, залежно від об'єму диска.
Якщо ви вибрали шлях для створення Time Machineвідразу після форматування може з'явитися вікно з вибором цього диска для резервних копій.
Ще раз уточню, які пункти потрібно обрати для:
— Time Machine та робота диска тільки з Mac- файлова система Mac OS Extended та Схема розділів GUID;
— Диск для Mac та Win— файлова система ExFAT та Основний завантажувальний запис.
Ось ми і розібралися, як робити форматування диска в Mac, і які параметри потрібно вибрати для різних випадків! Цей спосібпідходить для дисків, флешок, незалежно від інтерфейсу підключення USB, FireWare або Thunderbolt. Якщо у вас виникло якесь питання чи складність у процесі форматування диска Mac, напишіть про це у коментарі 🙂
До речі, якщо вам була цікава ця стаття, то сміливо додавайтеся до моїх груп
Функція відновлення прав доступу тривалий час була стандартною в OS X. Незважаючи на її неоднозначність, Apple дозволяла за необхідності запустити Дискову утиліту та перевірити та відновити права доступу, викликані програмними збоями. Нова версіяопераційної системи OS X El Capitan привнесла зміни до цього налагодженого процесу.
«Я був шокований, коли дізнався, як змінилася Дискова утиліта. Не можу повірити, що немає можливості перевірити та відновити права доступу чи диск. Це більше не утиліта», – обурюється SelectGroup.
У цьому випадку йдеться про дискову утиліту під номером 15, що входить до складу OS X El Capitan. Раніше вона виконувала багато важливих функцій. Наприклад, сканування системного дискащодо наявності пошкоджених об'єктів. Ще однією важливою функцією було керування жорсткими дисками: форматування, розбиття на розділи, виправлення помилок. Відтепер подібна функціональність недоступна власникам Mac із коробки.
Але, швидше за все, більшість користувачів OS X не помітять змін. Якщо вірити статистичним даним, лише невелика частина «маководів» користувалася функцією відновлення прав доступу.
Якщо ви з тих, хто вважав за краще виправляти помилки вручну, поспішаємо порадувати. OS X El Capitan має вбудовану функцію автоматичного сканування файлової системи. Вона регулярно перевіряє накопичувач та усуває всі програмні збої. Принаймні теоретично.
Ось так Дискова утиліта виглядала в OS X Yosemite:

А так вона виглядає зараз:

Набагато наочніша і тому зручна демонстрація розподілу даних на диску. Насправді Дискова утиліта представляла сумнівну цінність для роботи з файлами. За заявами Apple, вона була мало не панацеєю від усіх проблем. Але насправді виявлялося, що більшість пошкоджених даних так і залишалися не знайденими. Будь-яке спеціалізоване ПЗ з App Storeпропонує куди ширші можливості.
OS X El Capitan 30 вересня З операційною системою сумісні всі комп'ютери Mac, випущені у 2009 році чи пізніше, та деякі моделі, випущені у 2007 та 2008 роках.
У цьому матеріалі ми розповімо, як за допомогою Дискової утиліти стерти розділи та відформатувати жорсткий диск на Mac.
Вконтакте
Увага!Перед тим як здійснювати дії, описані нижче, подбайте про збереження важливих даних. Здійсніть резервне копіюванняабо скористайтеся утилітою.
Що потрібно знати про Дискову утиліту?
Це безкоштовне додаток Appleщо постачається разом з macOS. Відрізняється своєю простотою та достатньою, для обивательських потреб користувачів, функціональністю. Вона працює з жорсткими дисками, SSD-накопичувачами та образами дисків. Дискова утиліта може прати, форматувати, відновлювати диски, розбивати на розділи і навіть надавати першу допомогу.
Програма працює з дисками та розділами. Диск – це фізичний накопичувач, а розділ – відформатована секція диска. Будь-який диск містить щонайменше один розділ.
Дуже важливо знати та розуміти процес взаємодії між диском та розділом (розділами). Ви можете стерти окремий розділ без впливу на диск в цілому, але якщо ви зітрете диск, то ви також знищите всю інформацію, що знаходиться на кожному розділі.
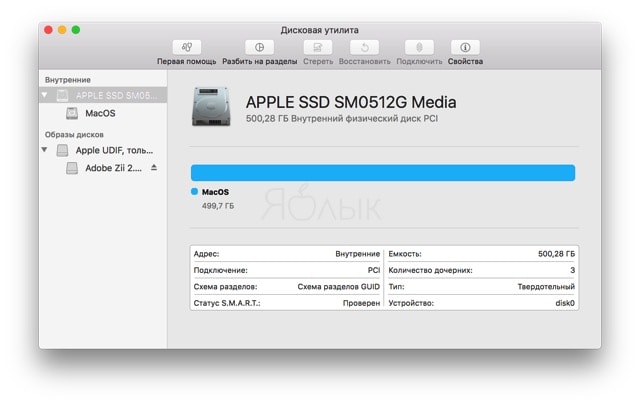
Інтерфейс Дискові утилітискладається з трьох основних елементів:
- панель інструментів (верхня частина програми, шапка);
- ліве бічне меню, що містить диски та розділи;
- робоча область.
Як стерти диск або розділ за допомогою Дискової утиліти
Стирання диска або розділу є одним із самих простих способівзвільнення простору. Принципової різниці між очищенням диска або розділів немає.
1 . У лівому бічному меню виберіть диск або розділ (іконка диска має пріоритет у дереві. Натиснувши на трикутник поряд з диском відкриється список розділів які він містить).
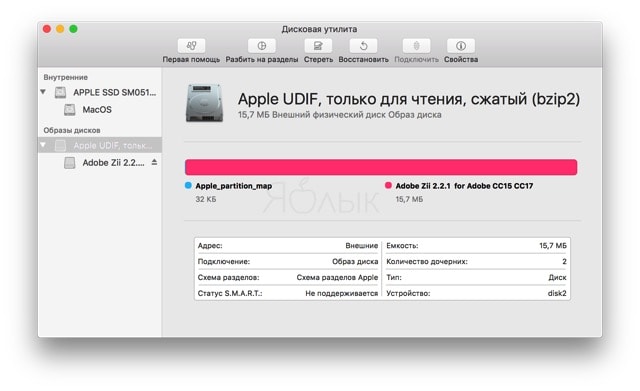
2 . На панелі інструментів натисніть кнопку « Стерти».
3 . Введіть назву нового диска та виберіть формат.

4 . Натисніть кнопку " Стерти».
Як безпечно стерти диск або розділ за допомогою Дискової утиліти
За необхідності можна виконати безпечне стирання. Для цього повторіть пункти 1-3 та натисніть кнопку « Параметри безпеки.». Існує три види безпечного стирання. Чим вищий рівень безпеки, тим довше виконуватиметься процес стирання. « Параметри безпеки» включають такі опції, які будуть змінюватись в залежності від розташування повзунка:
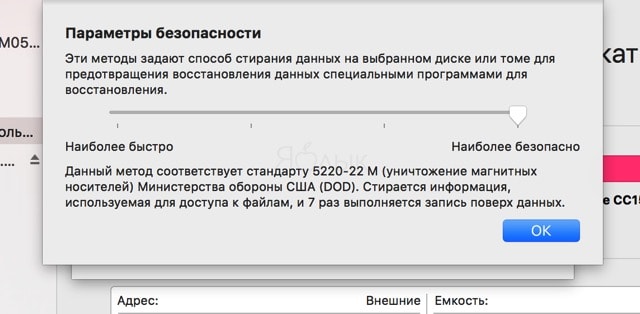
1) Безпечне стирання файлів, без перезапису інформації нулями. Велика ймовірність того, що дані можуть бути відновлені. Стирання забезпечує низький рівеньбезпеки.
2) Стирання файлів із прийнятним рівнем безпеки, що досягається записом випадкових даних з однопрохідним записом нулів поверх всього диска.
3) Стирання за стандартами Міністерства енергетики США (двічі записуються випадкові дані та тричі записуються нулі поверх диска).
4) Найсерйозніший стандарт безпеки. Так стирають магнітні носії у Міністерстві оборони США. Крім запису випадкових даних здійснюється семиразовий перезапис нулями.
Потім натисніть кнопку « ОК» та « Стерти».
Про те, як встановити macOS на форматований диск, ми розповідали .