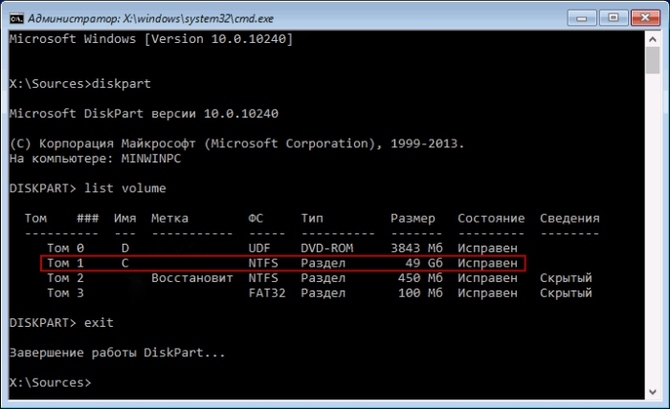Завантажувач Windows 7 перестає працювати з багатьох причин - при пошкодженні boot.ini або спробі встановити XP разом із "Сімкою", після чого остання не хоче вантажитися. Це відбувається через те, що XP здійснює переписування завантажувального запису MBR Windows 7. Зазвичай відновлення завантажувача Windows 7 здійснюється стандартними засобамисистеми. Можна використовувати й інший засіб, наприклад Bootice.
Найпростіший спосіб відновлення завантажувача
Якщо при натисканні F8 не відкриваються додаткові способизапуску та засіб усунення несправностей, то потрібно використання диска або флешки відновлення Windows 7. З цього накопичувача потрібно буде завантажити комп'ютер у середовище відновлення, натиснувши посилання відновлення системи у нижній частині вікна установки ОС.
- Комп'ютер автоматично спробує знайти вирішення проблеми, про що і повідомить вас у вікні.
- Якщо утиліта відновлення впорається із завданням, залишиться лише перезавантажитись.
Якщо відновити завантажувач Windows 7 після XP не вдалося, використовуйте засіб відновлення запуску, який поряд з іншими є частиною інсталяційного дискаабо флешки. Зазвичай ці прості способиможуть подолати нескладні проблеми запуску MBR.
Редагуємо boot.ini
За запуск системи за промовчанням відповідає boot.ini. При неправильній установці або видаленні однієї з операційних систем її запис у неробочому стані зберігатиметься в тому ж boot.ini. Він розташований в корені системного розділу, тому для його редагування комп'ютер потрібно настроїти на показ прихованих файлів.
Іноді boot.ini може бути зіпсований вірусом або могла сприяти якась програма, після чого ОС не запускається самостійно.
Виправити це просто - завантажтеся з LiveCD і відредагуйте boot.ini звичайним блокнотом. Тут лише два розділи - boot loader, керуючий завантаженням та operating systems. Слід запам'ятати значення кількох параметрів:
- timeout=10 - час на секундах, протягом якого користувач може вибрати ОС для запуску;
- multi(0) та disk(0) - параметри, які повинні мати нульові значення;
- rdisk(0) - номер диска із системним розділом (відлік ведеться з нуля).
Загалом boot.ini з однією ОС має виглядати так, як на картинці.
Застосовуємо можливості командного рядка для відновлення сектора MBR
Потрапити в режим командного рядкаможна з того ж завантажувального дискаабо флешки, відкривши засіб відновлення системи та вибравши останній пункт «Командний рядок».
- Введіть Bootrec і натисніть після цього Enter, з'явиться повний списокможливостей;
- Запишіть сектор MBR, для чого команда Bootrec.exe /FixMbr;
- Про успішне завершення операції після натискання Enter комп'ютер сповістить користувача у наступному рядку;
- Далі проведіть процедуру запису нового сектора завантаження, навіщо введіть Bootrec.exe /FixBoot;
- Залишиться лише ввести Exit та спробувати перезавантажити комп'ютер.
- Увійдіть до командного рядка з інсталяційного диска або флешки;
- Введіть Bootrec /ScanOs, після чого утиліта просканує комп'ютер щодо наявності операційної системи;
- Напишіть у наступному рядкукоманду Bootrec.exe /RebuildBcd, програма вам запропонує внести до меню запуску всі знайдені версії Windows, включаючи XP та інших.;
- Залишиться з цим погодитися, натиснувши послідовно Y і Enter, після чого при завантаженні системи ви матимете вибір, яку з ОС завантажити - XP або сімку.
Вирішити проблему з MBR можна і ще однією командою. Для цього в командному рядку необхідно ввести bootsect /NT60 SYS, потім Enter. Введіть Exit для виходу. В результаті основний код завантаження оновиться, а ваші системи з'являться в списку під час завантаження.
При серйозних проблемах описаними способами відновити MBR може і не вийти, тому варто спробувати перезаписувати файли, що знаходяться в сховищі завантаження.
BOOTMGR is missing
Таке повідомлення на чорному екрані комп'ютер зазвичай видає при пошкодженні або видаленні сектора MBR. Причина може бути не пов'язана з MBR, наприклад, якщо BIOS злетіли налаштування вкладки Boot і система намагається завантажитися не з того диска. Але частіше буває винен саме завантажувач, тому опишемо, як здійснити відновлення завантаження Windows 7.
На диску з Windows 7 завжди є невеликий 100-мегабайтовий зарезервований прихований розділ для запису завантажувальних файлівОС, у тому числі пошкоджений BOOTMGR. Можна просто скопіювати BOOTMGR з настановного носіята записати в цей розділ. Для цього:
- Зайдіть у командний рядок із диска відновлення.
- Введіть послідовно команди diskpart та list volume, після чого на екрані з'явиться список ваших дисків та літери, які система надала кожному з них. Нас цікавить зарезервований розділ 100 Мб та оптичний дисковод- Диски C і F відповідно, як на картинці.
- Для виходу введіть Exit та натисніть Enter.
Введіть букву інсталяційного диска з двокрапкою та команду скопіювати завантажувач bootmrg у зарезервований розділ. Це буде виглядати так:
- F: і далі Enter;
- copy bootmgr C:\ та натисніть Enter;
- Exit, утиліта завершить роботу.
Якщо копіювання в прихований розділ не вдасться, сховище завантаження можна повністю перезаписати. Відновлення завантажувача Windows 7 провадиться командою bcdboot.exe N:\Windows, де N - буква диска з ОС. Після того, як буде повідомлено, що файли створені успішно, можна залишити засіб командою Exit та перезавантажити комп'ютер.
- запишіть у командному рядку рядок diskpart, яким викликається утиліта;
- Щоб відобразити всі наявні фізичні диски, напишіть list disk;
- вибирається потрібний дисккомандою sel disk 0 де 0 - номер єдиного встановленого HDD;
- щоб відобразити всі розділи вінчестера, введіть list partition;
- для вибору зарезервованого розділу запишіть команду sel part 1 де 1 - номер розділу;
- зробіть його активним, ввівши active;
- вийдіть із програми, написавши exit.
У крайньому випадку можна повністю вручну видалити та відформатувати розділ системи, здійснивши запуск із якогось LiveCD, а потім командою bcdboot.exe створити сектор заново.
Використовуємо Bootice
Якщо Windows XP була встановлена після «Сімки», через перезаписаний сектор MBR запускається тільки XP і у вас немає можливості вибору системи після того, як ви увімкнете комп'ютер. Разом з тим обидві системи повністю справні, а повернути меню запуску можна дуже легко, для чого використовується утиліта Bootice:
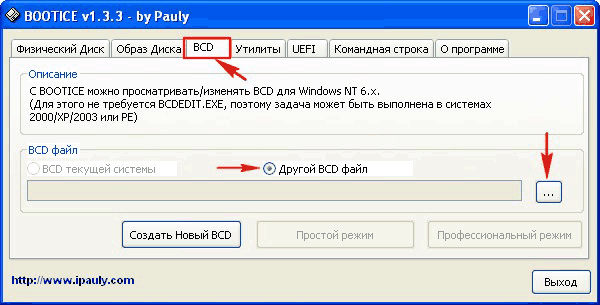
У новому вікні Bootice зліва ви побачите список завантаження ОС, до якого і потрібно буде додати до Windows XP відсутню "Сімку":
- натисніть "Додати";
- у списку виберіть рядок нової запису Windows 7;
- в правій стороніу верхньому полі для введення виберіть жорсткий диск;
- у полі нижче вкажіть розділ із «Сімкою»;
- натисніть на збереження основних налаштувань.
Програма повідомить вас про успішну зміну даного елемента Boot і з Bootice можна буде вийти. Коли ви наступного разу увімкнете комп'ютер, можна буде вибрати, яку ОС завантажувати з жорсткого диска - Windows 7 чи XP.
Навички, які допоможуть користувачеві провести відновлення завантажувача windows 7, необхідні в тому випадку, якщо операційна система не запускається зовсім або виник ряд проблем у процесі її включення.
Завантажувач операційної системи – це системна програмаяка призначена для запуску ОС. Говорячи простими висловлюваннями, це утиліта, за допомогою якої вмикається комп'ютер.
З появою нових версій операційних системпокращуються та завантажувачі. Наприклад, Windows XP завантажується за допомогою UEFI. Нові версії ОС (починаючи з сьомої) у процесі свого завантаження використовую системну утиліту BOOTMGR.
Види проблем із завантажувачем
Найчастіше приводом для занепокоєння є виникнення таких помилок:
- При спробі запуску системи з'являються повідомлення під назвою Bootmgr is missing та/або Non system disk. Вони виникають як наслідок пошкодження завантажувача або головного запису завантаження;
- .
У такому разі необхідно проводити відновлення завантажувача, якщо повідомлення від хакера з проханням вислати гроші за знищення вірусу з'являється відразу після того, як користувач натискає кнопку запуску персонального комп'ютера або ноутбука;
Пам'ятайте!Якщо операційна система вже розпочала процес запуску та помилки почали з'являтися лише потім, це не свідчить про проблему із завантажувачем. Спробуйте включити ОС в безпечному режимі і усунути несправності (наприклад, вірусне ПЗ).
Перш ніж робити спроби налагодити роботу завантажувача, зайдіть у БІОС і переконайтеся, що в системі виставлено правильний порядок завантаження всіх жорстких дисків.
Якщо у вас на комп'ютері встановлено відразу два жорсткі диски, порядок їх запуску некоректний, можуть виникнути проблеми із завантажувачем.
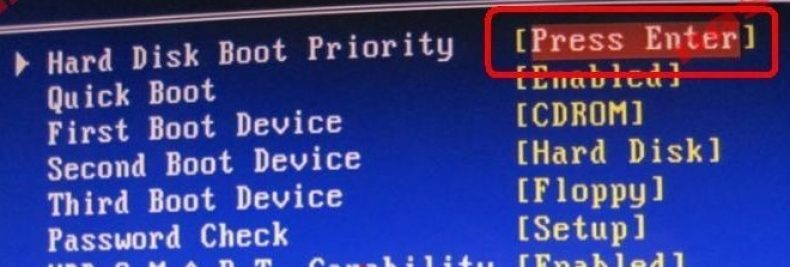
Першим у черзі повинен стояти той диск, на якому встановлена операційна система, що запускається.
Автоматичне відновлення за допомогою USB накопичувача
Вирішувати неполадку потрібно, починаючи з найлегшого способу. Якщо у вас не вдасться виправити роботу завантажувача за допомогою вказаного нижче методу, спробуйте наступний поданий у статті варіант вирішення проблеми.
Щоб розпочати вирішення проблеми, візьміть диск з якого встановлювалася ОС . Якщо у вас немає, можна провести відновлення і без диска – у такому випадку необхідно створити завантажувальний зовнішній носій usb .
Версія операційної системи, яка розташована на носії, повинна повністю відповідати встановленій на комп'ютері.
Щоб провести автоматичне відновлення з флешки або диска, виконайте такі дії:
- Вставте диск у гніздо або флешку. Запустіть комп'ютер і в перші кілька секунд натисніть на клавіатурі кнопку F. Таким чином ви моментально запустите меню БІОС ще до виникнення неполадки.
У БІОС змініть порядок завантаження компонентів ОС - диск або флешка повинні бути на першому місці (залежно від того, який пристрій з ОС ви підключили до комп'ютера).
Після того, як черга завантаження була виставлена, збережіть усі зміни та вийдіть із налаштувань БІОС. Процес запуску ОС почнеться ще раз, проте тепер вона буде завантажуватися безпосередньо з носія образу. З'явиться вікно;
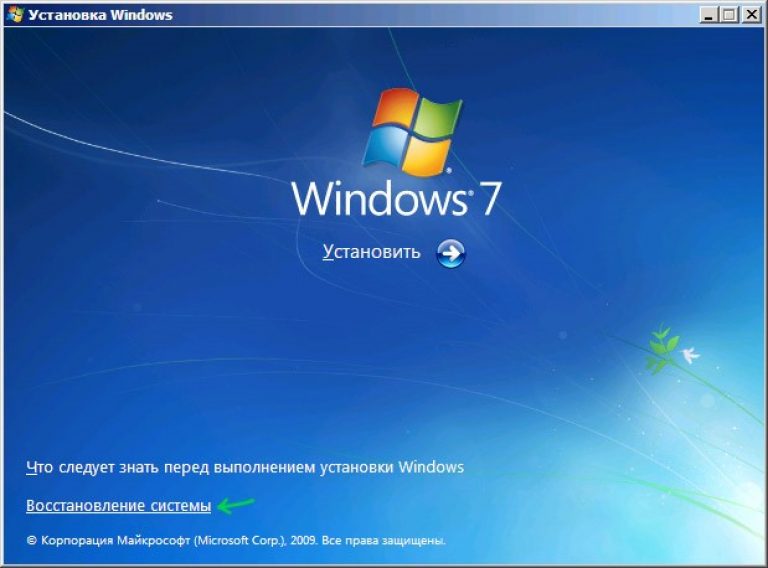
- Внизу вікна (рисунок 2) знайдіть пункт відновлення ОС та натисніть на нього. Тепер необхідно вибрати ОС, яка потребує відновлення (у разі, якщо на комп'ютері встановлено кілька систем одночасно);

- Після того, як ви визначилися з назвою ОС, роботу якої ви хочете виправити, з'явиться вікно з усіма доступними параметрами відновлення операційної системи. Для початку виберіть автоматичне усунення проблем.
Цей спосіб може допомогти, але не завжди. Якщо система після такого автоматичного виправлення все ще не вмикається, повторіть дії 1-3ще раз і тепер виберіть другий пункт (включення раніше збереженого стану ОС).
Дочекайтеся, доки всі необхідні дії будуть проведені програмою автоматично. Якщо система завантажилася успішно, проблему вирішено. Якщо ні – слід провести відновлення вручну.
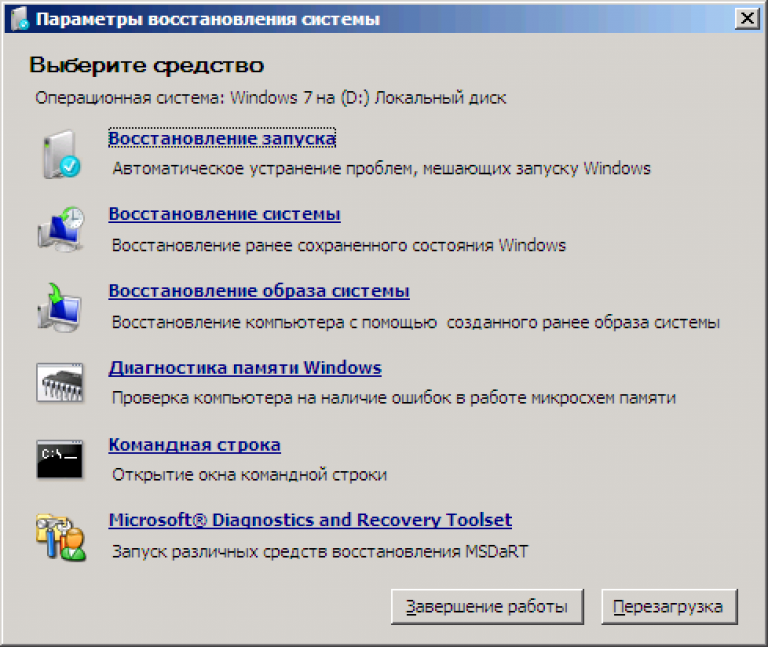
Відновлення даних конфігурації завантаження ОС
Інформація про конфігурацію запуску ОС містить докладні дані про те, в якому порядку, які дані повинні підвантажуватися під час увімкнення операційної системи комп'ютера.
Часто завантажувач ОС не може завершити роботу через пошкоджені елементи в Boot Configuration Data. Щоб виправити неполадку, необхідно додати нові дані конфігурації до завантажувача ОС:
Повне оновлення конфігурації можна зробити завдяки команді rebuildbcd. Для її виконання необхідно відкрити вікно командного рядка у параметрах відновлення системи (як на малюнку вище).
У рядку введіть текст "bootrec.exe /rebuildbcd" (без лапок) і натисніть кнопку Ентер, щоб виконати команду. Процес оновлення може тривати кілька хвилин. Після завершення у вікні утиліти з'явиться рядок про результат команди.
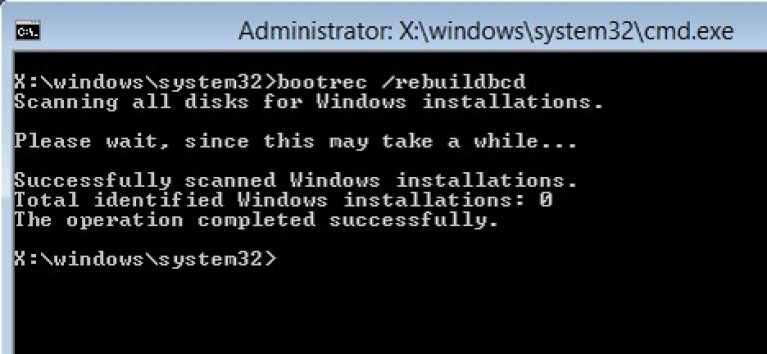
Після відновлення даних слід вимкнути комп'ютер, вийняти з нього диск з ОС, налаштувати стандартний порядок завантаження в БІОС і включити пристрій ще раз. Якщо всі дії були зроблені правильно, система запуститься в стандартному режимі.
Якщо після виконання команди ви отримали системне повідомлення про те, що конфігурацію не вдалося відновити, необхідно завантажитись у безпечному режимі.
Для цього в командному рядку введіть команду bootrec.exe/safeboot – вона дозволяє провести запуск операційної системи, використовуючи мінімальну кількість драйверів та сторонніх утиліт, які можуть спричинити помилку завантажувача ОС.
Щоб переглянути та редагувати параметри конфігурації завантажувача, ведіть команду BCDEdit.exe:
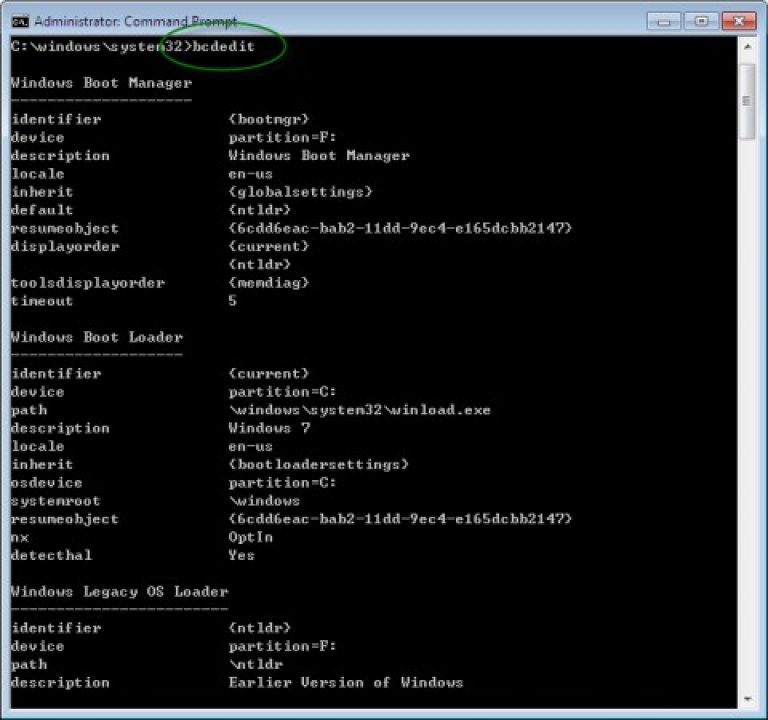
Команда редагування конфігурації завантажувача
8. Відновлення завантаження Windows 7 без інсталяційного диска.
Варіант 1. Автоматично – за допомогою середовища відновлення Windows RE у Windows 7.
Під час установки Windows 7 на жорсткому диску автоматично створюється службовий розділ, що забезпечує доступ до середовища відновлення Windows RE (Recovery Environment). Використовуючи цей службовий розділ, Ви можете:
Завантажити в середу відновлення з жорсткого диска
Створити компакт-диск із середовищем відновлення
1) Завантажте середовище відновлення з жорсткого диска або диска відновлення системи.
Для того, щоб увійти в меню Додаткові варіантизавантаження, натисніть F8 після увімкнення комп'ютера (але до завантаження операційної системи).
2) Виберіть перший пункт меню (Repair your computer) та натисніть Enter.
3) Виберіть мову розкладки клавіатури, на якій у вас заданий пароль адміністративної облікового запису.
4) Введіть пароль адміністратора. Після введення пароля ви побачите вікно з варіантами відновлення.
5) Виберіть пункт Відновлення запуску(Startup repair), також іноді може допомогти пункт Відновлення системи(System Restore), що дозволяє повернутися до точки, створеної до виникнення проблеми.
Варіант 2. Відновлення вручну зі створенням мультизавантажувального меню.
Тут головне – це дістатися командного рядка для запровадження подальших команд.
1) Завантажте архів Bootfiles_x86+x64.zip (містить файли: Bcdboot.exe; Bcdedit.exe; Bootsect.exe)
2) Створіть папку Boot
3) Розпакуйте завантажений архів та скопіюйте файли Bootsect.exe і Bcdedit.exe, потрібної Вам бітності у створену Вами папку Boot.
4) Запустіть необхідне середовище для роботи:
5) Завантажтеся в Windows, встановлену на інший диск або в середовище відновлення (На жорсткому диску запускається натисканням, клавіші F8. Якщо клавіша F8 використовується материнською платою, після вибору диска натисніть F8 знову, виберіть пункт меню Усунення несправностей комп'ютера
6) Запустіть командний рядок.
Windows: Win + R -> cmd -> Ok.
У середовищі відновлення: Виберіть мову розкладки клавіатури, на якій у вас встановлено пароль адміністративного облікового запису. Введіть пароль адміністратора. Виберіть пункт Командна строка(Command Prompt)
1) Windows 7 використовує вдосконалений спосіб завантаження - сховище даних конфігурації завантаження. Це сховище містить усі відомості про всі операційні системи, встановлені на комп'ютері. Отже, завантажувачі більш ранніх операційних систем Windows, не можуть бути використані для її запуску. Отже, для відновлення завантажувального сектора Windows 7 перезаписуємо завантажувальний сектор на всіх розділах:
X:\boot\bootsect.exe /nt60 all
де Х – буква диска, на якому міститься програма Bootsect.exe
2) Якщо у Вас друга система Windows XP, Вам необхідно виконати ще ряд дій:
Створіть сховище для завантаження Windows 7 - сховище для завантаження Windows XP.
Bcdedit /create (ntldr) /d " Microsoft Windows XP"
Якщо ж система відмовиться це робити, значить дане сховищевже створено, тому необхідно його лише перейменувати:
Bcdedit /set (ntldr) опис "Microsoft Windows XP"
Bcdedit /set (ntldr) device partition=C:
Потім вкажіть завантажувачу Windows 7 шлях до завантажувача Windows XP:
Bcdedit /set (ntldr) path \ntldr
Після додайте рядок про виборі Windows XP у меню завантаження та розташувавши її під рештою:
Bcdedit / displayorder (ntldr) / addlast
Також для роботи із завантажувачами Ви можете скористатися програмою EasyBCD, яка дозволяє виконувати зазначені вище дії, використовуючи графічний інтерфейс.
Для інформації:
Головна Завантажувальний Запис (Master Boot Record - MBR), сумісний із завантажувачем операційної системи (ntldr - для Windows XP і bootmgr - для Windows 7/Vista);
Файли завантаження: для Windows XP – файли ntdetect.com та boot.ini, для Windows 7/Vista – сховище завантаження – Boot Configuration Data (BCD), яке розташоване у прихованій системній папці BOOT.
Варіант 3. Відновлення вручну за допомогою bootrec.exe.
1) Завантажтеся в середу відновлення (На жорсткому диску запускається натисканням клавіші F8. Якщо клавіша F8 використовується материнською платою, після вибору диска натисніть F8 знову, виберіть пункт меню Усунення несправностей комп'ютера(Repair your computer) та натисніть Enter)
2) Виберіть операційну систему, яку потрібно відновити, та натисніть "Next"("Далі").
3) У вікні Опції системи відновлення(System Recovery Options) виберіть пункт Командна строка(Command Prompt).
4) Відкриється вікно інтерпретатора командного рядка cmd.exe, де слід запровадити:
Bootrec.exe /FixMbr
Параметр /FixMbr записує в системний розділосновний завантажувальний запис, сумісний із Windows 7. Цей параметр не перезаписує існуючу таблицю розділів. Цей параметр слід використовувати для усунення проблем, пов'язаних із пошкодженням основного завантажувального запису, або якщо необхідно видалити з основного завантажувального запису нестандартний код.
Bootrec.exe/FixBoot
Параметр /FixBoot записує в системний розділ новий завантажувальний сектор за допомогою завантажувального сектора, сумісного з Windows 7. Цей параметр слід використовувати, якщо виконується хоча б одна з наведених нижче умов.
Завантажувальний сектор Windows 7 був замінений на нестандартний завантажувальний сектор
Завантажувальний сектор пошкоджено
Після інсталяції Windows 7 на комп'ютер було встановлено більше рання версіяОС Windows. У цьому випадку для запуску комп'ютера замість диспетчера завантаження Windows (Bootmgr.exe) використовується Windows NT (NTLDR).
Bootrec.exe /RebuildBcd
Параметр /RebuildBcd шукає встановлені операційні системи, сумісні з Windows 7, на всіх дисках. Крім того, цей параметр дозволяє вибрати встановлені системи, які потрібно додати до сховища даних конфігурації завантаження. Цей параметр слід використовувати в тому випадку, якщо потрібно виконати повну перебудову даних конфігурації завантаження.
Якщо Ви не запам'ятали необхідного Вам значення, Ви можете просто ввести:
та утиліта виведе довідку за доступними ключами командного рядка.
Потрібен хороша порада, як зробити відновлення завантажувача Windows 7, якщо відновлення запуску за допомогою інсталяційного диска сімки не допомогло. Коротко поясню у чому справа: на комп'ютері спочатку була встановлена Windows 7, потім другою системою знадобилася Windows XP, після встановлення природно запускалася вона одна, для завантаження двох операційних систем використовував програму EasyBCD. Надалі XP стала не потрібна і розділ, на якому вона знаходилася, я форматував з Windows 7. Зараз при завантаженні крім чорного екрану нічого. Що можна зробити в такому разі? Детальніше якщо можна. Сергій.
Відновлення завантажувача Windows 7
Привіт друзі! Найголовніше не хвилюйтеся, проблема у вас проста і в принципі простий засіб "Відновлення запуску Windows 7" описане в нашій статті має допомогти, але! Якщо ця стаття вам не допоможе, то повинні допомогти дві інші:
у цих статтях описано ще декілька хороших способіввідновити завантаження вашої операційної системи, крім них є ще одна, так що спробуйте і просто так не здавайтеся.
Нагадаю вам, що не можна встановлювати старшу операційну систему після молодшої, Windows 7 в жодному разі не завантажуватиметься після встановлення на комп'ютер Windows XP, так як останній при встановленні переписує головний завантажувальний запис (MBR) на себе. Тому ви встановили додатковий менеджер завантаження, який використовується для налаштування завантаження кількох операційних систем і має в свою чергу завантажувач.
- Ще хочу сказати, що часто в невдалій завантаженні Windows 7 винні помилки файлової системи, виправити їх можна навіть у тому випадку коли операційна система не завантажується, всі подробиці в іншій нашій статті "
- Друзі, у цій статті ми будемо працювати з середовищем відновлення Windows 7, а якщо точніше з командним рядком середовища відновлення. Необхідні команди я Вам дам, але якщо Вам їх важко запам'ятати, можна . Це сильно полегшить роботу.
- Головна завантажувальний запис(MBR) - це перший сектор на жорсткому диску, в якому знаходиться таблиця розділів та маленька програма завантажувач, яка зчитує в даній таблиці дані з якого розділу жорсткого дискапроводити завантаження ОС, надалі інформація передається у розділ із встановленою операційною системою, на її завантаження. Якщо в головному завантажувальному записі знаходиться неправильна інформація про розташування системи, значить ми при завантаженні отримаємо різні помилки, одна з них "BOOTMGR is missing press CTR-Alt-Del for restart" або спостерігатимемо чорний екран. Виправляється проблема відновленням завантажувача Windows 7.
Коли ви видалили стареньку XP разом з EasyBCD, то залишили свій комп'ютер напризволяще з незрозумілим йому завантажувальним записом і він на знак подяки видає вам чорний екран. Для виправлення ситуації ми з вами проведемо відновлення загру Windows 7 , а саме перезапишемо головний завантажувальний запис за допомогою утиліти Bootrec.exe , що знаходиться на диску відновлення або на установчому диску Windows 7 (друзі, якщо у вас нетбук і ви хочете використовувати середовище відновлення, що знаходиться на флешці, то прочитайте спочатку коментарі). Також даної утилітою ми запишемо новий завантажувальний сектор, зрозумілий Windows 7.
Відновлення завантажувача Windows 7 автоматично
Завантажуємося з диска відновлення або інсталяційного диска з Windows 7, в початковій фазі завантаження комп'ютера, при появі пропозиції завантажитися з диска Press any key to boot from CD ..., тиснемо протягом 5 секунд на будь-яку клавішу клавіатури, інакше з диска ви не завантажитеся
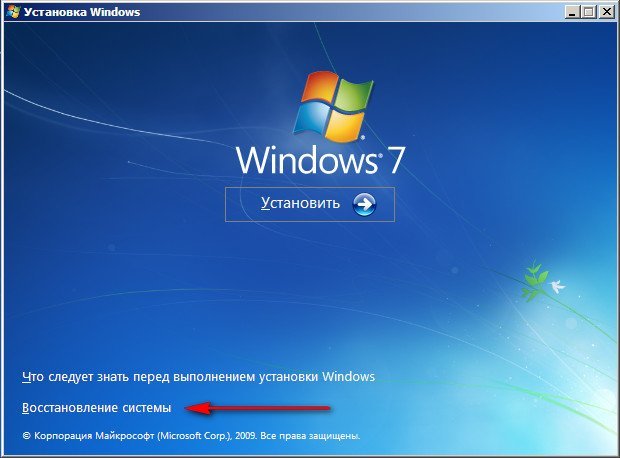
Відбувається недовгий пошук встановлених систем Windows та аналіз проблем, що заважають їх завантаженню
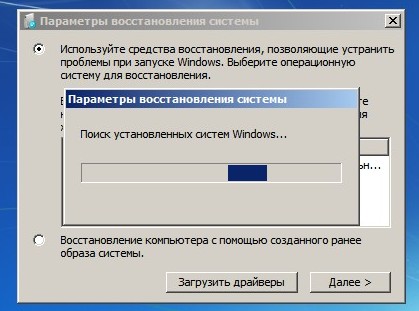
Зазвичай проблеми швидко знайдені і середовище відновлення пропонує усунути їх автоматично. Натисніть кнопку "Виправити та перезапустити", після чого комп'ютер перезавантажиться і завантаження Windows 7 буде відновлено.
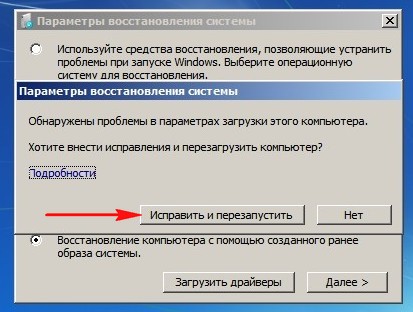
Якщо проблеми із завантаженням системи продовжаться або вам не буде запропоновано виправити проблеми автоматично, значить у цьому вікні потрібно вибрати операційну систему, яку потрібно відновити, вона у вас, швидше за все, одна і Далі.

Насамперед виберіть засібВідновлення запуску, воно теж може вирішити проблеми із завантаженням Windows 7
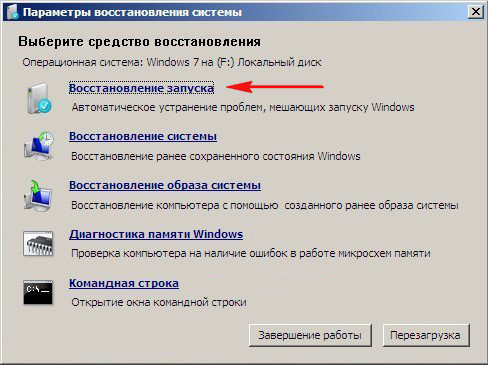
Відновлення завантажувача Windows 7 вручну
Якщо і цей засіб не допоможе, вибираємо засіб Командна строка
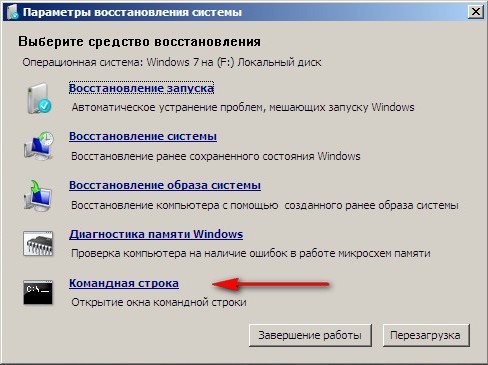
Вводимо команди:
diskpart
lis vol (виводимо список розділів жорсткого диска і бачимо, що «Том 1» є прихованим розділом System Reserved (Зарезервовано системою), об'єм 100 Мб, на ньому повинні розміщуватись файли завантаження Windows 7 і саме його потрібно зробити активним). Також бачимо розділ з встановленою Windows 7, у нього літера D:, об'єм 60 Гб.
sel vol 1 (вибираємо Том 1)
activ (робимо його активним)
exit (виходимо з diskpart)
bcdboot D:\Windows (де D: розділ із інстальованою Windows 7), ця команда відновлює файли завантаження Windows 7 (файл bootmgr та файли конфігурації сховища завантаження (BCD))!
«Файли завантаження успішно створені»
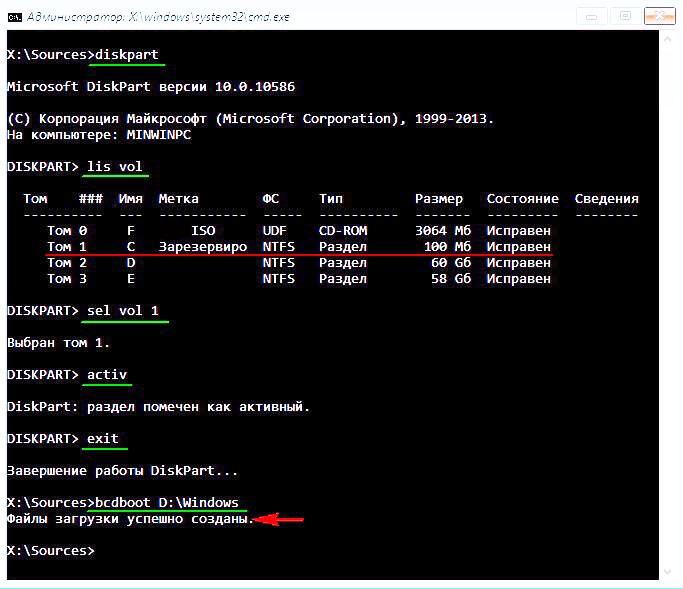
Відновлення завантажувача Windows 7 вручну (спосіб №2)
У вікні командного рядка вводимо команду Bootrec та
Так ось, помилка в тому, що у нас на обох жорстких дисках мають бути помічені червоним прапорцем. приховані розділи System Reserved (Зарезервовано системою). На Windows 7 обсяг такого розділу становить 100 МБ, а на Windows 8 350 МБ, саме ці розділи мають атрибути: Система. Активнийі саме в цих розділах знаходяться файли конфігурації сховища завантаження (BCD) та файл менеджера завантаження системи (файл bootmgr). А у нас виходить ці атрибути мають інші розділи. Через це Windows 7 та Windows 8 не завантажуються.
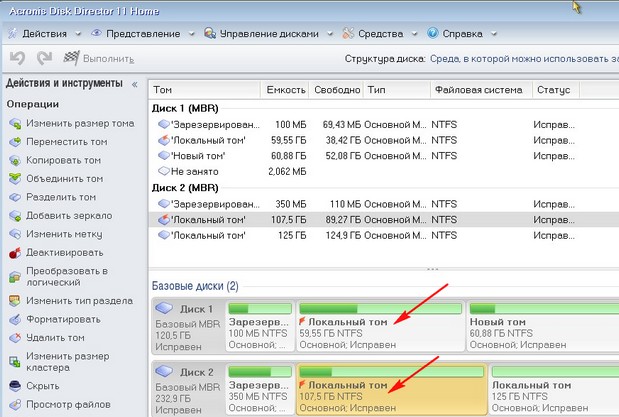
Вибираємо перший жорсткий диск 1, клацаємо на першому розділі System Reserved (Зарезервовано системою) правою мишею та вибираємо "Позначити як активний"
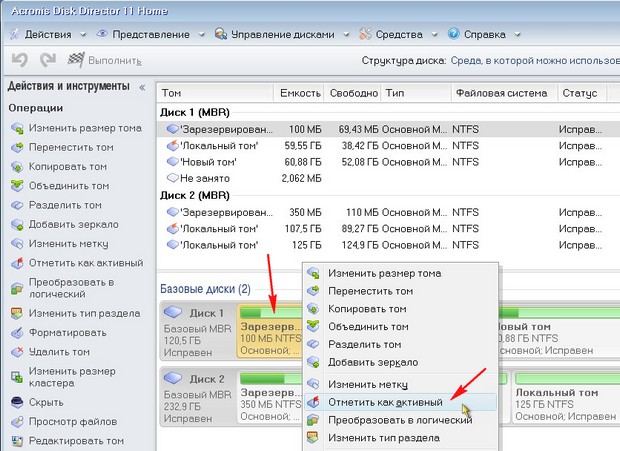
Том "Зарезервоване системою" буде відзначений активним. Натискаємо ОК.

Те ж саме робимо з Диском 2. Програма Acronis Disk Director працює в режимі відкладеної операції, щоб зміни набули чинності натискаємо кнопку "Застосувати операції, що очікують"

Продовжити.
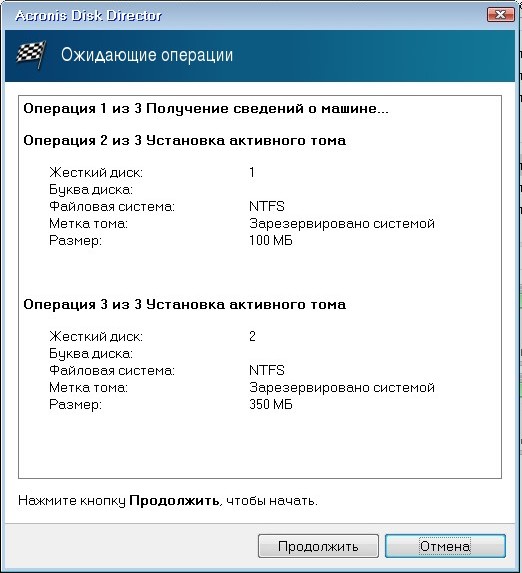
Як бачимо, після наших змін активними стали ті розділи, які потрібно.
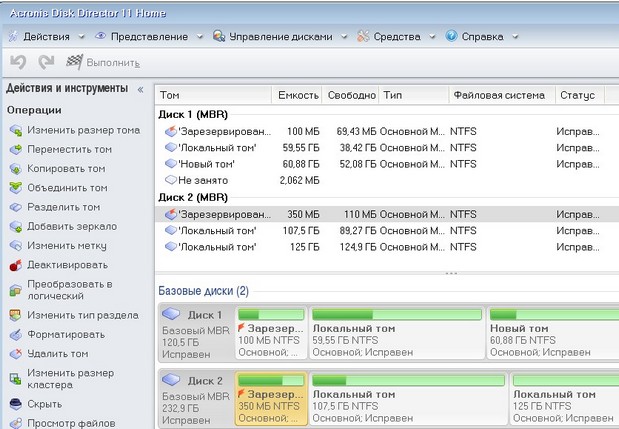
Виходимо з програми та перезавантажуємося. Результат роботи позитивний – по черзі завантажуються обидві операційні системи.
Bootmgr і ntldr – це стандартні завантажувачі, але вони призначені для різних ОС. Bootmgr– це більше свіжа версіязавантажувача, яка використовується починаючи з виндовс 7. Вона характернабільш швидкою обробкою даних та здатністю завантажувати максимальну версію операційної системи. Крім того, bootmgr є новим поколіннямреалізації інтерфейсу між обладнанням комп'ютера та операційними системами, і в недалекому майбутньому, повністю замінить модель BIOS, що проіснувала кілька десятиліть.
В свою чергу, ntldвикористовувався на старихверсіях ОС (Віста та ХР). Цей завантажувач відрізнявсяповільною обробкою даних та здатністю обробляти нескладні завдання.
Новий диспетчер завантаження bootmgr орієнтованийна використання спеціального сховища конфігурації завантаження BCD (Boot Configuration Data), а також спеціально розроблених додатків та даних специфікації EFI. Для сумісності з версіями Windows, що передує Windows Vista, новий диспетчер BOOTMGR забезпечує підтримку завантаження операційних систем попереднього покоління комп'ютерів на базі BIOS.
Відновлюємо завантажувач у Windows XP
На сьогоднішній день ще багато користувачів використовують на своїх персональних комп'ютерах віндовсХР і через те, що дана версіяОС вже застаріла, можуть траплятися збої в роботі завантажувача, виправитиякі, можна так:
Якщо при повторному завантаженні Windows видає повідомлення NTLDR is missing, то причина неполадок пов'язана з тим, що завантажувальний запис був повністю видалено. Для вирішення цієї проблеми буде потрібно:
При виникненні подібних неполадок на Виндовс Віста дії аналогічні, оскільки використовується однаковий тип завантажувача.
Виправляємо завантажувач у Windows 7
В виндовс 7 використовується завантажувач нового типу, чому існує кілька способівйого відновлення.
Використовуємо завантаження з дискаабо флешки:
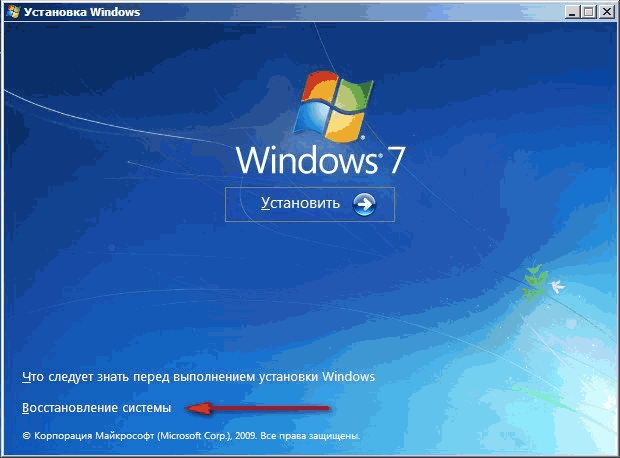
Але, даний спосіб, може допомогти лише в тому випадку, якщо пошкодження завантажувача мінімальне. При більш серйознихПроблеми варто використовувати процес редагування boot.ini.
Використання bootrec:
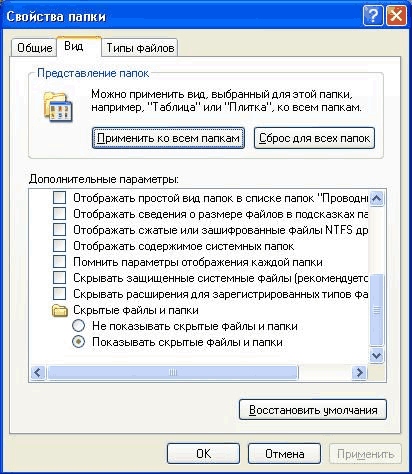
Усуваємо несправність у Windows 8, 10
У Windows 8 і 10 використовується завантажувач однакового типу (правда, в 10-й виндовс у нього збільшена швидкість обробки різних операцій). Тому відновлення даного елемента відбувається подібним чином.
Автоматичне відновлення
Як правило, автоматичного відновленнядостатньо для того, щоб нормалізувати роботу всієї операційної системи.
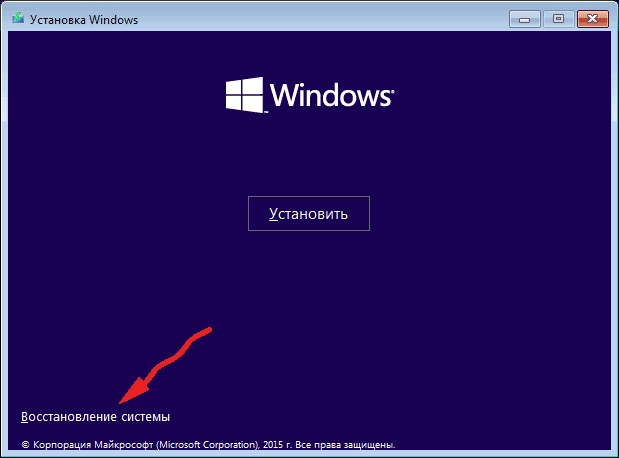
Як бачите, даний спосіб багато в чому схожий на подібне відновлення на Віндовс 7 за винятком декількох елементів.
Відновлення вручну
Якщо автоматичне усунення несправностей не принесло бажаного результату, то доведеться вдатися до ручному відновленню з використанням консолі: