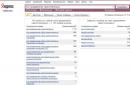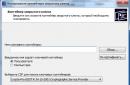Нумерація сторінок у ворді для звичайного документа робиться дуже просто, але коли виникає необхідність поставити номери сторінок у власних колонтитулах або зробити подвійну нумерацію сторінок, тут деякі починають сумувати.
Насправді, немає нічого складного. Пропоную зробити невелику практичну роботу, після якої вам стане веселіше і простіше працювати.
Проста нумерація сторінок
Для початку кілька слів про те, як пронумерувати сторінки у ворді для тих хто стикається з цим вперше:
У стрічці верхнього меню йдемо Вставка → Номер сторінки → Вгорі сторінки → Простий номер 1
Вибрати, звичайно, можна абсолютно будь-яке розташування і стиль нумерації сторінок, мій вибір обумовлений компактністю малюнка. Ось, власне і все, підемо далі знайомитися з цікавішими речами.
Номери сторінок у колонтитулах
Справа в тому, що номери сторінок у word вставляються в колонтитули, і за наявності власних попередній метод не підійде, т.к. у документі стане все сікось-накис.
Корисно.Якщо ви плаваєте в поняттях колонтитули та розділи у word, то настійно рекомендую ознайомитись зі статтями: «Колонтитули у ворді» (див. ) та «Розділи у ворді» (див. ).
Як пронумерувати сторінки у ворді
Отже, приступаємо та робимо все по порядку:
1. Підготовлений файл для практичної роботи завантажуємо.
2. Переходимо в режим редагування верхнього колонтитула першої сторінки змісту (утрудняєтеся див.).
3. Встановіть курсор у прямокутник у правому верхньому кутку та натисніть клавіші Ctrl+F9, після чого з'явиться { } .

4. У ці дужки напишіть або скопіюйте код PAGE .
5. Натисніть клавіші Alt+F9, цим ви відобразите значення коду.
6. Вийдіть із режиму редагування колонтитулу (утруднено, див. ).
7. Оскільки в нашому прикладі особливий колонтитул для першої сторінки, то необхідно зробити це і для наступних сторінок змісту. Перейдіть на другу сторінку та зробіть.
8. Нумерацію поставили, але зазвичай вона починається не з першої сторінки. Перейдіть в режим редагування колонтитула першої сторінки і виділивши номер сторінки, перейшовши у стрічці верхнього меню Вставка → Номер сторінки → Формат номерів сторінок…та вкажіть, що нумерацію сторінок розпочати з 4.

Таким чином, проставляється наскрізна нумерація для наступних розділів пояснювальної записки та додатків. Для простоти можна скопіювати номер сторінки змісту, в режимі редагування колонтитула, та вставити в наступні розділи.
Подвійна нумерація сторінок у ворді
Так, з наскрізною нумерацієюсторінок у ворді розібралися, але необхідно поставити і номери аркушів кожного розділу окремо для змісту, записки і додатків.
Давайте крок за кроком, від простого до складного, не поспішаючи продовжимо:
9. Перейдіть до режиму редагування нижнього колонтитула другої сторінки змісту та встановіть курсор у правому нижньому кутку у відповідне місце.
10. Вставте в цей осередок код (=(page)-3)аналогічно , створюючи фігурні дужкипоєднанням клавіш Ctrl+F9. Номер сторінки 2 вийшов зменшенням значення поточної сторінки на 3, що з коду.
Результат можна перевірити, додавши сторінку змісту.
Нумерація сторінок у word для профі
Попередній метод можна застосувати і для нумерації наступних внутрішніх сторінок розділів, але проблема в тому, що вам доведеться постійно контролювати номер останньої сторінкипопереднього розділу. Млинець, я б напевно тут відпочив, голова грітися починає.
Давайте так, якщо у вас у цьому прикладі друга сторінка розділу пояснювальної записки 7, то отримати внутрішню нумерацію другої сторінки доведеться так (=(page)-5), якщо кількість сторінок змісту збільшиться на одну, то номер другої сторінки записки буде 8, а внутрішній доведеться прописати як (=(page)-6) .
Можна і це автоматизувати, робимо послідовно, і все стане ясно.
11. Включаємо видимість прихованих символів натисканням відповідної кнопки на головній вкладці верхнього меню, і повністю виділяємо рядок
:::::::::Розрив розділу (з наступної сторінки)::::::::::

Даний напис повинен обов'язково перебувати на окремому рядку, інакше перенесіть його, встановивши курсор спочатку і натисніть Enter. Для виділення курсор слід вести від початку і до кінця точок, або клацнути навпроти рядка за простором аркуша.
12. При виділеному рядку у верхньому меню Вставка → Закладкау вікні «Закладка» пишемо r1(Аналогія розділ 1, латиницею без пробілів), ставимо «Приховані закладки» і натискаємо «Додати».

13. Ідемо в редагування колонтитула другої сторінки пояснювальної записки і в комірку номера сторінки вставляємо код (=(page)-(pageRef r1) .
Трактувати слід так: код (page)вказує номер сторінки, у нашому випадку 7, а (pageRef r1)номер сторінки з перехресним посиланням, створеним на розрив розділу, який на сторінці 5, таким чином номер внутрішньої сторінки обчислюється як номер сторінки мінус номер останньої сторінки попереднього розділу, тобто. 7-5 = 2; 8-5 = 3; 9-5 = 4 і т.д.
14. Виконайте аналогічні дії для розділу програм самостійно, додавши закладку r2на розрив розділу наприкінці пояснювальної записки.
Останній штрих у нумерації сторінок
Перейдіть послідовно на першу сторінку кожного розділу, і в комірці під написом «Листів» у нижньому правому куті поставте код (SectionPages). Цей код відображає загальну кількість сторінок у розділі. Якщо необхідно вивести загальну кількість сторінок у документі, вставте код (NUMPAGES) .
Буває так, що слово підгальмовує і не завжди оновлює поля з кодами, для примусового оновлення натисніть двічі клавіші Alt+F9.
Нагадую, що дужки для вставки коду викликаються поєднанням Crtl+F9, а виклик значень Alt+F9.
Бонус.Ну і в кінці, якщо були складності, можете завантажити документ з готовим результатом.
Цікаво.Як зробити автоматичний зміст word читайте.
Нумерація сторінок у слово. Відеоурок
Буде обов'язково як тільки з'явиться час.
Сьогодні ми з вами частково розглянемо пошукову систему Яндекс.
Її Головна сторінкає обличчям усієї системи та буквально порталом у дивовижний світ пошуковика, що займає лідируючі позиції в рунеті.
Про причини лідерства розповідати зараз немає сенсу, тому що тема нашої статті дещо інша, але якщо в парі слів, то Яндекс:
- Допомагає користувачеві
- Дружелюбний навіть для початківців
- Простий у використанні
- Використовує унікальну систему ранжування
- Має свій шлях розвитку і намагається привносити щось нове.
Запуск системи відбувся ще далекого дев'яносто сьомого року під час презентації на виставці Softool.
І вже на той момент Яндекс без проблем справлявся з морфологією російської мови, шукав необхідну інформацію, враховуючи відстань.
А також мав власний алгоритм релевантності тієї чи іншої сторінки кожного сайту, що пройшов індексацію.
Перше знайомство з головною сторінкою
Щоб потрапити на головну сторінку Яндекса, достатньо ввести в пошуковому рядку браузера www яндекс або www яндекс ru або ру.
Ну а якщо вам взагалі ліньки або ви сповнені нетерпіння насолодитися досі небаченим видовищем – просто напишіть «Яндекс» і натисніть на перше посилання, яке випаде у пошуку.
Тож ми на головній сторінці. Потрібно сказати, що з моменту своєї появи у цієї пошукової системиголовна сторінка змінювалася дуже часто.
А все тому, що розробники ретельно стежать за сучасними тенденціями та бажаннями користувачів.
На основі всього цього як конструктор збирається сторінка, яка максимально відповідає тому, що ми звикли називати словом «зручність» або «комфорт».
Потрапивши на сторінку вперше, ви насамперед звернете на самий верх, де вискочить смужка, що пропонує завантажити адаптований браузер Яндекс.Браузер, оснащений спеціальною технологією захисту.
Порада!Незважаючи на те, що Яндекс.Браузер добре опрацьований і «заточений» під усі бажання простого користувача, комусь не захочеться його качати, а верхня смужка відволікатиме від важливої інформації. В цьому випадку можна буде звернути увагу на верхній правий кут сторінки, де є кнопочка «Закрити», виконана у вигляді хрестика. Натисніть на неї, і ви більше не побачите набридливу смужку, що пропонує зробити непотрібну для вас дію.
Звичайно, через деякий час вона знову може з'явитися, але ви вже точно знатимете, що з нею робити.
Ну або вона переконає вас і ви все ж таки вирішите скачати Яндекс.Браузер хоча б для інтересу.
Наприкінці огляду, до речі, ми надамо вам відео з докладним налаштуваннямцього браузера.
Зробити Яндекс головною сторінкою у браузері
У вас може виникнути питання: «А як зробити так, щоб головна сторінка Яндекса постійно була в моєму браузері і мені не доводилося її постійно шукати?».
Зробити це можна абсолютно безкоштовно!
Дбайливі розробники подбали про це, тому, якщо ви подивитеся у верхній лівий кут сторінки, зможете знайти посилання «Зробити стартовою».
Натиснете, вам запропонують встановити спеціальне розширення та готове – сторінка стартова!

Порада!Зверніть увагу на картинку вгорі. Першою стрілочкою (ліворуч) вказано основне посилання, яке дозволяє зробити Яндекс стартовою сторінкоюбудь-якого браузера. Однак, якщо ви користуєтеся браузером Google Chrome, у вас може вискочити зручне оголошення (стрілочка зліва), яке допоможе встановити спеціальне розширення, яке максимально швидко зробить Яндекс основною пошуковою системою в браузері. Після цього щоразу, як тільки ви захочете погуляти в інтернеті, автоматично завантажуватиметься ваша улюблена головна сторінка Яндекса.
Вказуємо своє місцезнаходження, якщо Яндекс не визначив
Після невеликих маніпуляцій з браузером повертаємося до сторінки і бачимо, що в тому ж лівому верхньому куті вказано місто, в якому ви зараз перебуваєте.
Система автоматично його визначає та видає вам інформацію, яка максимально релевантна місцю, в якому ви зараз перебуваєте.
Але може статися і так, що Яндекс схибить і видасть вам не те місто.

Отже, якщо вам досі цікава пошукова система Яндекс, ми продовжимо. Переносимося у правий верхній кут сторінки і бачимо кілька посилань.
Вони дозволяють:
- , на якому буде сторінка

- , підлаштувавши її під себе

- Завести пошту, якщо такої у вас немає (є кнопка « »)

- Увійти в систему за допомогою кнопки «Вхід» після реєстрації або за допомогою профілю в одній із соціальних мереж

Порада!Реєстрація в Яндексі швидка та зручна. Радимо вам нею скористатися, адже вона дозволить вам користуватися додатковими можливостямисистеми, а також зберегти всі зміни, які ви зробили в налаштуваннях.
Новини в Яндексі
Розібравшись із верхньою частиною сторінки, рухаємося ближче до середини. Перед вашими очима, як ви помітите, з'явиться стовпчик «Новини».
Спочатку там демонструються новини, які є релевантними країні, в якій ви знаходитесь.
Якщо ваша країна Росія – будуть показані всі новини, які сталися сьогодні. Якщо в Україні – буде показано відповідний контент.
Однак, якщо вам цікавіші новини щодо району, в якому ви проживаєте, достатньо натиснути на посилання поряд з посиланням «Новини», яке називається так, як і ваш район.
У нашому випадку це «Дніпропетровська область».
А праворуч від новин раз у раз транслюються рекламні банерикомпанії Яндекс, які або допомагають у якихось дрібницях, або розповідають про якісь нові продукти компанії та її партнерів.



- Більш детальними новинами






Пошуковий рядок Яндекса
По центру головної сторінки Яндекса знаходиться головне – логотип пошукової системи та пошуковий рядок, у якому користувачі вводять свої запити.
І справді, що б ви не ввели в рядку пошуку, у вас обов'язково з'являться десятки, а то й сотні варіантів сайтів, на яких ви знайдете шукане.
Зліва показана карта міста, розклад електричок та телепрограма, яка дозволяє дізнатися, які фільми можна дивитися прямо зараз і чи взагалі варто відволікатися на телевізор.

У самому низу сторінки немає практично нічого корисного для простого користувача, проте, досвідчені користувачі визнають зазначені там посилання важливими і необхідними.
Серед них посилання на Яндекс.Директ (до речі, саме ця система приносить пошуковику левову частку прибутку), посилання на метрику та сторінку із замовленням реклами.
І це лише у лівій частині.
У правій частині можна знайти кнопку у вигляді знака питання, яка перенесе на сторінку з FAQ по системі та її сервісам.

Висновок
Ось такою постає перед нами головна сторінка пошукової системи Яндекс.
Сподіваємось, що наш короткий огляддозволить вам хоча б трохи ознайомитися з нею, звикнути до роботи з пошуком та іншими «смаками», які пропонує ця сторінка.
Користуйтесь Яндексом та завжди будьте в курсі подій!
Обіцяне на початку відео з налаштуванням Яндекс.Браузера:
Налаштування Яндекс браузера
Покажу як настроїти яндекс браузер і покажу його можливості та функції. Особливо мені подобається можливість перекладу слів у браузері.
Як виглядає сторінка, яку відкриває Пункт "Налаштування" Головне меню браузера Google Chrome показано в → цій статті. Нижче розглянемо, з яких частин складається сторінка «Налаштування» браузера Chrome, як вони можуть бути активовані (у тому числі при різному ширині вікна), а також, де вони розташовані і як з ними можна взаємодіяти. Всі ці знання необхідні для того, щоб мати можливість настроїти властивості браузера для зручності роботи з ним.
У верхньому лівому кутку сторінки знаходиться посилання на Головне меню сторінки « Налаштування». Воно виглядає як три горизонтальні риси (стандартне позначення меню у дизайні від Google). Для того щоб активувати це меню, потрібно клікнути по ньому лівою кнопкою мишки один раз.

Відразу після Головного меню сторінки «Налаштування» знаходиться поле введення тексту для пошуку в налаштуваннях браузера Google Chrome, як це видно на зображенні вище. Однак, при зменшенні ширини вікна, це поле пропадає і замість нього у правому верхньому куті з'являється піктограма "Лупа", клік по якій лівою кнопкою мишки відкриває поле для введення пошукової фрази:

Основне поле з налаштуваннями браузера Google Chrome
Нижче наведено основне поле з налаштуваннями браузера Google Chrome. Налаштувань дуже багато, тому зручніше користуватися фільтром видачі з Головного меню налаштувань або те, що видасть пошук за налаштуваннями. Інакше доведеться довго скролити та шукати потрібні налаштування, які хочеться змінити для зручності роботи з браузером
Інструкція
Закінчивши написання роботи (або розпочавши її), оформіть сторінки відповідно до ваших побажань чи вимог замовника. Налаштуйте поля, абзаци, змініть шрифт та інші параметри. Щоб зробити нумерацію сторінок у документі редактора Ворд, знайдіть у верхній панеліредактора вкладку "Вставка". Там ви побачите кілька розділів, серед яких оберіть "Колонтитули". Колонтитули – це області в документі, які використовуються для додавання інформації, що повторюється, в нижні, верхні або бічні поля документа. Одним із них якраз і є номери сторінки. Колонтитули потрібні для того, щоб автоматизувати процес розміщення сторінок, внесення позначок та іншого.
У стовпці роботи з колонтитулами у списку, що випадає, у полі "Номер сторінки" підберіть потрібний формат розміщення нумерації сторінок. Переходячи по розділах, натисніть правою кнопкою мишки відповідний вибір. Номери з'являться на кожному аркуші документа. Як правило, їх розставляють у середині нижньої частини сторінки або у правому верхньому кутку.

Якщо вам потрібно зробити нумерацію сторінок у Ворді не з першого аркуша (у наукових працях зазвичай потрібно ставити номер на другій або третій сторінці), то в розділі "Номер сторінки" відкрийте вкладку "Формат номерів сторінок". Там ви можете вибрати, з якого листа Ворд почне нумерацію. Там же можна змінити вигляд номера. Наприклад, пронумерувати листи буквами чи римськими цифрами.

Якщо вам не потрібно проставляти номер на титульному листі, його можна легко прибрати, зберігши решту нумерації. Для цього зайдіть в "Розмітку сторінки" в головній панелі Word, натисніть на стрілку біля параметрів сторінки. У діалоговому вікні натисніть на вкладку "Джерело паперу". Там ви побачите рядок "Розрізняти колонтитули". Поставте галочку біля варіанта першої сторінки і збережіть зміни. Ось так просто зробити нумерацію сторінок у Ворді.