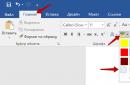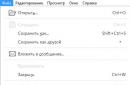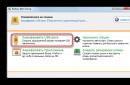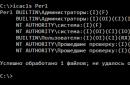Як і у будь-якої іншої операційної системи, в Linux Mintвиходять оновлення та їх необхідно встановлювати. Оновлення можуть бути в одній версії Лінукс Мінт, а може бути оновлення з однієї версії на другу. Саме про це буде ця стаття.
Встановлення оновлень Linux Mint
Якщо ви тільки що встановили систему, вам необхідно оновити її до актуального стану. Це можна зробити двома способами. Перший – це запустити менеджер оновлень. Його можна знайти в меню-адміністрування-менеджер оновлень.
І хоча це безпечна процедура, перейдіть на свій страх та ризик. Перед початком будь-якого оновлення виконайте резервне копіювання всіх важливих файлів, документів, вибраних та інших даних. Якщо ви встановили пропрієтарні драйвери вручну та безпосередньо з веб-сайту виробника, вам необхідно видалити ці драйвери та повернутися до драйверів з відкритим вихідним кодомперед оновленням. Для цього скористайтеся підручником нижче.
Щоб уникнути багатьох помилок і навіть завершення установки, відключіть усі сторонні репозиторії, поглянувши на наступний підручник. Після цього перезапустіть систему. Натисніть кнопку "Так, оновити зараз", а потім вкажіть пароль для авторизації оновлення. На наступному екрані підтвердіть вибір, натиснувши кнопку «Оновити».
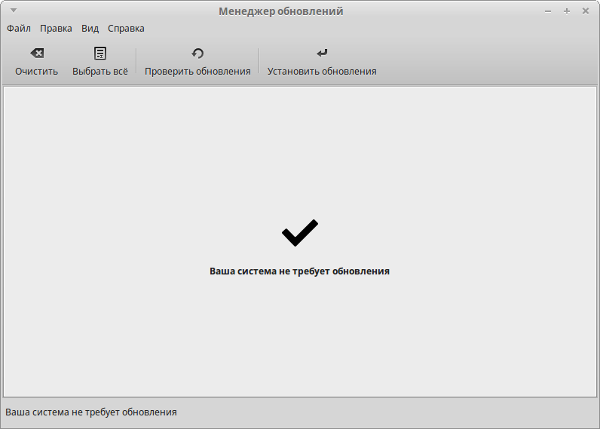
Спочатку натисніть кнопку "перевірити оновлення", а потім на кнопку "встановити оновлення".
Другий спосіб – це оновлення через термінал. Запустіть термінал та введіть команди:
sudo apt-get update
sudo apt-get dist-upgrade
Дані оновлення необхідно регулярно перевіряти та встановлювати, оскільки це підвищує рівень безпеки вашого комп'ютера та даних.
Після цього програма оновлення отримає файли, які будуть встановлені, і запитає, чи дійсно ви хочете запустити оновлення. Підтвердіть вибір, натиснувши кнопку «Почати оновлення». Якщо є пакети, що застаріли з оновленням, ви будете проінформовані, і ви можете вибрати між «Зберегти» та «Видалити», причому останній є найбільш рекомендованим варіантом.
Нарешті вам буде запропоновано перезавантажити комп'ютер для завершення оновлення. Тепер ви можете використовувати його і навіть залишити його як хочете, дотримуючись порад нижче. Будь-яке оновлення або зміна роботи системи відбувається через високий рівень критичності. Тому не соромтеся зберігати свої дані.
Оновлення Linux Mint з однієї версії на іншу
Розробники Лінукс Мінт випустили вже 17 версій своєї операційної системи і у багатьох виникає питання, як оновитися з однієї версії на іншу. Взагалі ми не рекомендуємо оновлюватися з однієї версії на іншу і краще встановити нову версіюз нуля, але якщо у вас немає цього часу, тоді давайте розглянемо це на прикладі Linux Mint 17.1. Для цього запустіть вищезгаданий менеджер оновлень. У його меню натисніть кнопку "редагування" і перед вами з'явиться таке підменю:
У тирі введіть «Програми та оновлення». Переконайтеся, що система повністю оновлена. Запустіть процес оновлення. Перезавантажте систему та насолоджуйтесь новою версією! Є кілька зауважень щодо його оновлення, особливо при зверненні до ядра, дізнатися більше.
Але що означає ця підтримка?
З часом відбувається безліч оновлень та виправлень.
Різниця у пакетах ядра
Хоча його ще не було випущено на момент написання цієї статті, тепер можна оновити систему 10 до версії розробки. Це може бути корисним для тестування як процесу оновлення, так і функцій 04 перед офіційною датою випуску.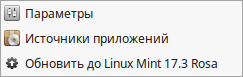
У його нижній частині пропонується оновитися до останньої версіїсистеми (у разі з Linux Mint 17.1 до 17.3). Натискаємо на цю кнопку.
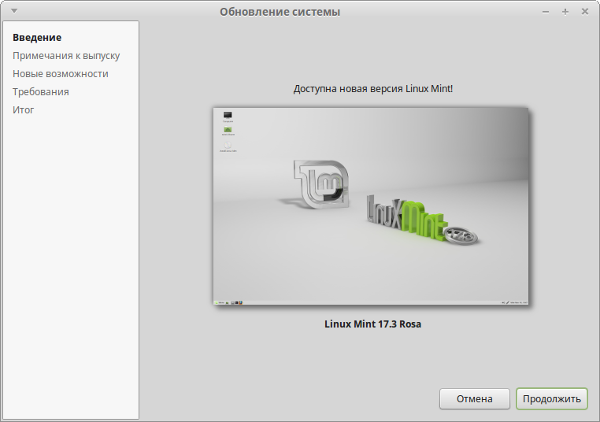
На наступному кроці нам запропонують ознайомитись із примітками до випуску
Увага. Як і майже кожне оновлення між основними версіями операційної системи, цей процес несе у собі невід'ємний ризик збою, втрати даних або порушення конфігурації програмного забезпечення. Настійно рекомендується повне резервне копіювання та розширене тестування.
У той час як багато систем можуть бути оновлені без будь-яких інцидентів, часто безпечніше і передбачувано переходити на новий основний випуск, встановлюючи дистрибутив з нуля, налаштовуючи служби з ретельним тестуванням на цьому шляху і переносячи додатки або дані користувача як Окремий крок.
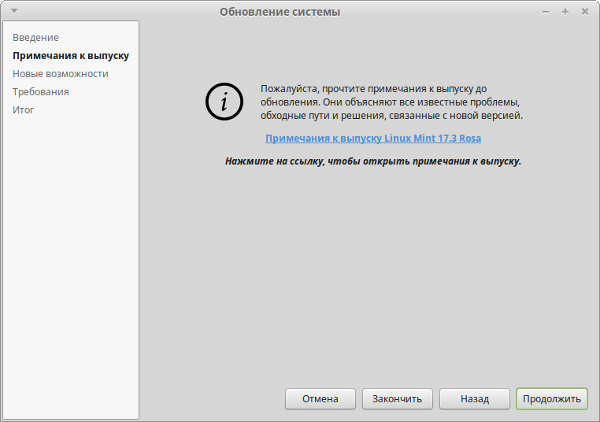
Натисніть кнопку "продовжити" і ознайомтеся з новими можливостями релізу.
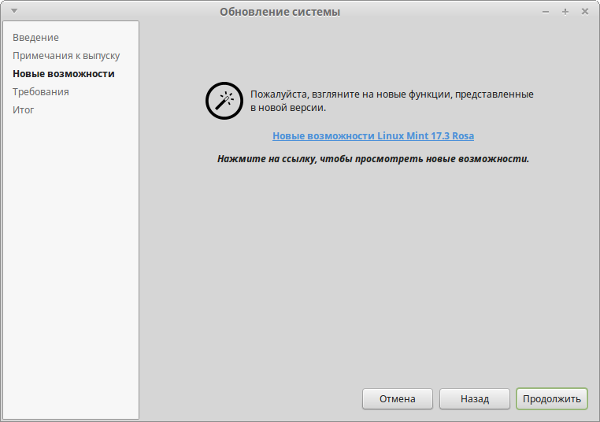
На останньому кроці нас попередять про можливих проблемахпісля оновлення і вам необхідно встановити галочку, що ви розумієте ризик.
Ви ніколи не повинні оновлювати виробничу систему без попереднього тестування всього вашого програмного забезпечення та служб, розгорнутих проти оновлення у тестовому середовищі. Майте на увазі, що ці бібліотеки, мови та системні служби можуть суттєво змінитись.
Крок 1 – Створіть резервну копію своєї системи
Перед спробою серйозного оновлення в будь-якій системі переконайтеся, що ви не втратите дані, якщо оновлення не піде. Кращий спосібзробити це - виконати резервну копію всієї вашої файлової системи. Якщо це не вдається, переконайтеся, що у вас є копії домашніх каталогів користувачів, будь-яких конфігураційних файлів і даних, що зберігаються в таких службах, як реляційні бази даних.
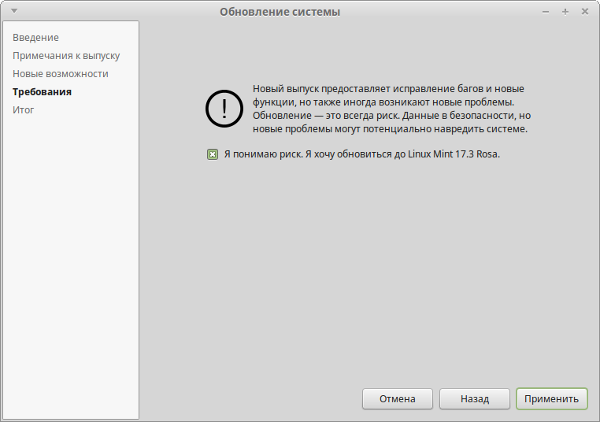
Натисніть на кнопку "застосувати і дочекайтеся закінчення оновлення. Після цього перезавантажте комп'ютер. Як бачите, нічого складного, але ми вам рекомендуємо оновлюватися з однієї версії на іншу наступним чином:
2) Завантажтеся з неї і запустіть файловий менеджерз правами адміністратора з терміналу командою sudo caja(Актуально для робочого оточення MATE).
Процес моментального знімку. Потім оновіть встановлені пакетидо останніх доступних версій. Відобразиться список оновлень, і вам буде запропоновано продовжити. Це рекомендований офіційний шлях оновлення сервера, який повинен виконуватися через віддалене з'єднання. Для інших систем, які знаходяться під вашим контролем, пам'ятайте, що при фізичному доступі до машини безпечніше виконувати основні оновлення операційної системи.
Тоді ви можете попередити, що запис дзеркала не знайдено. При скануванні вашої інформації про репозиторію у записі дзеркала для оновлення було виявлено. Після того, як будуть завантажені списки нових пакетів і будуть зроблені зміни, ви запитаєте, чи хочете ви почати оновлення.
3) Знайдіть у його меню вкладку "вид" і встановіть галочку навпроти рядка "показувати приховані файли"
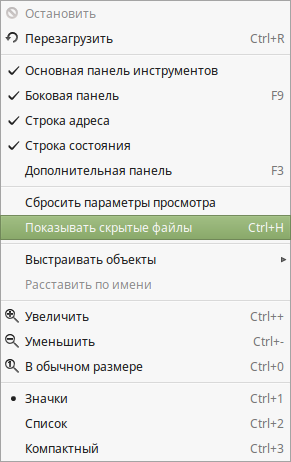
Видаліть усі папки та файли, назва яких починається з точки
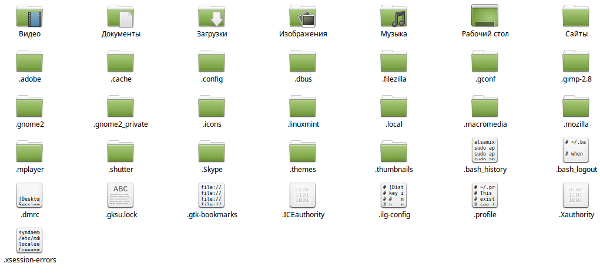
Тепер закрийте термінал та менеджер файлів та приступайте до встановлення. На стадії розмітки диска в жодному разі не ставте галочку про форматування розділу /home, так як це видаляє всі ваші дані. Решта встановлення нічим не відрізняється від звичайної.
Нові пакети будуть завантажені, потім розпаковані та встановлені. Навіть якщо ваша система знаходиться на швидкому підключенні, знадобиться деякий час. Під час встановлення ви можете зіткнутися з інтерактивними діалогами з різних питань. Наприклад, вас можуть запитати, чи ви хочете автоматично перезапускати служби, коли це необхідно.
В інших випадках вас можуть запитати, чи хочете ви замінити файл конфігурації, який ви модифікували, із встановленою за замовчуванням версією встановленого пакета. Зазвичай це проблема, яка, ймовірно, вимагатиме знання про конкретне програмне забезпечення, яке виходить за рамки даного керівництва. Після того, як нові пакети завершать інсталяцію, ви запитаєте, чи готові ви видалити застарілі пакети. У звичайній системі без налаштування її слід безпечно вводити і тут.
Ми розглянули, як оновити Linux Mint, але якщо у вас залишилися питання, то ставте їх на нашому форумі.
Замість того, щоб отримати оновлення версії Ubuntu з диска можна оновити Ubuntu до нової версії прямо з робочого столу. І зробити це дуже просто! Хоча я рекомендував би все ж таки, тому що надійніше... Але тут справа вибору.
Що вам потрібно знати про довгострокову підтримку
Тут вам, ймовірно, потрібно вивчити зміни конфігурації, необхідні для програм, що розгортаються, і служб. У зв'язку з цим варто уточнити, що це управління версіями зосереджено на забезпеченні стабільності системи та не обов'язково збільшуючи її новими функціями, інструментами та програмами.
Проте з міркувань безпеки не всі у цій версії ризикують відстати в середньостроковій перспективі. Програми, такі як браузери та інструменти з доступом до мережі, оновлюються новими безкоштовними версіямистаріння. Але у користувача немає жодних альтернатив?
Але перш ніж почати, переконайтеся, що ви внесли все випущене оновлення до вашої встановленої системи. Якщо цього не зробити, ви можете отримати більше проблем, ніж користі.
І тому виберіть послідовність команд Система| Адміністрація| Менеджер оновлень (System | Administration | Update Manager), щоб вивести на екран вікно, подібне до показаного на фото:
У чому перевага оновлення системи?
До певної міри, при цьому користувач виявляється проти стабільності. На додаток до переваг найстабільнішого випуску система логічно мала низку виправлень помилок, зроблених її розробниками, а також важливі оновлення додатків та безпеки – у цьому розділі офіційного сайту.
Оновлення включає пакети Таблиця 6, останнє оновленнясерії, тобто життєвий циклзавершується. Але перш ніж йти прямо до установки, важливо подивитися деякі деталі. В іншому випадку найкраще відформатувати систему. Однак для цього є процедура, проте рекомендується також протестувати на віртуальній машиніза допомогою - якщо ви не знаєте, як використовувати програму, дізнайтеся, що ми всі крок за кроком.
Вміст вікна може бути різним. У вас можуть відображатися інше оновлення або не відображатися залежно від того, наскільки враховано поточні оновлення у вашій системі.
Але для того, щоб бути абсолютно впевненим у тому, що ваш комп'ютер знає про всі найсвіжіші доступних оновленнях, натисніть кнопку Перевірити(Check). Як бачите, поки все просто, щоб перевірити оновлення потрібно лише дотримуватися простих порад.
Використовувати програму оновлення
З належним чином зареєстрованих спостережень ми переходимо до процедур оновлення! Немає жодної проблеми зі збереженням версії - у системі, яка використовується для критичних місій, її може бути навіть доцільно підтримувати, - але варто згадати, що є спосіб її оновити.
Процедура є досить простою і може бути виконана через термінал. Для цього перейдіть наступним шляхом. Натисніть «Система», а потім — «Адміністрування» та. Перевірте усі знайдені варіанти. За допомогою цієї області можна інсталювати, видаляти, налаштовувати або навіть оновлювати пакети програмного забезпечення.
Після завантаження всіх найсвіжіших даних ви побачите у вікні самі або інші оновлення. Якщо відображаються будь-які оновлення, натисніть кнопку Встановити оновлення (Install Updates), щоб встановити їх.
Якщо у якийсь момент у вас буде запитуватись пароль, введіть його. Вам також може бути запропоновано перезавантажити комп'ютер.
Щоб вибрати пакет, процедура дуже проста: просто оберіть контент, який потрібно встановити, і натисніть «застосувати». У будь-якому випадку процедура проста. Отримавши доступ до командного рядка як адміністратора, ми почнемо оновлення списку пакетів! Після оновлення ми оновимо встановлені пакети, виконавши таку процедуру.
За допомогою двох команд виконали оновлення пакетів. Наступні команди також можуть використовуватися так, щоб у вас завжди був ваш комп'ютер стабільним, тобто: практичним і швидким. Інша команда, яка може бути використана. Нарешті, ви можете перевірити пошкоджені залежності, виконавши наступну команду.
З іншого боку, якщо після натискання кнопки Перевірити(Check) не з'явиться нових оновлень, кнопка Встановити поновлення(Install Updates) залишиться неактивною (блідою), свідчаючи про те, що встановлена системамістить останні оновлення.
Коли з'являється нова версія (що зазвичай відбувається двічі на рік, як правило, у квітні та жовтні), у верхній частині вікна Менеджера оновлень буде виведений текст Доступний новий реліз Ubuntu "xx.xx"(New Distribution release "xx.xx" is available), де "xx.xx - номер нової версії. Якщо немає новішої версії, ніж ваша поточна, цей текст виводитися не буде.
Давайте проаналізуємо на практиці? При використанні синаптики потрібно бути обережним, щоб не стерти щось неправильно. Вже в командному рядку, окрім того, що ви виконуєте необхідну команду на практиці, це дозволить уникнути майбутніх помилок.
Повідомлення про оновлення має з'явитися тільки в середині липня, коли буде випущена версія 1. Щоб перейти на версію 04, ви повинні спочатку створити резервну копію даних. Ми чекаємо, коли ви створите резервні копіїсвоїх даних. Марно обманювати нас, а потім створювати резервні копії ваших даних.
Для встановлення нової версії дистрибутива натисніть кнопку Оновити(Upgrade) та дотримуйтесь простим інструкціям, що з'являється на екрані, якщо потрібно, і за потреби перезавантажте комп'ютер.
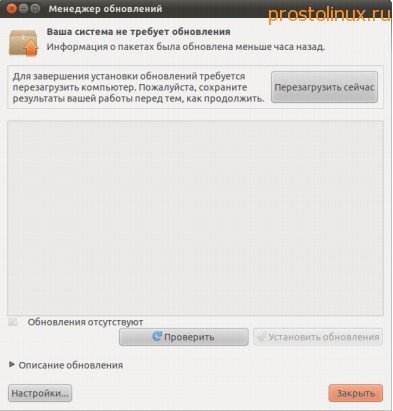
Якщо ваша поточна версіяна кілька випусків старше за останню доступну версію, вам доведеться повторити описаний процес, оновлюючи вашу систему до всіх проміжних версій по черзі до тих пір, поки не дійдете до останньої версії. Коли не буде доступно жодної нової версії, ви завершили оновлення.
Модернізація та модернізація: яка різниця?
Якщо ви дійсно хочете ризикувати і не створюватимете резервні копії, ви вже знаєте, що проблема у ваших силах. Тепер, коли ви скопіювали або прийняли ризик втратити свої дані, переконайтеся, що система повністю оновлена. Нагадуємо, що оновлення не слід сприймати легковажно, тому ми рекомендуємо вам прочитати цей документ і перш ніж продовжити. Оновлення має бути відмінним від простого оновлення.
При оновленні мігрант перемістить ваше програмне забезпеченняна більш нову версію, а також встановить, замінить чи видалить кілька нових програм чи, навпаки, застаріли. Оновлення глибоко впливає на вашу систему і має бути зроблено свідомо. Це оновлення.
Ось так все просто, і не потрібно нічого платити, все безкоштовно. Хоча в Windows останнєоновлення до 10 версії теж безкоштовно, але напевно є підводні камені, тому що у цих бухгалтерів із майкрософт безкоштовно просто так нічого не буває – платити за щось доведеться потім!
Опубліковано 19 Чер 2013 11:22 © Просто Linux | Все про Лінукс, Android та Windows.