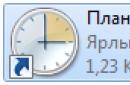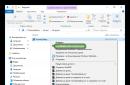Одна з найпоширеніших проблем, що зустрічаються на операційній системі Windows 7 - комп'ютер або ноутбук "тупить" або "гальмує". Виявляється це в тому, що пристрій починає набагато повільніше завантажуватися, реагувати на дії користувача, а зрештою непросто гальмує, а відмовляється працювати. Причин такого підвисання дуже багато. Їх можна поділити на два основні блоки:
У кожному окремому випадку необхідно робити різні дії. Розглянемо найпоширеніші проблеми повільної роботи Windows, а також шляхи їх вирішення.
Для швидкої роботикомп'ютера або ноутбука, система потребує достатньо пам'яті. Найчастіше Windows ставлять на диск "C". По недосвідченості користувачі встановлюють на нього всі інші програми (іноді навіть у системні папки, на кшталт "program files" або "system 32"). Переконайтеся, що диск на який у вас встановлена Віндовс, має достатній для комфортної роботи дисковий простір.
Видаліть всі зайві файли, програми, які знаходяться на системному диску. Як правило до нього належать такі директорії:
- Робочий стіл;
- Завантаження;
- Мої документи (бібліотека, зображення);
- файли Кошики.
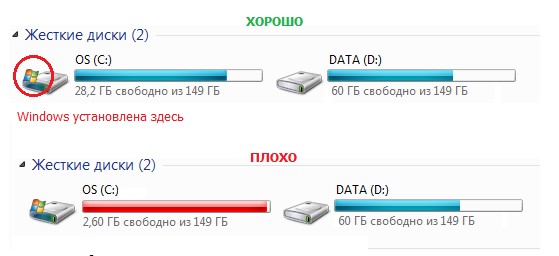
До речі, відчищати робочий стіл рекомендується насамперед. Наявність на ньому величезної кількості різних файлів, ярликів, папок у кілька разів зменшує продуктивність комп'ютера або ноутбука. Звільнивши достатню кількість вільного місця (щоб смужка диска відображалася синім кольором, а не червоним), комп'ютер буде помітно менше виснути.
Пошкодження системних файлів
Наступною причиною того, що комп'ютер або ноутбук сильно гальмує може бути пошкодження або відсутність важливих для роботи системи файлів та папок. Причини можуть бути різні:
- Спочатку неправильно встановлена Windows 7.
- Критичні помилки після тривалого використання інстальованої Windows.
- Наслідки зараження системи шкідливими файлами.
- Неправильна експлуатація комп'ютера чи ноутбука.
- Випадкове вилучення важливих системних файлів.
- Некоректне видалення сторонніх програм.
- Наслідки неправильної роботи з реєстром.
Найлегший спосіб, щоб усунути перераховані вище проблеми, провести відновлення системи. Перевага цієї функції полягає в тому, що процедура не зачіпає програми, які встановлював на комп сам користувач (драйвера та інший софт) або інші особисті файли, а перевіряє виключно цілісність системи. При необхідності відбувається завантаження відсутніх файлів і комп'ютер вже менше гальмує. Проведення цієї процедури не може позначитися негативно, а після відновлення комп'ютер працюватиме тільки швидше.
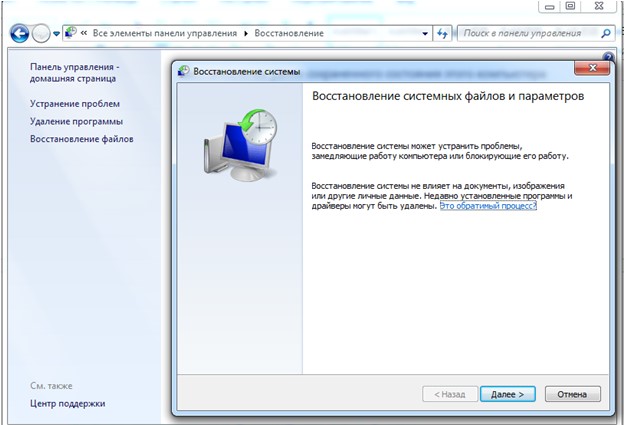
Якщо пошкодження занадто серйозні, відновлення ви провели, а комп'ютер або ноутбук все одно тупить або гальмує, можна задуматися про варіант переустановки Windows. Робити це слід лише у крайньому випадку.
Сміття в реєстрі та автозавантаженні
У міру експлуатації ноутбука або комп'ютера (установлення та видалення програм, копіювання файлів, підключення USB пристроїві т. д.) у системному реєстрі Windowsнакопичується безліч записів (). Якісь дублюються, інші вносяться туди помилково. Все це призводить до того, що з'являються системні помилки, Додатки конфліктують між собою, а комп гальмує і повільно працює. Для покращення працездатності комп'ютера або ноутбука рекомендується проводити чищення реєстру. Зрозуміло, вручну це робити не доведеться. Найкраще використовувати безкоштовну утиліту CCleaner. У ній можна не тільки виправити помилки реєстру, але й настроїти параметри автозавантаження. 
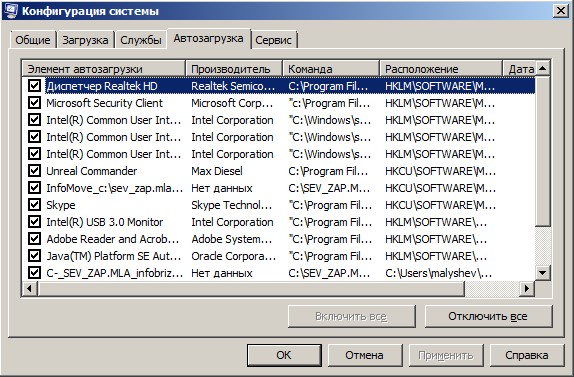
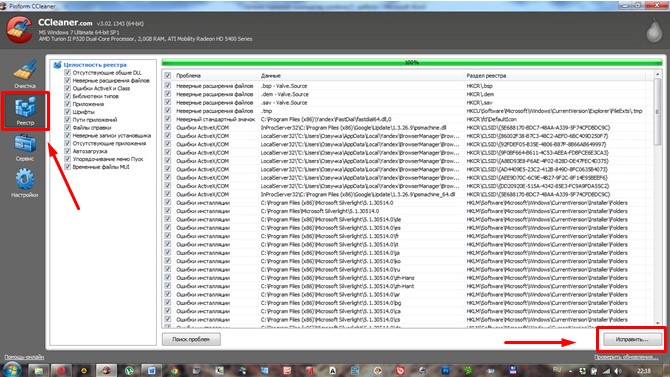
Багато програм, які встановлюються на комп'ютер завантажуються під час запуску системи. Іноді це може бути абсолютно непотрібні програми, які користувач використовує досить рідко, але при запуску та роботі в автономному режимі вони витрачають системні ресурси. Прибравши не потрібні програмиз автозапуску Windows, комп'ютер не тільки швидше завантажуватиметься при запуску, але й працюватиме.
Зараження вірусами
Як правило, вірус працює в прихованому режимі і вимагає великих витрат системних ресурсів, тому комп'ютер і гальмує. Про те, що комп'ютер або ноутбук заражений вірусами, можуть сказати такі симптоми:
- зависання пристрою під час здійснення тих чи інших дій (наприклад, відкривши «мій комп'ютер» провідник довго оновлюється);
- файли та папки не видаляються, навпаки зникли або не відкриваються;
- почали з'являтись критичні помилки;
- у браузері змінилася Домашня сторінка, пошуковик за умовчанням, додалися сторонні розширення або нав'язлива реклама;
- з'явились сторонні програмиякі неможливо видалити;
- процесор завантажений на 100% при закритих програмах;
- неможливо виконати відновлення системи, запустити диспетчер завдань або завершити один із процесів.
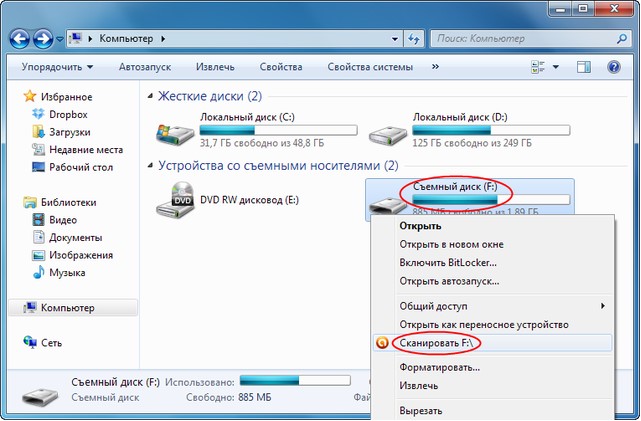
Ускладнюється проблема зараження вірусами тим, що мають високий пріоритет. Це означає, що якщо у системи стоятиме вибір: виконати дію, яку запросив користувач або вірус, пріоритет буде відданий вірусу. Звідси з'являється помітна затримка під час роботи додатків, а комп гальмує. Щоб вирішити проблему, робити необхідно таке:
- встановити антивірус, якщо у вас ще немає;
- просканувати комп'ютер на наявність заражених файлів;
- надіслати знайдені файли до карантину або видалити.
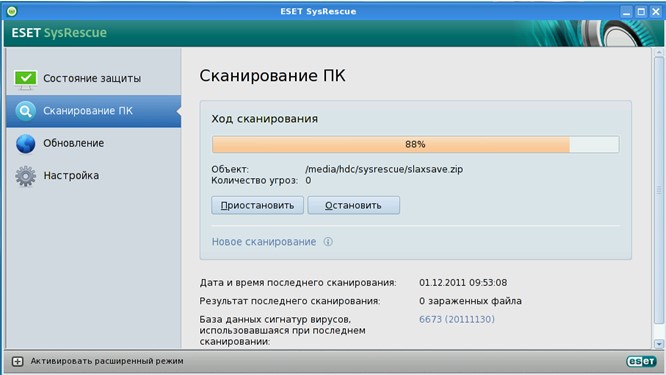
Вірус блокує запуск або встановлення антивірусної програми
Іноді заражені файли змінюють системні налаштування. Це призводить до неможливості запустити чи встановити антивірус. У такому разі робити потрібно наступне:
- Скористайтеся програмою експрес-перевірки. Подібний софт не вимагає установки та абсолютно безкоштовний;
- Проведіть відновлення системи. Якщо і це буде блокуватися вірусом, то врятувати комп'ютер допоможе переустановка Windows(через завантажувальну флешкуабо диск);
- Перед тим як робити повний скидання Windowsне забудьте зберегти важливу інформаціюна іншу флешку (вона має бути порожньою), а потім просканувати її на іншому пристрої на наявність вірусів (якщо файли виявляться заражені).
Як правило, експрес-перевірка на наявність вірусів дає позитивний результат і займає не більше ніж 30 хвилин. Після такого чищення, комп'ютер або ноутбук буде працювати значно швидше.
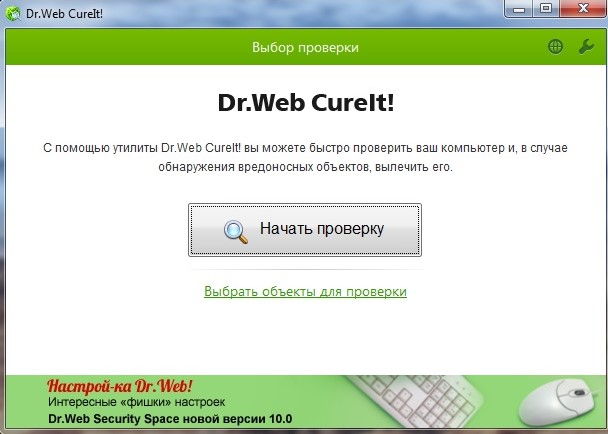
Несправність апаратних частин
Якщо комп'ютер сильно гальмує або починає повністю зависати на певний час, при цьому видаючи дивні звуки (стукання, скрип, шум), це може говорити про серйозну внутрішню поломку і несправність «заліза». Існує ряд проблем, що впливають на швидкість роботи комп'ютера, а деякі з них цілком можуть визначити звичайному користувачеві:
- несправність жорсткого диска;
- перегрів процесора через збій системи охолодження;
- поломка кулера;
- наявність пилу в системному блоці чи ноутбуці.
Поломка жорсткого диска
Швидкість роботи комп'ютера чи ноутбука більш ніж 70% залежить від жорсткого диска. На жаль, жорсткий не вічний і має властивість зношуватися. Коли цей момент настає, у роботі системи помітні деякі гальмування. Пов'язано це з тим, що жорсткий складається із секторів, на яких і зберігається інформація. Іноді вони стираються і позначаються системою, як «биті».
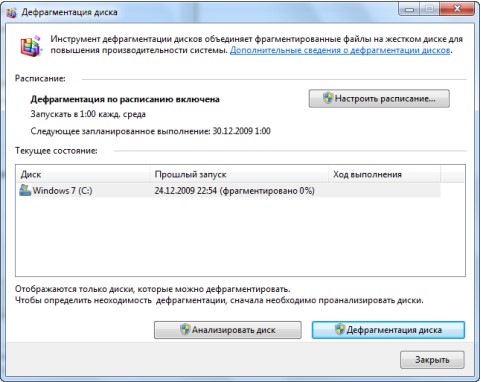
Коли комп'ютер зчитуючи інформацію потрапляє в «битий» сектор, відбувається збій системи (може з'являтися характерний звук), комп'ютер зависає, поки не перейде до іншого сектора. Таке зависання може призвести до критичної помилки та перезавантаження системи. Чим більше «битих» секторів, тим частіше комп'ютер гальмує і тим ближчий час, коли жорсткий доведеться повністю змінювати. Ця проблема неминуча, але її можна максимально віддалити та знизити наслідки. Для цього необхідно робити таке:
- Проводити дефрагментацію хоча б раз на місяць. Повна інструкція.
- Під час чищення комп'ютера від пилу не забувайте про жорсткий, нагрівання на ньому негативно позначається.
- Уникайте фізичного впливуна вінчестер ззовні.
Якщо у вас з'явилися підозри на те, що один із секторів «битий», скористайтеся спеціальними утилітами для їх пошуку та відновлення.
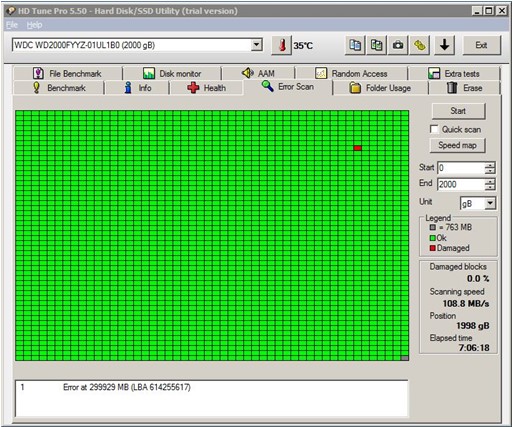
Шукаємо биті (позначені червоним кольором) сектори на жорсткому за допомогою утиліти «Hd Tune Pro»
Перегрів
Ще одна часта причина повільної роботи комп'ютера - перегрів компонентів комп'ютера. Діагностувати таку несправність досить легко за такими ознаками:
- Комп'ютер швидко завантажується та якийсь час працює, потім продуктивність різко падає.
- Кулер сильно галасує або його зовсім не чути.
- Комп'ютер зненацька вимикається.
- Якщо у вас ноутбук, то можна просто прикласти до нього руку і перевірити температуру навпомацки (бували випадки, коли комп'ютер перегрівався настільки, що можна було обпектися!).
Якщо причина повільної роботи у перегріві, то треба робити таке:
- Визначити який саме компонент перегрівається (процесор, чіпсет, жорсткий). Зробити це можна за допомогою будь-якої безкоштовної утилітиабо навіть гаджетів для робітника столу Windows 7.
- Почистити системний блок або ноутбук від пилу, за необхідності змінити термопасту.
Ця процедура не тільки збільшить швидкість роботи вашого пристрою, а й продовжить життя.

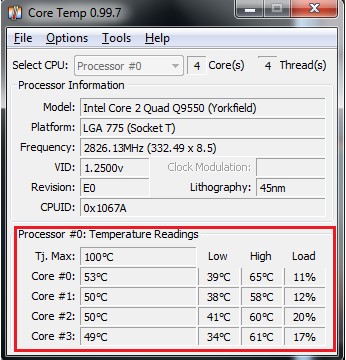
Профілактика
Комп'ютер не може почати гальмувати несподівано (за винятком фізичного впливу на нього, після якого таке може статися). Будь-яка проблема починається поступово. Щоб пристрій максимально довго не турбував вас несправностями, необхідно робити низку процедур, які допоможуть підвищити продуктивність:
- Слідкуйте за об'ємом вільної пам'яті.
- Сортуйте встановлені програми та правильно їх видаляйте.
- Перевіряйте реєстр на помилки.
- Проводьте дефрагментацію.
- Чистіть комп'ютер від пилу.
- Вчасно видаляйте непотрібне сміття з робочого столу, відчищайте кошик і т.д.
- Слідкуйте за автозавантаженням.
- Скануйте систему на наявність вірусів.
Все це не потребує великих тимчасових витрат або спеціальних знань, проте на майбутнє збереже вам чимало нервів.
Вконтакте
Інструкція
Очищення диска. Очищення системи від "сміття". Запускаємо стандартну програмуочищення.
Для Windows 7: "Пуск -> Всі програми -> Стандартні -> Службові -> Очищення диска" (правою кнопкою ->
Для Windows XP: "Пуск -> Усі програми -> Стандартні -> Службові -> Очищення диска"
Якщо на вашому комп'ютері встановлено кілька жорстких дисків(або один розбитий на кілька логічних), то з'явиться віконце із запитом, на якому з цих дисків проводити очищення. Виберіть потрібний системний диск, на якому інстальовано WINDOWS. (Потім краще провести цю процедуру з усіма дисками комп'ютера).
Позначте галочками всі запропоновані в віконці пункти, натисніть "ОК" - і зачекайте. Можливо чекати доведеться довго, залежно від "засміченості" системи
Тепер проведемо перевірку жорсткого дискакомп'ютера на наявність помилок та збоїв. Попередньо закрийте всі працюючі програми та витягніть всі зовнішні носії (флешки, жорсткі дискиі т.п.). Для Windows XP та Windows 7 порядок дій буде однаковим.
Відкрийте у "провіднику" віконце "Мій комп'ютер". Натиснувши правою кнопкою на системному диску або розділі цього диска, вибираєте "Властивості". У вікні заходимо на вкладку "Сервіс", і там клацаємо на кнопку "Виконати перевірку". Відкриється невелике віконце в якому потрібно відзначити галочками представлені 2 пункти перевірки та натиснути кнопку "Запуск".
З'явиться повідомлення про те, що Windows не може перевірити диск, який зараз використовується і запропонує зробити це після перезавантаження. Натисніть "Розклад перевірки диска" для Windows 7 та "Так" для Windows XP. Перезавантажте комп'ютер. Після перезавантаження розпочнеться запланована перевірка диска у текстовому режимі. Поки вона не завершиться, операційна системане запуститись. Перевірка швидше за все триватиме довго, тому її доцільніше запустити в той час, коли комп'ютер не знадобиться (наприклад, залишити перевіряти на ніч).
Наступним етапом буде дефрагментація системного диска. Запускаємо стандартну програму дефрагментації дисків.
Для Windows 7: "Пуск -> Усі програми -> Стандартні -> Службові -> Дефрагментація диска" (правою кнопкою -> "Запуск від імені адміністратора").
Для Windows XP: "Пуск -> Усі програми -> Стандартні -> Службові -> Дефрагментація диска"
У вікні вибираємо диск на якому встановлена операційна система і натискаємо на кнопку "Дефрагментація диска". (Потім краще провести цю процедуру з усіма дисками комп'ютера).
Тепер "пошаманимо" з розміром файлу підкачки.
Для Windows XP: "Правою кнопкою по Мій комп'ютер -> Властивості -> Додатково -> Швидкодія -> Параметри -> Додатково -> Віртуальна пам'ять -> Змінити".
Для Windows 7: "Правою кнопкою по "Комп'ютер" -> Властивості -> Додаткові параметри-> Швидкодія -> Параметри -> Додатково -> Віртуальна пам'ять -> Змінити".
У вікні виберемо "Вказати розмір" ("Особливий розмір" для XP)
Тепер весь обсяг вашої оперативної пам'ятімножимо на 1,5 (якщо її дуже мало, то на 2). Отримане значення записуємо в поля "Вихідний розмір" та "Максимальний розмір"
(І як виняток, якщо на комп'ютері стоїть 4 гігабайти оперативної пам'яті та встановлений Windows XP, то можна ставити невелике значення, наприклад 512 мегабайт)
Відключимо служби, що не використовуються. "Пуск -> Панель управління -> Адміністрація -> Служби". У цьому великому списку всіх служб вивчаємо назви та опис усіх служб. Вирішуємо, що з цього можна відключити без шкоди для стану системи. (Конкретні поради щодо доцільності щодо відключення тієї чи іншої служби можна легко знайти в інтернеті). Зупиняємо вибрані служби (подвійне клацання по вибраній службі "Тип запуску -> Вимкнено" та клацання по кнопці "Стоп")
Відключимо елементи автозавантаження, що не використовуються. Для початку зайдемо в "Пуск -> Всі програми -> Автозавантаження" і видалимо звідти всі ярлики, що не використовуються. Потім запустимо стандартну програму налаштування системного автозавантаження: "Пуск -> Виконати" і напишемо в рядку "msconfig", перейдемо на вкладку "Автозавантаження" і по відключаємо всі програми, що не використовуються. (Конкретні поради щодо доцільності відключення тієї чи іншої програми в автозавантаженні ви легко можете знайти в інтернеті, забивши назву програми в пошуковій системі)
Вимкнемо візуальні ефекти.
Для Windows XP: "Правою кнопкою по Мій комп'ютер -> Властивості -> Додатково -> Швидкодія -> Параметри -> Візуальні ефекти".
Для Windows 7: "Правою кнопкою по "Комп'ютер" -> Властивості -> Додаткові параметри -> Швидкодія -> Параметри -> Візуальні ефекти".
У вікні, що відкрилося, перемкнемо пункт "Забезпечити найкращу швидкодію" -> OK
Відключимо пристрої, що не використовуються.
Для Windows XP: "Правою кнопкою по Мій комп'ютер -> Властивості -> Обладнання -> Диспетчер пристроїв".
Для Windows 7: "Пуск -> Панель управління -> Обладнання та звук -> Диспетчер пристроїв"
У вікні відключаємо пристрої, що не використовуються (правою кнопкою по вибраному пункту -> "Вимкнути")
Можна відключати камеру, що не використовується. мережну карту, контролер IEEE 1394, COM та LPT порти і т.д. У разі чого вимкнений пристрій завжди можна буде "задіяти", якщо він знадобиться
Чистимо комп'ютер від вірусів антивірусом з актуальними антивірусними базами. Можна використовувати як постійно встановлені антивірусні програми, так і безкоштовні "одноразові" для поточної перевірки, типу CureIT від Dr. Web,
Іноді це буває зручно: вставив диск – і одразу включається музика, відео, гра, відкривається програма, документ. Особливо це буває важливим, якщо диск призначається для недосвідченого користувача. Як зробити так, щоб під час вставлення диска відбувався автоматичний запуск файлу? Ми допоможемо вам відповісти на це запитання.
Вам знадобиться
- - комп'ютер
- - дисковод
- - диск
- - миша
- - Клавіатура
Інструкція
Створіть на диску C: папку 1. У ній ви створите файл автозапуску.
Створіть файл autorun.inf у цій папці. Для цього створіть текстовий документ. Якщо він має вигляд « текстовий документ.txt», це означає, що розширення для зареєстрованих типів файлів у вас відображаються. Перейменуйте файл на autorun.inf.Відкрийте файл. Наберіть у ньому таке:
open=programm.exeВ даному файлі programm.exe - ім'я програми, яка запускатиметься автоматично. Якщо ця програма лежить у будь-якій папці, вкажіть шлях до неї у вигляді open = Папка programm.exe. Перейдіть до кроку 7.
У разі прихованих розширень (створений файл називається просто «Текстовий документ»), увійдіть до будь-якої папки, у меню «Сервіс» виберіть «Властивості папки». У вкладці «Вид» видаліть галочку з параметра «Приховувати розширення для зареєстрованих типів файлів».
Закрийте властивості папки. Зайдіть у них знову. Якщо галочка біля параметра «Приховувати розширення для зареєстрованих типів файлів» знову з'явилася, це може означати, що розширення приховує вірус . У цьому випадку дійте через командний рядок.
Натисніть "Пуск", "Виконати", у рядку запуску програми наберіть cmd. Відкриється командний рядок. Наберіть там copy con c:1aurorun.inf. Натисніть клавішу enter. На новому рядку введіть . Натисніть клавішу enter. Потім наберіть open=programm.exe. Натисніть клавішу enter. Натисніть комбінацію Ctrl-Z, Enter. Закрийте командний рядок. У даному файлі programm.exe - ім'я програми, яка запускатиметься автоматично. Якщо ця програма лежить у будь-якій папці, вкажіть шлях до неї як open=Папкаprogramm.exe.
Скопіюйте отриманий файл на диск.
Відео на тему
Зверніть увагу
На диски CD-ROM та DWD-ROM, призначені лише для читання, не можна записувати файли. Зокрема, не можна записати файл autorun.inf.
Якщо є підозра на наявність вірусу на комп'ютері, перевірте роботу антивірусу. У разі потреби оновіть його.
Джерела:
- Що таке автозавантаження програм windowsі як із нею працювати?
Щоб операційна система Windowsпрацювала без збоїв, необхідно постійно виконувати низку простих дій. Деякі їх здатні як виправити помилки системи, а й підвищити її продуктивність.

Вам знадобиться
- - CCleaner.
Інструкція
Для початку видаліть усі файли, які не використовуються. p align="justify"> Особливу увагу слід звернути на тимчасові файли, створені при роботі з інтернет-додатками. Відкрийте список локальних дисків і перейдіть до властивостей того, на якому встановлена операційна система. У меню "Загальні" натисніть кнопку "Очищення диска".
Після підготовки списку файлів, які можна видалити, виділіть непотрібні дані галочками і натисніть кнопку Ok. Рекомендуємо перезавантажити перед цим комп'ютер, щоб вивільнити файли, створені для роботи цієї сесії.
Проведіть чищення системного реєстру. Якщо ви не є просунутим користувачем, краще скористайтеся спеціальною утилітою. Завантажте програму CCleaner із сайту http://www.piriform.com/ccleaner/download. Встановіть програму та запустіть її.
Перейдіть в меню «Реєстр» та натисніть кнопку «Пошук проблем». Після завершення аналізу системного реєстру натисніть кнопку «Виправити» і виберіть пункт «Виправити зазначені» у вікні. Перейдіть до меню «Сервіс» та відкрийте пункт «Видалення програм». Виконайте видалення всіх утиліт, що не використовуються. Це дозволить трохи підвищити продуктивність комп'ютера.
Перейдіть до «Стирання диска». Виділіть галочкою той розділ, на якому встановлена операційна система. У графі «Стирання» встановіть параметр «Тільки вільне місце», а у пункті «Безпека» – «7 проходів». Натисніть кнопку «Стерти» та дочекайтеся завершення цього процесу.
Збільште розмір файлу підкачування. Відкрийте меню «Додаткові параметри системи», знайдіть у підпункті «Швидкодія» кнопку «Параметри» та натисніть її. Виберіть вкладку «Додатково» та натисніть кнопку «Змінити». Встановіть розмір файлу підкачки, збережіть зміни та перезавантажте комп'ютер.
Відео на тему
Коли комп'ютер починає працювати не так, як хотілося б – глючити, виснути, гальмувати, необхідно вжити хоч якихось заходів. Першочерговою дією багатьох у такому разі є відновлення системи, або відкат».
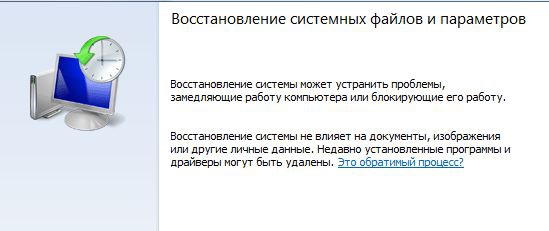
Вам знадобиться
- Створена заздалегідь (вручну або автоматично) точка відновлення системи;
- Права адміністратора комп'ютера.
Інструкція
Для того, щоб здійснити відкатсистеми необхідно, щоб контрольна точка , до якої буде виконано відкат, вже була створена. Налаштувати створення цих точок можна так:
Панель керування – Система – Захист системи – Вибираємо диск – Налаштувати.
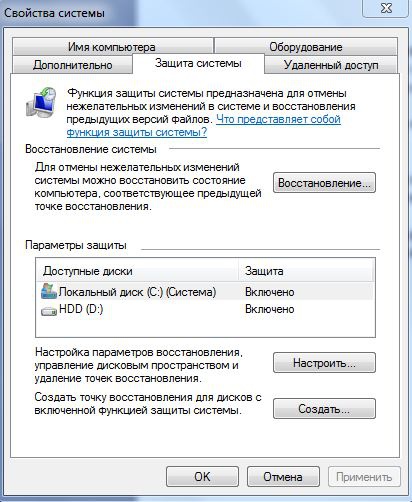
І нарешті, для самого відката потрібно натиснути на вкладці «Захист системи» на «Відновлення». Натискаємо «Далі» (кнопка буде активна тільки якщо є хоча б одна точка відновлення). У списку вибираємо потрібну нам контрольну точку, «Далі». Відновлення пішло. Після перезавантаження комп'ютер повідомить про результат відката.
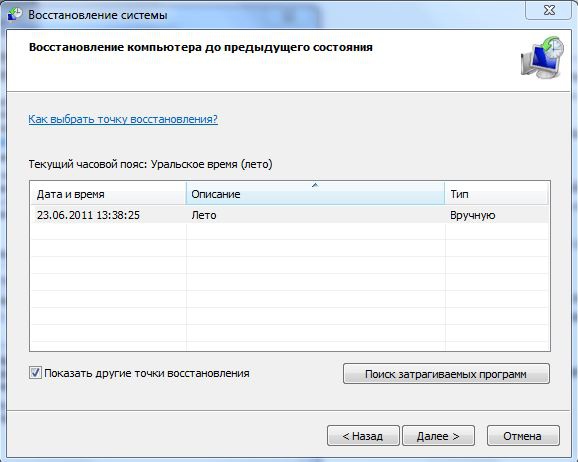
Відео на тему
Зверніть увагу
Інструкція написана для ОС Windows 7 (т.к. у автора наявність не було XP).
Корисна порада
Створюйте точки відновлення системи якнайчастіше, щоб у разі необхідності відкату у вас було більше варіантів.
Порада 5: Скільки потрібно оперативної пам'яті, щоб комп'ютер не гальмував?
Коли ви збільшуєте обсяг оперативної пам'яті, наприклад з 1 Гб до 2 Гб, комп'ютер починає працювати набагато веселіше. А скільки пам'яті треба, щоби нічого не гальмувало?

Інструкція
Типові Материнські платимістять максимум шість слотів під пам'ять. Максимальний розмір однієї планки – 32 Гб. Отже, можна встановити максимум 6*32 = 192 Гб. Якщо плата простіше, то слотів лише чотири. Значить, максимум – 128 Гб.
Так трапляється, що після тривалого використання комп'ютера він починає нахабно підвисати. Пов'язано це може бути абсолютно різними причинами. Він став надто старим, зірки не так зійшлися і так далі. Якщо залізо не дуже старе, а він все ж таки тупить, то тут вина тільки несумлінного і неуважного користувача. Знайомі дуже часто запитують, чому тому було вирішено написати цю статтющоб раз і назавжди викорінити цю проблему.
Найпростішим і найдієвішим способом буде викликати професіонала. Але, як правило, це досить дорога послуга. Особливо це помітно у великих містах. Якщо ви не любитель викидати гроші на вітер, то доведеться все робити своїми руками.
Насамперед потрібно з'ясувати причину того, чому тупить комп. Найчастіше проблема одна, але якщо вчасно не застосувати заходів, їх може бути і кілька. Потрібно зробити а зробити це можна за допомогою утиліти Everest. Через цей софт потрібно перевірити температуру центрального процесора. Більшість користувачів не надають цьому належної уваги, і комп'ютер починає перегріватись. Якщо програма показує температуру понад 50 градусів, варто перевірити кулери (вентилятори). Вони запалилися? Доведеться чистити. 
Забруднення є однією з найголовніших причин того, чому Перш ніж зайнятися чищенням, знеструмте системний блок та окремі елементи. І починайте вигрібати звідти сміття. можна пилососом, але в жодному разі не вологою ганчіркою!
Крім внутрішнього забруднення, проблемою може бути те, що реєстр забруднився. Відбувається це тоді, коли ви щось встановлюєте чи видаляєте. Прибрати непотрібні об'єкти можна за допомогою утиліти CCleaner. Програма безкоштовна та дуже проста. Взагалі, за її допомогою можна робити дуже багато. Вона видаляє непотрібні та застарілі об'єкти, але не переживайте: ваші особисті файли втрачені не будуть. Тільки якщо ви не натиснете форматування жорстких дисків. Загалом, CCleaner – програма з розряду «має бути у кожного».
Чому комп'ютер підвисає? Бо не вистачає оперативної пам'яті. Весь софт з часом важчає і вимагає більше уваги. Купувати слоти ОЗУ необов'язково, особливо, якщо у вас ноутбук. Достатньо збільшити файл підкачування. Зробити це можна шляхом: "Панель управління" - "Система" - "Додатково" - "Швидкодія" - "Параметри" - "Додатково" - " - "Змінити" - "Особливий розмір". рекомендованому, або таке, що перевищуватиме задане в 2 рази, потім натисніть «Підтвердити».
Часто трапляється так, що автозапуск перевантажений, і це ще одна причина, чому гальмує комп'ютер. Почистити його можна в вже відомій програмі CCleaner. 
Щоб уникнути зависань, на системному диску повинні бути лише системні файли. Він тому так і називається. Це означає, що нічого іншого там не повинно бути. Всі ваші фільми, музику та інші необхідні файлитреба зберігати на іншому локальному диску. Винятком можуть стати лише програми та ігри, які ви встановлюєте.
Сподіваюся, тепер у вас не виникатиме питання про те, чому гальмує комп'ютер. Дбайте про нього і не встановлюйте все поспіль. А якщо вашому ПК більше 10 років, то це привід змінити залізо.
Багато користувачів, в тому числі і я, віддають перевагу старої доброї сімки Windows. Їм і присвячено справжню інструкцію.
Зовсім недавно до мене прийшов знайомий і каже: … «у дочки злетіла windows, що висне комп'ютер що робити? Сань, зовсім недавно купив їй ноутбук, а вже носив на переустановку в магазин рази три – дві штуки шурхітих відвалив вити», — помолився знайомий.
Цю «поломку» операційної системи ще називають – злетіла активація windowsХоча про яку активацію йдеться, незрозуміло. Що ж, розберемося!
Отже, симптоми пацієнта такі: windows 7 почала гальмувати надзвичайно, чекати повного завантаження доводиться довгі хвилини і хвилини ... як і говорилося вище, віроломно висне комп'ютер - що робити, коли після оновлення windowsНеможливо дочекатися провантаження?
Справді, з подібним горем стикаються багато (колись у тому числі був і я).
Ну а тепер, недовго думаючи, вирішив написати статтю.
Хоча вже давно здавалося, що подібні проблеми пішли у минуле, але спостереження кажуть протилежне. А якщо є ті, які зазнають лиха) то, можливо, моя писанина буде комусь корисна.
налаштування та обслуговування windows 7
Сама налаштування віндовс, загалом проста і очевидна. Ось тільки питання звучить якось не зовсім правильно, бо жодного (виняткового) налаштування зовсім немає. Є підстроювання під ті чи інші потреби користувача.
І зовсім інша справа, коли виникають якісь помилки або перебої в роботі ОС Windows 7.
Давайте тут нашу розповідь трохи розбавимо лірикою, щоб була зрозуміліша наша нинішня оптимізація роботи windows, а ви вже самі змогли зрозуміти та усунути помилку в майбутньому:
Мабуть, багато хто, так само як і згаданий товариш надходять аналогічним способом: купили ноутбук, принесли додому – користуємося.
А тут – бах! …і злетіла windows 7 або інша якась операційна система. А час минуло всього місяць-другий, але дістає - windows 7 сильно гальмувати стала, що - АЖ!
Що робити?
Користувач, підперезаючись, ступає по тонкому льодув той самий магазин, де і купував комп'ютерну машинку, і лагідно говорить:
- Встановіть, дядьку, повторно Оську!?
– Гоп! Братане, та немає проблем. 900 копійок, і вперед, - тут покупець чухає задню кишеню і мацає потилицю ... нарешті вирішується "Та пропади все пропадом ..."
Встановлюють ... Працівники секунди гримлять у підсобці і ... - Іди, любий, ламай нову на здоров'я ... і не забувай повертатися частіше, наймудріший.
Річ у тім, хлопці, що методи реалізації товарів та послуг мають безліч способів у сучасного крамаря-негоціанта. І всесвіту не наздогнати ...
Тож про горезвісне слово «якість» і мови не може бути. Я, наприклад, зустрічав відверто сміттєві зборки, що ліворуч і нікуди вже. І ці чудеса світла Російських купців приносять (ось геніальний парадоксів праця рівноваги ...) багато титей-мит продавцю лексиру щастя, І БАГАТО Ж горя звичайному користувачеві. Особливо фінансово свербить кишенька після дружинних повчань. Раз-другий переплатив і йдеш «ліворуч» поки баба спить.
Загалом це логічно: професійний Софт коштує дорого. І ми наважуємося «була не була…» куплю по сту рубліків за настановний диск…
Скажу вам - різниця в ціні, технічною відмінністю Оськи буде малопомітна, якщо установка та підстроювання windows, а далі використання ОС будуть неправильними.
І якщо ви вирішили якийсь час «посидіти» на «лівачці», то я вам підкажу як зробити так, щоб встановлена «версія» ОС працювала не гірше ніж обличчя, а може, в чомусь і швидше.
Тепер подивимося…
як налаштувати оновлення операційної системи віндовз
Як розумієте, у межах одного мануалу розповісти всього неможливо, а тому я цю тему продовжу в наступних.
Отже: по кроках, ось фото… (картинки кликати)
Заходьте в меню "Пуск", вибираєте "Всі програми" - клікаєте.
Вас має перекинути в «Провідник» (відкриється вікно, що спливає), клікаєте на підкреслене посилання…
Тепер інше фото:
Бачите, відкрилася така штука? Це налаштування параметрів, про які йшлося вище. Як знаєте, необхідно вибрати те, що підсвічено синім кольором. Таким чином, ми вибираємо потрібний нам параметр оновлень, а саме: « Шукати оновлення, але рішення про завантаження та встановлення приймаються мною«. Це для того, щоб ви були в курсі, коли надходять ті оновлення (надалі система спливаючому віконцем підкаже).
Дивіться: взагалі, всі ці оновлення хороші лише тоді, коли правильно використовується операційна система. І тут зовсім не важливо, ліцензійна у вас Сіська або збірка. Справа в тому, користувачі, як правило, навіть якщо використовують ЛІЦЕНЗІЙНУ версію, то (говорю з великою впевненістю) ставлять собі на комп'ютер безліч «лівих програм», які при оновленнях і призведуть до конфлікту з файлами «онови».
Мораль: піратський (софт, до якого ви не маєте ключа) несумісний із правильною роботою Вінди. Тому ми і відключаємо всі оновлення, щоб виключити системні конфлікти.
Так що при тимчасовому використанні "левака ОС" це буде правильним та безпечним рішенням.
А ось ще одне питання:
чому у мене швидко зменшується вільне місце диска- що робити
Так само будьте уважні і не переплутайте (при виборі варіанта установки) параметри, наприклад з цим "Завантажувати оновлення, але рішення про встановлення приймаються мною" інакше у вас буде марно витрачати місце диска "С" тобто ви помітите, що у вас різко зменшується вільне місце диска. Усі нововведення завантажуватимуться на диск і лежатимуть мертвим вантажем, навіть якщо ви не станете їх встановлювати. І логічно, що це зайве мотлох нам ні до чого.
І ще не важливо: стежте за цим віконцем і надалі, щоб не пропустити непотрібні оновлення. А особливо перевіряйте після кожної установки якоїсь програми з інтернету, бо останні (щоправда, не всі) мають привілей змінювати налаштування, тобто. виставляють ДОЗВОЛІ оновлюватися. …
У результаті у вас, після нашого сьогоднішнього налаштування, має бути як на фото.
Всі! Тиснемо «окей» і ... З цього моменту, якщо ви відразу ж після того, як встановили Виднууз 7 або принесли новенький ноут додому, встановіть ці параметри - пов'язаних з цим питань типу (як кажуть) злетіла активація windowsабо windows 7 почала гальмуватищо ох-і-ах… вже не буде – сімка зволікати перестане!
Потрібно засвоїти, що більшість із встановлених програмна комп'ютері вам не потрібні при початковій роботі. А отже, їх треба виключити.
У наступних статтях я докладніше поясню про ті програми «помічників користувача», які необхідні при використанні ОС Windows 7як платних, так і безкоштовних, бо в деяких зборках їх до біса. Та ще багато користувачів примудряються ставити дублікати відносні чи повні! Потрібно розібратися!
...місто веб майстрів Михалика.ru- просто з WordPress
Відео, що розповідає про налаштування здорової програми - менеджера KeePass і про те, як правильно і безпечно зберігати паролі - дуже корисно!
... ваші паролі (до речі сказати - практично будь-яка інфа) будуть завжди під рукою і ніколи не загубляться!
Доброго дня.
Я не помилюся, якщо скажу, що немає такого користувача (зі стажем), у якого б ніколи не гальмував комп'ютер! Коли це починає відбуватися часто - за комп'ютером стає не комфортно працювати (а іноді взагалі неможливо). Якщо говорити чесно, то причин через які комп'ютер може гальмувати – сотні, та виявити конкретну – справа не завжди проста. У цій статті я хочу зупинитися на основних причинах, усунувши які комп'ютер працюватиме швидше.
Що робити, якщо гальмує комп'ютер
(Рецепт, який зробить будь-який комп'ютер швидше!)
1. Причина №1: велика кількість сміттєвих файлів у Windows
Мабуть, одна з головних причин, через які Windows та й інші програми починають працювати повільніше, ніж раніше - це через захаращення системи різними тимчасовими файлами (їх частіше називають "сміттєвими"), невірними та старими записами в системному реєстрі. -за "розпухлого" кеша браузерів (якщо ви в них проводите багато часу) і т.д.
Чистити все це вручну - заняття не вдячне (тому в цій статті, я це робити вручну і не радитиму). На мій погляд, найкраще скористатися спеціальними програмамидля оптимізації та прискорення Windows(У мене на блозі цьому присвячена окрема стаття, де зібрані найкращі утиліти, посилання на статтю нижче).
перелік кращих утилітдля прискорення комп'ютера -
![]()

Також хорошим варіантом тесту буде завантаження комп'ютера в безпечному режимі. Для цього, після увімкнення комп'ютера, натискайте кнопку F8 - поки не побачите чорний екран з кількома варіантами завантаження Windows. З них виберіть завантаження у безпечному режимі.
Довідкова стаття про те, як увійти в безпечний режим:
У цьому режимі завантаження ПК буде здійснено з мінімальним набором драйверів і програм, без яких завантаження взагалі неможливе. Зверніть увагу, якщо все добре працює і гальм немає - побічно може свідчити, що проблема програмна, і швидше за все пов'язана з тим софтом, який стоїть в автозавантаженні (про автозавантаження - читайте нижче в статті, присвячений їй окремий розділ).
3. Причина №3: пил
Пил є у кожному будинку, у кожній квартирі (десь більше, десь менше). І як би ви не забиралися, згодом кількість пилу в корпусі вашого комп'ютера (ноутбука) накопичується стільки, що він заважає нормальній циркуляції повітря, а отже викликає підвищення температурипроцесора, диска, відеокарти та ін. будь-яких пристроїв усередині корпусу.
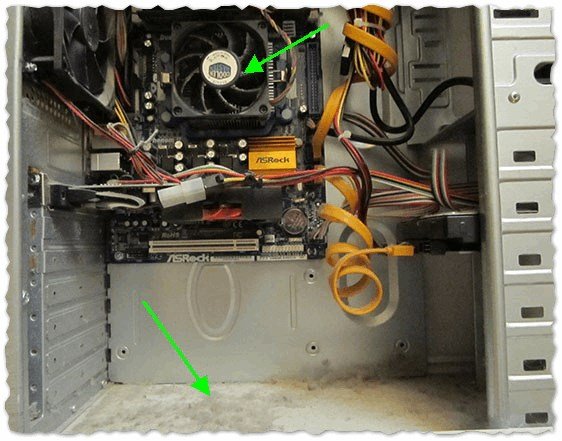
Мал. 3. Приклад комп'ютера, який давно не чистився від пилу.
Як правило, через підвищення температури – комп'ютер починає гальмувати. Тому, насамперед - перевірте температуру всіх основних пристроїв комп'ютера. Можна скористатися утилітами, типу Everest (Aida, Speccy тощо, посилання нижче), знайти вкладку датчик і потім подивитися на результати.
Дамо пару посилань на свої статті, які будуть потрібні:

- як дізнатися температуру основних компонентів ПК (процесора, відеокарти, жорсткого диска)
- утиліти визначення характеристик ПК (зокрема температури):
Причини високої температуриможуть бути різні: пил, або спекотна погода за вікном, зламався кулер. Для початку зніміть кришку системного блокуі перевірте, чи багато там пилу. Іноді її стільки, що кулер не може обертатися та забезпечувати потрібне охолодження процесору.
Для позбавлення від пилу, просто добре пропилососьте комп'ютер. Можна винести його на балкон або майданчик, увімкнути реверс біля пилососа і видути весь пил зсередини.
Якщо пилу немає, а комп'ютер все одно гріється - спробуйте не закривати кришку блоку, навпроти неї можна встановити звичайний вентилятор. Тим самим можна пережити жарку пору року з працюючим комп'ютером.
Статті про те, як почистити ПК (ноутбук):

Чищення комп'ютера від пилу + заміна термопасти на нову:
4. Причина №4: надто багато програм в автозавантаженні Windows
Може сильно впливати на швидкість завантаження Windows. Якщо після встановлення "чистої" Windows комп'ютерзавантажувався за 15-30 сек., а потім через якийсь час (після встановлення різноманітних програм), став включатися за 1-2 хв. - причина, швидше за все, у автозавантаженні.
Причому, автозавантаження програми додаються " самостійно " (зазвичай) - тобто. без запитання до користувача. Особливо сильно позначаються на завантаженні наступні програми: антивірус, торрент-додатки, різноманітний софт для чищення Windows, графічні та відео редактори і т.д.
Щоб видалити програму з автозавантаження, можна:
1) використовувати якусь утиліту для оптимізації Windows(у них крім чищення, є і редагування автозавантаження):
2) натиснути CTRL+SHIFT+ESC- запуститися і далі відключити непотрібні програми (актуально для Windows 8, 10 - див. рис. 4).
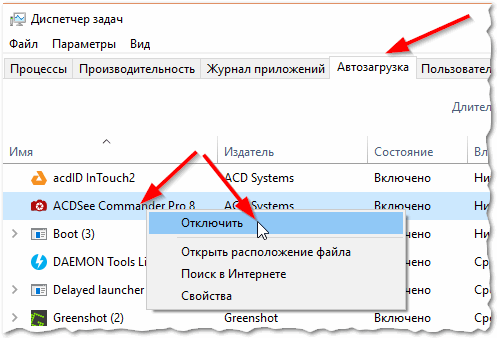
В автозавантаженні Windows залиште лише потрібні програми, які ви використовуєте постійно. Все що запускається час від часу - сміливо видаляйте!
5. Причина №5: віруси та рекламні модулі
Багато користувачів і не підозрюють, що на їхньому комп'ютері вже є десятки вірусів, які не тільки тихо і непомітно ховаються, але ще й суттєво знижують швидкість роботи.
До тих же вірусів (з певним застереженням) можна віднести і різні рекламні модулі, які часто вбудовуються в браузер і миготять оголошеннями при перегляді інтернет сторінок (навіть на тих сайтах, де ніколи раніше не було реклами). Позбутися їх звичайним способом - дуже складно (але можливо)!
Так як ця тема досить велика, тут я хочу навести посилання на одну з моїх статей, в якій наведено універсальний рецепт очищення від всіляких вірусних програм(рекомендую виконати всі рекомендації покроково):

6. Причина №6: комп'ютер гальмує в іграх (ривки, фризи, підвисання)
Досить поширена проблема, зазвичай пов'язана з нестачею системних ресурсів комп'ютера, коли на ньому намагаються запустити нову гру з високими системними вимогами.
Тема оптимізації є достатньо великою, тому, якщо ваш комп'ютер томрозить в іграх, я рекомендую вам ознайомитися з такими моїми статтями (вони допомогли оптимізувати вже не одну сотню ПК 🙂):

Гра йде ривками і гальмує -
Прискорення відеокарти AMD Radeon
Прискорення відеокарти Nvidia -
7. Причина №7: з апуск великої кількості процесів та програм
Якщо ви на комп'ютері запустите десяток програм, які ще до того ж вимогливі до ресурсів - хоч би яким був ваш комп'ютер - він почне гальмувати. Намагайтеся не робити 10 одночасних справ (ресурсовитратних!): кодувати відео, грати в гру, принагідно завантажуючи файл на високої швидкостіі т.д.
Щоб визначити, який процес сильно навантажує ваш комп'ютер, натисніть одночасно Ctrl+Alt+Del і в диспетчері завданьВиберіть вкладку процеси. Далі відсортуйте її по навантаженню на процесор- і ви побачите, скільки потужності витрачається на ту чи іншу програму (див. рис. 5).
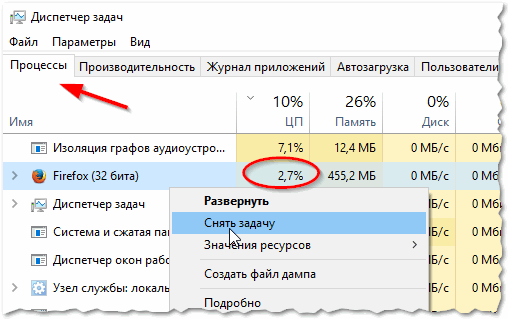
Якщо процес споживає занадто багато ресурсів - клацніть правою кнопкою мишки і завершіть його. Відразу помітите, як комп'ютер працюватиме швидше.
Також зверніть увагу на те, що якщо якась програма постійно гальмує - замініть її на іншу, адже в мережі можна знайти повно аналогів.
Іноді деякі програми, які ви вже закрили і з якими не працюєте, залишаються в пам'яті. самі процеси цієї програми не завершено і споживають ресурси комп'ютера. Допомагає або перезавантаження комп'ютера, або ручне закриття програми в диспетчері завдань.
Зверніть увагу ще на один момент...
Якщо ви хочете використовувати нову програмуабо гру на старому комп'ютері – то цілком очікувано, що він може почати працювати повільно, навіть якщо за мінімальними системними вимогами він проходить.
Вся справа у хитрощі розробників. Мінімальні системні вимоги , як правило, гарантують тільки запуск програми, але не завжди комфортну роботу в ньому. Дивіться завжди на системні вимоги, що рекомендуються.
Якщо йдеться про гру, зверніть увагу на відеокарту (про ігри докладніше - див. трохи вище у статті). Дуже часто гальма виникають саме через неї. Спробуйте знизити. Картинка стане гіршою, зате гра працюватиме швидше. Те саме можна віднести і до інших графічних додатків.
8. Причина №8: візуальні ефекти
Якщо у вас не надто новий і не надто швидкий комп'ютер, а ви не включали в ОС Windows різнихспец ефектів - то обов'язково з'являться гальма, і комп'ютер працюватиме повільно.
Щоб уникнути цього, можна вибрати найпростішу тему без наворотів, вимкнути непотрібні ефекти.
Стаття про оформлення Windows 7. За допомогою неї ви зможете вибрати просту тему, вимкнути ефекти та гаджети.
У Windows 7 за замовчуванням увімкнено ефект Aero. Краще відключити його, якщо ПК починає працювати не стабільно. Стаття допоможе вам вирішити це питання.
Так само не зайвим буде залізти у приховані налаштування вашої ОС (для Windows 7) і поміняти там деякі параметри. Для цього є спеціальні утиліти, які називають Твікер.
Як автоматично налаштувати найкращу швидкодію у Windows
1) Спочатку потрібно відкрити панель управління Windows , увімкнути дрібні значки та відкрити
Соціальні кнопки.