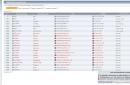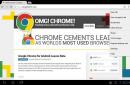Як правило, помилка 0x8007045d виникає під час встановлення системи Windows різнихверсій та поколінь, зазвичай з помилкою « Windows не вдалося встановити необхідні файли. Переконайтеся, що є всі файли, необхідні для встановлення та перезапустіть інсталяцію. Код помилки: 0x8007045d». Іноді подібна проблема може також повторюватися і при повсякденному використанні ОС. Якщо ви зіткнулися з подібною проблемою, вам обов'язково варто ознайомитись із цією статтею. У ній ми опишемо чому може виникати помилка 0x8007045d і дамо повну покрокову інструкцію, що допомагає її усунути.
Причини появи помилки 0x8007045d
У першу чергу код помилки 0x8007045d говорить про несправність пристрою, на який проводиться запис файлів або джерела з якого відбувається зчитування. Так як найчастіше подібна проблема виникає при встановленні операційної системи Windows, це може говорити про несправність жорсткого дискаабо проблеми з носієм, який використовується для встановлення. Якщо носій перевірити досить просто - встановивши в будь-який інший комп'ютер, то для тестування жорсткогодиска та усунення проблем вам потрібно зробити ряд дій, які ми опишемо нижче.
Спосіб усунення помилки 0x8007045d
- Вставте в комп'ютер інсталяційний дискабо флеш-накопичувач з OC Windows.
- Перезавантажте ПК і виберіть зовнішній носій як завантажувальний для початку процесу встановлення.
- У вікні установника, що відкрилося, не натискайте кнопку Встановити, а знайдіть пункт «Відновлення системи». Активуйте його.
- У меню виберіть пункт «Командний рядок».
- У вікні командного рядка Windows натисніть кнопку Enter і наберіть наступну команду:
list volume - Система відновлення перевірить усі розділи жорсткогодиска та видасть вам докладну інформацію.
- Знайдіть диск, позначений як завантажувальний, і наберіть наступну команду:
chkdsk X: /F /R
де Х - це та літера диска, яка відповідає завантажувальному диску. - Натисніть клавішу Enter.
Після такої процедури буде запущено тестування зазначеного розділу і при виявленні помилок, що заважали встановленню ОС, система зможе їх виправити та повернути жорсткий диску робочий стан. Після закінчення тестування перезавантажте комп'ютер і повторіть процедуру установки Windows.
- під час інсталяції Windows — рішення описане в цій статті.
- при копіюванні / переміщенні / вирізанні / вставці файлів на Flash-диск - рішення дано в .
Опис коду помилки 0x80070570 під час інсталяції Windows:
Іноді під час інсталяції Windows відображається помилка 0×80070057. Зазвичай (але не завжди), основних проблем через які вона з'являється – три:
- Несправність модуля оперативної пам'яті.
- Несправність материнської плати (рідко) чи жорсткого диска (часто). До цього пункту також належать несправності інтерфейсних кабелів (шлейфів).
- Невідповідність контрольної суми ISO-образу – записаний образ DVDна диск або flash-карту «битий» або не коректно записаний.
1. Перевірка оперативної пам'яті.
Ця помилка часто з'являється при несправності модулів оперативної пам'яті. Перевірте, чи правильно встановлені, чи до кінця вставлені. Якщо ви не виявили проблем із правильністю їх встановлення, вийміть усі модулі крім одного. Перевірте програму, що залишилася. MemTest, і так кожен модуль окремо та визначте збійний.
2. Проблеми із жорстким диском.
2.1 Перевірте інтерфейсні кабелі (шлейфи).
Спробуйте підключити кабель SATA до іншого гнізда на материнської плати, а краще замініть SATA-кабель на явно справний (новий). У більшості випадків, дешеві SATA-кабеля, спочатку гнучкі і еластичні. Згодом, від перепаду температур і пилу, кабель втрачає ці властивості, стає крихким, ламким, і стає непридатним. Ще одна проблема дешевих SATA-кабелів, це розширення стін Г-подібного роз'єму.
2.2 Перевірте файлову систему жорсткого диска.
Перевірте жорсткий диск на наявність помилок. Для цього відкрийте командний рядок та введіть наступну команду:
chkdsk c: /r
Це можна зробити у консолі відновлення. Як потрапити до консолі, докладно описано у статті.
2.3 Перевірте поверхню жорсткого диска на наявність збійних секторів.
Перевірте поверхню жорсткого диска на наявність битих секторів. Перевірити можна за допомогою LiveCDтакими програмами як Viktoria та MHDD. Прочитайте посібники для цих програм.
3. Некоректний запис образу носій.
Якщо ви використовуєте диск, з якого інсталювали Windows раніше, перевірте його на наявність подряпин та забруднень. Якщо ви встановлюєте операційну систему з цього диска вперше, можливо, він некоректно записаний, або образ пошкоджений.
3.1. Перевіряє контрольну суму образа диска.
Якщо ви завантажили образ із Інтернету, потрібно перевірити його контрольну суму. Для цього скористайтесь програмою завантаживши її з непомилки.ру. Вона додасть у вікно властивостей файлів нову вкладку, на якій прораховуються контрольні суми файлів, у тому числі й образів, які потрібно порівняти із вказаними на сайті, звідки ви качали образ або з архівом.
Якщо контрольні суми образу не відповідають, перекачайте образ знову. Потім знову звірте. Образи найкраще завантажувати такими програмами як uTorrent. Вона сама прораховує контрольні суми файлів, що скачуються, і перекачує ту частину, яка завантажувалася з помилкою.
3.2. Записування зображення на CD-DVD, flash-карту.
3.2.1 Записування зображення на диск CD-DVD за допомогою програми UltraISO.
Отже, образ завантажень, контрольні суми перевірено. Має бути запис на носій. Якщо ви хочете записати образ на CD-DVD-диск, ви можете скористатися будь-якою із зручних вам програм: Nero, UltraISO, Alcohol120% і т.д.
Небажано користуватися вбудованим засобом запису Windows, т.к. воно не дозволяє налаштувати процес пропалення, а налаштовує його на власний розсуд.
Отже, наприклад, ви вирішили скористатися програмою UltraISO. Вставте чистий диск у привод (бажано використовувати якісні диски Verbatim, TDK).
Ідемо в меню "Файл" => "Відкрити ...".
Вибираємо завантажений нами образ. Потім натискаємо на піктограму «Запис».
Відкриється вікно вибору параметрів запису. Тут, ви можете вибирати привід на який буде вестись запис, і вибрати його швидкість:
- 4х- дуже повільна, але дає найкращий результат.
- 8х- недовго та якісно.
- 16х- диск може бути не читаний навіть одразу після запису.
Потім тиснемо кнопку <Записать> .

Після всіх вищеописаних дій отримуємо якісно записаний диск.
3.2.2 Записування зображення на USB Flash-карту за допомогою програми UltraISO.
Якщо ви вирішили зробити завантажувальну flash-карту з Windows 7, 8, вам допоможе та ж UltraISO, а процес дуже нагадуватиме запис диска.
Ідемо в меню "Файл" => "Відкрити ...".
Вибираємо завантажений нами образ.
та вибираємо пункт "Записати образ Жорсткого диска ..."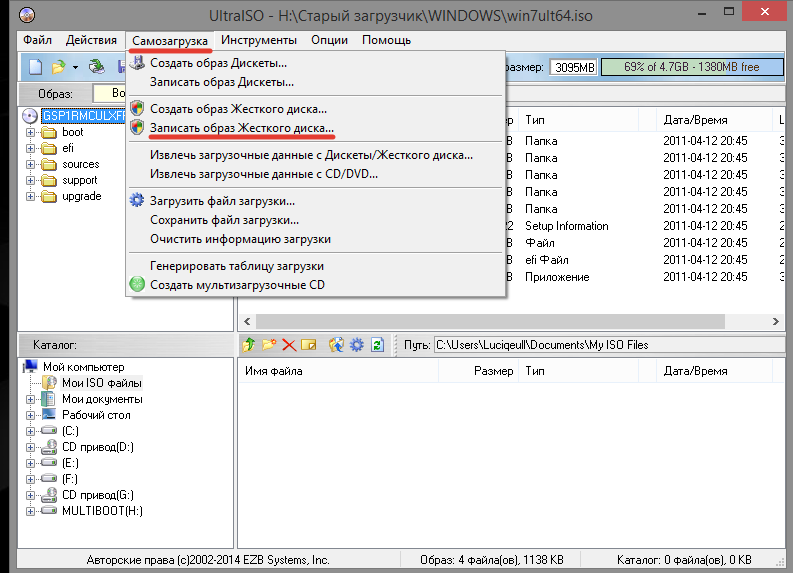 У вікні вибираємо з списку потрібну flash-карту і метод запису USB-HDD+, при необхідності прямо тут форматуємо пристрій, та натискаємо кнопку <Записать>
. У деяких випадках краще використовувати метод запису USB-HDD.
У вікні вибираємо з списку потрібну flash-карту і метод запису USB-HDD+, при необхідності прямо тут форматуємо пристрій, та натискаємо кнопку <Записать>
. У деяких випадках краще використовувати метод запису USB-HDD.

На виході отримуємо завантажувальну флешкуз Windows.
Найімовірніше, що один із способів виявиться для Вас корисним, або хоча б допоможе виявити причину помилки 0×80070570 при встановленні Windows.
Пам'ятайте, що всі роботи із заміною деталей ПК необхідно виконувати при вимкненому живленні. Неправильне поводження з компонентами ПК + ваша недосвідченість чи недбалість = вихід ПК з ладу.
Якщо ви знаєте ще якісь способи боротьби з помилкою 0×80070570 або її більш точний опис, ми будемо вдячні якщо ви нам про це .
Згідно з останніми даними статистики, відсоток обчислювальних систем, які працюють під управлінням програмного комплексу від Microsoft - Windows, становить близько 91%. У світлі цього не варто дивуватися тому безлічі питань від користувачів, які так чи інакше пов'язані з роботою саме цієї операційної системи. Один із найбільш часто зустрічаються якраз і пов'язаний з особливостями роботи супутнього програмного забезпечення. Так, іноді спроба інсталяції програми призводить до виникнення помилки Windows не вдається встановити необхідні файли 0x80070017. Подібні збої можуть бути пов'язані як безпосередньо з найбільш операційною системою Windows, і з сторонніми додатками.
«Проблемний» носій
Хоча багато власників обчислювальних машин вже практично відмовилися від використання компакт-дисків, віддавши переваги носіям на основі твердотільної флеш-пам'яті, все ж таки перші ще зустрічаються. Один з їхніх недоліків полягає у неможливості безпомилкового зчитування записаних даних при неакуратному зберіганні та подряпинах на дзеркальній поверхні. Таким чином, якщо при роботі з компакт-дисками при спробі інсталювати програму з'являється системне вікно, де повідомляється про те, що Windows не вдається встановити необхідні файли, потрібно переконатися, що на носії немає пошкоджень. Іноді для відновлення працездатності достатньо протерти диск, усунувши забруднення, відбитки пальців та ін.
Некоректний запис
Щоб привод міг нормально рахувати дані з диска, рекомендується виконувати запис на низькій швидкості, аж до мінімальної.  Крім того, програма для запису має бути правильно налаштованою, тому різні функції"перепропалювання" потрібно відключити. І, нарешті, слід пам'ятати, що перезаписуваний поступаються за якістю своїм більш простим побратимам стандарту R (як +, так і -). Найкращий варіант "лікування" - використання флешки. Також можна спробувати переключити режим роботи вінчестера з AHCI на IDE у системному Біосі.
Крім того, програма для запису має бути правильно налаштованою, тому різні функції"перепропалювання" потрібно відключити. І, нарешті, слід пам'ятати, що перезаписуваний поступаються за якістю своїм більш простим побратимам стандарту R (як +, так і -). Найкращий варіант "лікування" - використання флешки. Також можна спробувати переключити режим роботи вінчестера з AHCI на IDE у системному Біосі.
Блокування захистом
Обидва вищезазначені пункти стосуються в першу чергу помилок, що виникають при інсталяції операційної системи на комп'ютер. Не менш часто користувачі отримують повідомлення про те, що Windows не вдалося встановити необхідні файли під час роботи з програмами. Щоб розібратися з причиною того, що відбувається, узагальнено розглянемо процес інсталяції програм. При натисканні на файл, що здійснюється, відбувається фонове вилучення даних, що знаходяться в ньому, в проміжну папку, з яких, як з цеглинок, виконується створення в цільовій директорії цілісного набору файлів програми. Якщо ж на комп'ютері встановлена антивірусна захист, яка виявила в одному з розпакованих файлів небезпеку, доступ до нього блокується. Оскільки часто користувачеві про це навіть не повідомляється, то в результаті видається системна помилка Windows не вдалося встановити необхідні файли. Таким чином, при появі подібного можна спробувати на час інсталяції програми відключити антивірусний захист.  Якщо повторне встановленняпроходить без помилок, то причина в антивірусі або, дійсно, є загрози в одному з файлів. Очевидно, що подібна перевірка потенційно небезпечна через ризик зараження системи, тому рекомендується спробувати інсталювати цей додаток, отриманий з іншого джерела.
Якщо повторне встановленняпроходить без помилок, то причина в антивірусі або, дійсно, є загрози в одному з файлів. Очевидно, що подібна перевірка потенційно небезпечна через ризик зараження системи, тому рекомендується спробувати інсталювати цей додаток, отриманий з іншого джерела.
Внутрішнє пошкодження
Якщо користувач повідомляє, що Windows не вдалося встановити необхідні файли, то однією з причин може бути некоректна роботаінсталятора. Раніше ми описували процес встановлення програми. Він відбувається «під контролем» модуля, що виконується, який вказує системі, які файли куди слід переносити з тимчасової папки, здійснює розпакування стислих даних. Отже, будь-який збій у його функціонуванні якраз і призводить до повідомлення Windows не вдалося встановити необхідні файли. Хоча, повторимося, це, лише, один з можливих варіантів. Рішенням є перевірка працездатності з аналогічним додатком з іншого джерела.
Накопичувач
Так як установка здійснюється на якийсь диск (вінчестер, флешка тощо), то при вичерпанні вільного місця на ньому інсталяція не може бути завершена без помилок. Крім того, помилки при копіюванні файлів можуть бути викликані помилками. файлової системина самому носії. У цих випадках необхідно переконатися, що вільного простору достатньо, а також перевірити диск на наявність помилок.
Все, що потрібно зробити при появі повідомлення «Програму інсталяції Windows не вдалося налаштувати Windows для роботи з обладнанням цього комп'ютера»або «Не вдалося завершити процес встановлення. Щоб інсталювати Windows, перезапустіть програму інсталяції»так це не натискати кнопку «ОК», а натиснути клавіші з'явиться чорне віконце з командним рядком. У ній треба прописати шлях до виконавчого файлу та запустити його, натиснувши клавішу ENTER. Файл називається msoobe.exe,а повний шлях до нього буде виглядати як: C:\Windows\System32\oobe\msoobe.exeЗ'явиться віконце з пропозицією вписати ім'я облікового запису.
Деякі ідеї, які можуть допомогти:
- Не перемикається розкладка клавіатури
- Спробуйте різні клавіші: CTRL+SHIFT, ALT+SHIFT, Windows+пробіл
- На деяких ноутбуках\клавіатурах F-клавіші (функціональні) включаються кнопкою Fn. На таких пристроях потрібно натискати
- 1. Клацаємо правою кнопкою мишки по вікну командного рядка та вибираємо "Позначити".
2. Клацаємо по літері «O» у слові «Microsoft» у лівому верхньому куткувікна. Літера виділиться білим квадратиком.
3. Тиснемо кнопку «Enter» на клавіатурі.
4. Клацаємо правою кнопкою мишки вікном командного рядка і вибираємо «Вставити». Проробляємо цю операцію двічі, щоб вийшло "C:\Windows\System32>oo".
5. Тиснемо кнопку «TAB» на клавіатурі до тих пір, поки не вийде "C:\Windows\System32>oobe".
6. Дописуємо сліш "\". Виходить "C:\Windows\System32>oobe\".
7. Тиснемо кнопку «TAB» на клавіатурі до тих пір, поки не вийде "C:\Windows\System32>oobe\msoobe.exe"і тиснемо кнопку «ENTER»
- Що робити, якщо шлях не змінюється з «>» на «\»
- Це не принципово. Просто пишемо C:\Windows\System32>oobe\msoobe.exeрезультат той самий.