В операційних системах Windowsвсім управляють служби (services). Це непомітно працюючі програми, за рахунок яких в ОС функціонують різні компоненти та функції. Нова Windows 10 - не виняток: як і в "сімці" або XP, роботою компонентів системи заправляють служби. Здебільшого ті самі.
Дуже часто користувачі цікавляться, які з них можна вимкнути? І справді, всі вони легко вимикаються і можуть бути запущені знову, якщо буде потрібно. Але серед них є ті, які можна зупиняти за потреби, взагалі непотрібні, і ті, переривати роботу яких не варто. При першому запуску в “десятці” автоматично працює оптимальний набір служб.
Навіть якщо ви навіть не торкаєтеся їх, вони можуть розрядити батарею. Але ви можете контролювати, які програми можна запускати у фоновому режимі. Навіть якщо ви використовуєте універсальні програми, ви не обов'язково хочете, щоб вони працювали у фоновому режимі.
Запобігти запуску певних додатків
Додатки мають дозвіл на запуск у фоновому режимі, які підраховують, скільки енергії кожен використовує у вашій системі. Але вам не потрібно чекати, поки вони почнуть розряджати акумулятор, якщо ви не використовуєте їх, ви можете відключити їх прямо зараз.
Де знайти і як користуватися
Якщо ці компоненти працюють "у фоні", тобто ніяк не проявляють себе на перший погляд, то щоб їх включити або відключити, потрібно спочатку дістатися якихось налаштувань або панелі, де можна оперувати запущеними сервісами. Це логічно. Переглянути список того, що працює в НаразіВи можете в диспетчері завдань на однойменній вкладці.
За замовчуванням для кожної програми встановлено значення «Увімк.», що дозволяє кожній програмі працювати у фоновому режимі, якщо їй подобається. Встановіть усі програми, які Ви не бажаєте запускати у фоновому режимі, на «Вимк.». Майте на увазі, що є недолік цього. Наприклад, якщо ви заборонили запуск програми «Сигнали» у фоновому режимі, будь-які встановлені вами аварійні сигнали не зникнуть. Програми зазвичай працюють у фоновому режимі, щоб оновлювати свої живі фрагменти, завантажувати нові дані та отримувати сповіщення.
Заборонити запуск усіх програм у фоновому режимі за допомогою режиму економії заряду акумулятора
Якщо ви хочете, щоб програма продовжувала виконувати ці функції, ви повинні дозволити йому продовжувати працювати у фоновому режимі. Якщо вам байдуже, не соромтеся, щоб програма не працювала у фоновому режимі. Ви все одно можете використовувати додаток у звичайному режиміале вам, можливо, доведеться дочекатися його отримання нових даних після його запуску. Якщо ви хочете заборонити запуск настільних програм у фоновому режимі, вам доведеться зробити це старомодно: закривайте програми для настільних комп'ютерівколи ви їх не використовуєте.
Найпростіший спосіб запуску диспетчера – одночасне натискання клавіш Ctrl+Shift+Esc. Зауважте, що в правому стовпці видно, які служби виконуються, а які зупинені. Тут же помітні й групи, від імені яких вони діють. Але останнє належить скоріше до безпеки.
Щоб відкрити панель керування службами, можна довго блукати по Панелі управління Windowsта вкладеним у неї налаштуванням. Але краще вчинити набагато простіше. Зверніть увагу, що в Диспетчері завдань, у самому низу, при запущеній вкладці “Служби” вам пропонується їх відкрити.
Ви також повинні переконатися, що програми не ховаються в області сповіщень і працюють у фоновому режимі. Ви можете запобігти автоматичному завантаженню цих фонових додатківпри вході до системи. Якщо вам справді не подобаються ці нові універсальні програми, є спосіб. Вам краще просто не дати їм бігти у фоновому режимі та забути про них. Деякі програми підключаються до Інтернету, коли комп'ютер запускає та завершує з'єднання, коли система вимикається, а ми ніколи не використовуємо їх.
Просто вимкніть програми, які вам не потрібні для роботи у вашій системі. . За промовчанням ці програми працюють на системному тлі. Але погана і чорна сторона стежить за вашою діяльністю, місцем розташування та всім, що у вас є у вашій власній системі. Примітка.
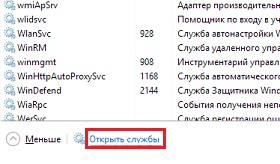
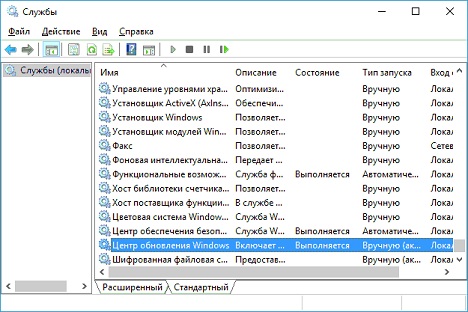
Внизу є дві вкладки: "Розширений" та " Стандартний вигляд”. Перейшовши на розширений, ви можете побачити опис сервісу. Воно не завжди докладне і є щось на зразок цього:
Вимкнути запуск непотрібних програм із високим ефектом
На сторінці "Властивості" виберіть "Вимкнути" від "Тип запуску", потім натисніть "Стоп". Вень ви перевірили все запущені службивашої системи та зупинили їх, закрийте локальну консоль служб. Якщо у вашій системі занадто багато програм, запущених під час запуску, система буде завантажуватися повільно.
Ви повинні запобігти запуску непотрібного програмного забезпечення під час перегляду вашої системи. Ви можете побачити програми з високим рівнем впливу. Не намагайтеся вимкнути програми, які викликають проблеми із запуском вашої системи. Індекс стабільності оцінює загальну стабільність вашої системи у масштабі від 1 до.
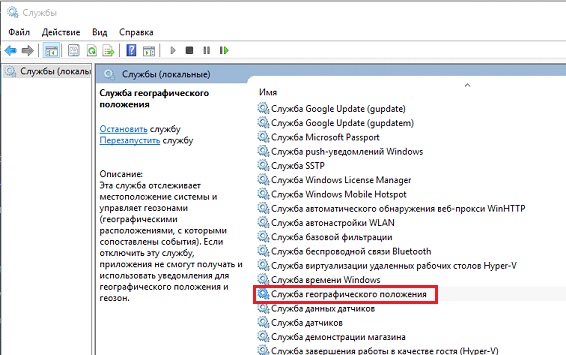
Служба географічного положення докладно описана, тут же є кнопки “Зупинити” та “Перезапустити”. Але набагато зручніше виділити пункт, що цікавить, кліком правою кнопкою миші і вибрати "Властивості":
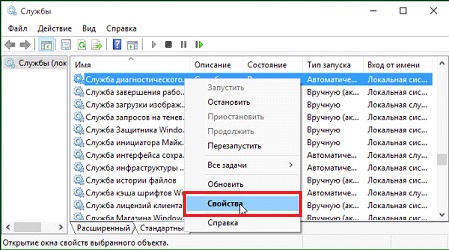
Вибираючи період часу, ви можете переглянути конкретні проблеми з обладнанням та програмним забезпеченням, які вплинули на систему. Частота запуску завжди є проблемою для багатьох користувачів. Це гарне покращення, так, але воно може бути збільшено, якщо ви знаєте, щоб керувати програмами запуску, додатками та службами. Увімкнення служби виконується шляхом перевірки прапорця для служби, а вимкнення виконується шляхом зняття прапорця для цієї послуги.
- Тепер ви маєте побачити вікно «Конфігурація системи».
- У цьому вікні виберіть вкладку "Служби".
Для всіх служб, що є в операційній системі, відкриється однакове віконце:

Тут представлено набагато більше інформації, ніж у розширеному вигляді. Можна запустити, зупинити, призупинити системний компонент та вибрати тип запуску. Наприклад, якщо ви натиснете зупинити, то відбудеться зупинка, але при наступному увімкненні або після перезавантаження сервіс працюватиме в колишньому режимі. Зупинивши ж і вибравши тип запуску "Відключено" ви "позбавитеся" цієї служби до тих пір поки самі не запустите її.
Зверніть увагу, відключивши деякі служби, які можна перешкодити відповідній програмі. Ви попросите перезавантажити комп'ютер прямо зараз або пізніше, щоб застосувати зміни. Ви можете перезапускати все, що захочете – вам не обов'язково це робити зараз. Сама важлива інформація, яку ви на цій вкладці "Запуск" - стовпець "Порушення під час запуску". На основі цієї програми кожній програмі або додатку призначається один із чотирьох рівнів впливу запуску: жоден, низький, середній та високий.
Телеметрія та засоби стеження
Як правило, "високі" параметри запуску, які ви хочете відключити, "середні" елементи запуску - це ті, які ви повинні враховувати відключенням, а елементи "запуску" з "низьким" або "ні" не повинні бути заплутані. Зверніть увагу, однак, тільки тому, що програма або програма має "високий" або "середній" ефект, це не означає, що ви повинні відключити його.
Навіщо відключати чи вмикати
Відключення сервісів здебільшого несе у собі кілька завдань:
- Визволення оперативної пам'яті.
- Відключення просто непотрібних у роботі компонентів системи.
- Виключення заважають роботі або конфліктуючих зі сторонніми програмами.
У випадку з Windows 10 з'явилося дуже багато параноїків, які вважають, що операційна система краде їхні особисті дані. можна не тільки відключаючи ті чи інші компоненти у параметрах системи, але й зупиняючи деякі служби. Тих, які можна назвати шпигунними, як мінімум три:
Закрийте диспетчер завдань, якщо ви можете вимкнути все, що хочете. . Однак виконуйте це відповідально - відключення неправильного сервісу, програми або програми може привести вас у світ болю. Зупинка зайвих сервісів запуску. Ви можете переглянути служби та вимкнути будь-яку службу, яку ви не бажаєте запускати.
Перша – це утиліта налаштування системи. На вкладці «Служби» відображаються служби, які запускаються під час завантаження комп'ютера. Однак, перш ніж ви це зробите, є ще один спосіб відключити служби, які ви можете віддати перевагу, тому що інтерфейс дає вам більше інформації про послугу.
- географічне розташування;
- діагностичного відстеження;
- "dmwappushservice".
Варто їх відключати чи ні, справа ваша. Як це зробити, ви тепер знаєте. Все залежить від того, чи зараховуєте себе до параноїків, яких з виходом нової ОС Майкрософт стало дуже багато.
Відключаємо непотрібні служби за допомогою надбудови «Служби»
У будь-якому випадку ви побачите консоль служб. Зверніть увагу на стовпець "Тип запуску" на малюнку 4. У цій інформації вказується, чи є служба автоматичною або ручною. Деяким іншим процесам може бути потрібна служба, що має відношення «залежність» з нею; у цьому випадку також запуститься служба залежностей.
Це служби, які збільшують час завантаження. Ви можете отримати цю інформацію, переглянувши стовпець «Опис». Ось вам швидкий погляд на загальні служби, з якими ви, можливо, захочете жити. У вас може бути кілька інших автоматичних послуг, залежно від програмного забезпечення та інших конфігурацій на вашому комп'ютері. Так що це гарна ідея, щоб переглянути служби і дізнатися більше про них.
Далі наведено список сервісів, які можна зупинити без шкоди для спільної роботи операційної системи. Частина потрібна для конкретних завдань, тому вивчіть опис у розширеному вигляді списку. Отже, служби Windows 10, які можна не нервуючи відключити:
- Брандмауер
- Бездротове налаштування
- Вторинний вхід до системи
- Службу запису компакт-дисків
- Windows Search (стандартний пошук за файлами)
- Machine Debug Manager
- Сервер
- Службу завантаження зображень
- Перерахування переносних пристроїв
- Помічника із сумісності програм
- Реєстрація помилок
Яскравий приклад непотрібності – сервіс запису компакт-дисків на ноутбуці без дисковода. А ще зауважте, що деякі з програм під час встановлення запускають свої служби, які часто непотрібні. Зрозуміло, будь-яку службу ви зможете повернути в робочий стан, вибравши тип запуску "Автоматично" та запустивши компонент.
Зверніть увагу, що на вкладці «Загальні» ви бачите меню «Тип запуску». Як правило, не відключіть послугу, якщо ви не впевнені, що ніколи не використовуватимете її. Однак ручне налаштуваннядозволяє запустити сервіс, коли ви вважаєте це за необхідне, тим самим прискоривши час завантаження.
Невикористовувані компоненти Windows
Однак перед тим, як змінити сервіс на керівництво, перейдіть на вкладку «Залежності». На цій вкладці ви побачите, які інші служби залежать від служби, яку ви плануєте змінити. Змініть лише ті служби, які ви розумієте та не використовуєте.
Приклад відключення у разі конфлікту зі сторонніми програмами: Брандмауер вимикається, щоб правильно працював завантажений та встановлений Firewall.
Хоч і є сьогодні однією з найпросунутіших операційних систем, все одно потребує «донастроювання». Проблема в тому, що непотрібні служби в активному стані представлені дуже широко. Але ж це простому користувачеві часто просто не потрібно.
Які послуги можна вимкнути?
Служба індексування та служба відновлення системи займають багато місця на диску та системні ресурси по всій дошці. Він чудово працює, коли ви перебуваєте в прив'язці, і це один випадок, коли втрата швидкості може не коштувати наслідків відмови від відновлення системи. Коли оновлення приземляється на комп'ютері. Продовжуйте читати, щоб дізнатися більше. Усе більша кількість технічних компанійхочуть проводити тестування в реальному часі у вашій системі, доки ви його використовуєте.
Звичайно, іноді живі випробування приносять користь; Ви отримуєте ранній доступ до класних функцій, які пізніше стають частиною ширшої публічної версії. В інших випадках ви, можливо, навіть не знаєте, що вони відбуваються, і вони можуть негативно вплинути на продуктивність вашої системи.
Вимкнення непотрібних служб у Windows 10: що з цього можна вийняти?
Як відомо, деякі фонові процеси, що запускаються самою системою при старті, іноді досить негативно впливають на загальну А в Windows 10 їх стільки, що просто дивуєшся.
Якщо підійти до питання, як виконується оптимізація Windows 10, грамотно і з усією серйозністю, можна зовсім просто підвищити швидкість роботи і самої системи, і додатків, що виконуються (причому навіть на машинах з мінімальними вимогамидо конфігурації на кшталт 2-ядерного процесора і 2 Гб оперативної пам'яті).
Програмний спосіб відключення зайвих служб
Як частина програми, ви побачите піктограму сповіщень на панелі завдань. Для людей, знайомих з безпекою та безпекою, це дратує. Завжди потрібно приставати до вас, щоб вжити заходів з очевидних тривіальних питань. Ви коли-небудь не могли встановити програму, тому що це не «перевірений додаток з магазину»?
Знову ж таки, це легко запобігти, щоб цей екран не вторгся у ваш робочий процес. Перший параметр у списку налаштувань - "Встановлення програм". У розкривному меню виберіть «Дозволити програми з будь-якого місця». Попередження. Вимкнення цієї функції потенційно відкриває вам шкідливий контент. Якщо ви не впевнені у своїй здатності виявити підроблену програму із законної програми, найкраще вибрати «Заборонити мені» перед встановленням програм з магазину замість «Дозволити програми з будь-якого місця».
Питання встановлення
На першій стадії кожен користувач повинен звернути увагу на запропоновані поради при встановленні системи. Це стосується «чистої» інсталяції, а не використання пробної версії Technical Preview. Коли з'являється вікно з описом підвищення швидкості роботи нової системипотрібно звернути увагу на гіперпосилання в самому низу вікна, яка переводить користувача в розширений режим налаштувань.
Коли ви використовуєте оновлення для авторів, ви зіткнетеся. Вам не варто миритися з рекламою у вашій операційній системі. Деякі з них були навколо якийсь час, деякі з них нової частини операційної системи. У Останнім часомви, можливо, почали бачити оголошення у своєму Провіднику. Тепер прокрутіть вниз до Показати оповіщення постачальника синхронізації та переконайтеся, що ви не позначили цей прапорець. Це повноекранні оголошення, які ви бачите на екрані блокування.
Вони не є новою функцієюу оновленні авторів. Натомість виберіть зображення або показ слайдів. Кінцевим типом реклами, яку ви повинні відключити, є «Додатки, що рекомендуються». Ви побачите, що вони з'являються як у меню "Пуск", так і в діалоговому вікні " Загальний доступ».
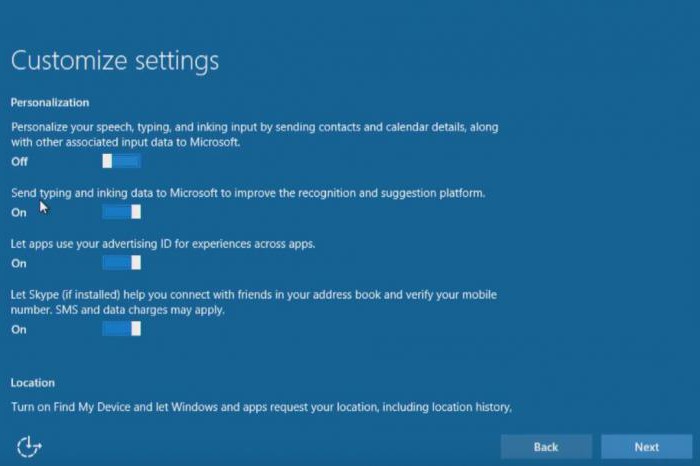
Саме тут спочатку можна відключити так звану телеметрію та стеження Windows 10, якою так «прославилася» ця система. Просто переставляємо всі повзунки у вимкнене положення. Далі в налаштуваннях браузера так само відключаємо всі компоненти (навіть використання SmartScreen).
На жаль, налаштування для вимкнення двох версій оголошень знаходяться у двох різних місцях. Знайдіть параметр «Іноді пропонувати пропозиції» у «Пуск» і переведіть перемикач у положення «Вимк.». На момент написання статті неможливо вимкнути програми із «Налаштування».
Вимикаємо непотрібні служби за допомогою командного рядка
Ми покажемо вам, як це робиться. це гарна ідея. Він може прискорити роботу вашої системи та вашої мережі та видалити непотрібні заворушення з меню та контекстних меню. Покрокові інструкціївиходять за рамки цієї частини, але якщо ви хочете вимкнути функцію, ознайомтеся з повним керівництвом, що пояснює процес.
Оптимізація Windows 10: вимкнення непотрібних служб автозапуску
Після встановлення перше, що потрібно зробити, - перевірити елементи автозапуску, а то процесів, що стартують, в цій версії системи аж надто багато.

Вимкнення непотрібних служб Windows 10, як і в будь-якій іншій подібній системі, здійснюється за допомогою доступу до меню, що відповідає за автостарт. Це команда msconfig в меню "Виконати" (Win + R), де вибирається відповідна вкладка (в англійській версії - Startup). Тут потрібно прибрати галочки з усіх процесів, що автоматично стартують, незважаючи навіть на звукові або відеоконсолі.
Є ще один феномен. Якщо більш ранніх версіяху розділі автостарту був присутній процес ctfmon (відображення клавіатурної розкладки в системному треї), у новій ОС він користувач для редагування недоступний. Увімкнути або вимкнути сигналізацію вибору мови або перемикання розкладки клавіатури можна лише на панелі керування. Може, це й на краще.
Невикористовувані компоненти Windows
Налаштування автозапуску фонових процесівзупинятися не варто. Щоб вручну оптимізувати роботу системи, слід відключити і деякі служби, керування якими стандартного налаштуваннянедоступне.
Вимкнення служб цього типу здійснюється з розділу програм і компонентів, що знаходиться в панелі керування. Викликати її, щоб довго не шукати, можна командою control із тієї ж консолі «Виконати».
Тут звертаємо увагу на службу друку. Якщо до цього комп'ютерного терміналу або ноутбука не підключено принтер, або друк документів взагалі не передбачається, цей компонент можна сміливо відключати. Залишити варто лише друк у PDF («рідну» утиліту Microsoft, яка відповідає лише за експорт графіки та тексту).
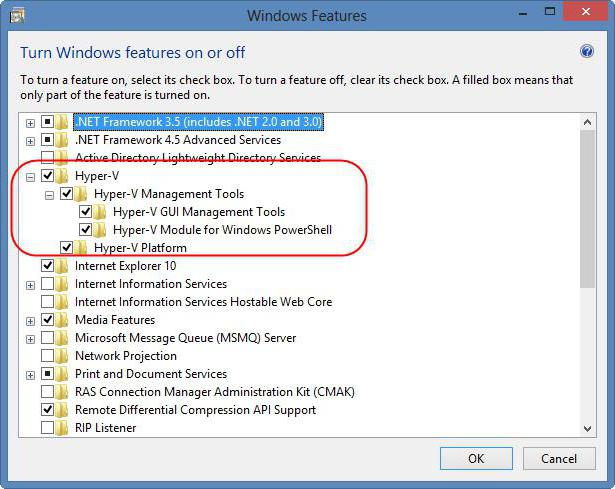
Далі дивимося стан модуля Hyper-V. Він являється віртуальною машиною, що дозволяє здійснювати встановлення інших систем та тестувати інше програмне забезпечення. Якщо його задіяння не передбачено, відключаємо відразу. Попутно варто перевірити налаштування BIOS. У деяких випадках модуль може бути активований там.
Телеметрія та засоби стеження
Тепер найголовніше. Якщо з будь-яких причин налаштування стеження під час встановлення системи було проігноровано, відключити його можна при вході в меню параметрів, яке є так званою другою «Панель управління». Тут потрібно використовувати розділ конфіденційності, обробки клавіатурного, рукописного та голосового введення, надсилання повідомлень з зворотним зв'язкомде відключити бажано все повністю.

Це позбавить користувача деяких постійних нагадувань, хоча в плані оновлення системи та установки апдейтів, розроблених виключно для даного регіону, можуть виникнути проблеми.
Брендмауер
І на цьому відключення непотрібних служб у Windows 10 не закінчується. Вбудований файрвол часто теж доставляє користувачам багато проблем. Особливо це проявляється лише на рівні конфліктів з антивірусним ПЗ, якщо встановлюється якийсь безкоштовний пакет.
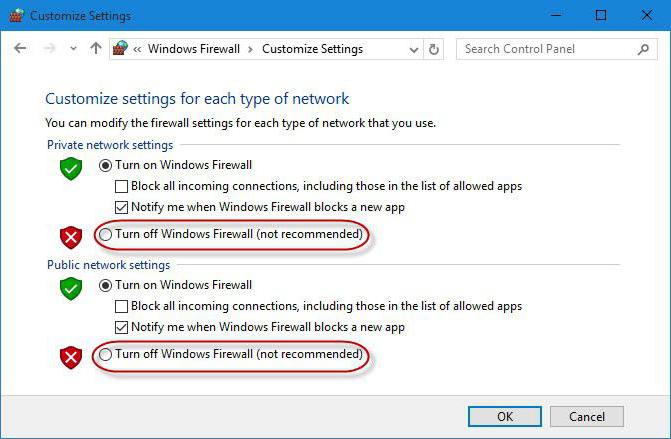
З іншого боку, якщо в системі передбачено потужний сканер з усіма можливими засобами захисту, тримати брендмауер включеним сенсу немає.
Програми-оптимізатори
Тепер ще один погляд на Windows 10. Відключення непотрібних служб програма-оптимізатор будь-якого типу здійснює за аналогічними алгоритмами. Обробка стосується і елементів автозапуску, і дефрагментації системного реєстру (власних коштів у самої системи для цього не передбачено), і виправлення в ньому застарілих або некоректних записіві видалення сміття, і дефрагментації жорсткого диска.
До речі, дефрагментація в більшості програм такого типу працює набагато ефективніше, ніж власне вбудоване засіб Windows 10. Натомість у «десятці» менеджер дозволяє зробити розбивку на логічні розділи «на льоту», без переустановки системи. А це може відіграти ключову роль за збереження даних або доступу до інформації певного типу.
Висновок
Звичайно, тут описані далеко не всі засоби, що дозволяють зробити відключення непотрібних служб у Windows 10 або так звану тонке налаштування. Однак саме на всі вищеописані компоненти потрібно звернути увагу насамперед.
Що стосується використання спеціалізованих програм, це не завжди виправдано, адже вони чистять систему, виходячи зі стану швидкодії або завантаженості на поточний момент, а до основних налаштувань на кшталт відключення компонентів доступу, що не використовуються, не мають. Тому зміни слід проводити на комплексній основі, задіявши і ручну зміну параметрів, і програми-оптимізатори, яких сьогодні в мережі Інтернет можна знайти безліч. Але тут доведеться вибирати, що саме використати. Краще віддати перевагу утилітам на кшталт Windows 10 Manager, AVZ PC Tune Up, Advanced System Care та багатьом іншим. У них є повний набірінструментів для якого при правильному налаштуванніта використання може дати максимальний ефект продуктивності.
Що стосується відключення системних компонентів, тут потрібно бути дуже обережним, а то деякі радять деактивувати навіть служби TCP/IP. Що з цього вийде? Та тільки те, що за будь-якої спроби налаштування доступу в мережу чи інтернет, як не намагайся, зв'язку не буде. Так що думайте самі, чи варто деякі елементи відключати і чим це загрожує. А ось пересічному користувачеві цілком можна довірити долю системи програмам-оптимізаторам, які працюють у автоматичному режимі. Нічого поганого у цьому немає.




