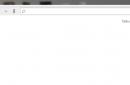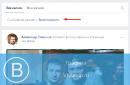Привіт друзі! Ви шукаєте, як запустити командний рядок від імені адміністратора? Шукайте простий та робочий метод?! Думаю, Ви зайшли на адресу. Запитайте чому, а справа в тому, що я вирішив написати інструкцію, як без особливих проблем користувач зміг самостійно запустити cmd від імені адміністратора.
Ідеєю написання матеріалу було питання гарного знайомого. Я, звичайно, йому розповів як краще зробити. Пройшло кілька днів, і я подумав, а чому б не написати інструкцію, щоб будь-який користувач зміг з легкістю запустити cmd від адміну та виконати потрібні команди у ній.
Постараюсь розповісти простою, доступною мовою всі можливі способи запуску командного рядкау windows 7. А їх, повірте чимало. Є прості способи, Є трохи складніше. Усі методи розташував у порядку зростання. Що значно полегшить вибрати потрібний та підходящий у вашому випадку.
В ідеалі Вам не обов'язково використовувати все перелічені способи, Візьміть парочку і вперед. Цього буде досить. Моя Вам порада, пробігайте очима всіма способами, для загального розвитку, а раптом знадобиться. Буває ситуація, коли користувачу зручно запускати з ярлика робочого стала, ніж шукати в ОС. Вибирати лише Вам.
Навіщо потрібний запуск команд від імені адміністратора
Іноді нам доводиться запускати cmd у windows з правами адміністратора або іншими словами привілейоване вікно. За умовчанням це вікно відкривається з обмеженим функціоналом і деякі команди не можуть бути виконані, тобто ніяких змін не вдасться внести.
Зроблено це не просто так, це свого роду захист операційної системи, т.к. деякі команди впливають на завантаження і нормальну роботу виндовс.
Ситуації бувають різні, і потреби різні, виникають ситуації, коли виконання тієї чи іншої команди вимагає проводити в командному рядку, та не просто так, а щоб ви мали права адміністратора. Для внесення змін.
Примітка: Будьте уважні під час виконання команд, оскільки зміни вносяться безпосередньо до ОС. І може порушити її працездатність! Якщо не знаєте, за що відповідає дана команда, не виконуйте її з правами адміну.
Оскільки запуск cmd у всіх версіях windows різний, ми їх з Вами і розглянемо кілька способів.
Помчала)
Запускаємо за допомогою пошуку
Цей спосіб працюватиме в операційних системах windows 7 і windows vista, оскільки вони є єдиними версіями windows, які підтримують пошук у меню Пуск.
Натисніть правою кнопкою миші на іконці та виберіть із контекстного меню

В результаті має відкритися вікно командного рядка із заголовком – "Адміністратор: Командний рядок або Адміністратор: C:\Windows\System32\cmd.exe"

Відкриваємо командний рядок з меню Пуск
Даний спосіб швидше за все дубль першого способу, трохи інше місце запуску, але як спосіб запуску має бути і я про нього також вирішив розповісти.
Відкриваємо «Пуск > Усі програми > Стандартні»шукаємо "Командна строка"

Натискаємо правою кнопкою миші та вибираємо в контекстному меню пункт "Запуск від імені адміністратора"
В результаті отримуємо привілейоване вікно для введення команд.
Відкриваємо CMD із системної папки windows
Командний рядок можна запускати як звичайну програмуу віндовс, це означає, що ми можемо знайти запускний файл у системній папці і запустити від туди.

Визначаєте та шукайте файл cmd.exeу відповідній папці:
Для windows 32 bit cmd.exe знаходиться: \Windows\System32
Для windows 64 bit cmd.exe розташований: \Windows\SysWOW64
Примітка:Командний рядок, а саме запускний файл уWindowsx64 є і вsystem32 та вSysWOW64. Так що можете запустити його з будь-якої папки, головне від імені адміну.
Після того як знайдете клацаєте на файлі правою кнопкою миші та виберіть пункт меню "Запустити від імені адміністратора"
От і все.
Командний рядок у режимі адміністратора за допомогою диспетчера завдань
Скористатися методом запуску можна так само легко, а попередні, для цього натисніть на клавіатурі Ctrl+Alt+Delта виберіть запустити диспетчер завдань, у вікні виберіть Файл - Нове завдання

У рядку наберіть cmdпотім поставте галочку Створити завдання з правами адміністратора. Натисніть ОК. Запуститься командний рядок, який буде з привелигерованими правами, або іншими словами адміністраторськими правами. За допомогою якої можна вносити зміни до системи.
Для способу запуску з диспетчера завдань можна також використовувати спрощений запуск, в якому не потрібно нічого набирати, просто відкрийте диспетчер завдань, далі натисніть і утримуйте на клавіатурі клавішу Ctrlнатисніть Файл — Нове завдання (Виконати….)після чого відкриється командний рядок з правами адміністратора.
Створюємо ярлик командного рядка на робочому столі
І на завершення, як бонус, вирішив розповісти цікавий спосіб, у плані реалізації. А можливо і не з реалізації а з доступності способу запуску. Щоб створити ярлик cmd на робочому столі і надалі запускати завжди з правами адміністратора.
Клацніть правою кнопкою миші в порожній області на робочому столі, у контекстному меню виберіть Створити > Ярлик


У наступному вікні потрібно вказати ім'я для ярлика, що створюється, в моєму випадку я вказав Командний рядок (Адміністратор), та натисніть Готово. Але це ще не все, потрібно встановити значення для запуску у нашому випадку з правами адміністратора.

Клацніть на новостворений ярлик правою кнопкою миші, виберіть Властивості. У вікні натисніть кнопку Додатковояка розташована внизу. І поставте галочку Запускати від імені адміністратора, Далі натисніть 2 рази на кнопку ОК і намагаєтеся запускати.

Відкриється вікно cmd із правами адміністратора. У чому ви переконаєтесь у заголовку вікна. Цей методбуде корисним, якщо ви часто використовуєте командний рядок та вносите зміни до системи.

P.S.Давайте підіб'ємо підсумки зробленого. У результаті отримуємо 5 легких способів, як запустити командний рядок з правами адміністратора. Всі способи досконало робітники і застосовні, так що можете вибрати підходящий для Вас і використовувати плюс можете розповідати знайомим і близьким, кому завгодно. Просто деякі не знають, що таке командний рядок і як він запускається.
Якщо ви знаєте ще способи запуску cmd з адмінськими правами, пишіть у коментарях або через Зворотній зв'язок, доповнимо статтю корисною інформацією. А так само залишайте свої зауваження та пропозиції щодо статті. Завжди раді.
Команда RunASвикористовується для запуску програми під обліком користувача, ім'я якого передається як параметр командного рядка. У Windows 7, і пізніших, ця команда, за стандартних налаштувань безпеки, не дозволяє отримати адміністраторські привілеї, як це відбувається в режимі "Запустити від імені Адміністратора". Щоб запустити програму від імені адміністратора, потрібно виконати деякі налаштування системи. Універсальний спосібзапуску програм та командних файлів від імені адміністратора без запиту системи контролю облікових записів UAC з використанням стандартного Планувальника завдань описаний у статті
Формат командного рядка RUNAS:
RUNAS [ ] /user:ім'я користувача програма
RUNAS [ ] /smartcard програма
RUNAS /trustlevel:рівень довіри програма
Параметри командного рядка:
/noprofile- Не завантажувати профіль користувача. Це призводить до швидкого завантаження програми, але може призвести до неправильної роботи деяких програм.
/profile- Завантажувати профіль користувача. Цей параметр встановлено за замовчуванням.
/env- Використовувати поточні параметри середовища.
/netonly- Облікові дані призначені лише для віддаленого доступу.
/savecred- використовувати облікові дані, збережені користувачем. Цей варіант недоступний у випусках Windows 7 Домашня або Windows 7 Початкова і буде проігноровано.
/smartcard- Для вказівки облікових даних використовується смарт-картка.
/user- Ім'я користувача має бути у вигляді USER@DOMAIN або DOMAIN\USER
/showtrustlevels- Відобразити список рівнів довіри, які можна використовувати як аргументи параметра /trustlevel.
/trustlevel- Значення "рівень довіри" має бути перераховано у списку рівнів довіри.
програма- Командний рядок для EXE. Див. приклади нижче.
Приклади:
runas /user:mymachine\administrator cmd.exe- запустити інтерпретатор команд cmd.exe від імені користувача "administrator" комп'ютера "mymachine". При виконанні команди буде запрошено пароль користувача, від імені якого має виконуватися завдання.
runas /noprofile /env /user:mydomain\admin " mmc %windir%\system32\diskmgmt.msc "- запустити консоль mmc з оснащенням "Управління дисками" від імені користувача "admin" у домені "mydomain". Профіль користувача не завантажується, і використовуються поточні змінні середовища. Завантаження профілю користувача необхідне лише тоді, коли буде виконуватись завдання, якому потрібні будь-які дані з нього. Якщо заданий параметр "/env" змінні оточенняуспадковуються із середовища поточного користувача.
runas /savecred /user:admin@mydomain regedit.exe- запустити редактор реєстру "regedit.exe" від імені користувача "admin" домену "mydomain" із запам'ятовуванням введеного пароля. За наявності параметра "/savecred", введений пароль запам'ятовується в реєстрі в зашифрованому вигляді і надалі не буде запитуватися.
runas / showtrustlevel- Відобразити рівні довіри, що існують в системі. У відповідь відображатиметься перелік у вигляді:
У системі доступні такі рівні довіри:
0x20000 (Звичайний користувач)
Крім значення trustlevel рівного 0x20000можна користуватися значеннями 0x10000, відповідного мінімального набору привілеїв та 0x40000, стандартний для даного користувача набору. Для перегляду відмінностей різних рівнів довіри можна скористатися командою Whoamiвиконуючи її в сеансі командного процесора, що запускається з кожним із рівнів trustlevel
runas /trustlevel:0x20000 cmd.exe- запустити командний процесор cmd.exe за допомогою рівня довіри, отриманого в попередньому прикладі.
runas /trustlevel:0x40000 cmd.exe- Запустити командний процесор cmd.exe з використанням стандартного рівнядовіри.
Примітка: у сеансі командного рядка, запущеного за допомогою параметра /trustlevel, список привілеїв, що відповідає кожному рівню довіри, можна отримати за допомогою команди whoami /priv, а повні відомості про обліковий запис - whoami /ALL
Примітка: параметр /profileнесумісний із параметром /netonly.
Примітка: параметр /savecredнесумісний із параметром /smartcard.
Для запуску програм від імені адміністратора за допомогою runas.exeнеобхідно змінити стандартні налаштуваннябезпеки системи:
Включити обліковий запис Адміністратора (за замовчуванням, він вимкнено);
Задати пароль для користувача Адміністратор;
Для перевірки прав адміністратора використовувався командний файл з ім'ям who-admin.batнаступного змісту:
WHOAMI/PRIV | find /i "SeRemoteShutdownPrivilege"
If %ERRORLEVEL% == 0 goto admin
Echo NOT have admin rights!
ECHO !!! ADMIN !!!
Принцип аналізу привілеїв ґрунтується на використанні команди whoamiз параметром /priv. Залежно від наявності прав адміністратора, командний файл виводить повідомлення "NOT have admin rights!", або - "!!! ADMIN !!!" та очікує натискання клавіші на клавіатурі. Подробиці знайдете в описі команди whoamiза посиланням з повного спискукоманд.
runas /savecred /user:Адміністратор C:\scripts\who-amdmin.bat- запуск від імені адміністратора командного файлу who-amdmin.bat, що знаходиться у папці C:\scripts. При першому запуску буде запитано пароль Адміністратора, при наступних запусках (з параметром /savecred) - Введення пароля не потрібно.
Паролі, що запам'ятовуються при використанні утиліти RUNAS.EXE з параметром /savecred, можна змінити або видалити за допомогою оснастки керування збереженими паролями:
%systemroot%\system32\rundll32.exe" keymgr.dll,KRShowKeyMgr
При наборі ключових значень потрібно дотримуватись регістру символів.
Для керування збереженими обліковими записами у командній рядку Windowsвикористовується утиліта
Здрастуйте, мої допитливі читачі!
Сьогодні у нас у статті йтиметься про командний рядок (cmd.exe) у Windows 10. Командний рядок дозволяє виконувати різноманітні завдання, які не завжди можливо виконати через графічний інтерфейс. І при роботі в cmd часто можуть бути потрібні підвищені права. Зараз ми з вами дізнаємось 8 способів, як відкрити cmd з правами адміністратора у Windows 10. Це не означає, що в інших версіях Windowsці методи не спрацюють. Всі описані способи відкрити cmd з привілеями адміністратора я перевіряв особисто на Windows 10 і вони повністю робітники. Якщо у вас є Windows 7 або 8, то перевіряйте їх на своїй системі.
Тож поїхали!
1. Запуск cmd із контекстного меню Пуска
Натисніть Пуск правою кнопкою миші або натисніть комбінацію Win+X, причому клавішами швидше, я гарантую це;) З'явиться контекстне меню, в якому вибираємо пункт Командний рядок (адміністратор). Готово!

2. Через диспетчер завдань
Якщо у вас запущено Менеджер завдань, то можна відкрити cmd прямо з нього. Для цього зайдемо в меню Файл -> Запустити нове завдання.

Вводимо cmd і ставимо галочку трохи нижче Створити завдання з правами адміністратора. І потім ОК.

3. Через диспетчер завдань (хитрий спосіб)
Третій спосіб дуже схожий на другий, але трохи швидший і не такий відомий.
Початок такий самий, тобто, в Диспетчері задач вибираємо Файл -> Запустити нове завдання, але коли клацаєте мишкою по цьому пункту - утримуйте клавішу Ctrl. У цьому випадку одразу запускається cmd у режимі адміністратора, без зайвих розмов.

4. Запуск cmd із пошуку Windows 10
Натисніть комбінацію Win+S або приціліться лівою кнопкою мишки в піктограму лупи праворуч від кнопки Пуск. У полі пошуку можна ввести або англійською ‘ cmd' або російською введіть перші 5-6 букв від назви ' Командна строка‘. Потім правою кнопкою миші натискаємо на результаті пошуку, вибираємо Запустити від імені адміністратора.

5. Запускаємо cmd з меню Усі додатки
Відкриваємо Пуск, клацаємо на Всі додатки і знаходимо пункт Службові - Windows. Зазвичай він ховається в самому низу, так що промотайте коліщатком мишки до кінця.

Отже, знайшли групу Службові, розкрили список програм усередині та виявили Командний рядок. Правою кнопкою по ній натискаємо, потім Додатково, потім Запуск від імені адміністратора.

6. Запуск із системного каталогу Windows\System32
Можна запустити командний рядок прямо з рідної папки system32. Для цього заходимо в Провідник / Мій комп'ютер, знаходимо диск C, шукаємо папку Windows, йдемо туди, знаходимо папку System32, заглиблюємося все далі і далі в кролячу нору заходимо до неї. У папці System32 шукаємо файл cmd.exe. Виділяємо його. І тут з'являється два варіанти.

Найшвидший і найпростіший: правою кнопкою мишки клацаємо на cmd.exe і вибираємо вже знайомий нам Запуск від імені адміністратора.

Інший варіант трохи більше часу займає. При виділенні файлу зверху з'являється напис Засоби роботи з програмами. Натискаєте туди лівою кнопкою миші, знизу вилазить ще одне меню, натискаєте пункт Запустити від імені адміністратора.

7. Запуск cmd з будь-якої папки Провідника
Цей варіант відкриття командного рядка доступний з будь-якої папки Провідника Windows 10. Заходьте в потрібне місце, заходьте в меню Файл -> Відкрити командний рядок -> Відкрити командний рядок як адміністратор.

8. Створюємо адмінський ярлик для cmd.exe
Для швидкого доступу до адмінського командного рядка зробимо таке.
На робочому столі на вільному місці клацаємо правою кнопкою, вибираємо Створити -> Ярлик.

Вводимо cmd або cmd.exe, обидва варіанти будуть працювати. Далі.

Назвіть ярлик так, щоб відразу було зрозуміло, наприклад cmd.exe (admin). Готово.

Ярлик створений, але ще не налаштований. Заходимо у його властивості (правою кнопкою на ярлику та вибрати Властивості). Натискаємо кнопку Додатково…

… і ставимо галочку Запуск від імені адміністратора. Зберігаємо цю справу і тепер ми завжди зможемо запустити командний рядок cmd з правами адміністратора простим запуском ярлика.

Але можна ще більше прискорити запуск;)
Натисніть правою кнопкою на ярлику та виберіть пункт Закріпити на панелі завдань. Або закріпити на початковому екрані як варіант.
PS: У коментарях вказали ще один метод запуску командного рядка з адмінськими правами. Натискаємо WIN+R, вводимо cmdта натискаємо комбінацію клавіш Ctrl+Shift+Enter. І вуаля.
Є ще способи запуску, але вони від імені звичайного користувача, що не вписується у тему цієї статті. Наприклад, через Win+R або утримувати Shift при натисканні правою кнопкою миші на програмі.
Як бачите, одну і ту ж дію у Windows можна виконати у різний спосіб. Залежно від поточної конкретної ситуації, я можу вибирати найбільш підходящий варіант запуску cmd.
А вам ці методи були знайомі? Або якась частина з них опинилася у новинку?) Розкажіть у коментарях.
У цій статті ми розповімо про всіх можливих способахзапустити консоль cmd з найвищими правами в Windows 7, 8 і 10. Про те, що означає цей запуск від імені адміністратора, читайте в нашій .
Запуск командного рядка від імені адміністратора у Windows 7
1 Натисніть кнопку Пуск, в полі Знайти програми та файливведіть cmd
2 Натисніть правою кнопкою миші на cmd.exe
3 Виберіть :
Запуск командного рядка від імені адміністратора у Windows 8.1
Спосіб 1. Найпростіший:
- Натисніть правою кнопкою миші на кнопку Пуск;
- Клацніть по:

Спосіб 2
1 Відкрийте бічну панель та виберіть Пошук:

2 У полі пошуку введіть cmd;
3 У результатах пошуку знайдіть пункт Командна строкаі натисніть правою кнопкою миші;
4 Виберіть Запуск від імені адміністратора

Запуск консолі від адміну у Windows 10
Перший спосіб - швидкий, зручний і звичний з часів Windows 8.1:
- натисніть правою кнопкою на кнопку Пуск;
- Виберіть Командний рядок (адміністратор).

Другий спосіб – через рядок пошуку на панелі завдань.
- Введіть cmd;
- Натисніть правою кнопкою за результатом пошуку;
- Виберіть Run as administrator:

Запуск файлу CMD.exe
1. Відкрийте розташування cmd.exe. Він може перебувати в наступних папках:
\Windows\System32\ \Windows\SysWOW64\
2. Натисніть правою кнопкою на файл і виберіть Запуск від імені адміністратора:

Створення ярлика
Ви можете створити ярлик до файлу cmd.exe, де виберіть запуск тільки від імені адміна:
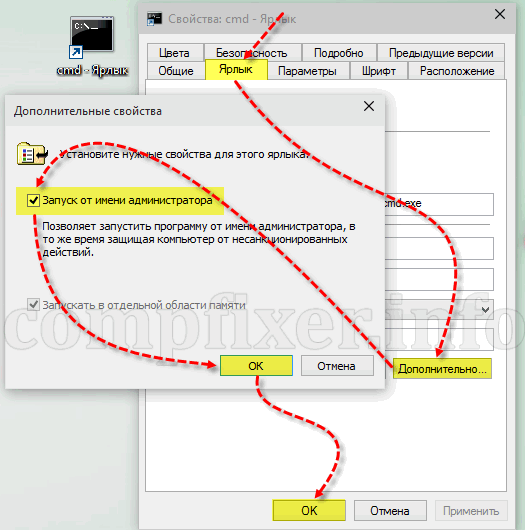
При натисканні на такий ярлик видаватиметься запит на підвищення і консоль запускатиметься з найвищими правами.
Деякі особливості
Якщо поточний користувач не має адміністративних прав на даному комп'ютеріВам потрібно буде ввести пароль від будь-якої облікового запису, яка має такі права, і натиснути Так:

Якщо командний рядок запущено з правами адміністратора, то в назві вікна консолі має бути написано Адміністратор: Командний рядок:

Яким чином волієте користуватися ви і чому? Пишіть у коментарях.
Командний рядок (cmd), як відомо, є дуже потужним інструментом, що дозволяє не тільки використовувати деякі недокументовані можливості операційної системи, але й виправляти безліч помилок, якщо Windows дає збої або навіть не завантажується. Однак для виконання деяких дій консоль необхідно запускати виключно з правами адміністратора. Про те, як запустити cmd з правами адміністратора, далі йтиметься мова. Для ознайомлення пропонується кілька способів, кожен із яких по-своєму зручний для різних ситуацій.
CMD: запуск від імені адміністратора класичним методом
Більшість користувачів Windows звикли запускати командну консольвсім відомим методом, який полягає в тому, щоб спочатку викликати меню "Виконати" (Win + R), а потім вписати в його поле шукане скорочення cmd. Але це звичайний старт, а не з правами адміну, хоча в деяких збірках Windows у консолі «Виконати» трохи нижче поля для введення команд можна спостерігати пункт старту саме з правами адміністратора.
Запуск командної консолі з меню "Пуска"
У принципі, у різних системах можна використовувати стартове меню. Для цього в меню "Пуска" потрібно вибрати стандартні програми, а відкривати командний рядок через ПКМ, вибравши потрібний тип старту.
У Windows 10 запуск cmd від імені адміністратора спрощено ще більше. Як правило, в «чистих» системах відразу після встановлення, в меню ПКМ на кнопці «Пуск» можна знайти два рядки запуску cmd: звичайний і з правами адміністраторами, що і потрібно використовувати.
Використання «Диспетчера завдань»
Не менш поширеним, хоч і довшим за часом методом запуск cmd від імені адміністратора здійснюється зі стандартного «Диспетчера завдань», який викликається або трипальцевими комбінаціями, або з консолі «Виконати» командою taskmgr.

У вікні диспетчера через файлове меню потрібно задати створення нового завдання, вписати в поле виконання cmd і відзначити пункт створення прав адміністратора.
Запуск cmd через пошукову систему (Windows 10)
Десята версія операційної системи Windowsу певному сенсі є унікальною в плані того, що в ній доступ до деяких системних інструментів спрощено, хоча й без непередбачених складнощів теж не обійшлося.
Тим не менш, саме в цій модифікації Windows cmd запустити можна і через пошукову систему. Для цього необхідно використовувати ПКМ на кнопці «Пуска», вибрати пошук, у полі вписати «Командний рядок» (звісно, без лапок), а на відображеному результаті знову ж таки через ПКМ вибрати старт від імені адміна.
Старт із «Провідника»
Але це були методи, які, за великим рахунком, дублюють один одного. Тепер подивимося, що можна зробити за допомогою стандартного «Провідника». Для початку потрібно відкрити меню "Файл".

У ньому відразу буде присутній рядок запуску консолі з переходом на додаткове меню, в якому, як і у випадку з розділом "Пуск" Windows 10, буде присутній і звичайний запуск, і старт з правами адміністратора.
Безпосередній виклик консолі із системного каталогу
Якщо хтось не знає, меню «Виконати» спочатку розраховане на запуск файлів, що виконуються, які знаходяться в системному каталозі System32.

Таким чином, запуск cmd від імені адміністратора можна зробити через ПКМ на шуканому файлі cmd.exe саме з цієї папки (вона розташована в кореневій директорії Windows). Парадоксально, але у 64-бітових системах практично всі компоненти папки System32 дублюються у каталозі SysWOW64. Іншими словами, такий самий файл, що відповідає за старт командного рядка, можна знайти і тут, а дії по запуску будуть повністю ідентичними.
Перебуваючи в системній папці і виділивши файл, можна використовувати засоби роботи з додатками. Після натискання посилання «Управління» розкриється додаткова панель, в якій буде присутня кнопка старту з правами адміну.
Прискорення доступу
З основними способами старт командного рядка розібралися. Тепер подивимося, як спростити собі завдання та прискорити його запуск. Тут потрібно увійти в системну папку System32, і через ПКМ на файлі cmd.exe вибрати відправлення ярлика на "Робочий стіл" (можна відразу вибрати створення ярлика безпосередньо на "Робочому столі", вказавши як об'єкт шуканий файл).
Тепер через ПКМ вже на створеному ярлику потрібно вибрати властивості об'єкта, на вкладці ярлика натиснути кнопку «Додатково» та відзначити галочкою рядок постійного запуску від імені адміністратора. За бажанням ярлик з «Робочого столу» можна перемістити на панель швидкого запускуабо через ПКМ використовувати закріплення на панелі завдань. Така методика є оптимальним рішенням, якщо користувач з командною консоллю доводиться працювати дуже часто.
Замість підсумку
Ось, власне, і все, що стосується старту командного рядка саме з правами адміністратора. Звичайно, тут були описані тільки найпростіші способи, що найчастіше використовуються. Не розглядалися випадки, коли в деяких меню замість командного рядка є посилання на Windows PowerShell. По суті, це інструмент дуже схожий на командну консоль, але складніший для рядового користувача і має дещо більше можливостей.