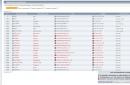У Windows 10 встановлення оновлень відбувається в фоновому режимі, вони завантажуються та встановлюються автоматично. Іноді виникають помилки і центр оновлення не може встановити оновлення, що призводить до припинення завантаження нових оновлень та застосування їх до системи. У сьогоднішній статті ми розглянемо, як виправити помилки в центрі оновлення Windows.
Виправити Windows Update за допомогою Виправлення неполадок
У Windows 10 є вбудований інструмент для виправлення різних несправностей системи, називається він "Усунення несправностей". Цей інструмент спробує виправити оновлення та виконати такі дії: зупинить службу оновлень Windows; перейменує папку з кешем оновлень \Windows\SoftwareDistribution; запустить службу оновлень знову.
У рядку пошуку пишемо "Усунення несправностей" і вибираємо даний інструментіз знайдених результатів.

У вікні в пункті "Система та безпека" вибираємо "Усунення несправностей за допомогою Windows Update"

Відкриється "Діагностика та запобігання неполадкам на комп'ютері", вам потрібно натиснути на "Додатково"

у полі "Автоматично застосовувати виправлення" має стояти галочка, натисніть на "Запуск від імені адміністратора"

![]()
Найчастіше за допомогою інструмента "Усунення несправностей" вдається виправити помилки Windows Update. Але якщо проблему не вирішено - можна спробувати виправити проблему вручну.
Вимкнути оновлення інших продуктів Microsoft
Насамперед, якщо виникла помилка центру оновлення, потрібно пошукати, що вона означає. Можна у статті " ", а можна просто знайти її через пошук у браузері. Часто помилки виникають з оновленнями, які надходять для продуктів Майкрософт і через них зупиняється встановлення оновлень системи. У будь-якому випадку спробуйте цей пункт, дуже часто багато користувачів прибравши одну галочку, знову встановлювали оновлення без проблем.
1. Зайдіть до меню "Пуск" => Параметри.
![]()
2. Відкрийте "Оновлення та безпека".

3. З лівого боку оберіть "Центр оновлення Windows" з правої сторониВідкрийте "Додаткові параметри".
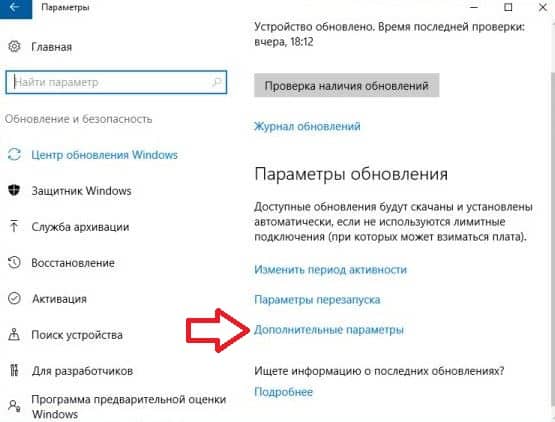
4. Виберіть галочку з пункту "При оновленні Windows надати оновлення для інших продуктів Майкрософт".
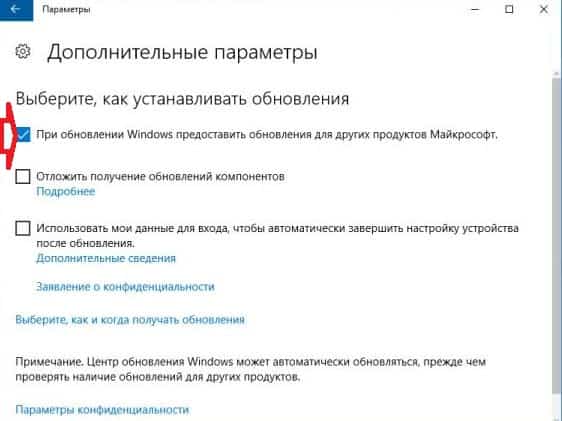

5. Запустіть пошук та інсталяцію оновлень заново, коли знайде та інсталює оновлення, можете повернути галочку назад і спробувати знову запустити оновлення.

Виправити Windows Update за допомогою видалення кешу вручну Windows 7,8або 10
Виконуємо очищення кеша одним із способів нижче, якщо не виходить першим способом – спробуйте наступний.
1.Натискаємо на панель завдань правою клавішею миші та вибираємо "Диспетчер задач". У вікні вибираємо вкладку "Служби" і шукаємо wuauserv(Центр оновлення Windows) => натискаємо на цю службу правою клавішею миші та вибираємо "Зупинити";
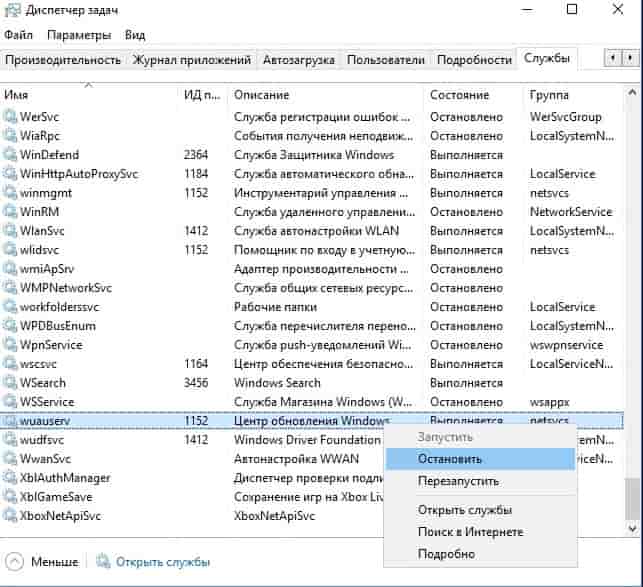
Тепер відкриваємо провідник і переходимо до папки C:\Windows\SoftwareDistribution. З цієї папки потрібно все видалити, не бійтеся видаляти, там немає нічого важливого. Перед інсталяцією завантажуються оновлення до цієї папки.
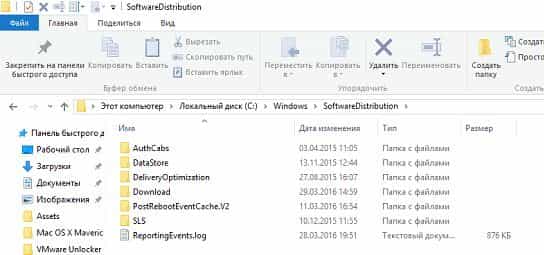
Після видалення папок запустіть службу центру оновлення знову: заходимо в диспетчер завдань (натиснувши на панель завдань правою клавішею миші та вибравши його зі списку) => служби => на wuauservнатискаємо правою клавішею миші та вибираємо "Запустити".
2. Другий спосіб зупинити службу та видалити кеш: натискаємо на "Пуск" правою клавішею миші та вибираємо " " => пишемо команду net stop wuauservта натискаємо Enter

Напишіть команду
net stop bitsта натисніть Enter => напишіть команду
del c:\windows\SoftwareDistribution /q /sі знову натисніть Enter => виконайте команду
net start wuauservта натисніть Enter.

Напишіть команду net start bitsта натисніть Enter, після чого закрийте командний рядок.
Тепер знову пробуємо завантажити та встановити оновлення, хоча швидше за все система сама вже це робить. Ці способи повинні виправити помилки інсталяції оновлень у центрі оновлень Windows.
WSUS Offline UpdateЯкщо варіанти вирішення вище не вирішили проблеми з оновленням, скористайтеся інструментом стороннього виробника під назвою WSUS Offline Update.
Цей інструмент завантажить доступні оновлення Windows від Майкрософт і встановити їх. Виконавши оновлення таким чином один раз - у майбутньому всі оновлення через Windows Update будуть встановлюватися без проблем.
Якщо вам цікаво, як встановити Windows 10 через Центр оновлення, то нам, на жаль, доведеться засмутити вас — на Наразіце неможливо – лавочку прикрили 29.07.2016. У той час як інші користувачі всіма силами намагаються перекрутитися і скачують нову «десятку» з торентів (принагідно напихаючи свій комп'ютер різним мотлохом з кривих «збірок»), адекватні та досвідчені користувачі ПК чудово розуміють – краще, ніж виробник операційної системи, ніхто оновлення не зробить.
Ми розповімо вам про цілком офіційному способізавдяки якому ви зможете оновити свою десятку, але зробити це можна не через центр оновлень, а трохи інакше. Нещодавно Майкрософт дав доступ до оновлення до Віндовса 10 людям, яким потрібні спеціальні можливості(Віртуальна лупа, клавіатура і т. д.). Ця версіяпрактично нічим не відрізняється від звичайної, просто в ній є додаткові пристрої, які можна і не включати (після встановлення вони знаходяться у вимкненому режимі).
Вам потрібно зайти на наступну сторінку офіційного сайту Майкрасофт. Побачите ви таке:
- Натисніть "Оновити зараз";
- Дочекайтеся, коли буде завантажено інсталяційний файл(з'явиться на робочому столі);
- Два клацання по файлу - дотримуйтесь інструкцій (наприкінці потрібно буде перезавантаження).
Все, тепер у вас встановлена десятка. Якщо щось залишилося незрозумілим, то дивіться відео:
Підсумок такий, якщо ви шукали відповідь на питання "як встановити Windows 10 через центр оновлень", відповідь ніяк. Тепер придбати десятку можна або за гроші (купити ліцензію), або скористатися вищеописаною інструкцією (поки що цей метод не прикрили).
Нижче наведено інструкцію, як можна було оновити windows 10 через центр оновлення, яка була актуальна до 29.07.2016. Залишається тільки згадувати, як це було раніше.
Як можна було оновитись до Windows 10 раніше (через центр оновлення)?
Раніше було все простіше можна було отримати російську версію Windows 10 через Центр оновлення.
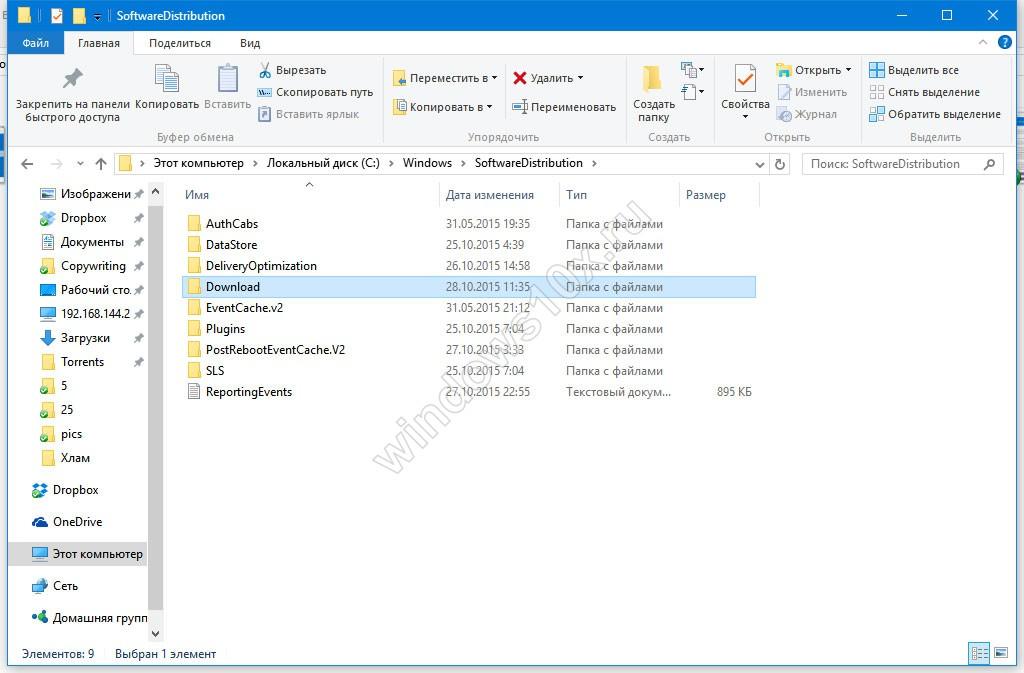
Так просто могла пройти установка Windows 10 через центр оновлення. Багато хто, на жаль, упустили цей момент і зараз кусають лікті. Пам'ятайте, що це цілком нормально, якщо зараз у вас не оновлюється/не встановлюється Віндовс 10 через Центр оновлення! Після 29.07.2016 зробити це не можна. Ви можете придбати платну версію, або скористатися інструкцією, яку ми давали на початку статті, щоб стати власником безкоштовної десятки.
Також, ви можете скористатися нашою інструкцією, в якій ми розповіли, - цей варіант відмінно підійде для тих, хто хоче встановити нову операційну систему «тут і зараз».
Як би там не було, нам залишається лише привітати вас з тим фактом, що ви вирішили зробити крок уперед, а не залишатися з програмним забезпеченням, що морально застаріває, у вигляді «сімки», «вісімки» або навіть, чим чорт не жартує, Windows ХР. В останньому виданні найпопулярнішої ОС від Microsoft, яку так просто встановити, з'явилася величезна кількість нововведень, а також був значно покращений магазин, завдяки якому у вас з'явилася можливість використовувати безліч. корисних програмта цікавих ігор абсолютно безкоштовно!
Поява новою Windowsвикликало інтерес у багатьох користувачів. Ходило багато чуток про можливості та відмінності від попередніх версій. І звичайно ж багатьом хочеться протестувати нову систему, тим більше, що вона протягом року після виходу поширюється безкоштовно.
Також установка через Центр оновлення не потребує якихось спеціальних знань, відбувається швидко та не видаляє особисті дані користувача, що дуже зручно. Крім цього, можна завантажити образ системи та встановити на будь-який комп'ютер.
Встановлення через Центр оновлення
Багато користувачів з'являється повідомлення, яке пропонує спробувати встановити нову систему. Також у Windows 8.1 у треї з'явилася кнопка, натиснувши яку можна почати установку віндовс 10.
І так, щоб оновити систему, потрібно зайти до Центру оновлення через панель керування. Тиснемо на "Оновити" і чекаємо приблизно півгодини поки завантажаться необхідні файли.
 Якщо у вас на комп'ютері вимкнено автоматичне оновлення, то спочатку доведеться всі їх встановити і тільки потім з'явиться напис про зміні Windows. Також якщо у вас стоїть віндовс 8, доведеться її оновити до Windows 8.1 і лише потім встановлювати 10 версію. Для сімки немає жодних обмежень, крім збирання. Якщо у вас стояла Windows 7 Домашня, до Windows 10 буде Домашня.
Якщо у вас на комп'ютері вимкнено автоматичне оновлення, то спочатку доведеться всі їх встановити і тільки потім з'явиться напис про зміні Windows. Також якщо у вас стоїть віндовс 8, доведеться її оновити до Windows 8.1 і лише потім встановлювати 10 версію. Для сімки немає жодних обмежень, крім збирання. Якщо у вас стояла Windows 7 Домашня, до Windows 10 буде Домашня.
Щоб установка пройшла нормально, обов'язково подбайте, щоб з'єднання з інтернетом було стабільно і бажано з високою швидкістю.
Після того, як система завантажиться, з'явиться вікно, в якому необхідно підтвердити своє бажання. Якщо ви передумали змінювати систему, то на цьому етапі можна відмовитись без втрат.
Після згоди з'явиться ще одне вікно, де потрібно прочитати та погодитися з ліцензійною угодою. Далі система перевірить, чи підходить ваш комп'ютер з .
 І нарешті, відкриється останнє вікно, де пропонується встановити оновлення зараз або зробити це через деякий час. На цьому етапі перевірте, чи закриті всі важливі документи, щоб не втратити їх. Якщо щось потрібно доробити - відкладіть завантаження, якщо все нормально, то вибираємо установку зараз.
І нарешті, відкриється останнє вікно, де пропонується встановити оновлення зараз або зробити це через деякий час. На цьому етапі перевірте, чи закриті всі важливі документи, щоб не втратити їх. Якщо щось потрібно доробити - відкладіть завантаження, якщо все нормально, то вибираємо установку зараз.
Після всіх цих маніпуляцій комп'ютер перезавантажиться, установка продовжиться і доведеться знову зачекати на енну кількість часу. Останній етап – це вибір налаштувань, але зазвичай вони не потребують зміни.
 Всі програми, файли користувача та налаштування залишаються без змін і переносяться на нову операційну систему.
Всі програми, файли користувача та налаштування залишаються без змін і переносяться на нову операційну систему.
Оновлення через Центр оновлення не доступне на Windows XP, Vista та Windows 7 без встановленого Service Pack 1. Власникам даних систем можна отримати 10 систему тільки завантаживши образ з офіційного сайту та встановити його вручну.
Системні вимоги Windows 10
Якщо комп'ютер нормально працює з Windows 8.1, то десята версія нормально встановиться і буде працездатною. Але в будь-якому випадку необхідно перевірити свій пристрій на відповідність мінімальним вимогам:
- Процесор повинен мати частоту 1 ГГц або вищу;
- Оперативна пам'ятьмає бути більше 1 Гб;
- Наявність вільної пам'яті 16 Гб;
- Відеокарта: сумісна з DirectX 9 та підтримкою WDDM;
Також перевірити системні вимогина предмет відповідності можна за допомогою спеціальної утилітивід Microsoft, якщо вона покаже, що інсталяція 10 Windows неможлива, то повідомить причину.
Активація Windows 10
Після оновлення Windows 7 і 8.1 через Центр оновлення, інсталятор перевіряє, щоб система була ліцензованою та активованою. Користувачеві не видається жодних ключів, комп'ютер реєструється на серверах Microsoft.
Система активується без участі користувача, якщо дані на серверах збігаються. Якщо систему не було оновлено, то реєстрація не відбудеться. Також для активації не підійдуть ключі від виндовс 7 та 8.1.
Саме тому оновлення піратських версійнеможливо.Тобто, звичайно встановити Windows 10 можна, але через деякий час вона перестане отримувати оновлення і постійно нагадуватиме про необхідність придбати ліцензію.
Помилки під час оновлення
Непоодинокі випадки, коли при оновленні система видає помилки, які не дають новій ОС коректно встановити або просто скасовують установку. Якщо таке відбувається через Центр оновлення, то найпростіший спосіб – це завантажити образ із сайту та встановити Windows зі знімного носія. Але при цьому методі доведеться прати всю інформацію з комп'ютера.
Після оновлення може зникнути звук. Тут вся річ у драйвері звукових пристроїв. Або він не встиг оновити своє програмне забезпечення, щоб працювати на Windows 10 або він працює, але некоректно. Тут можна оновити його або повністю видалити і поставити заново. Також може бути і таке, що пристрій настільки старий, що його підтримка закінчилася і драйверів для віндов 10 просто не існує.
Якщо в журналі установки з'явилася помилка 80240020, потрібно перейти за адресою C:\Windows\SoftwareDistribution\Downloadі видалити все, що там. Далі запускаємо командний рядок і пишемо wuauclt.exe /updatenow.
Одна з найпоширеніших проблем користувачів Windows 10 – зупинення або неможливість завантаження оновлень через центр оновлень. Втім, проблема була присутня і в попередніх версіях ОС, про що писалося в інструкції.
Утиліта усунення несправностей Windows Update
Перша з дій, яка має сенс спробувати - використовувати офіційну утиліту для усунення несправностей при завантаженні оновлень Windows 10, до того ж, судячи з усього, вона стала більш ефективною, ніж у попередніх версіях ОС.
Знайти її можна в "Панель керування" - "Усунення несправностей" (або "Пошук та виправлення проблем", якщо ви переглядаєте панель керування у вигляді категорій).
Внизу вікна у розділі «Система та безпека» виберіть пункт «Усунення несправностей за допомогою Windows Update».

Запуститься утиліта для пошуку та усунення проблем, що заважають завантаженню та встановленню оновлень, вам залишиться лише натиснути кнопку «Далі». Частина виправлень буде застосована автоматично, деякі вимагатимуть підтвердження «Застосувати це виправлення», як на скріншоті нижче.

Після закінчення перевірки ви побачите звіт про те, які проблеми були знайдені, що було виправлено, а що виправити не вдалося. Закрийте вікно утиліти, перезавантажте комп'ютер і перевірте, чи почали завантажуватись оновлення.

Додатково: у розділі «Усунення несправностей» у пункті «Всі категорії» також є утиліта для усунення несправностей «Фонова інтелектуальна служба передачі BITS». Спробуйте також запустити її, оскільки при збоях зазначеної служби також можливі проблеми зі скачуванням оновлень.
Ручне очищення кешу оновлень Windows 10
Незважаючи на те, що дії, які будуть описані далі, утиліта усунення несправностей також намагається виконати, у неї не завжди це виходить. У цьому випадку можна спробувати самостійно очистити кеш оновлення.
- Відключіться від Інтернету.
- Запустіть командний рядок від імені адміністратора (можна почати набирати в пошуку на панелі завдань «Командний рядок», потім натиснути правою кнопкою миші за знайденим результатом і вибрати «Запустити від імені адміністратора»). І введіть наступні команди по порядку.
- net stop wuauserv(якщо ви бачите повідомлення про те, що не вдалося зупинити службу, спробуйте перезавантажити комп'ютер і виконати команду знову)
- net stop bits
- Після цього зайдіть у папку C:\ Windows\ SoftwareDistribution\і очистіть її. Потім поверніться до командного рядка і введіть наступні дві команди.
- net start bits
- net start wuauserv
Закрийте командний рядок і спробуйте знову завантажити оновлення (не забувши знову підключитися до Інтернету), використовуючи Windows 10. Примітка: після цього вимкнення комп'ютера або перезавантаження можуть затягнутися на більш тривалий час.
Як завантажити автономні оновлення Windows 10 для встановлення
Існує також можливість завантажити оновлення не за допомогою центру оновлень, а вручну з каталогу оновлень на сайті Microsoft або за допомогою сторонніх утиліт, таких як Windows Update Minitool.
Для того, щоб зайти в каталог оновлень Windows, відкрийте сторінку https://catalog.update.microsoft.com/ Internet Explorer(запустити Internet Explorer ви можете, використовуючи пошук у панелі завдань Windows 10). При першому вході браузер також запропонує встановити необхідний для роботи з каталогом компонент, погодьтеся.
Після цього все, що залишиться, - ввести в пошуковий рядок номер оновлення, яке потрібно завантажити, натиснути «Додати» (оновлення без вказівки x64 призначені для x86 систем). Після цього натисніть «Подивитися кошик» (до якого можна додати кілька оновлень).
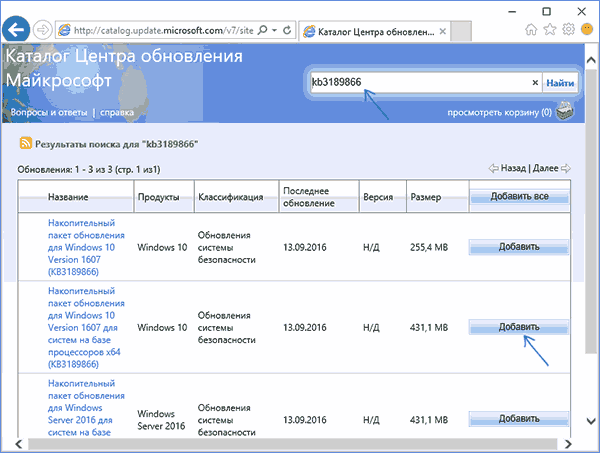
І на завершення залишиться лише натиснути «Завантажити» і вказати папку для завантаження оновлень, які можна буде встановити з цієї папки.

Ще одна можливість завантаження оновлень Windows 10 стороння програма Windows Update Minitool (офіційне розташування утиліти – форум ru-board.com). Програма не вимагає інсталяції і під час роботи використовує центр оновлень Windows, пропонуючи, однак, більш широкі можливості.

Після запуску програми, натисніть кнопку «Оновити», щоб завантажити інформацію про встановлені та доступні оновлення.
- Встановити вибрані оновлення
- Завантажити оновлення
- І, що цікаво, скопіювати в буфер обміну прямі посилання на оновлення для подальшого простого завантаження. документ).
Таким чином, навіть якщо завантаження оновлень неможливе за допомогою механізмів Центру Оновлень Windows 10, зробити це все одно можливо. Більш того, завантажені таким чином автономні інсталятори оновлень можна також використовувати для встановлення на комп'ютерах без доступу до Інтернету (або з обмеженим доступом).
додаткова інформація
Крім вищеописаних моментів, пов'язаних із оновленнями, зверніть увагу на такі нюанси:
- Якщо встановлено «Лімітне підключення» Wi-Fi (у параметрах бездротової мережі) або використовується 3G/LTE модем, це може викликати проблеми із завантаженням оновлень.
- Якщо ви , це могло стати причиною проблем зі скачуванням оновлень внаслідок блокування адрес, з яких здійснюється завантаження, наприклад, в .
- Якщо ви використовуєте сторонній антивірусабо фаєрвол, спробуйте тимчасово відключити їх і перевірити, чи не вирішилася проблема.
Ну і нарешті, теоретично ви раніше могли виконати якісь дії зі статті, що і призвело до ситуації з неможливістю їх скачування.
Перед прочитанням цього матеріалу рекомендуємо ознайомитися з нашим посібником з переходу на Windows 10 . Ця стаття була оновлена з виходом фінальної версії операційної системи, коментарі залишилися колишніми.
Програма Windows Insider
Після провалу з Windows 8 компанія Microsoftпрагне повернути довіру користувачів. Адже досі, незважаючи на завершення основної стадії підтримки Windows 7, користувачі віддають перевагу сучасній «вісімці». «Сімка» до сьогодні залишається найпопулярнішою настільною операційною системою, і навіть вихід 8.1 з більш дружнім інтерфейсом не змінив розміщення сил.
Нагадаємо, що 13 січня 2015 року завершилася основна підтримка Windows 7. Розширена підтримка буде здійснюватись до 14 січня 2020 року, але тільки для систем із встановленим Service Pack 1 (він безкоштовний). Це означає, що Microsoft більше не виправлятиме помилки в роботі операційної системи не пов'язані з безпекою, але продовжить випускати патчі, що закривають проломи в системі безпеки ОС.
Провал "вісімки" підштовхнув розробників створити програму Windows Insider, взяти участь в якій може будь-хто. Основна її суть у тому, що користувачі добровільно тестують операційну систему, що розробляється, залишають відгуки та зауваження щодо роботи того чи іншого функціоналу, повідомляють що їм подобається, а що ні. Робиться це, наприклад, через програма Windows Feedback, яке вбудоване у всі попередні версії Windows 10. На даний момент кількість учасників цієї програми перевищує 2 мільйони людей, які залишили більше мільйона відгуків. Ось приклад такого коментаря:
Сьогодні Microsoft випустила загальнодоступну фінальну версію Windows 10 російською мовою і запропонувала всім бажаючим користувачам попередніх ОС оновитися на неї. Учасники програми Windows Insider оновлюються на фінальну версію як завжди за допомогою отримання чергового оновлення. Тут все просто, кому треба знати і говорити про це нема рації.
А от прості користувачімають два шляхи:
- Оновитись через «Центр оновлень», зберігши всі свої особисті дані, налаштування та деякі програми, попередньо зарезервувавши ОС. Про те як зарезервувати свою копію ми розповідали в нашому посібнику з переходу;
- Завантажити офіційний образ.iso та встановити Windows 10 з чистого аркуша. Про встановлення десятки з завантажувальної флешкиабо диска в рамках цієї статті ми говорити також не будемо. Все цікаве, включаючи нюанси активації, описано на засланні.
До речі, лише власники «сімки» та «вісімки» зможуть БЕЗКОШТОВНО оновитися до «десятки» протягом першого року після її виходу.
Той факт, що розробники впровадили оновлення системи через Windows Update дуже радує, це дуже зручно (про особливості нової системионовлень ми вже писали у цій статті). Про це ми з вами і поговоримо нижче, але двома словами все відбувається так:

Системні вимоги
В принципі, якщо ваш комп'ютер нормально працює з 8.1, можете не хвилюватися. У будь-якому випадку, під час встановлення оновлення система буде перевірена на відповідність мінімальним вимогам:
- Процесор: 1 ГГц чи вище;
- Оперативна пам'ять: 1 ГБ (32-біт) або 2 ГБ (64-розрядна версія);
- Вільне місце на жорсткому диску: 16 ГБ;
- Відеокарта: сумісна з DirectX 9 та підтримкою WDDM;
- Обліковий запис Microsoft та доступ до Інтернету.
Декілька важливих зауважень:
- Щоб отримати доступ до магазину програм, завантажувати та запускати програми, необхідно підключення до Інтернету та роздільна здатність екрана не менше 1024x768 пікселів;
- Windows 10 містить новий магазин програм, в якому менше програм, а вашого коханого може не бути в принципі;
- Якщо у вас редакція Windows 8 Професійна встановленим Windows Media Center, то після оновлення WMC буде вилучено;
- Після оновлення ви не зможете відтворювати диски через стандартний Media Player;
- Windows 7 без інстальованого Service Pack 1 не можна оновити до Windows 10 через Windows Update. Аналогічно користувачі Windows RT, Vista і XP не можуть оновити свої системи, їм доведеться завантажувати образ та встановлювати систему з чистого аркуша;
- Так само користувачі 8.1 можуть оновитися, а користувачі Windows 8 - ні;
Перевірити систему на відповідність можна за допомогою невеликої утиліти від Microsoft, яка здійснює резервування системи. Якщо система не підходить, програма повідомить причину. Про неї ми розповідали у другій частині цієї статті.
Отже, після того, як ви зарезервували Windows 10 і якщо ваша система задовольняє необхідним вимогам, то в панелі керування ви побачите таке повідомлення:

Дамо 8.1 спокій і оновимо Service Pack 1 - процес для обох систем однаковий, мені ж цікавіше зробити це з «сімкою». А враховуючи, як популярна ця операційна система, то не мені одному.
Процес оновлення
Якщо оновлення зарезервовано, але повідомлення про доступність Windows 10 все не надходить, потрібно просто почекати . Зараз оновлюється дуже багато систем по всьому світу, потрібно дочекатися своєї черги. Процес триває зі швидкістю 16 оновлень на секунду. З усіх запропонованих у коментарях до цієї статті способів – це найвірніший.
Або зробіть так: перейдіть до папки C:\Windows\SoftwareDistribution\Download та видаліть звідти всі файли та папки. Після цього запустіть командний рядок та виконайте команду wuauclt.exe /updatenow.

Саме після цієї маніпуляції у мене запустилося завантаження, оскільки жодного повідомлення не надійшло. Слідкувати за процесом можна в центрі оновлень (може знадобитися зачекати близько 5 хвилин до початку запуску завантажувача). Варто сказати, що метод wuauclt.exe /updatenow працює через раз і не у всіх.
Єдиний момент: якщо у вас там є папка $windows.~BT розміром близько 6 гігабайт, то, швидше за все, в ній лежить вже завантажене оновлення. А повідомлення вам не надходить через високе навантаження на сервери Microsoft, потрібно просто почекати. Що цікаво, при спробі запустити файл setup.exe з папки $windows.~BT файли стираються...
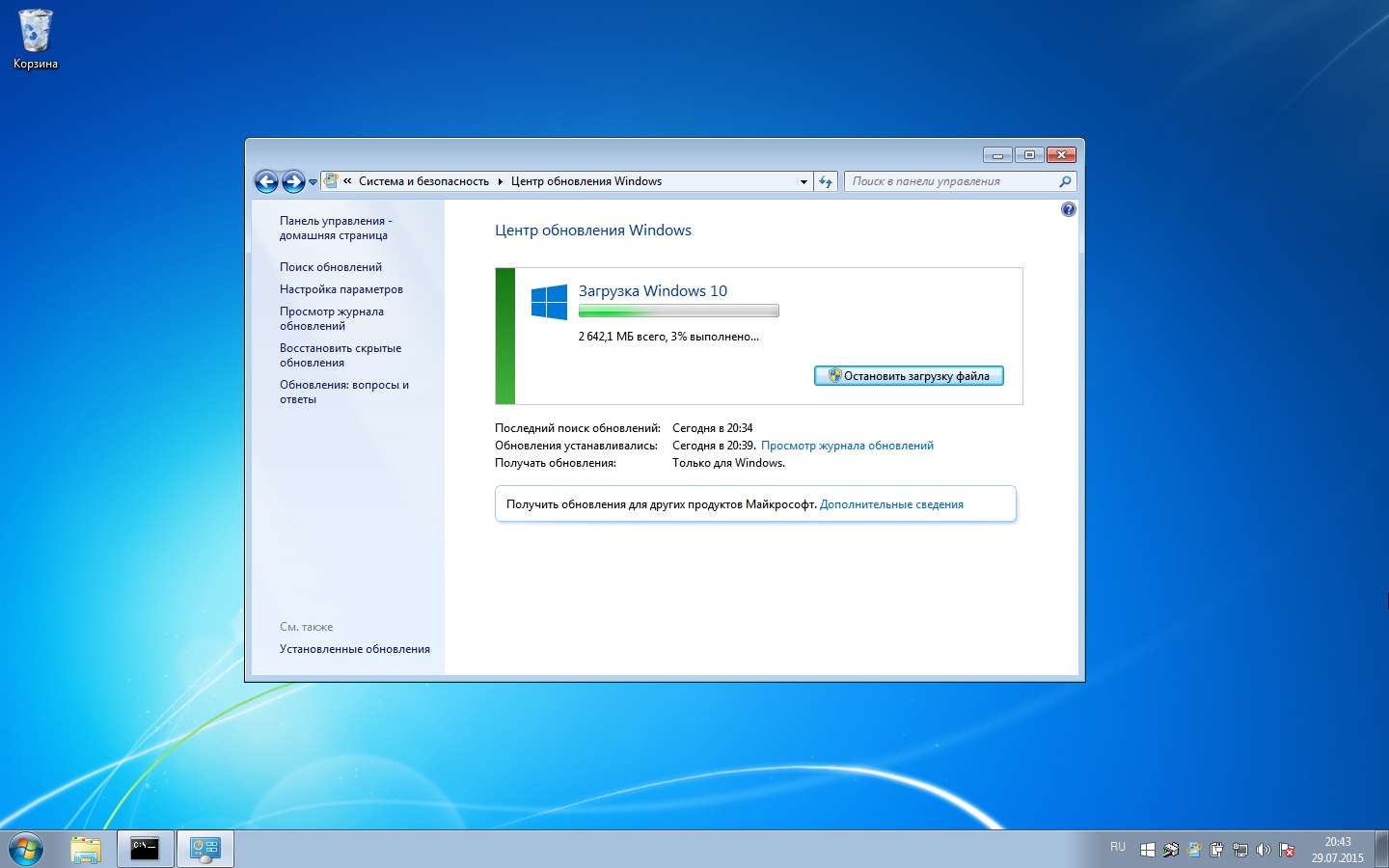
Якщо вам надійшло повідомлення про доступність "десятки", то натисніть кнопку "Встановити". Почнеться завантаження оновлень розміром 2 642,1 МБ. У мене оновлення завантажувалося близько 40 хвилин, але можна чекати і більше через високе навантаження на сервери Microsoft. Чи менше.
Після завершення завантаження починається підготовка до встановлення операційної системи, яка у мене тривала близько 10 хвилин:
![]()
Установка завершується декількома діалогами: вам доведеться ще раз підтвердити бажання оновитись - тут можна повернути назад, якщо ви раптом передумали. Далі приймаємо ліцензійну угодуі чекаємо поки що перевіриться система.
Після цього ви побачите останню інструкцію. Тут можна відкласти оновлення на певний час або розпочати інсталяцію Windows 10 прямо зараз. У будь-якому випадку, ви прийдете до того, що система перезавантажиться для конфігурації оновлення (близько 10 хвилин).
Після перезавантаження установка продовжиться і триватиме деякий час. У мене це зайняло приблизно 20 хвилин. Після закінчення встановлення розпочнеться підготовка до запуску оновленої операційної системи. Зрештою, чорний екран змінюється привітанням, після якого пропонується змінити ряд налаштувань або залишити рекомендовані.
Я обрав стандартні налаштування, перелік не потребує змін у 90% випадків. І ось перед нами постає оновлена Windows 7 SP1 10.
Всі мої встановлені програмизалишилися, картинки, документи та налаштування системи були благополучно перенесені до нової операційної системи. Загалом перехід з Windows 7 Service Pack 1 успішно відбувся! Я не пробував, але гадаю, що у випадку з 8.1 оновлення пройде аналогічно.
Відкочування
Якщо вам не сподобалася нова розробка Microsoft, протягом 30 днів з моменту оновлення ви можете відкотитися на попередню версію Windows зі збереженням усіх даних. Тут важливо пам'ятати: якщо після переходу на Десятку ви видалите папку C:\Windows.old, то повернутися не вийде.
Активація Windows 10
Коли ви оновлюєте Windows 7 і 8.1, інсталятор перевіряє, щоб старі системи були ліцензійними та активованими. Користувач не отримує ключа - натомість комп'ютер користувача з його унікальним поєднанням компонентів реєструється на серверах Microsoft. При майбутній інсталяції Windows 10 на цей же комп'ютер буде проведено порівняння з даними з сервера Microsoft і при збігу система буде активована автоматично.
Якщо спочатку не здійснити оновлення, ця реєстрація не відбудеться. Неможливо ввести ключ від Windows 7 або 8.1 у процесі установки Windows 10, так само не існує жодної веб-форми, в яку можна ввести цей ключ та отримати ключ для Windows 10.
Помилки під час оновлення
У процесі оновлення ви можете отримувати різні помилки, які перешкоджають оновленню або просто скасовують його. Найпростіший спосіб - це встановити Windows 10 із завантажувальної флешки/диска. Завантажити офіційний образ. Одна біда - при цьому ви не зможете перенести свої файли, дані та програми. Все доведеться встановлювати та налаштовувати заново.
Нижче наведено відомі на даний момент рішення помилок оновлення. Цей перелік буде оновлюватися в міру виявлення дієвих способів звільнення від помилок.
Зник звук, не працює клавіатура тощо.
Причина одна – драйвер відповідного пристрою. Або драйвер потребує оновлення: з виходом Windows 10 виробники оновили драйвера для своєї продукції, або він працює з помилкою і потребує перевстановлення. Є і третій варіант – ваш пристрій настільки старий, що його виробник не став випускати драйвер для нього під Windows 10.
Помилка 80240020
У цьому випадку при перегляді журналу оновлень можна побачити такий запис: Оновлення до Windows 10 Pro Стан установки: Відмова. Відомості про помилку: Код 80240020.
Помилка 80240020 лікується досить легко. Перейдіть до папки C:\ Windows\ SoftwareDistribution\ Download і видаліть звідти всі файли та папки. Після цього запустіть командний рядок та виконайте команду:
У наступні 5 хвилин після цього розпочнеться завантаження необхідних оновлення файлів. За процесом можна стежити через Windows Update.
Помилка 80246007
При помилці 80246007 варто перевірити, чи у вас запущена служба "Фонова інтелектуальна служба передачі (BITS)". Для цього відкрийте меню "Пуск" і перейдіть до "Панель управління". У полі пошуку введіть слово адміністрування та в результатах пошуку виберіть пункт "Адміністрування".
Тепер двічі клацніть пункт "Служби" і правою кнопкою миші виберіть службу "Фонова інтелектуальна служба передачі (BITS)" і перейдіть до пункту "Властивості". На вкладці "Загальні" у групі "Тип запуску" має бути вказано "Автоматично (відкладений запуск)". Якщо це не так, виправте ситуацію і натисніть «Застосувати». У розділі «Стан служби» переконайтеся, що службу запущено. Якщо вона не запущена, то натисніть кнопку «Запустити».