НА ЯКУ КНОПКУ НАТИСНИТИ, ЩОБ ВИВІСТИ ІНФОРМАЦІЮ НА ЕКРАН МОНІТОРА
Якщо ви - початківець і вас злегка лякає безліч кнопок на комп'ютерній клавіатурі , ви не знаєте, на які кнопки треба натискати, щоб викликати потрібну дію і побачити результат на екрані монітора після цього - значить настав час познайомитися з додатковими функціями"клави" ближче.
Уважно. Крім знайомих вам з дитинства цифр та букв, ви побачите велику кількість додаткових кнопок. Як ви напевно здогадалися, всі вони потрібні для введення необхідних даних у комп'ютер та для виклику тих чи інших функцій програм та утиліт. Давайте розбиратися яку кнопку чи комбінацію клавіш натискати,щоб прискорити процес роботи з комп'ютером. Звичайно, новачкові буде складно запам'ятати все корисні комбінаціїклавіш для роботи за комп'ютером, але бажано запам'ятати основні команди, за допомогою яких можна швидше вивести інформацію на монітор, ніж мишкою.
Всі ці численні кнопки та клавіші допомагають ввести інформацію в комп'ютер. Щоб здійснити різноманітні операції з керування комп'ютером, вам обов'язково знадобиться клавіатура.
Давайте розберемося із звичайнісінькою – класичною клавіатурою. Запасіться блокнотом, щоб записати функції найнеобхідніших нам клавіш (або розмістіть в закладки цю сторінку зі списком всіх функцій клавіш і комбінацій гарячих кнопок на клавіатурі). Крім класичних клавіатур, у продажу можна знайти клавіатури з різними додатковими клавішами. Вони допомагають здійснити допоміжні функції під час роботи за комп'ютером. Виробники оргтехніки не зупиняються на досягнутому, і вигадують різноманітні види клавіатур. При цьому багато "клав" мають незвичайну форму.
Знайдіть клавішу Esc. Це англійське слово Escape скорочення. Його переклад - тікати, рятуватися, втеча. Цю клавішу використовують для скасування останньої дії. За допомогою цієї кнопки можна скасувати викликане меню, яке ви передумали використовувати.
Тепер пересуватимемося по самому верхньому рядуклавіатури праворуч.
Наступні кнопки – багатофункціональні. Вони підписані літерами F1 та F12. Потрібно сказати, що ними майже не користуються. Але коли ми вирішили розібратися повністю – запам'ятовуйте. Вони мають постійного значення. У певних програмах вони виконують закріплені за ними функції. Кнопка F1 потрібна для виклику довідки чи допомоги. В основному, цими клавішами можна робити дії як мишею: відкривати та закривати файли та папки, змінювати їх назви, копіювати та ін.
Правіше розташувалася група із трьох клавіш:
Перша клавіша – Print Screen. Якщо перекласти з англійської, то Print – це друк, а Screen – екран. За допомогою цієї кнопки можна зробити знімок екрана. Вона потрібна при розробці будь-яких навчальних занять, якщо вам потрібно показати, як виглядає вікно програми. Знімок екрана називають скріншот. Тепер ви знаєте яку кнопку потрібно натискати, якщо вам потрібно зробити скріншот.
Друга кнопка – Scroll Lock. За допомогою цієї кнопки включається смуга прокручування в певних програмах. Ця клавіша рідко використовується, тому що функцію прокручування вгору-вниз виконує мишу - достатньо покрутити коліщатко, розташоване в центрі миші, щоб зображення на екрані пересунулося. У Windows є смуга прокручування. Вона потрібна, якщо текст не вміщується на екрані. Окрім іншого, ця кнопка є індикатором. Подивіться на правий верхній кутклавіатури. Там розташовано три індикатори. Якщо натиснути цю клавішу, засвітиться відповідний індикатор. Це означає, що ви увімкнули режим прокручування. Щоб вимкнути цей режим, натисніть повторно. Індикатор згасне – режим вимкнено.
Третя клавіша – Pause Break також майже не використовується. З її допомогою можна призупинити роботу програми. Найчастіше її використовують у іграшках. Тепер вам відомо, яку кнопку потрібно натискати, щоб призупинити гру – наприклад, щоб перевести дух при переході на новий рівень. Щоб продовжити гру – достатньо натиснути будь-яку клавішу.
Розглянемо лівий край клавіатури. Рухаємось зверху вниз.
Клавіша Tab – табуляція. З її допомогою визначається відступ від лівого краю. Вона застосовується для створення нового абзацу – «червоного рядка». Табуляція – це переміщення курсора (курсор – це миготлива рисочка на екрані, що вказує позицію введення тексту) на певну постійну відстань. У документах Windows ця відстань дорівнює 1,25 див.
Клавіша Caps Lock. Якщо натиснути цю клавішу, засвітиться відповідний індикатор. Включається режим написання всіх літер великими (великими, великими). Натиснувши клавішу знову, вимкніть цю функцію і індикатор згасне. Усі літери вводитимуться маленькими малими.
Клавіша Shift потрібна для введення (написання) символів великих та малих літер у верхньому та нижньому регістрах. Які клавіші потрібно натискати, щоб ввести велику літеру? Для того, щоб ввести велику літеру (переклад клавіатури в верхній регістр), потрібно одночасно натиснути клавішу Shift та алфавітну кнопку. Робиться це так: пальцем однієї руки натискаєте Shift, а пальцем іншої руки – потрібну букву. Потім відпускаєте обидві кнопки.
Якщо уважно придивіться, побачите, що цих клавіш дві – справа і зліва. Їхня дія однакова, тому для перемикання регістру можна використовувати будь-яку з них.
Керуючі клавіші Ctrl та Alt – комбінуються з іншими клавішами та виконують певні дії та функції у різних програмах. Ці кнопки теж дублюються. Вони є ліворуч і праворуч. Майже завжди дія лівої та правої клавіші Ctrl збігається. А ось клавіша Alt може мати різні значення.
Клавіші Windows та Контекст використовуються лише в операційній системі Windows. Щоб викликати головне меню Windows, потрібно натиснути на однойменну клавішу. Натискання кнопки Windowsтакож замінює натискання лівої клавіші миші за кнопкою syck на панелі завдань Windows. Ці кнопки дублюються – вони є праворуч і ліворуч. При натисканні клавіші Контекст викликається меню контексту виділеного елемента на робочому столі. Також ця клавіша замінює правою кнопкою миші на даному елементі.
Переходимо на ліву частину клавіатури.
Найбільша клавіша – Enter – є підтвердженням команди введення. Поки ви її не натиснете, команда не виконається. Якщо ви працюєте з елементами керування – наприклад, з пунктами екранного меню – ця клавіша відповідає за виконання команди щодо виділеного пункту. Якщо ви вводите текст, щоб перейти на нижній рядок, потрібно натиснути клавішу Enter. Нижче - повний списокфункцій тих чи інших клавіш на клавіатурі:
Клавіша Backspace застосовується для видалення будь-якого символу, що знаходиться ліворуч від курсору. Найчастіше ця клавіша має позначення як стрілки, спрямованої вліво. На російському сленгу клавішу називають "забій".
НА ЯКІ КЛАВИШІ ТРЕБА НАТИСНУТИ, ЩОБ ВИКЛИКАТИ ТУ АБО ІНШУ ФУНКЦІЮ ОС WINDOWS
Давайте тепер розберемося, для чого потрібні кнопки між цифровою і буквеною клавіатурою, а потім розберемося куди натискати, щоб за допомогою "гарячих клавіш" вставити скопійований текст, повторити або скасувати останню команду, швидко виділити або видалити текст та інші варіанти. Знайомство з цими комбінаціями клавіш " на клаві " також буде корисним для початківця користувача.
Отже, кнопки підписані так: Home, Delete, Insert, Page Up, Page Down, End та кнопки зі стрілками. Всі ці кнопки використовуються для роботи з текстом, без допомоги миші.
Натискаючи на стрілки, ви можете пересувати курсор (миготливу рису) по тексту.
Кнопка Delete використовується для видалення символів або виділеного тексту. Тут один аспект. Вона видаляє знаки не до миготливого курсору, як клавіша Backspace, а після нього.
Кнопкою Home можна пересунути курсор на початок рядка. Кнопка End має протилежну дію. Вона пересуває курсор у кінець рядка.
Тепер розберемося, куди натискати, щоб опинитись на початку сторінки. Для цього призначено кнопку Page Up. В кінці сторінки можна переміститися за допомогою кнопки Page Down. Іноді вона підписана у скороченні – Pg Dn.
Дуже цікава функція кнопки Insert. З її допомогою можна друкувати текст зверху вже набраного. Натиснувши цю клавішу, новий текст буде друкуватись, стираючи старий. Щоб скасувати цю функцію, ще раз натисніть кнопку Insert.
Використання всіх цих кнопок необов'язкове. Більшість людей не користуються ними взагалі.
Розглянувши клавіатуру уважніше, ви знайдете ще кілька клавіш: Scroll Lock, Print Screen та Pause Break.
Кнопка Scroll Lock практично завжди є повністю марною. Простіше кажучи, вона просто не працює. Хоча її пряма функція – прокручувати текст вгору-вниз, як це робиться за допомогою коліщатка на комп'ютерній миші.
Кнопка Pause Break така ж марна - тобто не працює. Її призначення – зупиняти чинний комп'ютерний процес.
Зате кнопка Print Screen вам дуже знадобиться. З її допомогою можна зробити фотографію екрана, яка має назву скріншоту. Цей знімок можна потім вставляти в програми Wordабо Paint.
Тепер ми з вами розберемося, в яких комбінаціях можна використовувати клавіатуру.
Напевно, ви чули про те, що в операційній системі Windows і в її спеціальних програмах-додатках використовуються певні комбінації клавіш клавіатури або їх поєднання з клавішами миші. Вони дублюють та розширюють можливості стандартного меню всіх програм.
Такі комбінації, або як їх ще називають - «гарячі клавіші», можна легко знайти в одному з пошукових систем . Наприклад, Google чи Яндекс. В адресному рядку наберіть: комбінації клавіш … (назва програми), та пошуковик вам видасть масу корисної інформації. Матеріалів, списків та порад на цю тему у Всесвітньому павутинні досить багато.
Розберемо поєднання клавіш для програмного забезпечення:
Гаряча клавіша (англ. – keyboard shortcut);
Клавіша швидкого доступу (англ. Quick Key);
Клавіша швидкого виклику (англ. – access key);
Клавіатурний прискорювач (англ. – hot key).
Різновид інтерфейсу взаємодії з комп'ютером є використання кнопки або поєднання кнопок на комп'ютерна клавіатура, якому запрограмовано (призначено) операції (команди).
В основному дублюється інтерфейс меню або клавіш. Використовуючи різні комбінації клавіш, ви можете значно прискорити свою роботу і збільшити кількість передбачуваних дій, які виконуєте на клавіатурі.
Для значного збільшення продуктивності, вам пропонується список комбінацій клавіш, які найчастіше використовуються для швидкого доступу. Всі ці «гарячі» клавіші швидкого доступу призначаються для операційних програм. системи Windows. На веб-сайті корпорації Майкрософт ви можете знайти найдокладніший список клавіш швидкого доступу.
Повноцінна робота з комп'ютером цілком можлива без миші – клавіатури буде достатньо. До того ж продуктивність роботи буде значно вищою. Більшість операцій можна виконувати набагато швидше з клавіатурою, ніж мишкою. Які клавіші треба натискати у поєднанні з кнопкою Ctrl на клавіатурі, щоб швидко та легко працювати з текстом?
Комбінації «гарячих» клавіш:
- натисніть Ctrl і обертайте коліщатко мишки - так ви зможете збільшити або зменшити масштаб документа;
Комбінація Ctrl + C – копіювання виділеного фрагмента;
Комбінація Ctrl+V – вставити скопійований об'єкт;
Комбінація Ctrl+X – вирізати виділений фрагмент;
Комбінація Ctrl+Z – скасування останньої команди;
Комбінація Ctrl+Y – повторює останню команду;
Комбінація Ctrl + 0 – відкрити діалогове вікно, що дозволяє вибрати потрібний файлдля відкриття;
Комбінація Ctrl+P – відображення діалогового вікна для налаштувань друку;
Комбінація Ctrl+N – створення нового документа;
Комбінація Ctrl+A – виділення всього тексту на сторінці чи окремих елементів;
Комбінація Ctrl+S – збереження файлу;
Комбінація Ctrl+F – відкривається вікно «знайти та замінити»;
Комбінація Ctrl+B – текст стає напівжирним;
Комбінація Ctrl+I – шрифт курсив;
Комбінація Ctrl+U – підкреслення тексту.
Які гарячі клавіші треба натискати на "клаві", щоб було зручніше користуватися популярним браузером Internet Explorerдля навігації по Всесвітній мережі Інтернет?
- комбінація клавіш Ctrl + F – виводить діалогове вікно пошуку, дозволяючи вам знаходити необхідний вміст сторінки, яка зараз проглядається в браузері. Ця функція стане в нагоді, коли вам необхідно знайти на сторінці певні відомості;
Комбінація клавіш Ctrl+N – допоможе відкрити нове вікно в Internet Explorer;
Комбінація клавіш Ctrl+W – закриває поточне вікно Internet Explorer;
Кнопка Backspace – поверне вас на попередню сторінку;
Кнопка Shift + клацання миші – клацнувши за посиланням на веб-сторінці, це посилання відкриється в новому вікні браузера;
Клавіша "пробіл" - сторінка прокручується вниз;
Клавіша "пробіл" + Shift - сторінка прокручується вгору. Для цієї функції можна скористатися кнопками Page Down – сторінка вниз, або Page Up – сторінка вгору;
Кнопка End – переміщення на кінець сторінки;
Кнопка Home – переміщення на початок сторінки;
Комбінації з клавішею Syck:
Комбінація Syck + F – допомагає відкрити діалогове вікно «знайти файли та папки;
Комбінація Syck+E – відкриє провідник у центрі вікна «мій комп'ютер»;
Комбінація Syck+Ctrl+F – відкриє вікно «знайти комп'ютер»;
Комбінація Syck + M - згортає всі відчинені вікна*
Комбінація Syck + Shift + M – заново відкриває вікна, скасовуючи команду "згорнути".
ЩО БУДЕ ЯКЩО НАТИСТИТИ CTRL W І ІНШІ ПОПУЛЯРНІ ПИТАННЯ НОВИЧКІВ
Ви можете встановити певні команди за допомогою «гарячих клавіш» або різних комбінацій клавіш. Нижче наводяться швидкі клавіші(Ctrl + W та Shift), які допоможуть вам прискорити роботу та підвищити продуктивність.
Комбінації клавіш найчастіше використовуються в комп'ютерних іграх, коли важлива кожна секунда та потрібна швидка реакція.
Запам'ятовувати всі кнопки, яких багато, не варто. Усі їх поєднання запам'ятати теж важко. Але необхідно запам'ятати комбінації деяких клавіш, які багато програм виконують активні функції і досить популярні.
У багатьох програмах без них працюватиме дуже незручно. Та й потім – продуктивність роботи буде нижчою. Багато комбінацій кнопок просто необхідні та зручні у використанні.
Натисніть клавішу Ctrl - за її допомогою ви можете виділити кілька файлів або папок. При натисканні Shift можна виділити кілька папок або файлів, що йдуть поспіль.
Перетягуючи файл з однієї папки до іншої, натисніть Ctrl. І тут він не переміститься, а скопіюється. Якщо ви натиснете Shift, файл переміститься. Якщо хочете видалити файл назавжди, натисніть Shift.
Що буде, якщо натиснути Ctrl+W? Такою командою можна закрити вікно в браузері, при цьому сам браузер не закриється, якщо у вас відкрито кілька вікон. Використовувати цю комбінацію зручно, коли вам потрібно закрити всі непотрібні вкладки, крім активної.
Що буде, якщо натиснути Ctrl+W в інших програмах? Це можна дізнатися досвідченим шляхом. Поекспериментуйте – і ви дізнаєтесь, яку функцію ця комбінація виконує в інших програмах.
Різні комбінації клавіш в різних програмахвиконують певні команди. Є програми, які дозволяють призначати комбінації клавіш самому. Що стосується комбінації Ctrl+W, у різних програмах така команда допомагає закрити поточне вікно. При цьому видається запит, чи зберегти зміну. Аналог такої команди Alt+F4.
Комбінація Ctrl + W у деяких додатках найчастіше повертає на один рівень меню вище. Або на один рівень тому.
2.0 із 5 . Голосів: 1
Нещодавно, будучи непосвяченим, я вважав, що зробити скріншот можуть не всі - програма яка потрібна або ще що. Справді, можна скористатися програмками (FastStone Capture, Paparazzi! та інші), а можна і зламати життя, скористатися Лайфхаком.
Коли я вирішив дізнатися, як це робиться, в чому суть цього таїнства, то був приємно вражений простотою процедури, її нехитрою.
Для того, щоб зробити скріншот, знімок екрану, потрібно просто натиснути на кнопку. Ця кнопка є на неосяжних просторах будь-якої клавіатури, у верхній правій її частині — Prt Scr, Print Screen. Ви, звичайно, натискаєте на неї. Нічого грандіозного, з феєрверками, не відбувається, але ви цим сфотографували ваш екран, відбулося перенесення знімка в буфер обміну, мої вам привітання.
Зверніть увагу, що сайт, знімок якого ви хочете отримати, потрібно розгорнути повністю, аналогічно і відео потрібно розгортати на повний екран. Тоді ви отримаєте найбільш якісне зображення, та й обрізати менше доведеться.
У тому випадку, якщо вам потрібен скріншот не лише екрану, а лише активного вікна, то ви маєте використовувати комбінацію Alt та Print Screen. Це теж непогана штука, мені знадобилася, і не раз.
Далі так само просто. Ви повинні зайти в будь-який графічний редактор, який вам до вподоби. Мені, наприклад, подобається Gimp, але можна використати і Paint. Пуск - Всі програми - Стандартні - Paint. У Gimp розміри нового документа повинні дорівнювати роздільній здатності вашого екрану, інакше ви отримаєте тільки частину зображення. Розміри нового документа, якщо ви працюєте з Paint, повинні бути меншими від того зображення, що ви вставляєте, інакше будуть білі шматки навколо. Щоб вставити знімок із буфера, ви або натискаєте комбінацію клавіш Ctrl та V, або права кнопка миші - Правка - Вставити.
Зображення перед вами! Працюйте з ним, обрізайте його, додавайте написи, зменшуйте, збільшуйте, змінюйте яскравість… Обрізку вам доведеться провести майже напевно, але можна провести серйознішу роботу з поліпшення зображення. Тут все залежить від можливостей графічного редактораі від вашого вміння в ньому працювати.
Після того, як ви зробили потрібні вам у зображенні зміни, вибирайте його формат. Файл — Зберегти як — Тип файлу. Це зазвичай GIF або JPEG. GIFмало важить без додаткового стиску, на відміну від JPEG, загалом я віддаю перевагу йому. Також існує PNG, теж річ, що стоїть, користуйтеся.
Цілком природно, що на картинці відобразиться абсолютно все. Саме тому важливо, щоб на створеному вами скрині не було видно ваших логінів, паролів та дуже особистої інформації. Просто з метою елементарної безпеки, щоб людина несумлінна ними не скористалася, варто закрити зайві вікна або правильно обрізати зображення.
Ось і все, що я хотів вам розповісти про створення скріншотів, чи просто скринів. Не нехтуйте цією можливістю, вміння робити скрини в побуті знадобиться. Удачі вам!
Незначні збої в роботі ноутбука часто допомагають усунути перезавантаження. Але що робити, якщо він завис намертво, і звичайні методи перезапуску системи не спрацьовують, чи тачпад не відповідає вашим запитам? Можна спробувати перезавантажити за допомогою клавіатури. Головне знати, які кнопки потрібно натиснути, щоб перезавантажити ноутбук.
Стандартне перезавантаження
Спочатку необхідно переконатися, що ноутбук завис, і перезавантажити його стандартним способомне вдастся. Стандартне перезавантаження здійснюється через меню "Пуск" або панель Charms, якщо у вас Віндовс 8.
- Відкрийте меню "Пуск".
- Клацніть по стрілці біля кнопки «Завершення роботи» та виберіть «Перезавантаження».
На Windows 8 порядок такий:
Якщо ноутбук не реагує на дії миші чи тачпада, то, найімовірніше, він завис. Хоча є й інший варіант: можливо, ви випадково вимкнули тачпад, натиснувши на клавіатурі поєднання кнопок (наприклад, Fn+F7 на ноутбук ASUS). Якщо сенсорна панельне працює або ноутбук дійсно завис, спробуйте перезавантажити його за допомогою клавіатури.
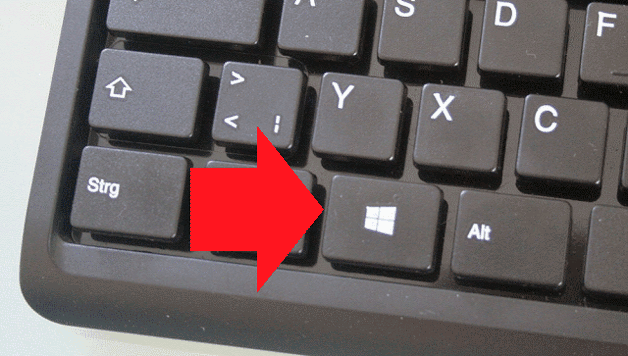
Якщо ноутбук не відповідає, то він справді завис. Зачекайте трохи, комп'ютер може самостійно заробити знову. Якщо він продовжує "висіти", спробуйте інші способи перезавантаження системи.
Інші способи перезапуску
Викликати віконце «Завершення роботи» можна не лише через меню «Пуск». Якщо натиснути поєднання Alt+F4, то спочатку закриватимуся активні вікна, а потім з'явиться список варіантів завершення роботи Windows. Вам потрібно за допомогою стрілок виділити пункт "Перезавантаження" та натиснути Enter. Лептоп перезапуститься, якщо він, звичайно, ще реагує на запити з клавіатури, а не остаточно завис. 
Ще одне поєднання, яке допоможе перезавантажити ноутбук, якщо він працює з помилками, – Ctrl+Alt+Delete. Якщо одночасно натиснути ці кнопки, з'явиться синій екран із доступними варіантами подальшої поведінки лептопа. Що тут можна зробити?
- Заблокувати комп'ютер не підходить, він і так вже завис.
- Змінити користувача може допомогти, якщо є інша обліковий записз правами адміністратора.
- Вихід із системи – дієвий спосіб, що допомагає виправити невеликі помилки в роботі.
- Змінити пароль і запустити диспетчер завдань - у цьому випадку практично безглузді варіанти, хоча через диспетчер можна подивитися, який процес завантажив ноутбук, що він завис.
Якщо ви хочете виконати перезапуск системи з синього екрану, то за допомогою стрілок або клавіші Tab виділіть кнопку вимкнення в нижньому кутку. Можна просто вирубати лептоп, а потім знову включити його. Якщо не хочете так, виділяйте стрілку поруч із кнопкою вимкнення: у меню, що випадає, є варіант «Перезавантаження». 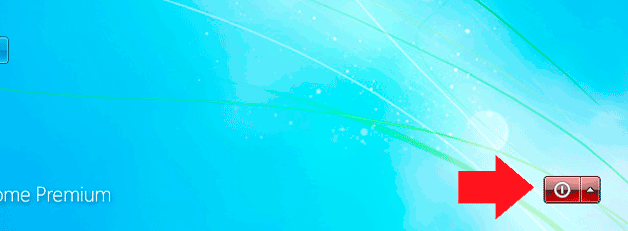
Якщо клавіатура працює, можна перезапустити систему через командний рядок. Зробити це просто:
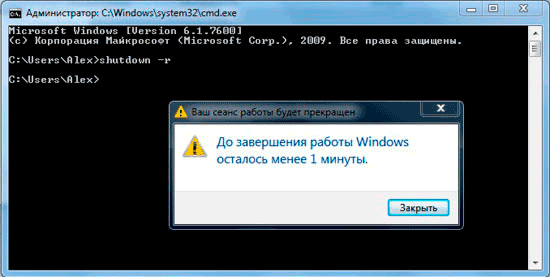
Можливо, є й інші способи перезапуску системи з клавіатури, але якщо ці методи вам не допоможуть, то немає сенсу використовувати інші сполучення клавіш.
Аварійне вимкнення
Якщо ноутбук завис і перезапустити систему за допомогою клавіатури не виходить, можна виконати аварійне вимкнення. Зробити його можна двома способами: тривалим натисканням кнопки увімкнення або повним відключеннямлептопа від усіх джерел живлення. Обидва методи слід застосовувати тільки в крайньому випадку, коли інші способи випробувані і визнані непридатними для вирішення проблеми, що виникла.
Щоб зробити аварійне перезавантаження, натисніть та утримуйте протягом приблизно 5 секунд кнопку живлення. Тримати її слід доти, доки екран лептопа не згасне, а його кулери не перестануть шуміти. 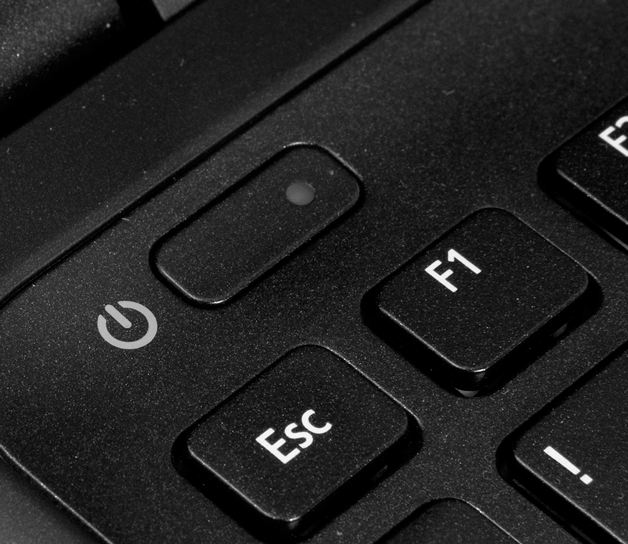
Коли ви переконаєтеся, що ноутбук вирубався, знову натисніть кнопку живлення, щоб увімкнути його (одноразове натискання, як завжди, тримати нічого не потрібно). Перезавантаження через тривале утримання кнопки живлення реалізовано на апаратному рівні, тому навіть якщо лептоп завис намертво, у такий спосіб вам вдасться його вимкнути. 
Ще один спосіб аварійного вимкнення – позбавлення ноутбука живлення. Для цього необхідно від'єднати його від мережі та витягнути акумулятор (перевернути кришкою донизу та відсунути фіксатори). Після виймання батареї лептоп вимкнеться. Щоб увімкнути його, встановіть акумулятор на місце та натисніть кнопку живлення. Якщо перезавантаження не усуває проблеми в роботі комп'ютера, потрібно шукати конкретну причину зависання або звернутися до сервісного центру.
Вираз «Комп'ютер завис» дуже популярний серед користувачів. Воно означає, що в операційній системі сталися якісь неполадки, спричинені такими явищами, як переповнення внутрішньої пам'ятіжорсткого, чи локальних дисків, неправильна послідовність заданих команд, введення тієї комбінації клавіш, зараження програмних файлівнебезпечний вірус. У подібній ситуації потрібно виконати кілька простих дійпісля того, як перезавантажити ПК.
Вам знадобиться
- Кнопка "Перезавантаження". Клавіші "Ctrl", "Alt" та "Delete".
Інструкція
Щоб перезавантажити комп'ютер із робочого стола, зайдіть у меню «Пуск». Воно розташовується у нижній лівій частині екрану. Далі з'явиться службовий список команд, де потрібно натиснути кнопку «Вимкнути». Після цього відкриється нове невелике вікно, в якому є три кнопки - "Режим очікування", "Вимкнення" і "Перезавантаження". Натисніть останню праву кнопку «Перезавантаження». Вона оформлена в яскравий зелений коліріз зображенням усередині символу, що нагадує шкалу круглого механічного годинника. Після натискання кнопки комп'ютер перезавантажиться. Це триватиме не більше однієї хвилини.
Існує ще один спосіб, як перезавантажити ПК. Кнопка «Перезавантаження» знаходиться на передній панелі системного блокукомп'ютера, поруч із кнопкою «Увімкнути/Вимкнути» ("Power"). Найчастіше кнопка перезавантаження розташовується прямо під кнопкою Power і має наполовину менший розмір, а також емблему у формі рівностороннього трикутника. Натисніть на цю кнопку, щоб перезавантажити операційну систему. Приблизно за одну хвилину комп'ютер завантажиться знову і з'явиться робочий стіл. Помилки та збої, найчастіше, будуть усунені. Після цього можете продовжувати роботу далі.
Третій метод перезавантаження комп'ютера, але не останній, це перезавантаження за допомогою клавіатури . Натисніть одночасно наступну комбінацію клавіш - "Ctrl+Alt+Delete". Потім ще раз натисніть кнопку "Alt" і відпустіть її. Далі, використовуючи клавіші-стрілки, перейдіть заголовками команд «Файл», «Параметри», «Вигляд», «Вікна» до пункту «Завершення роботи». Потім, аналогічно першим варіантам, перезавантажте комп'ютер. В окремих випадках слід перезавантажувати комп'ютер за допомогою використання командного рядка. Цей спосіб найбільше підходить для грамотних програмістів, а не для користувачів-аматорів.




