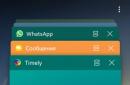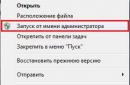Іноді кожен користувач Windows починає замислюватися про те, щоб оновити застарілу версію своєї системи до більш нової. Однак рано чи пізно всім все одно доведеться перейти як мінімум на Windows 10, оскільки корпорація Microsoft поступово адаптує все своє прикладне програмне забезпечення (зокрема, Microsoft Office, DirectX 12, програми підтримки сучасних шейдерів тощо) саме під новітню версію ОС.
Підготовка до оновлення
Деякі користувачі запитують: чи потрібно перед оновленням системи робити резервне копіюваннясвоїх файлів та налаштувань? Це залежить від версії ОС, яка встановлена у вас зараз. Якщо ви вирішили перейти на десятку з Windows XP або Vista, то краще подбати про резервування даних. Якщо ж у вас ОС Windows 7 або 8, то в цьому немає потреби, оскільки процес автоматичного оновленняне зачіпає вже наявні дані на жорстких дисках. Щоправда, можливий варіант, що окремі програмиперестануть працювати через несумісність розрядності з новою операційною системою.
Перехід на Windows 10 із різних вихідних версій ОС
Алгоритми оновлення ОС до Windows 10 можна умовно поділити на два варіанти:
- оновлення з Windows XP або Vista;
- оновлення з Windows 7 чи 8.
Як оновитися до Windows 10 з Windows XP або Vista
Для користувачів Windows XP/Vista, на жаль, існує єдиний спосіб переходу на Windows 10 – це «чиста» установка системи. Тобто потрібно встановити Windows 10 як початкову ОС, оскільки процес оновлення для таких застарілих версій, як XP і Vista, просто недоступний через відмінності у збірках системних компонентів. Щоб встановити десятку на ПК з Windows XP/Vista, необхідно спочатку створити завантажувальний USB-носій.
- Перейдіть на офіційний сайт Microsoft та скачайте спеціальну утиліту Media Creation Tool, натиснувши кнопку «Завантажити засіб зараз». Для отримання докладних інструкційпо завантаженню та роботі з утилітою необхідно клацати по допоміжних кнопках у вигляді кружальців з плюсами
- Запустіть програму Media Creation Tool і після ухвалення ліцензійної угоди виберіть пункт «Створити інсталяційний носійдля іншого комп'ютера».
 Перед створенням завантажувального носіяпереконайтеся, що USB-пристрій підключено до комп'ютера.
Перед створенням завантажувального носіяпереконайтеся, що USB-пристрій підключено до комп'ютера. - У вікні налаштувань поставте галочку навпроти рядка «Використовувати рекомендовані параметри».
 Можна також встановити параметри налаштування вручну
Можна також встановити параметри налаштування вручну - Потім виберіть варіант створення завантажувального носія «USB флеш-пам'ять». Натисніть кнопку "Далі".
 Пам'ятайте, що USB-пристрій повинен бути не менше 8 ГБ
Пам'ятайте, що USB-пристрій повинен бути не менше 8 ГБ - Дочекайтеся закінчення процесу створення завантажувального носія, після чого можете виходити із програми Media Creation Tool.
 Процес створення завантажувального носія триває кілька хвилин
Процес створення завантажувального носія триває кілька хвилин - Готово. Тепер можна розпочинати інсталяцію Windows, використовуючи завантажувальний USB-носій. Завантажтеся і дотримуйтесь інструкцій на екрані монітора.
Відео: як створити завантажувальний USB-носій з операційною системою Windows 10
Як оновитися до Windows 10 з Windows 7 або 8
Для користувачів Windows 7/8 існує кілька способів переходу на десятку, як безкоштовних, так і платних. Всі вони є актуальними для обох версій ОС, і ніяких відмінностей у процесі оновлення немає.
Безкоштовне оновлення до Windows 10 (спеціальна редакція)
Донедавна корпорація Microsoft надавала власникам старих ОС можливість перейти на Windows 10 безкоштовно. Проте термін такої щедрої акції сплив ще 29 липня 2016 року. Після цього користувачі могли оновитися до "десятки" завдяки "спеціальній редакції для людей з обмеженими можливостями". Але й цей спосіб перестав бути доступним 31 грудня 2017 року. На сьогоднішній день більше не існує подібних офіційних акцій по оновленню системи, в чому можна переконатися, перейшовши на офіційний сайт Майкрософт.Тому для оновлення до Windows 10 доводиться використовувати інші варіанти, які будуть розглянуті нижче.
 На сьогодні всі терміни акцій з безкоштовного оновлення до Windows 10 давно минули
На сьогодні всі терміни акцій з безкоштовного оновлення до Windows 10 давно минули Оновлення за допомогою утиліти Windows 10 Upgrade Assistant
Утиліта Windows 10 Upgrade Assistant («Помічник з оновлення Windows 10») була доступна під час акцій з безкоштовного оновлення, після чого її видалили з офіційного сайту корпорації Microsoft. На зміну Upgrade Assistant прийшла нова утиліта – Creation Tool, в якій відсутня можливість оновлення ОС до Windows 10. Але на сьогоднішній день «Помічника по оновленню» все ще можна знайти та завантажити на тематичних сайтах. Для того, щоб оновити Windows через дану утиліту, необхідно:
- Знайти та завантажити Windows 10 Upgrade Assistant. Після запуску почнеться перевірка сумісності вашого ПК з останнім пакетом оновлень Windows 10.
 Якщо хоча б один із компонентів ПК виявиться несумісним, то з'явиться повідомлення про те, що оновлення неможливе
Якщо хоча б один із компонентів ПК виявиться несумісним, то з'явиться повідомлення про те, що оновлення неможливе - Після завершення перевірки помічник почне завантажувати все необхідні файлидля встановлення та оновлення системи.
 Під час підготовки оновлення можна продовжувати працювати на комп'ютері, згорнувши вікно «помічника»
Під час підготовки оновлення можна продовжувати працювати на комп'ютері, згорнувши вікно «помічника» - Після завантаження пакета оновлень помічник автоматично перезавантажить ПК.
 Перезавантаження ПК можна відкласти, натиснувши на рядок «Перезавантажити пізніше»
Перезавантаження ПК можна відкласти, натиснувши на рядок «Перезавантажити пізніше» - Виконавши перезавантаження, Upgrade Assistant автоматично запустить процес оновлення вашої системи до Windows 10.
 Тривалість процесу оновлення залежить від потужності процесора ПК
Тривалість процесу оновлення залежить від потужності процесора ПК
Активація цифрової ліцензії Windows
Цей спосіб є актуальним для користувачів, які мають раніше придбану офіційну цифрову ліцензію на Windows 10 з прив'язкою до облікового запису Microsoft.
- Перейдіть на офіційний сайт корпорації «Майкрософт» та завантажте спеціальну утиліту Media Creation Tool.
 Встановивши утиліту Media Creation Tool, ви зможете за її допомогою завантажити і встановити Windows 10
Встановивши утиліту Media Creation Tool, ви зможете за її допомогою завантажити і встановити Windows 10 - Після запуску програми вам запропонують прийняти ліцензійну угоду. Потім потрібно буде вибрати пункт "Оновити цей комп'ютер зараз".
 Також можна зберегти Windows 10 на USB-носії для створення завантажувального пристрою
Також можна зберегти Windows 10 на USB-носії для створення завантажувального пристрою - Після натискання кнопки «Далі» розпочнеться тривалий процес завантаження та перевірки всіх системних компонентів для оновлення. При цьому послідовно відкриються близько десятка вікон, що змінюють один одного.
 Перед тим, як розпочати підготовчий етап оновлення Windows, переконайтеся, що у вас достатньо вільного місця на жорсткому диску.
Перед тим, як розпочати підготовчий етап оновлення Windows, переконайтеся, що у вас достатньо вільного місця на жорсткому диску. - Після завершення попереднього процесу з'явиться вікно, яке сповіщає про готовність до встановлення оновлення. Натисніть кнопку "Встановити".
 Можна змінити вибрані для збереження компоненти, позначивши лише ті, які дійсно потрібні
Можна змінити вибрані для збереження компоненти, позначивши лише ті, які дійсно потрібні - Тепер залишається лише дочекатися закінчення процесу установки Windows 10.
 Після натискання кнопки «Встановити» розпочнеться стандартний процес інсталяції Windows 10
Після натискання кнопки «Встановити» розпочнеться стандартний процес інсталяції Windows 10
Після успішного оновлення Windows 7 до десятки до неї слід прив'язати цифрову ліцензію. Щоб це зробити, виконайте такі кроки:
- Відкрийте меню «Пуск» і клацніть на вкладці «Параметри».
 Відкрити параметри «Параметри» можна також натисканням комбінації гарячих клавіш WIN+I
Відкрити параметри «Параметри» можна також натисканням комбінації гарячих клавіш WIN+I - Перейдіть до розділу «Оновлення та безпека» та виберіть «Активація». Потім натисніть рядок «Додати обліковий запис».
 Натиснувши посилання «Докладніше», можна отримати довідку Microsoft щодо активації Windows
Натиснувши посилання «Докладніше», можна отримати довідку Microsoft щодо активації Windows - Введіть необхідні дані (логін та пароль) для входу до облікової запис Microsoft.
 У вас вже має бути створений обліковий запис Microsoft з активованою цифровою ліцензією Windows 10
У вас вже має бути створений обліковий запис Microsoft з активованою цифровою ліцензією Windows 10 - Готово, тепер ваш Windows 10 прив'язана до облікового запису і їй присвоєно «цифрова ліцензія».
 Після входу в обліковий запис Microsoft у полі активації ОС з'явиться повідомлення про те, що Windows 10 активовано за допомогою цифрової ліцензії
Після входу в обліковий запис Microsoft у полі активації ОС з'явиться повідомлення про те, що Windows 10 активовано за допомогою цифрової ліцензії
Підключення до партнерської програми Digital Entitlement
Digital Entitlement, або «Цифрова роздільна здатність», доступна лише учасникам партнерської програми Windows Insider (ця програма від «Майкрософт» надає користувачам право попередньої оцінки Windows 10) . Щоб потрапити до учасників Windows Insider і отримати «цифровий дозвіл» на оновлення своєї ОС Windows до десятої версії, необхідно:
- Зайти в налаштування «Програми попередньої оцінки Windows» («Пуск – Панель керування – Оновлення та безпека») та натиснути кнопку «Почати».
 Відкрити налаштування програми можна також через пошукове вікно Windows
Відкрити налаштування програми можна також через пошукове вікно Windows - Після запуску налаштувань вам необхідно буде увійти до свого облікового запису «Майкрософт» (якщо облікового запису немає, то його доведеться створити).
 Створити обліковий запис Microsoft можна і через офіційний сайт корпорації
Створити обліковий запис Microsoft можна і через офіційний сайт корпорації - Після завершення інтеграції облікового запису з ОС вам запропонують вибрати один із трьох пакетів збірок Windows Insider:

- Після підтвердження вибору комп'ютер автоматично перезавантажиться.
 Перезавантаження ПК за потреби можна відкласти
Перезавантаження ПК за потреби можна відкласти - Перезавантаживши систему, зайдіть в налаштування «Центр оновлення Windows» і натисніть кнопку «Перевірити наявність оновлень». Почнеться автоматичне завантаження та інсталяція пакета оновлень Windows 10.
 Якщо кнопка не натискається, процес автоматичного завантаження оновлень вже запущений
Якщо кнопка не натискається, процес автоматичного завантаження оновлень вже запущений - Дочекайтеся завершення процесу оновлення та перезавантажте ПК.
Відео: як стати учасником програми Windows Insider
Після оновлення Windows через «цифровий дозвіл», навіть якщо ви завантажуєте пакет збірки Windows Insider під номером три, це все одно не гарантує стабільну роботу системи (файли оновлення, як і раніше, будуть тестовими). Крім того, вам частіше доведеться проводити оновлення системи (воно стане обов'язковим), а одержана версія Windows 10 не буде по-справжньому ліцензійною (вам нададуть лише пробну версію на 90 днів з наступним автоматичним продовженням).
Купівля ліцензійного ключа активації
Існують два варіанти придбання ліцензійного ключаактивації Windows 10.

Покупка ліцензійних цифрових ключів Windows 10 на сторонніх торгових майданчикахнерідко породжує проблеми. Найбільш поширені з них - неробочі ключі активації або купівля тимчасових "OEM-ліцензій" (ключів, які через певний час відгукуються розробниками). Для того щоб максимально убезпечити себе при купівлі на сторонніх торгових майданчиках, необхідно ретельно перевіряти всю інформацію, що надається, а саме: надійність продавця, тип і версію ключа активації, наявність можливості повернення протягом 30-ти днів.
Сьогодні існує кілька способів оновлення ОС Windows 7 і 8 до «десятки». Крім придбання цифрової ліцензії або ключа активації, можна безкоштовно стати учасником партнерської програми тестування від Microsoft або скористатися спеціальною утилітою. Для користувачів Windows XP і Vista не існує альтернатив крім «чистої» переустановки системи.
Немає ідеальної операційної системи. Створюючи нову платформу, кожен розробник розуміє, що з часом у ній будуть виявлені вразливості; з'явиться необхідність виправити неполадки, спричинені несумісністю ОС з апаратними та програмними частинами; будуть додані нові функції. Все це вирішується шляхом випуску пакетів оновлень, які включають всі виправлення. Тому пропонуємо розглянути, що таке апдейт і як інсталювати оновлення Windows 10 вручну декількома способами.
Які є види оновлень Windows 10: помилки та реальність?
Якщо перейти до Центру оновлення Віндовсі запустити пошук пакетів для апдейта, з'явиться список всіх випущених для конкретного складання оновлень. Вони поділяються на кілька категорій:
- Важливі;
- Рекомендовані;
- Основні;
- Необов'язкові.
- Оновлення із важливих категорій потрібно встановлювати завжди. Точніше вони встановлюються автоматично через Windows Update. Корпорація Майкрософт не рекомендує їх виключати зі списку завантаження. Вони включають поліпшення безпеки і надійності комп'ютера, виправляють вразливості.
- Рекомендовані оновлення можуть стосуватися некритичних проблем. Найчастіше вони спрямовані на покращення продуктивності системи. І хоча такі оновлення не стосуються основних аспектів роботи пристрою та встановлених компонентів, вони часто містять істотні покращення, а тому можуть встановити автоматично.
- Необов'язкові апдейти містять оновлення для драйверів та встановлених програмвід Microsoft. Їхня інсталяція здійснюється вручну.
Залежно від типу оновлень пакети діляться ще на кілька підвидів:
- Поновлення безпеки. Вирішують проблеми з уразливістю. Уразливості у безпеці оцінюються, виходячи з рівня цієї небезпеки: критична, важлива, середня чи низька.
- Критичні поновлення. Включають у себе виправлення вразливостей певних програм, і навіть помилок, що з ними пов'язані.
- Пакети оновлень. Вони становлять набори виправлень, оновлень безпеки, критичних оновлень та звичайних оновлень, а також додаткові виправлення помилок, знайдених з часу виходу продукту.
У Windows 10 всі оновлення (крім необов'язкових) встановлюються автоматично. Однак при лімітному трафіку або виникненні помилки після апдейту користувачеві дозволяється заборонити встановлювати деякі пакети.
Також спеціально для Windows 10 розробники Microsoft виділили кілька типів оновлень:
Як бачимо, є кілька типів оновлень. Єдиний тип, якого немає – вибіркового. Він існував у ранніх збірках. Однак у Windows 10 можна виключити конкретне оновлення, але не вибрати потрібні пакети.
Як вручну оновити Windows 10 у різний спосіб?
Є кілька способів, за допомогою яких можна оновлювати останню операційну систему Microsoft. Розглянемо їх докладніше.
Спосіб 1. Примусове оновлення операційної системи через Командний рядок
Для того, щоб інсталяція пакетів оновлень відбулася примусово, варто запустити Командний рядок з правами Адміністратора та ввести wuauclt.exe /updatenow.

Спосіб 2. Оновлення через Windows10Upgrade
На сайті Microsoft можна знайти два інструменти, які дозволять оновити Windows 10: і .

Якщо використовувати першу програму, то, запустившись із правами Адміністратора, з'явиться невелике вікно. Потрібно натиснути лише на одну кнопку – «Оновити зараз».

Якщо ж запустити з правами Адміністратора другу утиліту, з'явиться вікно як при установці операційної системи. Тільки тут потрібно вибрати "Оновити цей комп'ютер зараз".

Дотримуємося підказок Майстра установника.
Спосіб 3. Оновлення через Windows Update
Це офіційний і найпростіший спосіб інсталювати пакети оновлень на Windows 10.
Переходимо до «Параметрів», «Оновлення та безпека». У меню зліва вибираємо "Центр оновлення Windows". Або заходимо в цей розділ через Панель управління.

Натискаємо кнопку «Перевірити оновлення», щоб запустити апдейт.
Спосіб 4. Оновлення за допомогою програм CAB та MSU
Є спеціальні пакетионовлень, які мають формат CAB та MSU. Вони призначені для збірок Windows 10, які не можуть отримати доступ до мережі. Завантажити їх можна з сайту Microsoft, а запустити за допомогою подвійного натискання, оскільки пакети мають закінчення.exe.
Якщо після запуску нічого не сталося, то запустити оновлення системи з цих файлів можна через командний рядокз правами адміністратора.
- Якщо ви використовуєте файл CAB, то команда буде такою - dism/online/add-package/packagepath: Шлях_до_файлу;
- Якщо ви використовуєте MSU - wusa.exe Шлях_до_файлу.
Оновлення відбуватиметься за класичним сценарієм із перезавантаженням ПК.
Чи варто оновлювати Windows 10?
Усі оновлення операційної системи Windows 10 є універсальними. Вони включають сумісні з різними процесорами, материнськими платами, відеокартами, ОЗУ тощо компоненти. Однак не завжди застаріле обладнання може коректно відреагувати на апдейт. Виникає помилка. Користувач відкочує систему або вирішує проблему, але вже запитує необхідність встановлення оновлень у майбутньому.
Для початку варто відзначити, що Microsoft не те, що не збирається запитувати, чи ви хочете оновити свою ОС, але ще й може вас засудити, якщо ви цього не зробите. Проте всі ми розуміємо, що всі оновлення пакуються в великі файли, встановлюються складно, довго, а найгірше, вони не проходять попереднього тестування. Розробникам простіше надсилати виправлення, ніж відразу випустити коректне KB. Тому, виходячи з цього, можна у налаштуваннях мережі увімкнути "Лімітне підключення". Система перестане оновлюватись і до вас не буде претензій, тому що вказати, як використовувати свій ПК, вам ніхто не може.
АЛЕ! Все ж таки оновлення встановлювати варто. Чому?
- Поліпшують безпеку системи;
- Мають виправлення помилок;
- Спрямовані підвищення продуктивності;
- Оновлюють програмне забезпечення;
- Додають нові плюшки;
- Система стеження дозволяє зчитувати, які проблеми виникали зі старим і новим обладнанням. З цих відомостей випускаються нові апдейти.
Як бачимо, плюси в регулярному оновленні все ж таки є. Тому варто хоча б раз на місяць виробляти апдейт системи та встановленого обладнання.
Як виправити проблеми після інсталяції оновлень?
Якщо після встановлення оновлень у вас виникли неполадки, вирішити їх можна простим способом:
- Переходимо до «Параметрів», «Оновлення та безпека».
- У меню зліва вибираємо «Усунення несправностей». Вибираємо категорію, до якої належатиме проблема.

- Далі слідуємо підказкам запущеного інструменту.
Якщо виправити помилки після апдейту Windows 10 у такий спосіб не вдалося, варто скористатися точкою відновлення системи.
Які оновлення не слід інсталювати на Windows 10?
Є невеликий перелік оновлень, які не варто встановлювати на Windows 10 через помилки, що з'являються після інсталяції.

До списку оновлень, які не варто завантажувати, варто додати кілька загальних рекомендацій:
- Не відключайте точки відновлення системи, оскільки вони дозволять відкотитися до раннього стану, вирішивши якусь помилку.
- Не варто відразу після виходу будь-якого KB поспішати встановлювати його. Досить часто Microsoft відкликає свої оновлення. Тому потрібно зачекати місяць, а потім запускати оновлення.
Своєчасні та регулярні оновлення операційної системи роблять вашу роботу в мережі безпечнішою, підвищують стабільність та швидкодію системи. Сьогодні ви дізнаєтесь, як оновити Windows 10 до останньої версії.
Оновлюємо Windows 10 до останньої версії
Оновити Віндовс 10 можна кількома способами, наприклад, вручну або автоматично, використовуючи спеціальну утиліту.
Windows Update
- Скористайтеся клавішами Win+X, щоб викликати контекстне меню.
- Відкрийте “Параметри”.
- У ньому виберіть пункт "Оновлення та безпека".

- Відкриється Windows Update.
- Там під написом “Стан оновлення” натисніть кнопку “Перевірка наявності оновлень”.
- Центр оновлень підключиться до серверів Microsoft і перевірить, чи є свіжі оновлення.

- Якщо так, вони будуть завантажені та розпочнеться процес примусового оновлення.
Media Creation Tool
Щоб завантажити оновлення Windows 10 і встановити їх, можна завантажити спеціальну програму від Microsoft. Вона дозволяє оновлювати операційну системудо Віндовс 10 та записувати дистрибутив ОС на будь-які носії:
- Переходимо на офіційний сайт Microsoft https://www.microsoft.com/ru-ru/software-download/windows10.
- Там натискаємо "Завантажити засіб зараз".

- На комп'ютер завантажиться програма Media Creation Tool. Вона є портативною, тобто не потребує встановлення. Просто запустіть завантажений виконуваний файл.

- Після запуску програми потрібно почекати доки виконається підготовка та прийняти умови ліцензійної угоди.

- Потім вибираємо "Створити настановний носій", вибираємо яка версія віндовс 10 нам потрібна і вибираємо флешку чи диск, куди буде записано дистрибутив.

- Далі потрібно дочекатися, коли образ Windows 10 запишеться на накопичувач та, використовуючи його, перевстановити ОС на останню версію.
У такий спосіб можна легко оновити Віндовс 10 безкоштовно.
Висновок
Тепер ви знаєте, як можна оновити Windows 10 до останньої версії. Використовуйте будь-який із наданих нами методів.
Остання версія ОС та необхідні утиліти дозволять підвищити безпеку користування пристроєм. Адже найлегшим шляхом проникнення вірусів на комп'ютер вважається незахищене або застаріле ПЗ. Американська корпорація Microsoft, розробники антивірусів настійно радять користувачам забезпечити актуальний стансвого ПК.
Операційна система Windows 10 самостійно автоматичному режимівстановлювати всі актуальні оновлення на Наразічасу. Причому незалежно від того, про великі апргейди або невеликі патчі йдеться.
Бувають ситуації, коли людині потрібно примусово викликати низку оновлень.
Ось основні з них:
-
Виконано чисту переустановка Windows 10. Зауважимо, будь-яка свіжовстановлена версія вимагатиме до оновлення.
-
Анонсовано новину про масштабні нововведення, під час якої користувачі зацікавлені випробувати нововведення, порівняти з попередніми функціями.
-
Тимчасове відключення центру оновлень за вимушеними обставинами (під час поїздки за місто чи на море, тривалого від'їзду завантаження великих пакетів обмежене через слабкий сигнал інтернет-підключення). Більш детальну інформацію про тимчасове вимикання удосконалень Віндовс 10 можна знайти в нашому матеріалі.

Microsoft випускає великі оновлення функцій двічі на рік. Коли ваш пристрій буде готовий до встановлення чергового оновлення функцій, ви побачите відповідне повідомлення у службі Windows Update.
Оновлення функцій буде встановлене лише тоді, коли адміністратор пристрою схвалить установку, вибравши «Завантажити та встановити зараз» для відповідного оновлення. Єдиний виняток із правила - це наближення терміну закінчення підтримки конкретної версії Windows 10. У цьому випадку оновлення буде встановлено примусово, якщо комп'ютер сумісний з ним.

Якщо на вашому пристрої з будь-якої причини було заблоковано інсталяцію оновлення функцій, у Центрі оновлення Windows ви отримаєте повідомлення, що Нова версіядоступна, але комп'ютер ще не готовий її отримати.

Після інсталяції оновлення Windows запитає користувача, чи можна перезавантажити зараз або потрібно запланувати оновлення. Якщо ви працюєте над важливим документом або виконуєте іншу важливу активність, перезавантажувати комп'ютер не потрібно. Натомість натисніть посилання Запланувати перезапускі виберіть час і дату, щоб перезавантажити ПК, щоб застосувати оновлення.


Наступним кроком ви можете повідомити Windows, коли ви зазвичай використовуєте комп'ютер, щоб запобігти перериванню через перезавантаження. На сторінці оновлення Windows натисніть посилання Змінити період активності. Встановіть інтервал часу, протягом якого Windows не перезавантажиться після інсталяції оновлення. Натисніть кнопку «Зберегти».

У будь-який час ви можете переглянути, які оновлення були встановлені в систему, щоб перевірити окремі оновлення та переконатися, що були встановлені тільки потрібні оновлення. Натисніть на посилання Перегляд журналу оновлень. Windows показує список усіх останніх оновлень. Щоб дізнатися більше про певне оновлення, натисніть на відповідне посилання. Відкриється сторінка оновлення з Центру підтримки Microsoft, яка надасть детальну інформацію про оновлення, включаючи відомі помилки.

Дійсно, Microsoft іноді випускає оновлення із серйозними помилками, які приносять більше шкоди, ніж користі. Зазвичай Редмонд виправляє помилки вже в наступному оновленні. Якщо ви не хочете чекати на виправлення, видалення оновлення може стати ефективним способом, щоб позбавитися проблем. На сторінці Перегляд журналу оновленьнатисніть на посилання Видалити оновлення. Windows відкриє аплет Панелі керування зі списком встановлених оновлень. Двічі клацніть на проблемному оновлення для його видалення.

Починаючи з Windows 10, версія 1903 у Центрі оновлення Windows стала доступна опція Зупинити оновлення на 7 днів., яка дозволяє відкладати всі оновлення, включаючи оновлення безпеки. Якщо ви увімкнете цю функцію, Windows не буде виконувати перевірку та автоматичне встановлення всіх оновлень протягом 7 днів. Опція доступна в тому числі і для користувачів Windows 10 Домашня, які можуть скористатися до 5 разів, і таким чином відкладати оновлення на термін до 35 днів.
Як тимчасово вимкнути оновлення драйвера

Microsoft також пропонує засіб усунення несправностей Show or hide updates (Показати або приховати оновлення), який дозволяє приховувати оновлення драйверів та запобігати повторному інсталяції до того, як стане доступна справна версія.
Завантажте пакет засобу усунення несправностей з офіційного сайту Microsoft - wushowhide.diagcab. Це портативний додаток, запустіть його - установка не потрібна. Щоб приховати оновлення проблемного драйвера, скористайтесь опцією Hide updates, щоб відновити оновлення Show hidden updates.

Іноді оновлення серйозно порушують працездатність системи. В цьому випадку вам підійде відновлення Windows 10 до раннього стану, який був до встановлення оновлення. На сторінці оновлення Windows натисніть посилання Перегляд журналу оновлень, а потім натисніть на посилання Параметри відновленнята виберіть опцію Повернути комп'ютер у вихідний стан.
Майте на увазі, що при скиданні системи будуть видалені всі встановлені програмита налаштовані параметри. Перш ніж виконувати повне скидання, спробуйте відновити систему за допомогою точок відновлення. Відкрийте Панель управління(увімкніть режим відображення Дрібні значки), потім перейдіть до Система, натисніть на посилання Захист системи, а потім виберіть кнопку «Відновити». На першому екрані виберіть опцію "Вибрати іншу точку відновлення". На наступному екрані виберіть потрібну точку відновлення.

Виберіть точку відновлення, яка передувала інсталяції оновлення. Натисніть кнопку «Пошук програм, що зачіпаються», щоб побачити, який вплив надасть процес відновлення на встановлені програми. Потім натисніть "Далі", щоб перейти безпосередньо до процесу відновлення.

На сторінці Windows Updateвиберіть посилання Додаткові параметри, щоб налаштувати різні функціїоновлення системи.
- При оновленні Windows надати оновлення для інших продуктів Майкрософт – цей параметр гарантує, що під час інсталяції системних оновлень Windows також отримає оновлення для Microsoft Office та інших продуктів від Microsoft. Рекомендується увімкнути опцію.
- Автоматично завантажувати оновлення навіть через лімітні підключення даних (може стягуватися плата) – цей параметр дозволяє завантажувати оновлення через мобільні підключення до Інтернету. Якщо обсяг трафіку на вашому тарифі обмежений, рекомендуємо залишити цю опцію відключеною.
- Перед перезапуском на екрані з'явиться нагадування. Щоб отримати більше повідомлень про перезапуск, увімкніть параметр – дана опція дозволяє показувати повідомлення про перезавантаження ПК поверх стандартного оповіщення. Якщо ви зазвичай не відволікаєтеся на стандартні повідомлення, краще включити опцію. Інакше залиште її вимкненою.
- Зупинити оновлення – цей параметр дозволяє відкласти інсталяцію оновлень на певну кількість днів. Якщо ви хочете вчасно отримувати останні оновлення, залиште параметр вимкненим.

Параметри більше підходять для організацій, ніж звичайним користувачам. Рекомендується залишити налаштування як є. Якщо ж ви хочете відкласти інсталяцію великих функціональних оновлень Windows 10 до 365 днів, то можете скористатися наступною інструкцією:
Натисніть на посилання Оптимізація доставки. На сторінці, що відкрилася, ви можете дозволити завантаження оновлення з інших комп'ютерів у вашій мережі або з комп'ютерів в Інтернеті. При включенні цієї опції рекомендується вибрати варіант Комп'ютери в локальної мережі За бажання можна налаштувати Додаткові параметриоптимізації доставки, але більшості користувачів слід залишити стандартні параметри.