Достатньо у рядку пошукової системинабрати слова «діагностика ноутбука», як буде видано безліч сторінок від російськомовних компаній, приватників та дрібних фірм, які пропонують якісне виконання цієї послуги.
Що ж, якщо зважити на поширеність портативних комп'ютерів, то цілком зрозуміло, що зараз це затребуване.
Досить дивно читати сміливі заяви деяких сервісних центрів про те, що самостійна діагностика ноутбука в домашніх умовах практично неможлива, оскільки потребує застосування спеціальних інструментів та приладів. Насправді це правильно лише частково. Для виконання ремонту, що вимагає перепаювання мікросхем, контролерів та інших електронних складових, дійсно, без спеціального обладнання не обійтися, а ось проста діагностика ноутбука вимагатиме від власника лише три речі: чистий компакт-диск або флешку, програму для тестування компонентів і близько години вільного часу . Зовсім небагато, чи не так? Тобто цілком можлива самостійна безкоштовна діагностика ноутбука.
Щоб справа була зроблена добре - зроби її сам
Мало хто з власників портативних комп'ютерів, вирішивши звернутися до сервісний центр, де має бути виконана діагностика ноутбука, замислюється про потенційну небезпеку такого вчинку. А даремно!
Хоча існують ремонтні майстерні, в яких перевірку виконують за клієнта, більшість працюють за принципом «сьогодні віддав – завтра забрав». Це цілком зрозуміло, якщо врахувати кількість охочих, що формують справжнісіньку чергу. Тепер уявімо, що на жорсткому диску ноутбука зберігаються сімейні фотографії із архіву «ню». Залишивши такий комп'ютер у чужих руках, цілком можна очікувати швидкої появи таких знімків у загальному доступіна просторах Інтернету.
Збереження кодів доступу до сайтів банківського онлайн-обслуговування, які знаходяться у cookies (файлах браузера), також може постраждати. Та й за наявності неліцензійного програмного забезпеченняІснує теоретична ймовірність, що доведеться довго пояснювати, звідки воно взялося на пристрої зберігання ноутбука.
Отже, набагато простіше перевірити працездатність всіх систем електронного друга самостійно.
Переходимо до практики
Ми раніше вже вказували, що твердження про неможливість самостійної перевірки є правильним лише частково.

Є два типи діагностики - програмний та апаратний. Перший використовується у випадку, якщо вдається увімкнути систему та завантажити програми. Другий вимагає розбирання корпусу та роботи з деякими компонентами. Зокрема, може знадобитися вилучення батареї, перевірка шнура живлення та роз'ємів, демонтаж кришки корпусу та огляд внутрішніх компонентів, включаючи їх чищення.
Для програмної перевірки необхідно завантажити та записати на носій наступні програми: OCCT Perestroika (тест процесора та блоку живлення); 3DMark (перевірка відеопідсистеми); Memtest86+ (визначення можливих несправностей Victoria ( жорсткий диск); Battery Mark (діагностика батареї ноутбука). До кожної з них легко знайти документацію, тому із запуском, як правило, проблем не виникає. Перевіривши роботу компонентів за допомогою зазначених програмних засобів, можна легко визначити поточний стансвого незамінного помічника.
Бажаєте нести ноутбук до сервісного центру? Чи не встановлюється Windows? Потрібно терміново дістати важливу інформаціюз ноутбука, а він як на зло не завантажується? Тоді цей матеріал для вас. Тут описано як у домашніх умовах приблизно визначити чи все гаразд із ноутбуком. Розказано як перевірити пам'ять, вінчестер, звук, відеокарту, веб-камери та інші пристрої.
Невелике введення
У своїй практиці я неодноразово стикався з випадками, коли причиною здавалося б явних проблем із самим ноутбуком були помилки у Windows, драйверах і програмах.
Візьмемо, наприклад, звукову картку ноутбука. Іноді трапляється, що після інсталяції Windows або ще якоїсь знаменної події вона не працює. Причиною цього є драйвер на звук. Також до подібних наслідків може призвести вихід з ладу аудіочипу. У першому випадку потрібно просто перевстановити або оновити драйвер та Windows, у другому потрібно віднести ноутбук до сервісного центру та почекати день/тиждень/місяць.
Думаю, і так зрозуміло який варіант кращий. Аналогічна історія з Web-камерами, Bluetooth-адаптерами, модемами та іншими пристроями.
Проблеми з жорстким диском та з оперативною пам'яттю виявляються не так явно. Проблеми з оперативною пам'яттю найчастіше призводять до синіх екранів смерті. Проблеми з вінчестером виявляються при встановленні Windows, при операціях з файлами та при звичайній роботі із системою. Якщо вчасно не перевірити вінчестер на помилки, можна запросто втратити більшу частину своїх даних.
У цій статті будуть описані такі моменти:
- Перевірка оперативної пам'ятіна помилки;
- Перевірка вінчестера на помилки;
- Базова перевірка роботи звукової карти та інших пристроїв;
- Швидке отримання доступу до даних, якщо Windows не завантажується.
Для діагностики нам знадобляться різні утиліти. Завантажити їх можна за цими посиланнями: / . Завантажуєте архів, запускаєте файл і розпаковуєте в зручну папку.
Важливе зауваження:якщо у вас ноутбук періодично сам відключається, зависає, підгальмовує іноді в іграх, то вам варто ознайомитись із цим матеріалом: .
1. Перевірка оперативної пам'яті на помилки
Як уже було сказано вище, проблеми з оперативною пам'яттю ноутбука можуть призводити до появи синіх екранівз наступним перезавантаженням (за замовчуванням). Для перевірки пам'яті на помилки відмінно підходить утиліта Memtest86+. Ця утиліта є в архіві за посиланнями вище ( / ).
Тепер потрібно записати завантажений ISO-образ на диск. Для цього рекомендую використовувати утиліту. Цю утиліту ви можете знайти в архіві за посиланнями вище.
Спочатку встановлюємо та запускаємо
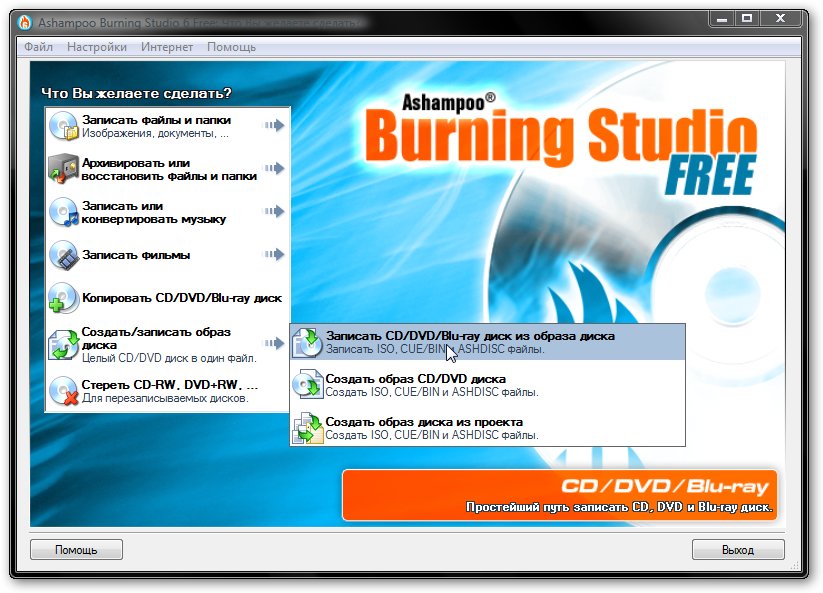
В меню Створити/записати образ дискавибираємо пункт Записати CD/DVD/Blue-ray диск із образу диска.
Натискаємо на кнопку Огляді вказуємо де розміщено образ c Memtest86+, який ви скачали:
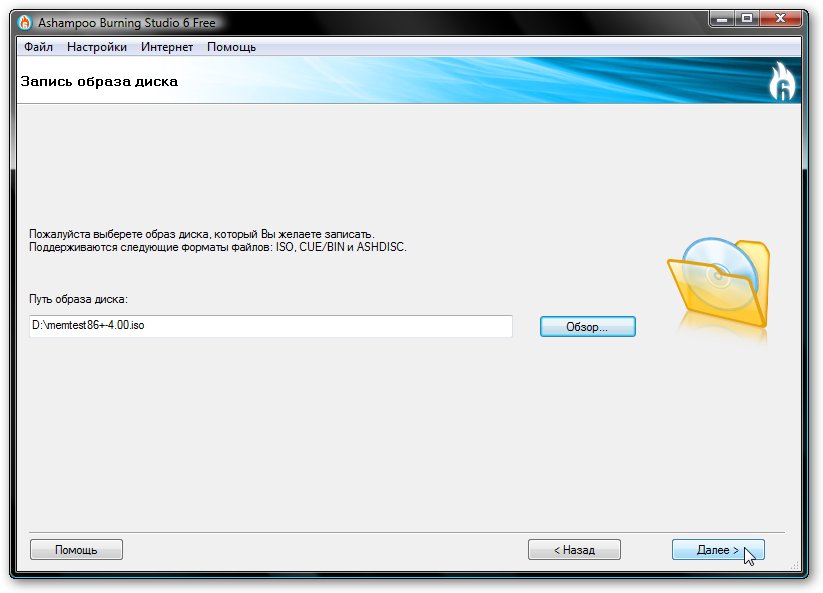
Вставляємо чистий CD або DVD диск у привід та натискаємо кнопку Записати CD/DVD:
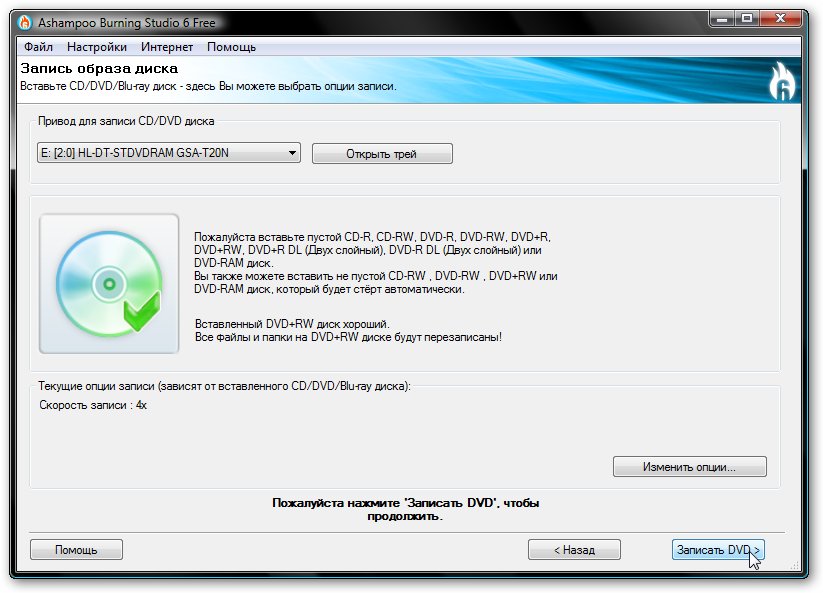
Ось диск і записався:
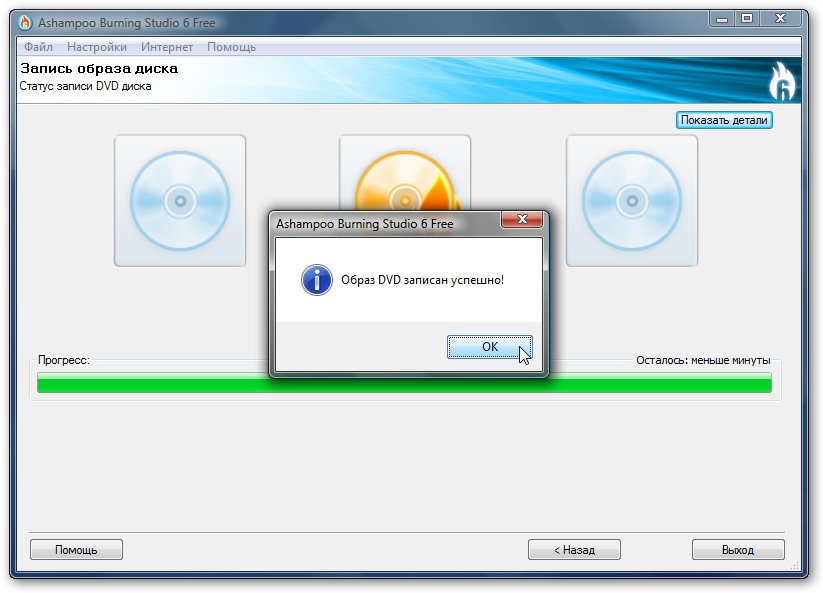
Ставимо цей диск у привод ноутбука або комп'ютера, на якому перевірятимете оперативну пам'ять.
На тому ноутбуці або комп'ютері потрібно встановити BIOS завантаженняз CD/ DVD диска. Як це зробити описано у цьому матеріалі: .
Завантажуємося з диска. Повинно з'явиться вікно утиліти Memtest86+:
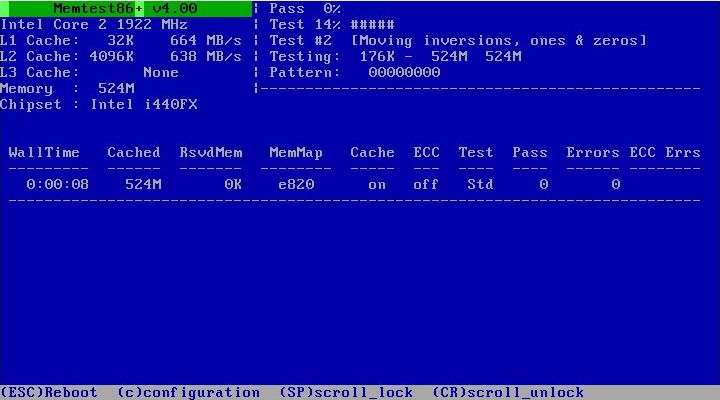
Тест пам'яті запускається автоматично. Помилки відображаються у стовпці Errors.
Цей тест варто проводити приблизно годину. Якщо помилок не буде, то з оперативною пам'яттю все гаразд. Якщо ж помилки є, варто однозначно поміняти модулі пам'яті. Дістати їх не важко, та й коштують вони мало.
2. Перевірка вінчестера на помилки
Вінчестер в ноутбуці є одним з найчутливіших до зовнішнім впливамелементів. Вінчестери можуть частково або повністю вийти з ладу через сильні вібрації або удари, а також через перегрівання. Для більшості вінчестерів критичною є температура 60-65 градусів. За таких температур цілком реально лавиноподібне збільшення числа зіпсованих (bad) секторів. Це призводить до втрати інформації.
Як і Memtest86+її спочатку потрібно записати на диск, а потім завантажиться з диска. Це описано вище.
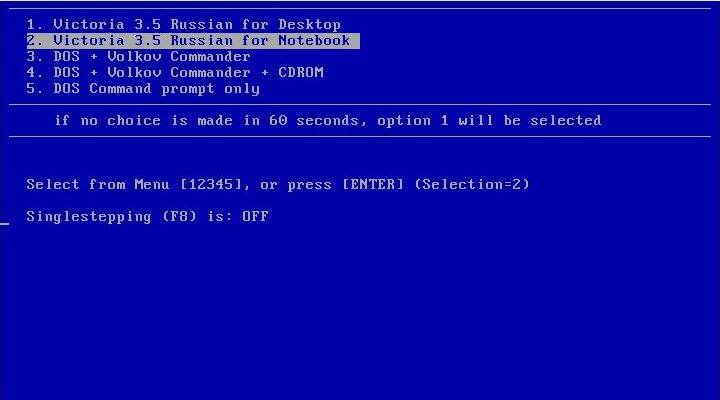
Вибираємо другий пункт та натискаємо Enter:
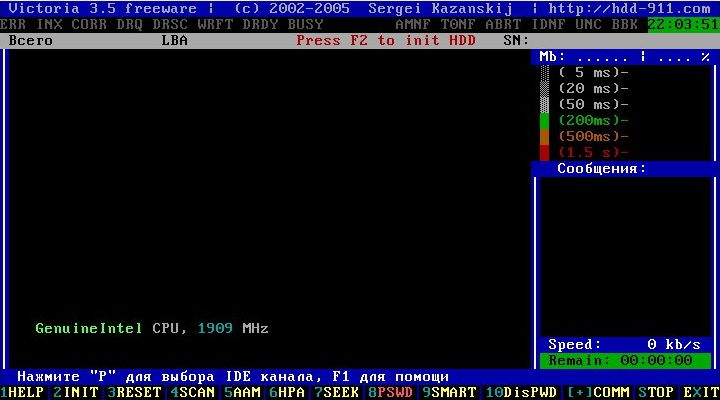
Для перевірки жорсткогодиска на помилки натискаємо F4і вибираємо у списку Лінійне читання:
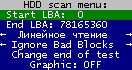
У вікні праворуч відображається кількість знайдених дефектів:

Також ця утиліта може виправляти сектори з помилками. Ця операція називається ремепінгом. За допомогою цієї утиліти можна знизити рівень шуму вінчестера (вкладка AAM), збільшити його ємність (вкладка НРМ), налаштувати пароль (вкладка PWD та DisPWD) та інші операції. Докладніше про всі ці функції ви можете дізнатися на сайті автора цієї утиліти: Документація до програми Victoria. Найкраще описати утиліту зможе лише її автор.
3. Доступ до інформації та перевірка роботи пристроїв ноутбука
Як визначити, чи є причиною несправностей Windows з драйверами і програмами або сам ноутбук? Все просто. Потрібно спробувати запустити Linux на цьому ноутбуці. Якщо й там будуть проблеми, то з великою ймовірністю ці проблеми є апаратними і слід звернутись до сервісного центру. Якщо ж у Linux все нормально, то причина швидше за все у Windows з драйверами та програмами. Все просто.
Важливе зауваження:ця методика дозволить лише приблизно оцінити працездатність того чи іншого компонента ноутбука. Точна діагностика можлива лише за умов сервісного центру.
Як запустити Linux на ноутбуці? Можна, звичайно, його встановити на жорсткий диск, але краще все ж таки запускати з CD або DVD диска. У цьому випадку система запускається безпосередньо з диска без встановлення на вінчестер.
Серед дистрибутивів Linuxдля цього завдання найкраще підійде Ubuntu(завантажити).
Після завантаження диска з Ubuntu, вибираємо мову:
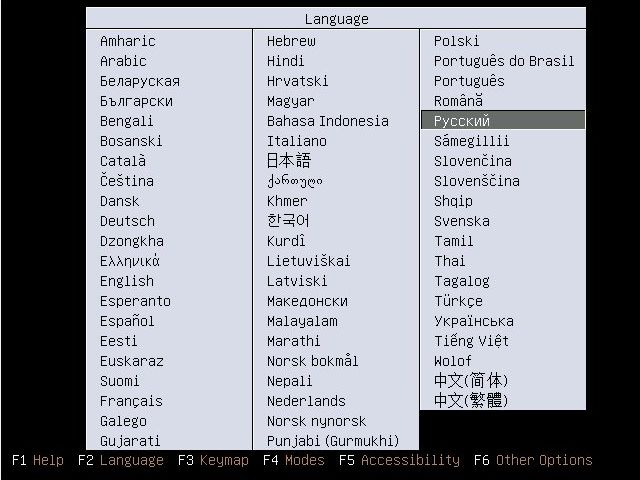
Потім вибираємо пункт Запустити Ubuntu без встановлення на комп'ютерта натискаємо Enter:
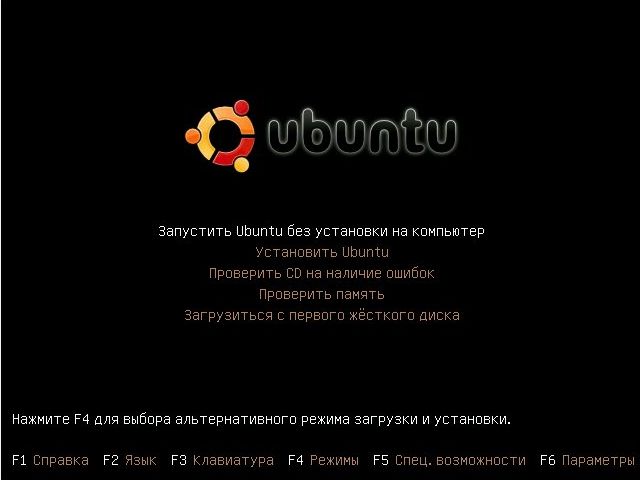
Трохи чекаємо, поки завантажиться система...
От і все. Ubuntuзавантажилася. Якщо на екрані артефактів немає, то з вашою відеокартою швидше за все добре.
Зазвичай проблеми з периферією (Web-камери, Bluetooth) полягають у тому, що просто відійшов шлейф, який з'єднує їх із материнською платою. У результаті у системі немає. Щоб перевірити які периферійні пристрої в системі є, потрібно зайти через верхнє меню Термінал:
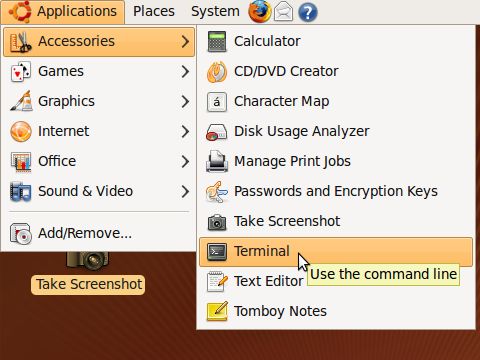
Для виведення списку всіх USB-пристроїв (як внутрішніх, так і зовнішніх) потрібно ввести команду lsusb:
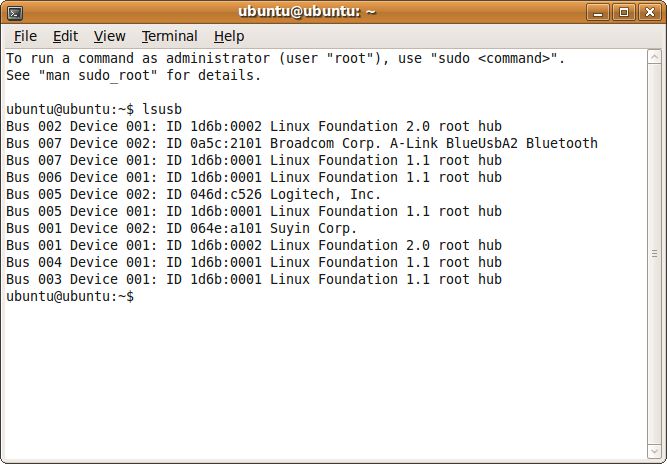
У списку на малюнку на другому місці відображено Bluetooth-адаптер від Broadcom, на п'ятому мишка від Logitech і на 7-му місці Web-камера від Suyin. Із цього можна зробити попереднійвисновок, що пристрої у системі є і працюють нормально. Отже, якби я мав проблеми з Web-камерою, наприклад, варто копати в першу чергу у бік драйверів, а не поганого контакту зі шлейфом.
Щоб перевірити, чи працюють інші пристрої, потрібно ввести команду lspci, яка виведе список усіх пристроїв, які підключені до внутрішньої PCI шини:
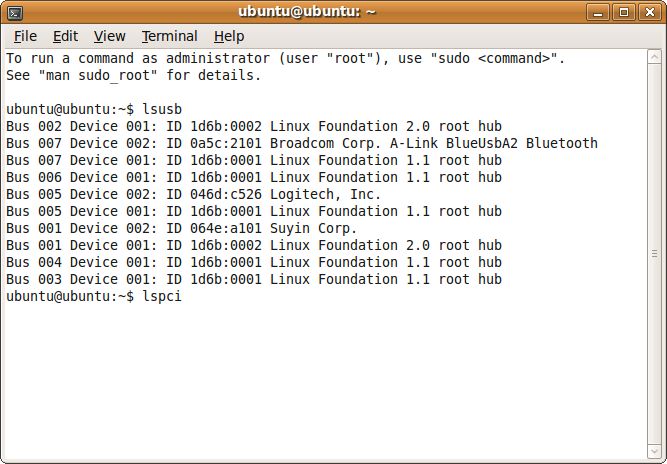
Натискаємо Enter:
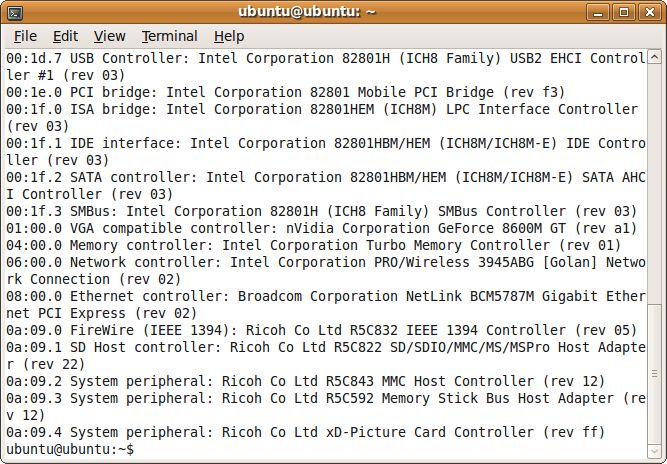
У цьому списку можна знайти картридер від Ricoh, відеокарту nVidia GeForce 8600, модуль Intel Turbo Memory, Wi-Fi адаптер від Intel, мережеву та звукову карти. Це означає, що пристрої в системі є і вони з великою часткою ймовірностіпрацюють добре.
Тепер перевіримо звук. Для цього відкриваємо відповідний пункт верхнього меню:
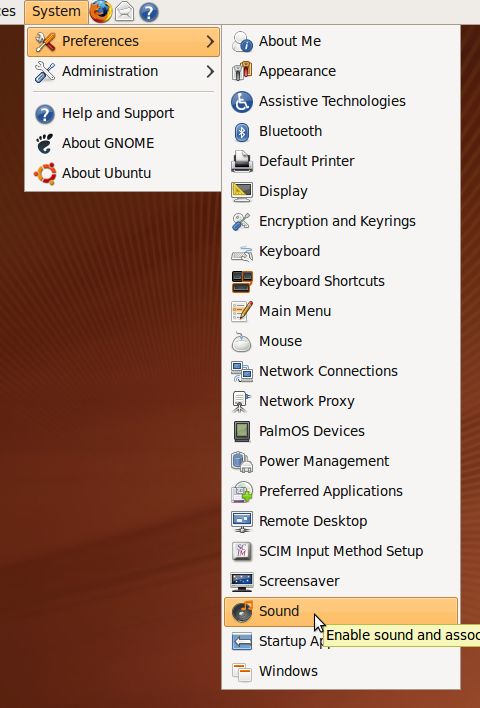
Повинно з'явиться таке вікно:
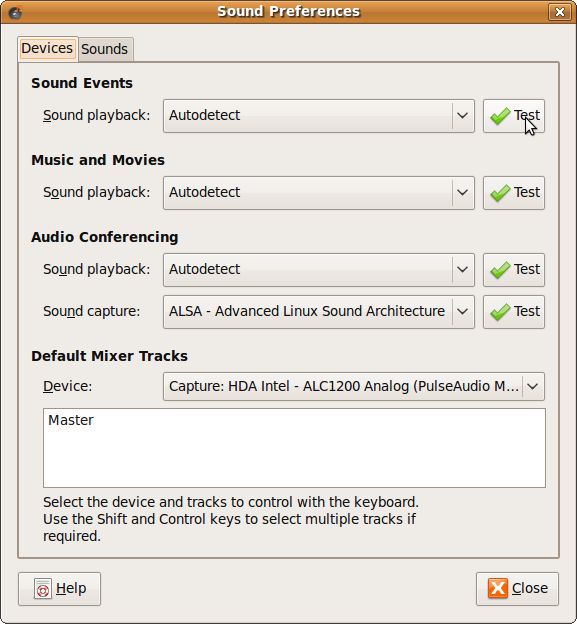
Для перевірки звуку натискаємо Test:
Важливе зауваження:оскільки в Ubuntu містить драйвера на звук не для всіх аудіочипів, відсутність звуку ще не є наслідком проблем зі звуковою картою. Це варто враховувати.
Важливе зауваження:якщо у вас виникають проблеми із відтворенням звуку або відео, спостерігаються незрозумілі клацання, підгальмовування, заїдання звуку, то вам допоможе цей посібник: .
Доступ до даних на ноутбуці
Також за допомогою завантажувального дискаЗ Ubuntu можна отримати доступ до інформації, що міститься на ноутбуці. Це може стати в нагоді, коли потрібно терміново скопіювати важливу інформацію, а Windows не завантажується.
Щоб отримати доступ до інформації на жорсткому диску ноутбука, потрібно відкрити пункт меню Комп'ютер:
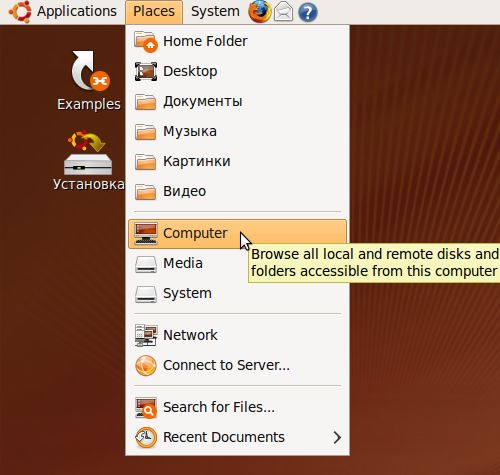
А ось і список усіх розділів на вінчестері ноутбука:
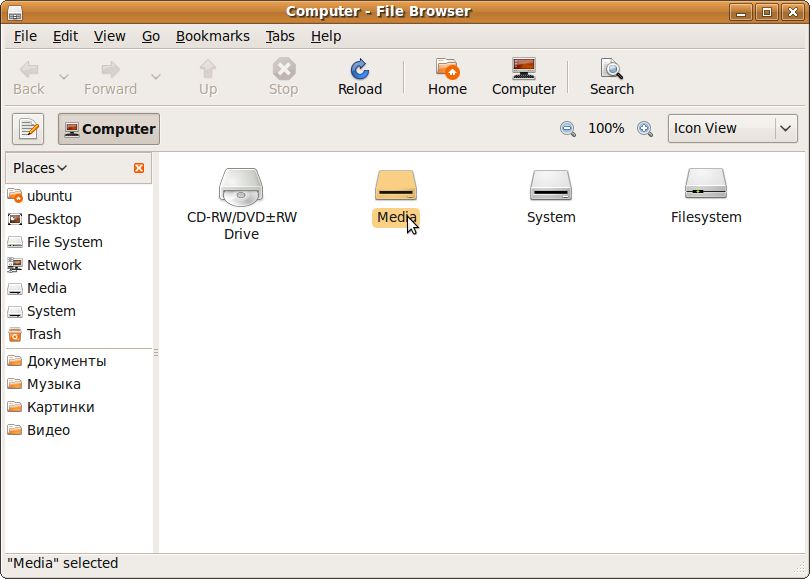
Робота з файлами по суті нічим не відрізняється від Провідника:
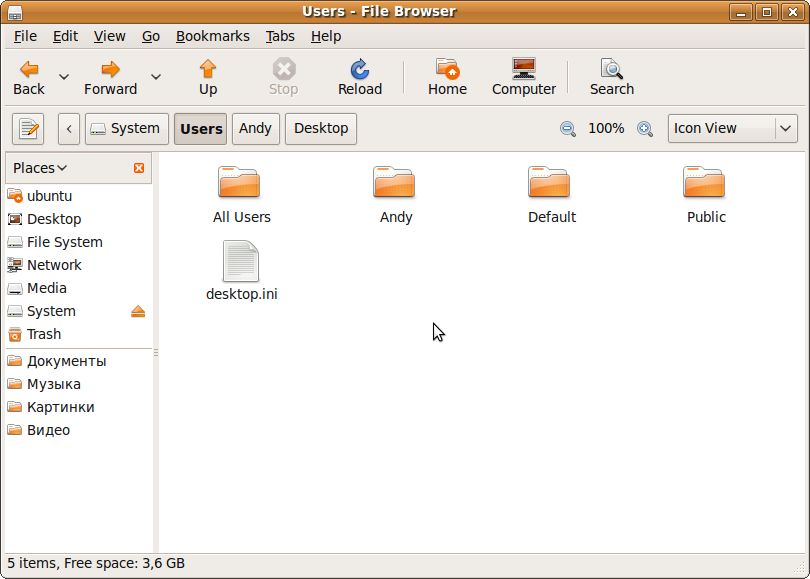
Тут ви можете скопіювати/перенести все, що потрібно на інший розділ, в іншу папку або флешку.
На цьому все. Докладніше про Ubuntu буде розказано в наступних статтях цього ресурсу.
Якщо у вас виникнуть питання щодо даного матеріалу, варто спочатку ознайомитися з , а потім запитувати на форумі.
Всі питання прошу викладати у цьому розділі форуму: .
Всі зауваження та пропозиції за самою статтею ви можете висловити через цю контактну форму: Прошу зауважити, що якщо у вас щось не виходить, то питати варто лише на форумі. Подібного роду електронні листибудуть проігноровані.
Докладний описпозбутися підгальмовування звуку, різних сторонніх клацань, хрипіння або заїдань під час відтворення музики або відео.
46136 прочитано
Якщо у вас виникли проблеми з інсталяцією Windowsабо вам потрібно терміново отримати важливу інформацію з пам'яті ноутбука, а він відмовляється завантажуватися, не поспішайте нести комп'ютер у сервісний центр. Ця стаття розповідає про те, як проводиться швидка діагностика несправностей ноутбука в домашніх умовах, тобто ви зможете перевірити оперативну пам'ять, дисковий накопичувач, звукові та відеопристрої, веб-камеру тощо.
Можливі причини несправностей ноутбука
Дуже часто трапляється, що причинами проблем та несправностей ноутбука є помилки у програмах, драйверах чи операційній системі.
Розглянемо як приклад звукову карту ноутбука. Бувають випадки, коли після встановлення або переустановки Windowsабо внесення будь-яких інших серйозних змін, вона перестає функціонувати. Зазвичай причиною несправності є звуковий драйвер або вихід з ладу аудіочипу. У разі несправності драйверів їх потрібно перевстановити або оновити і драйвер, і операційну систему. Якщо проблема в аудіочипі, ноутбук слід віднести в сервісний центр, ремонт займає від одного дня до декількох місяців.
При несправностях web-камер, модемів та подібних пристроїв зазвичай застосовується аналогічна послідовність дій.
Якщо проблема стосується жорсткого дискаабо оперативної пам'яті, вона виявляється не так просто. Несправності, пов'язані з оперативною пам'яттю, призводять до виникнення «синіх екранів смерті», тоді як помилки вінчестерів виявляються в процесі встановлення операційної системи, при виконанні операцій з файлами або при стандартній експлуатації комп'ютера. Є можливість втрати частини даних, якщо вчасно не перевірити жорсткий диск на наявність помилок.
У разі виникнення «синіх екранів смерті» (BSOD) під час роботи комп'ютера, зависання звуку або у разі загальмованої роботи ноутбука, варто ознайомитися зі спеціальними статтями, присвяченими усунення цієї проблеми.
Ця стаття описує такі операції:
- 1. Діагностика оперативної пам'яті та виявлення помилок;
- 2. Діагностика жорсткого диска та виявлення помилок;
- 3. Базова діагностика роботи пристроїв (наприклад звукової карти);
- 4. Отримання доступу до збережених даних у разі неможливості завантаження Windows.
1. Діагностика оперативної пам'яті та виявлення помилок
Як сказано вище, несправності оперативної пам'яті можуть призвести до появи синіх екранів та подальшого перезавантаження.
Для того щоб перевірити пам'ять щодо помилок найкраще підійде утиліта Memtest86+. Завантажте образ ISO диска цієї програми. Для запису зображення на дисковий носій рекомендується використовувати Ashampoo Burning Studio.
Після встановлення та запуску програми для запису образів потрібно в меню "Створити/записати" образ диска вибрати "Записати CD/DVD/Blue-ray диск з образу диска".
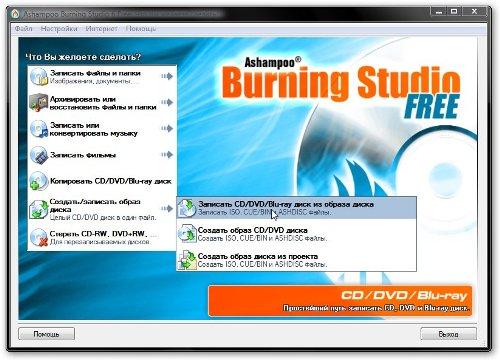
Натиснувши кнопку «Огляд», потрібно знайти на комп'ютері папку з диском утиліти Memtest86+ і клацнути на кнопку «Далі».
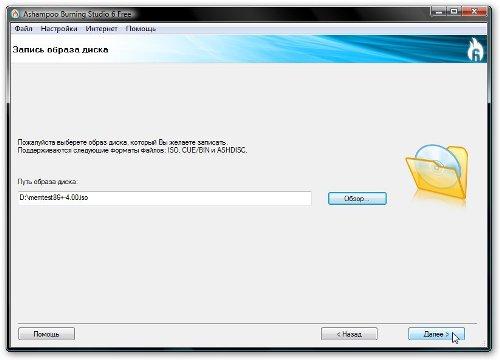
Після того як ви вставите CD або DVD в оптичний привід, натисніть кнопку «Записати CD/DVD».
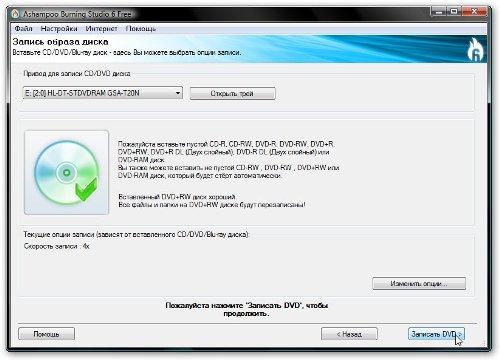
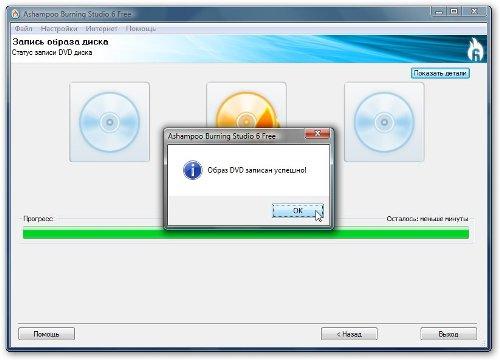
Після того, як диск запишеться, слід вставити його до оптичного приводу комп'ютера, на якому ви хочете перевірити стан оперативної пам'яті.
Встановіть у BIOS на ноутбуці чи комп'ютері завантаження з диска. Це робиться через вкладку BOOT, яку потрібно відкрити після входу в BIOS за допомогою клавіші Delete/F1/F4 в залежності від виробника. Докладніше про те, як запустити інсталяцію з диска можна прочитати у статті, яка описує .
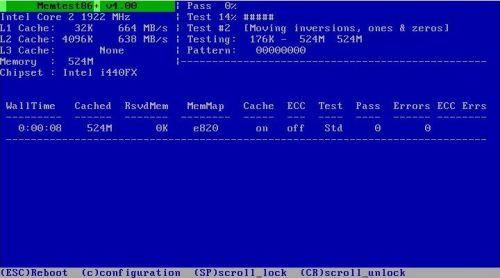
Після виконання завантаження з диска на екрані має з'явитися вікно Memtest86+, що автоматично починає проведення тесту оперативної пам'яті. Перевірка займе приблизно одну годину, якщо в стовпці Errors не відобразиться жодної помилки, оперативна пам'ять працює справно. У разі виявлення несправностей потрібно замінити модуль пам'яті.
2. Діагностика жорсткого диска та виявлення помилок
Жорсткий диск ноутбука вважається одним із найбільш сприйнятливих до зовнішніх впливів компонентів. Вінчестери часто перестають працювати через удари або вплив сильних вібрацій. Крім того, майже всі вінчестери псуються при нагріванні до 60-65 градусів. Високі температури призводять до лавиноподібного збільшення числа пошкоджених секторівжорсткого диска, що призводить до втрати користувальницької інформації.
Щоб перевірити жорсткий диск на помилки, краще використовувати утиліту Victoria (версія 3.5). Як і у випадку з програмою для діагностики оперативної пам'яті ISO-образ із цією утилітою потрібно записати на дисковий носій. Процес запису описано вище.
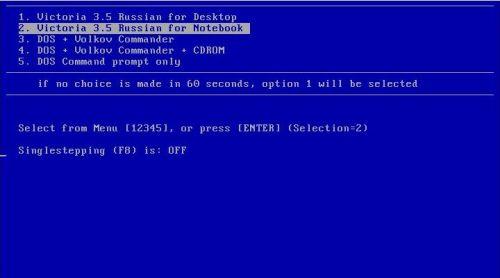
Після того як ви вставите диск у ноутбук, який потрібно перевірити, з'явиться вікно програми Victoria, виберіть пункт «Victoria 3.5 Russian for Notebook» та натисніть «Enter».
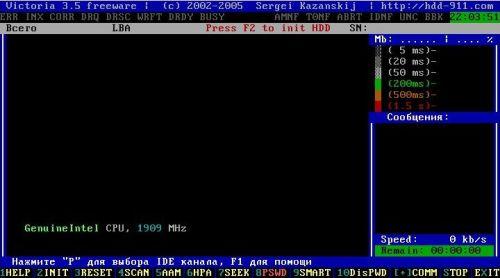
Для того щоб перевірити жорсткий диск на наявність дефектів і пошкоджених сегментів, натисніть F4 і виберіть у списку пункт «Лінійне читання».
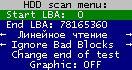
У вікні праворуч відображатиметься кількість знайдених помилок.

Крім діагностики, ця програма здатна виправляти дефектні сектори, тобто здійснювати так званий ремепінг. У вкладці AAM утиліти є можливість зменшити рівень шуму жорсткого дика, вкладка HPM відповідає за збільшення ємності, а PWD і DisPWD можна налаштувати пароль, так само можливе здійснення інших операцій. Докладніше про всі функції утиліти Victoria можна почитати на сайті автора програми. Там можна знайти масу корисної інформації, складеною самим розробником програми.
3. Отримання доступу до інформації, діагностика пристроїв
Щоб визначити, у чому причина виникнення помилок у Windows, потрібно спробувати поставити на ноутбук операційну систему Linux. Якщо після запуску Linuxпроблема залишиться, то, швидше за все, причини несправностей криються в самому ноутбуці і доведеться звернутися до сервісного центру. Якщо в Linux помилок не було виявлено, то причина криється в Windows, драйверах або програмах. Однак слід зазначити, що метод установки Linuxдозволяє приблизно оцінити працездатність компонентів ноутбука, точну діагностику можна провести лише в сервісному центрі.
Найкраще для цієї операції підійде дистриб'ютив Ubuntu, потрібно записати образ з ним на диск і завантажити з CD/DVD. Процеси запису та запуску були описані вище.
Після завантаження потрібно вибрати мову.
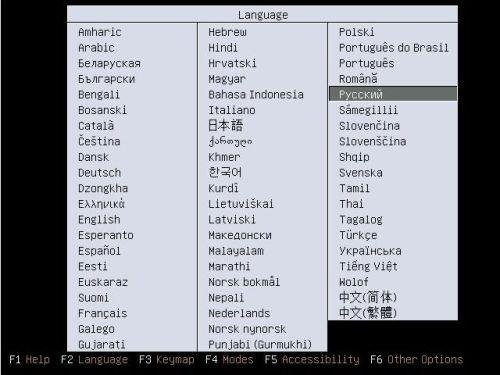
Потім виберіть "Запустити Ubuntu" без встановлення на комп'ютер і натисніть клавішу "Enter".
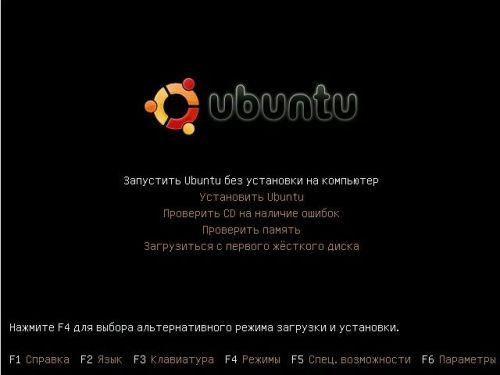
Через кілька хвилин Ubuntu завантажиться на ваш ноутбук. Якщо на дисплеї відсутні артефакти, то відеокарта ноутбука, швидше за все, працює справно.
Проблеми з Bluetooth та Web-камерами зазвичай пов'язані з тим, що шлейф, що з'єднує їх із материнською платою, відійшов від гнізда, в результаті комп'ютер не може виявити ці пристрої. Для перевірки наявності периферійних пристроїв у системі потрібно зайти в Термінал через верхнє меню.
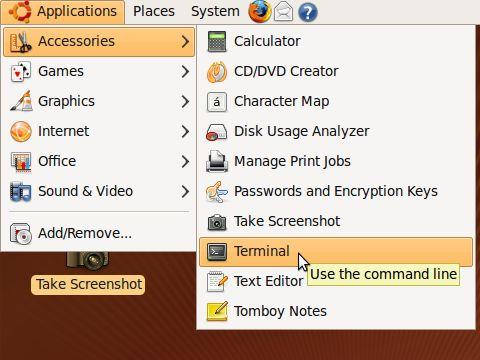
Щоб вивести список зовнішніх та внутрішніх пристроїв USBвведіть у рядку команду lsusb.
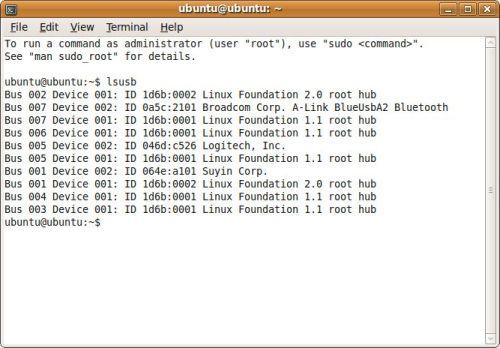
На екрані з'являться назви підключених пристроїв (права колонка) та коди VEN:DEV.
Якщо у списку відображаються Bluetooth-адаптер, мишка та інші пристрої, можна зробити висновок про їх справне функціонування. Тобто якщо у вас є проблеми пов'язані з будь-яким пристроєм, але система їх бачить, то з великою ймовірністю проблема в драйверах, а не в поганому контакті з материнською платою.
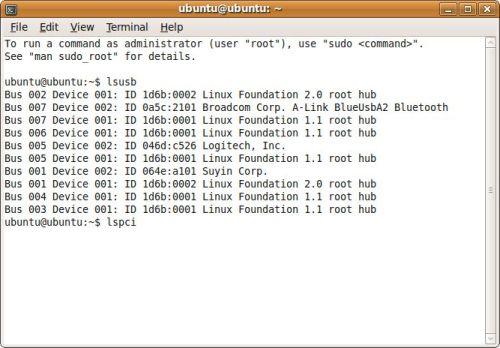
Під час введення команди lspci на екрані з'являється список усіх пристроїв, підключених до внутрішньої шини PCI.
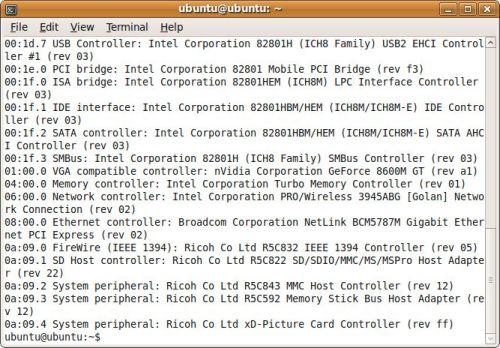
Якщо у списку є всі пристрої (відео, мережна, звукова карти тощо), то, швидше за все, вони справні.
Для перевірки звуку потрібно відкрити у верхньому меню у каталозі Preferences пункт Sound.
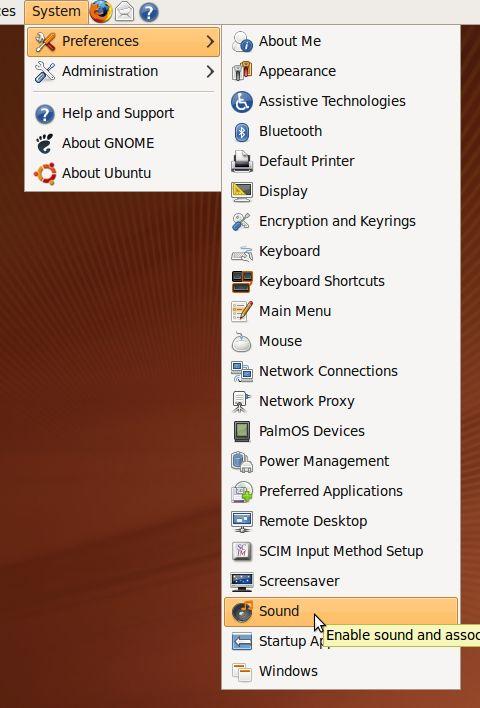
Після цього на екрані з'явиться вікно, в якому потрібно натиснути кнопку Test для перевірки звуку.
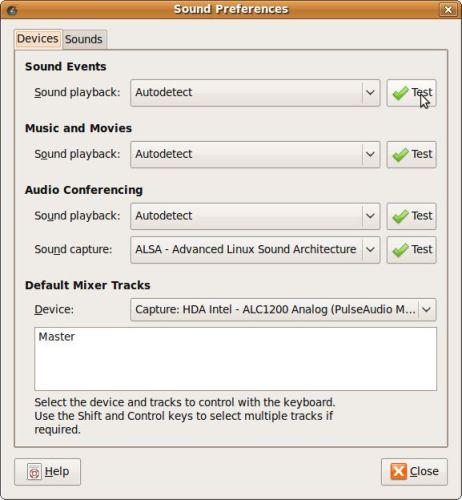
Варто врахувати, що в Ubuntu містяться не всі типи звукових драйверів, тому якщо звук під час перевірки відсутній, це ще не означає, що проблема пов'язана саме зі звуковою картою. У разі виникнення сторонніх клацань при відтворенні аудіо або відеофайлів, пригальмовування/заїдання звуку та інших подібних проблем, найкраще прочитати статті, що описують вирішення подібних проблем.
Якщо ж проблема криється все-таки звуковий карті, то найкраще звернутися безпосередньо до сервісного центру.
4. Отримання доступу до даних
Диск із Ubuntu може забезпечити доступ до даних, що знаходяться у пам'яті ноутбука. Ця властивість корисна в тому випадку, якщо терміново потрібно отримати інформацію, а завантаження Windowsне здійснюється.
Щоб отримати доступ до інформації на вінчестері, відкрийте Computer у каталозі Places верхнього меню.
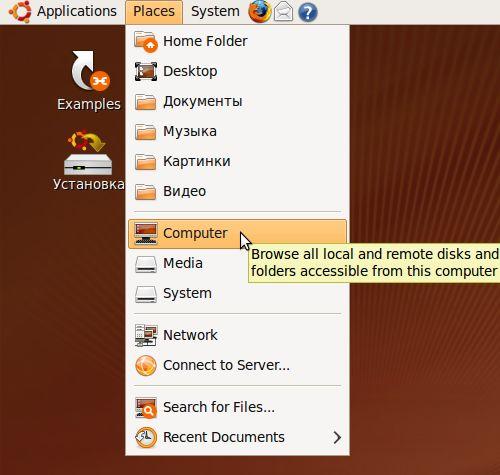
На екрані ноутбука з'явиться список розділів на жорсткому диску.
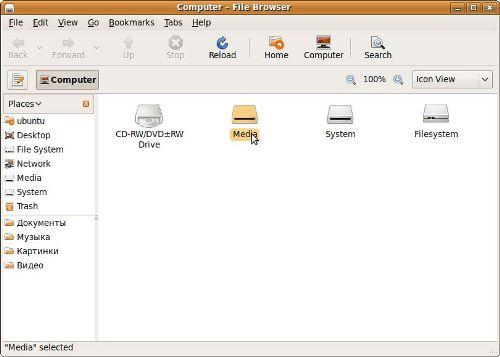
Робота з файлами в Ubuntu нічим не відрізняється від використання провідника в Windows.
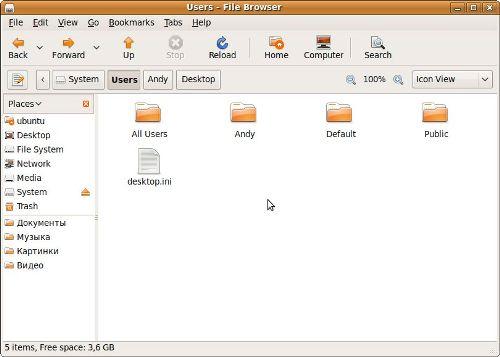
Вибравши потрібні файлиз розділу ви можете перенести їх на зовнішній носій або скопіювати в іншу папку.




