Ako želite isprobati novi Windows 10, ali još niste spremni odustati od Windowsa 7 ili 8, imamo jednostavno rješenje za vas: instalirajte ga u virtualni stroj. Virtualni stroj je program koji stvara drugo računalo s vlastitim, neovisnim operativnim sustavom i resursima dodijeljenim iz vašeg stvarnog operativnog sustava. U ovom članku ćemo vam reći korak po korak kako izvesti sličnu operaciju i isprobati novi operativni sustav.
Korištenje virtualnog stroja za testiranje novi Windows 10 je vrijedno truda jer se lako može ugraditi ili ukloniti u potpunosti i bez traga.
Postoji nekoliko paketa softver za stvaranje virtualnih strojeva, ali preporučujemo korištenje Oracle VirtualBox. Naravno, također možete koristiti VMware za stvaranje VM-a, ali VirtualBox je puno lakše postaviti.
Instalacija sustava Windows 10 na VirtualBox zahtijeva moderno računalo, jer će pokretati dva operativna sustava koji su vrlo intenzivni. Za ugodan rad s virtualnim strojem preporučujemo korištenje računala kapaciteta RAM memorija najmanje 3 GB.
Dakle, što vam je potrebno za instalaciju?
- Procesor je omogućen virtualizacijom BIOS-a.
- Najmanje 3 GB RAM-a.
- 50 GB ili više slobodnog prostora na disku na vašem računalu.
- Jedan sat slobodnog vremena.
Korak 1: Provjerite podržava li vaš procesor virtualizaciju
Podršku za virtualizaciju možete provjeriti u specifikaciji procesora, koja se može pronaći na internetu. U većini slučajeva virtualizacija je prema zadanim postavkama onemogućena u BIOS matične ploče naknade. Kako biste provjerili je li podrška za virtualizaciju omogućena u BIOS-u, morate ponovno pokrenuti računalo i pomoću tipki F2, F10, F12 ili Del ući u BIOS izbornik. Obično se postavljanje parametara virtualizacije nalazi u izborniku "Napredno" - "Postavke procesora". Ako imate drugu verzija BIOS-a, pogledajte upute za matičnu ploču ili unesite odgovarajući upit za pretraživanje.2. korak: preuzmite instalacijsku sliku sustava Windows 10
U ovom trenutku morate odlučiti hoćete li koristiti 32-bitnu ili 64-bitnu verziju sustava Windows 10. Razlika je u tome koliko RAM-a planirate koristiti za virtualni stroj. Ako imate 4 GB ili više, preporučujemo da preuzmete 64-bitnu verziju sustava Windows 10. U suprotnom, 32-bitnu verziju sustava Windows 10.Korak 3: Preuzmite i instalirajte Oracle VirtualBox
Programski paket VirtualBox je besplatan pa ga možete jednostavno preuzeti sa službene stranice. Instalacija Oracle VirtualBoxa je jednostavna: samo pokrenite instalacijsku datoteku i slijedite upute čarobnjaka za instalaciju. Nakon dovršetka pokrenite program.Korak 4: Postavite program
Prije svega, potrebno je izraditi i konfigurirati virtualni stroj na koji će se kasnije instalirati OS. Da biste to učinili, kliknite gumb "Novo" na alatnoj traci. Nalazi se u gornjem lijevom kutu.
Pokrenut će se čarobnjak za stvaranje virtualnog stroja, gdje ćete morati učiniti sljedeće:
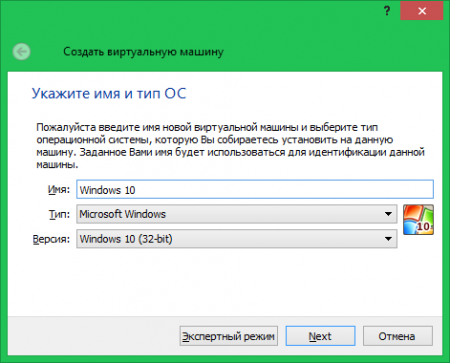 Bilješka:
U nekim verzijama VirtualBoxa, odabir veličine virtualnog diska može biti zadnji korak.
Bilješka:
U nekim verzijama VirtualBoxa, odabir veličine virtualnog diska može biti zadnji korak.
Korak 5: Napredne postavke Oracle VirtualBox
Čak i nakon izrade novog VM-a, imate priliku promijeniti gotovo sve njegove parametre VM-a koji ste izradili. Možete dodijeliti više RAM-a, prostora na disku ili jezgri procesora. Možete promijeniti vrstu internetske veze i više.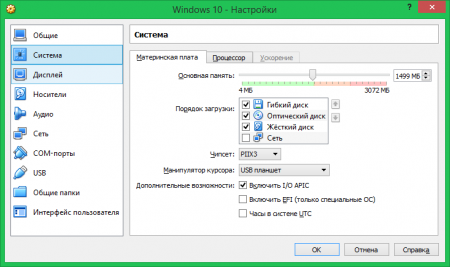
Korak 6: Pokretanje VM i postupka instalacije sustava Windows 10
Nakon gore navedene konfiguracije, vaš virtualni stroj spreman za pokretanje i instalaciju Windows 10. Na lijevoj ploči VirtualBoxa dvaput kliknite na naziv stroja da biste ga uključili. Ako ste preskočili prethodni korak i niste dodijelili putanju slike, VirtualBox će vas pitati koju slikovnu datoteku koristiti. Navedite stazu na kojoj je pohranjena preuzeta datoteka. kopija sustava Windows 10.Instalater će od vas tražiti da pročitate tekst licencni ugovor a zatim potvrdite. Potvrdite svoj pristanak označavanjem odgovarajućeg okvira i ponovnim klikom na “Dalje”.

Baš kao i fizička instalacija OS-a, sljedeći korak zahtijeva odabir vrste instalacije. Odaberite Clean Install i kliknite Next.

Zatim se trebate pripremiti virtualni disk. Na novostvorenom virtualnom disku, a ne na sustav datoteka, kao i odjeljke Vidjet ćete ga kao neprekidno neoznačeno područje. Za izradu particije odaberite disk, kliknite na gumb "Postavke", a zatim na gumb "Stvori". Nakon toga, imat ćete formatiranu particiju spremnu za instalaciju OS-a.
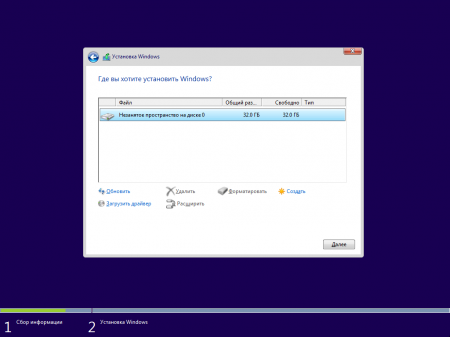
Pritisnite gumb Instaliraj da biste započeli postupak instalacije sustava Windows 10. Ovisno o brzini vašeg računala i vrsti pogona, ovaj korak može potrajati: ISO slika ili pogon diska.
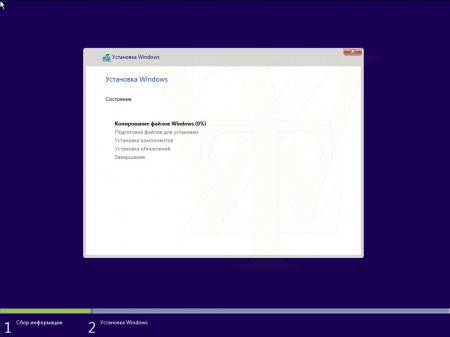
Tijekom Instalacije VirtualBoxa ponovno će se pokrenuti nekoliko puta. Zatim morate odabrati postavke prema Zadana vrijednost sustava Windows 10: preporučeni OS ili vaši osobni. Preporučujemo da prvo ostavite zadane postavke, nakon instalacije možete promijeniti bilo koju od ovih postavki.
Ostaje odlučiti hoće li se koristiti račun Microsoft ili kreirajte lokalnog administratora na računalu. Preporučujemo da izradite vlastiti Microsoftov račun jer vam daje mogućnost korištenja svih Windows 10 aplikacija iz trgovine Microsoft Store.
Samo pričekajte nekoliko minuta i vidjet ćete inicijale Windows zaslon 10.
Korak 8: Korištenje sustava Windows 10 u virtualnom stroju
Windows 10 je spreman i sada možete isprobati sve što želite. Jednu stvar koju je važno zapamtiti je da iako je OS instaliran na virtualnom računalu, nepravilno gašenje može uzrokovati pad virtualnog OS-a, što zahtijeva da ga ponovno instalirate. Da biste izbjegli probleme ove prirode, morate ispravno ispuniti Windows rad 10 i tek tada isključite virtualni stroj.Postoje situacije kada ne trebate instalirati jedno operativno okruženje na svoje računalo, već nekoliko. Na primjer, kada želite provjeriti svoj rad iz vlastitog iskustva Ubuntu sustavi ili Mandriva, a računalo već ima potpuno novi Windows 10. Instaliranje drugog operativnog sustava na HDD- nije uvijek racionalna odluka, jer to može utjecati na performanse jednog od OS-a. Postavlja se pitanje - što učiniti u ovom slučaju? Možete, naravno, koristiti LiveCD alat, ali ova je opcija prikladna samo za površno upoznavanje s emuliranim okruženjem. U slučaju kada vam je potreban pristup punoj funkcionalnosti, trebali biste pribjeći pomoći virtualnog stroja.
Glavna funkcija koju obavlja virtualni stroj je emulacija softverskog okruženja računala. Ovaj članak će govoriti o programu Virtualbox, kako se instalira na Windows 10 i kako radi.
Aplikacija Virtualbox nije osobito zahtjevna prema hardverskim resursima računala. Morat ćete osigurati da vaše računalo ispunjava sljedeće zahtjeve:
- Procesor izgrađen na x86 arhitekturi;
- 200 MB slobodnog prostora na tvrdom disku;
- Windows 10 će zahtijevati hardversku podršku za renderiranje. Bez toga se program jednostavno neće instalirati na vaše računalo.
Međutim, treba uzeti u obzir jednu značajnu točku - glavno opterećenje računala ne snosi sam virtualni stroj Virtualbox. Uglavnom, računalo će opteretiti gostujuća radna okruženja i virtualni uređaji koji će biti instalirani na njemu.
Na primjer, veličina virtualnog tvrdi diskovi u mnogim će slučajevima biti barem nekoliko desetaka GB. A ako se Windows 7 koristi kao gostujući sustav, tada će trebati oko 16 GB slobodnog prostora (da ne spominjemo činjenicu da sam Windows 10 zahtijeva od 16 do 20 GB prostora na disku). Prilikom planiranja instalacije vašeg virtualnog računala, sve ovo treba uzeti u obzir.
Montaža
Dakle, glavne značajke i zahtjevi virtualnog stroja Virtualbox su razmotreni, a sada možete razmisliti o instaliranju proizvoda na sustav Windows 10. Instalacija Virtualboxa (kao i sličnih virtualnih strojeva) sasvim je razumljiva za svakog korisnika. Instalacijski paket se preuzima sa službene web stranice. Nakon dvostrukog klika na izvršnu datoteku, pojavit će se uobičajeni prozor za instalaciju programa.
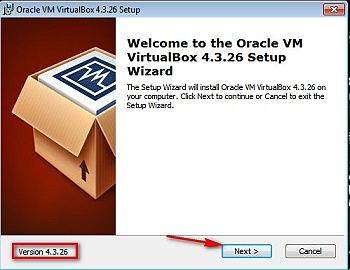
Za nastavak instalacije Virtualboxa za Windows 10 kliknite na “Dalje”. U sljedećem prozoru možete odabrati koje će se komponente instalirati. Može se instalirati USB podrška, Python mrežno okruženje, podrška za pristup mreži.

Ako želite, možete stvoriti prečac na radnoj površini sustava Windows 10 i ploči za brzi pristup. Neposredno prije početka postupka instalacije pojavit će se prozor s upozorenjem da će pristup internetu biti odbijen tijekom instalacije virtualnog stroja. Korisnik će morati pristati na to, inače instalacija Virtualbox stroja neće biti moguća.
To je to, sve što trebate napraviti je kliknuti na gumb “Instaliraj” nakon čega će započeti proces instalacije Virtualboxa. Tijekom instalacije, program će ponuditi dodatnu instalaciju nekih komponenti, i to:
- Mrežna usluga;
- Mrežni adapteri;
- USB kontroleri.

Čim se završi instalacija Virtualboxa, na ekranu će se pojaviti standardni prozor s porukom o tome i prijedlogom za pokretanje virtualnog stroja. To možete učiniti odmah jer ispravan rad Također ćete morati instalirati dodatak Virtualbox Paket proširenja, koji će vam omogućiti rad s brzim sučeljem modernih flash pogona, web kamera, kao i upravljanje udaljenom radnom površinom.
Da biste instalirali dodatak, morat ćete učiniti sljedeći niz radnji:
- U prozoru programa otvorite stavku izbornika Datoteka – Postavke.
- Na zaslonu će se pojaviti dostupne postavke programa.
- Trebat će vam kartica Dodaci.
- Nakon što kliknete na njega, otvorit će se prozor koji prikazuje dostupne dodatke.
- Popis je još uvijek prazan jer je virtualni stroj tek nedavno instaliran.

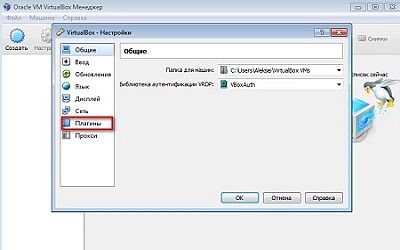
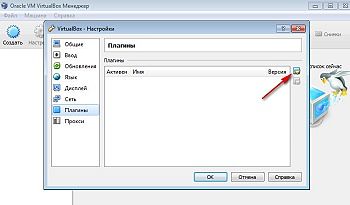
Možete odabrati ekstenziju koja vam je potrebna klikom na gumb desno od popisa. Odabereš željeni dodatak, program ga prepozna i ponudi instalaciju. Prije početka instalacije morate prihvatiti licencne uvjete.
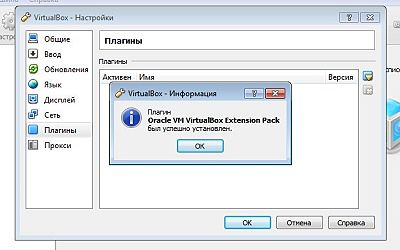

Početak rada
Dakle, Virtualbox je instaliran na Windows 10 sustav i spreman je za rad. Ostaje shvatiti kako ovaj virtualni stroj radi. U glavnom prozoru programa postoji gumb "Stvori". Potrebno je kliknuti na njega, nakon čega će se otvoriti čarobnjak za kreiranje virtualnog stroja. Možete navesti naziv stroja, kao i odrediti vrstu i verziju emuliranog sustava. Zatim pomoću čarobnjaka postavite sljedeće parametre virtualni sustav:
- Određuje se količina RAM-a;
- Odabran je virtualni HDD uređaj za pokretanje (možete definirati postojeći tvrdi disk kao takav);
- Postavljaju se parametri zaslona, audio i video izlaza, mreže itd.
Nakon svih manipulacija pojavit će se prozor s parametrima virtualnog sustava, koji će raditi na stvarnom Windows 10. Instalacija virtualnog operativnog sustava ne razlikuje se od instaliranja OS-a na stvarnom računalu. Nakon što završite instalaciju virtualnog sustava koji vam odgovara, možete započeti s radom u njemu.
(Posjećeno 11.306 puta, 10 posjeta danas)
Prijatelji, u ovoj uputi, namijenjenoj uglavnom početnicima, detaljno ćemo vam reći kako možete instalirati Windows 10 u VirtualBox. Mislimo da je ovo izvrsna opcija za one koji su zainteresirani novi sustav, ali nema vremena ni želje riskirati instaliranjem njegovih često objavljenih nestabilnih verzija na pravi hardver.
Jednostavno rečeno, moći ćete raditi s najnovijim OS-om bez oštećenja sustava koji trenutno imate instaliran.
Ono što će vam trebati
Moderno računalo. Kao što smo primijetili u prethodnim člancima, zahtjevi se praktički nisu povećali u usporedbi sa zahtjevima dvije prethodne verzije sustava Windows. Međutim, to ne mijenja činjenicu da će vam za istovremeno pokretanje dva operacijska sustava trebati relativno moćan i moderan hardver.Prije svega, to se odnosi na količinu RAM-a - trebala bi biti najmanje 2 GB. Imajte na umu da je čak i ova opcija krajnje nepoželjna: u određenim trenucima bit će jedva dovoljno RAM-a, zbog čega se sve lako može početi usporavati. U idealnom slučaju, eksperimenti s VirtualBoxom trebali bi započeti s 4 GB RAM-a ili više.
Video kartica nije ništa manje važna. Ako je već star pet godina ili više, tada najvjerojatnije više nećete moći postaviti nativnu razlučivost za Full HD monitor.
ISO- Windows slika 10. Microsoft rado dijeli rane testne verzije sustava Windows 10 tijekom testiranja u zamjenu za povratne informacije korisnika. Drugi dio testnih sklopova neslužbeno curi na mrežu. Pronalaženje iso slike tehničkog pregleda sustava Windows 10 na popularnim torrent trackerima neće biti teško.

Najnovija verzija sustava Windows 10 u vrijeme pisanja bila je dostupna online samo neslužbeno. Službene izgradnje u 2014. završile su u
Najveća prednost testnih verzija Windows 10 je što su, za razliku od finalne verzije, besplatne. Nedostaci: prisutnost relativno velikog broja nedostataka, odsutnost ruskog jezika (može se tretirati Rusifikatorom) i ograničen životni vijek. Na primjer, prvi tehnički pregled Windowsa 10 (build 9841) pretvorit će se u bundevu 15. travnja 2015. Međutim, do ovog trenutka moći ćete ažurirati na kasnije testne verzije. Njihov životni vijek također će biti ograničen, ali udaljenijim datumima u kalendaru.
Koju verziju trebam odabrati: x86 (32 bit) ili x64 (64 bit)? Prvi teži manje i također zahtijeva manje RAM-a. To je ono što preporučamo svima koji se samo žele upoznati sa Windows 10 u VirtualBoxu.
VirtualBox program. Zapravo, treća i zadnja komponenta koja nam treba je VirtualBox. Ovaj Oracleov program distribuira se potpuno besplatno i ima sučelje lokalizirano na ruski jezik.

Jedina stvar, zaboga, nemojte gnjaviti tražilicu sa zahtjevom "VirtualBox preuzmite besplatno", samo idite na službenu stranicu programa i preuzmite njegovu najnoviju verziju od tamo.
Pa krenimo odmah na stvar kako instalirati Windows 10 u VirtualBox.
Izrada i konfiguracija virtualnog stroja u VirtualBoxu
Korak 1. Otvorite program i kliknite gumb "kreiraj". Ispred vas će se pojaviti novi prozor: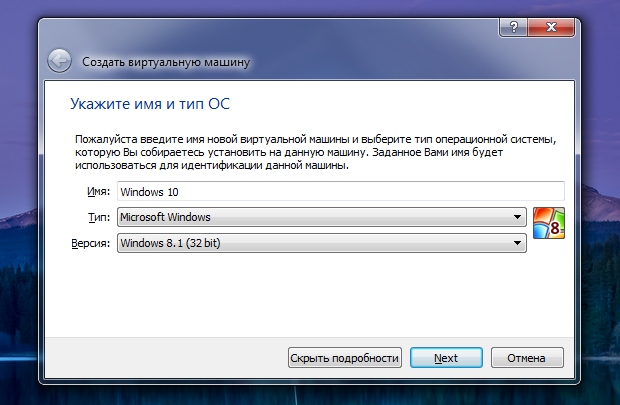
Ovdje prije svega morate navesti naziv sustava koji se stvara. Radi jasnoće, nazvali smo ga "Windows 10". Ispod odaberite vrstu " Microsoft Windows" Nakon što to učinite, opcije će se pojaviti u odjeljku "Verzija". različite verzije Windows. Ako do trenutka čitanja ovog članka već postoji opcija "Windows 10", odaberite je, naravno.
U vrijeme pisanja ovog materijala, trenutna verzija VirtualBoxa još nije imala takvu opciju, pa smo odabrali Windows 8.1 s dubinom bita koja odgovara učitanoj verziji Windows 10 (u našem slučaju to je 32 bita (x86)) . Pritisnite "Dalje".
Korak 2. Sada morate odlučiti koliko ćete RAM-a "donirati" virtualnom OS-u. Taj će se iznos automatski odmah oduzeti od ukupne količine vašeg RAM-a svaki put kada pokrenete virtualni stroj i stoga će se vratiti čim ga isključite.

Windows 10 32 bit treba dati najmanje 1 GB (1024 MB). Windows 10 64 bitni minimalni zahtjevi dvostruko veći - ovdje vam je potrebno najmanje 2 GB.
Istovremeno, trebali biste ostaviti i najmanje 2 GB za svoj sustav (a to je najvjerojatnije Windows 7 ili 8). Imajte na umu da su čak i ovi brojevi minimalni. Stoga vam 4 GB RAM-a ne jamči posebno ugodno iskustvo s virtualnim sustavima.
Na našem testnom računalu s 4 GB RAM-a dodijelili smo virtualni Windows 10 32 bita 1 GB, ostavljajući 3 GB za glavni sustav (pogledajte gornju sliku zaslona).
3. korak U sljedećem prozoru odaberite opciju "Create a new virtual hard disk", a zatim kliknite "Create":

Korak 4. Iz predloženog popisa vrsta virtualni diskovi odaberite prvu opciju, kliknite "Dalje":
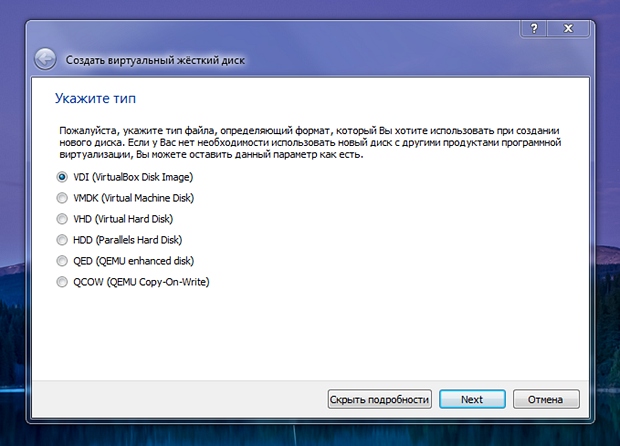
Korak 5. Sada morate birati između dinamičkog i fiksnog virtualnog tvrdog diska. Koja je razlika između njih prilično dobro objašnjava sam VirtualBox. Za sebe smo preferirali prvu opciju, budući da vam omogućuje uštedu gigabajta na stvarnom tvrdom disku, a da ih ne trošite na prostor unaprijed rezerviran za virtualni stroj.
![]()
Korak 6. U ovom trenutku prvo morate odrediti veličinu virtualnog tvrdog diska. Za upoznavanje sa sustavom, po našem mišljenju, 25 GB je sasvim dovoljno. Ako ste u prethodnom koraku odabrali fiksni virtualni disk, tada će se ovih 25 GB odmah smanjiti s vašeg stvarnog tvrdog diska (brisanjem virtualnog stroja ćete ih, naravno, vratiti). Ako ste, kao što smo savjetovali, odabrali dinamički disk, tada će se odmah smanjiti samo oko 10 GB. Preostalih 15 GB s vašeg tvrdog diska virtualno će računalo uzeti postupno i samo ako je potrebno.

Prije nego što kliknete Stvori, primijetite malu ikonu na koju pokazuje strelica na gornjoj snimci zaslona. Klikom na njega možete odabrati particiju i određeno mjesto na vašem stvarnom tvrdom disku gdje će se nalaziti virtualni disk. Nije slučajno što skrećemo pozornost na ovu točku: nema svatko dodatnih 25 GB na svom sustavu "C".
Korak 7 Nakon klika na gumb "Create", novi virtualni OS pojavit će se na popisu lijeve ploče VirtualBoxa:
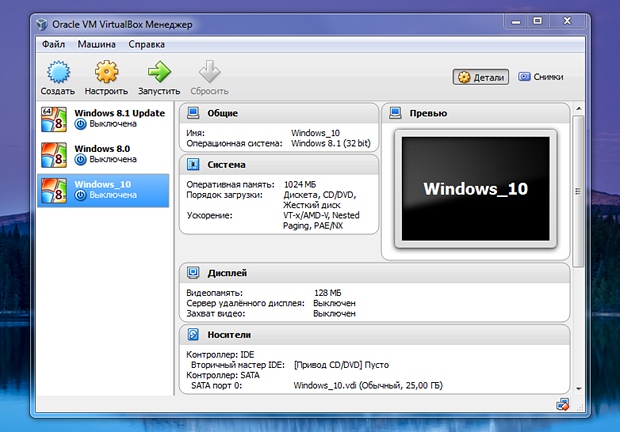
Prije pokretanja virtualnog sustava možete proći kroz postavke. Otvorite ih klikom na ikonu "Prilagodi" u obliku zupčanika gornja ploča. Ako ste na prvom koraku odabrali Windows 10 (ili 8.1), a ne “Ostali Windows” ili nešto treće, tada bi sve osnovne postavke već trebale biti odgovarajuće prema zadanim postavkama. Samo obratite pažnju na redoslijed pokretanja (odjeljak “Sustav” -> “ Matična ploča»).
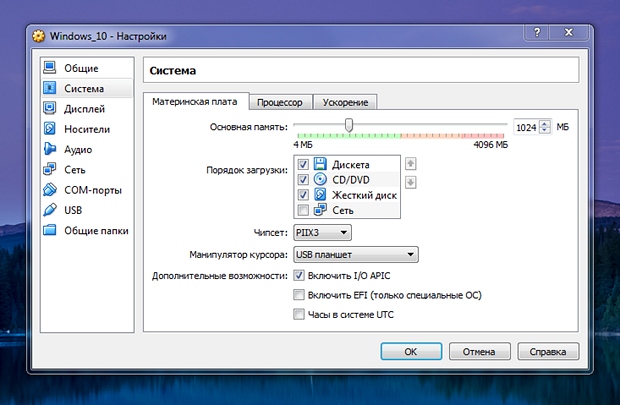
“CD/DVD” bi se trebao nalaziti iznad tvrdog diska, a disketa se može isključiti.
Korak 8 Odaberite virtualni OS koji ste upravo stvorili i kliknite zelenu strelicu "pokreni" na gornjoj ploči. Ovo prvo pokretanje je vrlo važno, budući da morate ručno reći VirtualBoxu gdje se nalazi datoteka koju ste ranije preuzeli. Windows iso slika 10. U prvom dijaloškom okviru nemojte žuriti s klikom na "nastavi", umjesto toga kliknite na gumb označen strelicom na snimci zaslona u nastavku:
Zatim će sustav od vas zatražiti da naznačite željeni jezik sučelja, odaberete format vremena i valute, kao i jezik unosa.
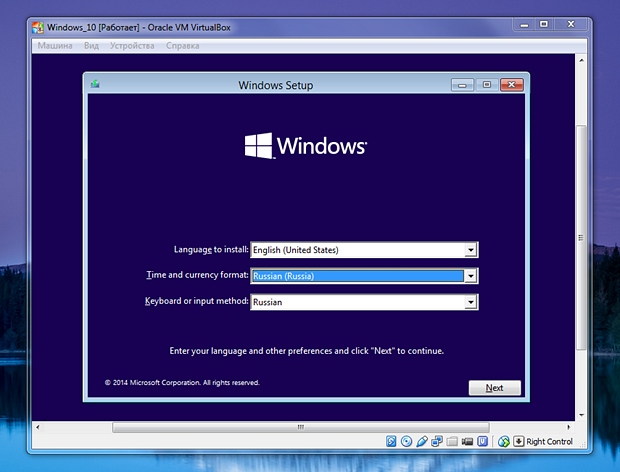
Rusko sučelje još nije dostupno u ranim testnim verzijama sustava Windows 10, tako da biste trebali ostaviti "engleski" u prvom polju, ali za sljedeća dva polja opcija "ruski", kao i za gotovo sve druge zemlje, nalazi se na popisu u početku.
Nakon što kliknete "Dalje", u sljedećem prozoru koji se pojavi kliknite "Instaliraj sada":
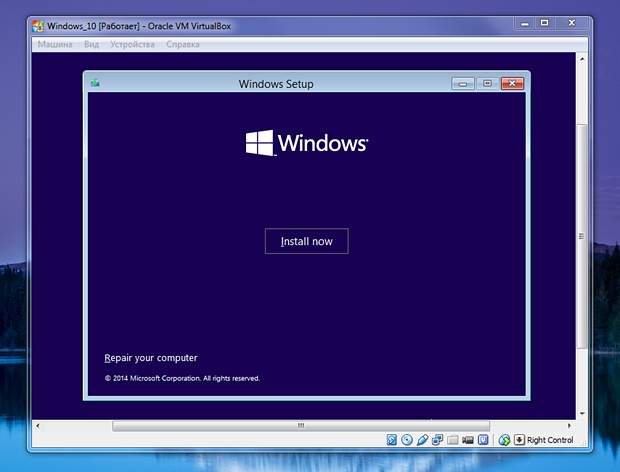
Zatim prihvatite licencni ugovor: potvrdite okvir na dnu i kliknite "Dalje":

U sljedećem prozoru odaberite drugu opciju (čista instalacija):
![]()
U prozoru izgleda diska odaberite jedinu dostupnu opciju i kliknite "Dalje":
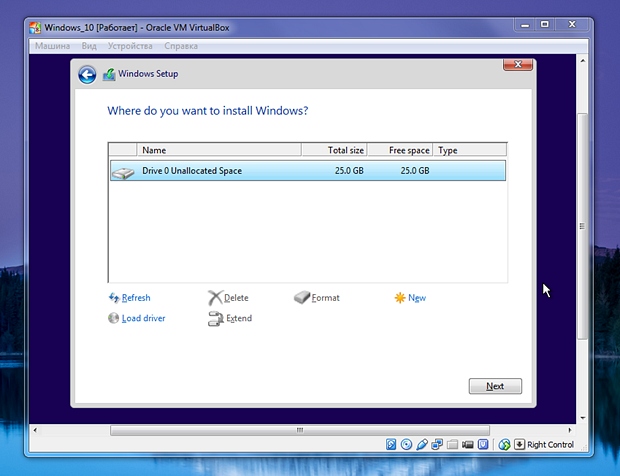
Proces instalacije će započeti. Njegovo trajanje ovisi o hardveru stvarnog računala i konkretno o onim resursima koje ste dodijelili virtualnom sustavu.
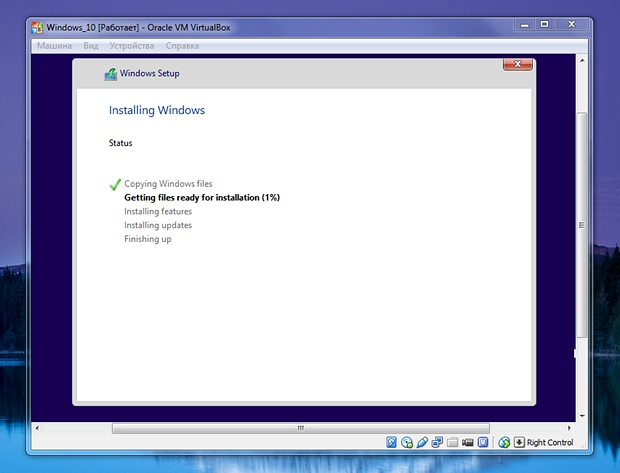
Nakon toga može uslijediti nekoliko ponovnih pokretanja unutar virtualnog sustava, tako da ćete više puta vidjeti poznati zaslon za pokretanje:
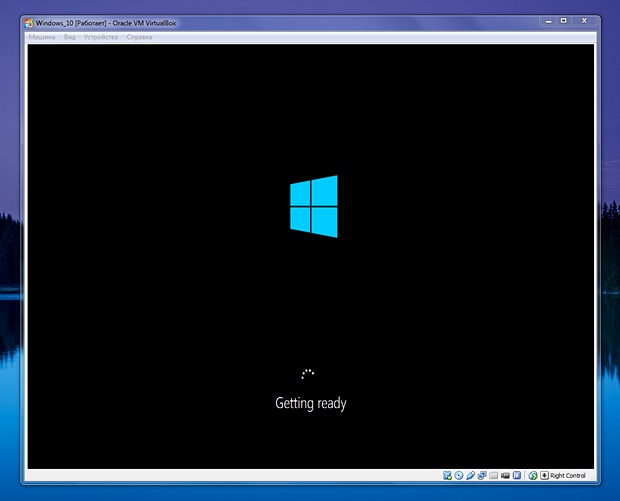
U sljedećem Windows prozor 10 će vas pitati želite li sami konfigurirati određene postavke (gumb Prilagodi) ili vjerujete sustavu i prihvaćate ono što nudi prema zadanim postavkama (gumb Koristite brze postavke).
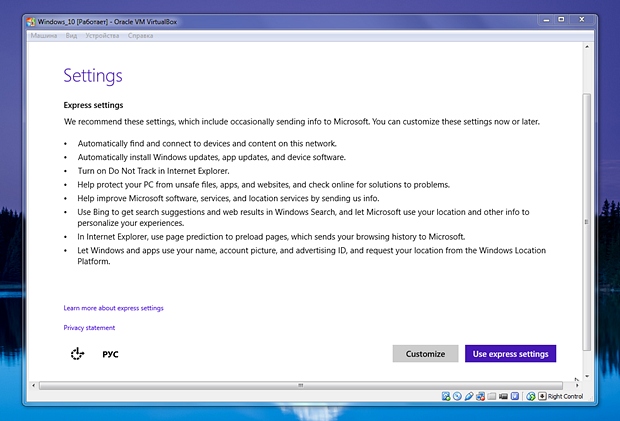
U potonjem slučaju pristajete na automatsko pretraživanje i povezanost s dostupne mreže, automatska instalacija ažuriranja, omogućavanje mehanizma “ne slijedi me” (samo preporuka) u standardnom Windows pregledniku, omogućavanje sigurnosnih mehanizama prema zadanim postavkama u Windowsima i IE, korištenje Binga interno Windows pretraga i slanje Povratne informacije u Microsoftu. Preporučujemo prihvaćanje ovih zadanih postavki.
Kao što možete vidjeti, instalacija sustava Windows 10 u VirtualBox nije nimalo teška: instalacija je jednostavna. Međutim, u završnoj fazi postoji značajka koja bi na početku mogla donekle zbuniti one koji su ostali na Windows 7 i svojedobno odlučili preskočiti Windows 8:

Umjesto stvaranja poznatog lokalnog računa, sustav na gornjoj snimci zaslona prema zadanim postavkama od vas traži da se prijavite na svoj Microsoftov račun unosom adrese E-mail, na koji je ovaj račun registriran i lozinku za njega. Možda je glavna pogodnost takvog sustava sinkronizacija mnogih vaših podataka, što eliminira nepotrebne korake.
Srećom, mogućnost kreiranja klasičnog lokalnog računa još uvijek postoji. Kliknite vezu "Izradi novi račun" (ljubičasti tekst koji se stapa s pozadinom na gornjoj snimci zaslona).
Nakon što to učinite, od vas će se tražiti da stvorite Microsoftov račun, ali ispod će se nalaziti poveznica za stvaranje lokalnog računa: "Prijavite se bez Microsoftovog računa."

Kliknite na ovaj link i vidjet ćete obrazac za kreiranje klasičnog računa. Ovdje, na staromodan način, trebate smisliti naziv za svoj račun i lozinku, potvrditi ovu lozinku i smisliti razuman savjet za njezino vraćanje.
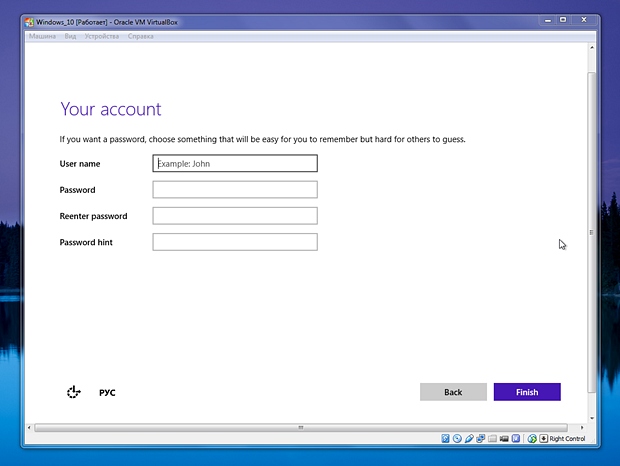
Nakon što ispunite obrazac i kliknete željeni gumb "Završi", sustav još uvijek može "pobrinuti se za nekoliko stvari" u roku od nekoliko minuta:
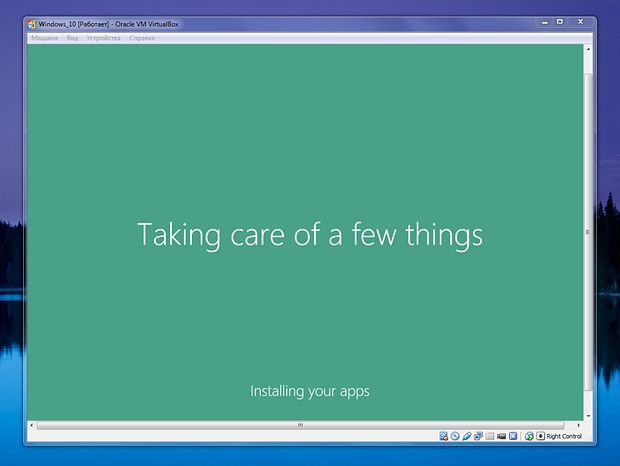
Napokon će se pojaviti radnik Windows stol 10:

Žurimo vam čestitati: Windows instalacija 10 u VirtualBoxu je završen.
Danas je objavljeno mnogo programa koji vam omogućuju korištenje virtualizacije za različite operativne sustave. Među njima je iznimno popularan Oracleov proizvod koji se distribuira pod GNU GPL licencom i kompatibilan je sa svim objavljenim operativnim sustavima, uključujući Windows 10.
Gdje preuzeti i kako instalirati Virtualbox na Windows 10?
Ako želite instalirati i testirati neki operativni sustav ili program, ali ne želite koristiti vlastiti OS za to, Virtualbox će vam pomoći riješiti ovaj problem.
Idite na odjeljak "Programi" i preuzmite instalacijsku datoteku ili preuzmite Najnovija verzija softver sa službene web stranice programera. Za operativni sustav Windows 10 savršen je Virtualbox 5.0.20 ili ranija verzija 5.0.8, koja je također kompatibilna s Windows 10. Princip njihovog rada je isti.
Nakon preuzimanja instalacijske datoteke, trebali biste pokrenuti instalaciju.

U sljedećem prozoru pojavit će se popis dodatnih komponenti budućeg virtualnog stroja, naime
- Virtualbox USB Support – odgovoran je za podršku svim uređajima koji se spajaju na virtualni stroj putem USB priključka.
- Virtualbox Networking – odgovoran za podršku mrežni adapteri i pristup internetu;
- Podrška za Virtualbox Python 2 x – potrebna za podršku programskim jezicima.
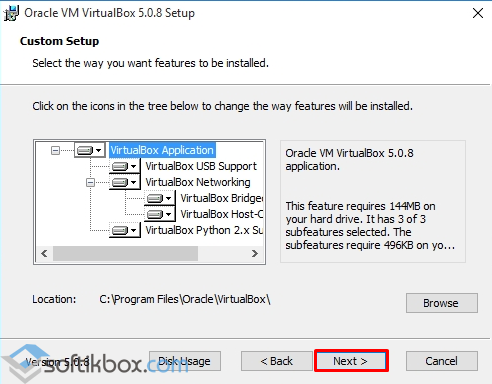
U sljedećem prozoru trebate ostaviti sve tri oznake. Oni su odgovorni za prisutnost programskog prečaca u izborniku Start i na radnoj površini, a također vam omogućuju povezivanje datoteka drugih virtualnih strojeva.
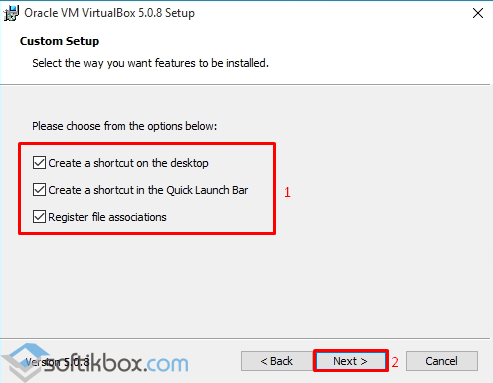
Sljedeći korak je instaliranje nekih mrežnih komponenti. Instalater će vas o tome obavijestiti. Kliknite "Da" i pričekajte da se njihova instalacija završi.

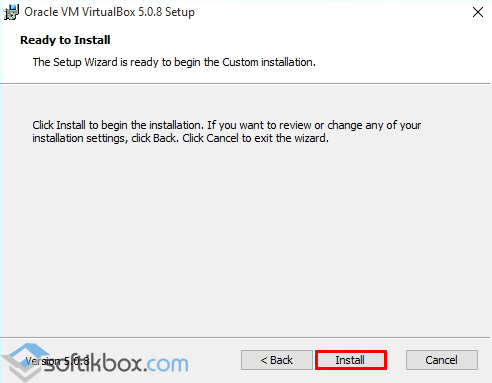
Čim se završi instalacija softvera za kreiranje virtualnog stroja, pojavit će se sljedeći prozor. Označite potvrdni okvir "Pokreni program" i kliknite "Završi".

Otvorit će se početni prozor programa.
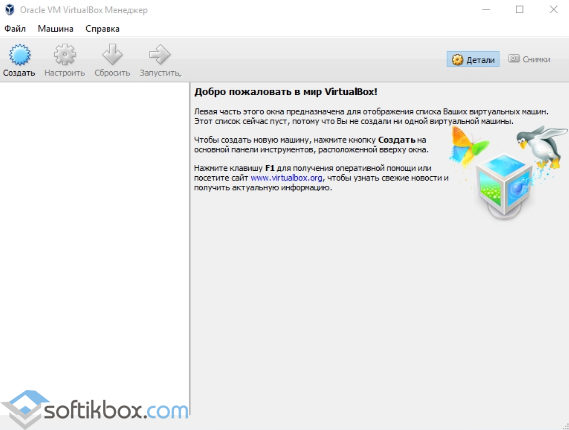
Kako stvoriti virtualni stroj pomoću Virtualboxa na Windows 10?
Kako biste kreirali virtualni stroj na Windows 10, trebali biste prvo preuzeti distribucijski paket operativnog sustava koji želite instalirati na Virtualbox. Nakon učitavanja sustava kliknite na gumb "Stvori" u glavnom prozoru programa.

Dodjeljujemo ime virtualnom stroju, naznačujemo verziju OS-a koju ćete instalirati i njegovu vrstu.
U sljedećem prozoru trebate označiti količinu RAM-a koju dopuštate da koristi Virtualbox.
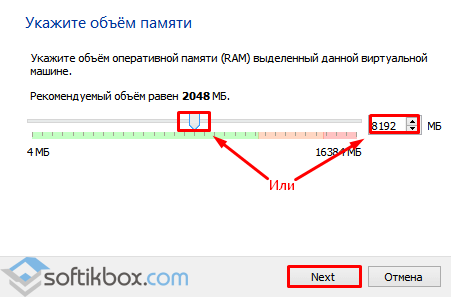
Odaberite disk na koji želite instalirati stroj. Kliknite "Stvori novi virtualni tvrdi disk."
![]()
Odaberite vrstu diska. Budući da stvaramo virtualni disk, kliknemo VDI.
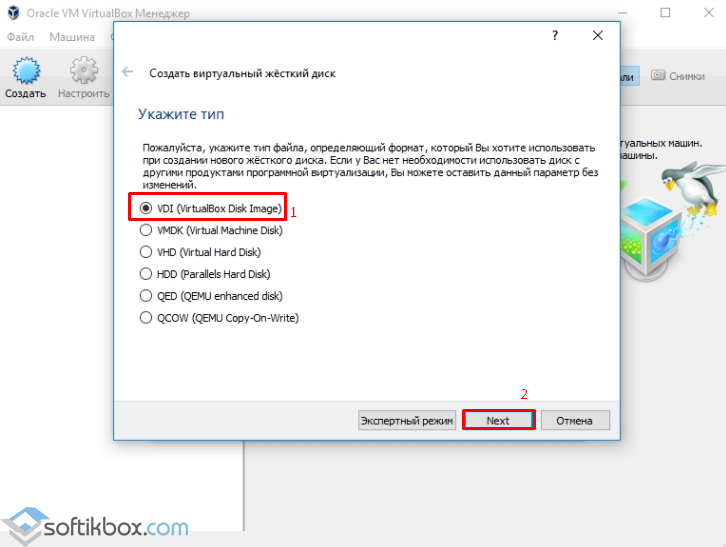
U sljedećem prozoru označavamo kakav će disk biti: dinamički ili fiksni. Ako stvarate virtualni stroj za testiranje i nećete ga koristiti u budućnosti, trebali biste odabrati fiksni. Ali ako koristite virtualni OS i na njega instalirate programe, trebate odabrati dinamički disk. Širit će se kako se puni.

Navedite naziv diska i odaberite veličinu.

Virtualni stroj sada je stvoren na Windows 10.

Ako kliknete gumb "Konfiguriraj", možete promijeniti veličinu video adaptera, povećati ili smanjiti opterećenje procesora. Da biste pokrenuli automobil, morate kliknuti gumb "Start".

Nakon što kliknete gumb "Pokreni", program će od vas tražiti da navedete mjesto pohrane za instalacijsku datoteku novog OS-a.

Pojavit će se prozor programa za instalaciju. Pratimo upute. Instalacija operativnog sustava na virtualno računalo vrlo je slična instalaciji na obično računalo.

VAŽNO! Prilikom instaliranja OS-a, na zaslonu monitora može se pojaviti zahtjev "Pritisnite bilo koju tipku za pokretanje s CD-a/DVD-a". Kako biste spriječili pojavljivanje ove poruke, trebali biste onemogućiti ISO datoteka iz virtualnog pogona. Da biste to učinili, prije instalacije ili tijekom (morate minimizirati prozor instalacije), idite na odjeljak "Postavke" i odaberite "Mediji".

Ovdje morate kliknuti na ikonu diska.

Pojavit će se popis opcija. Postavite "Ukloni disk iz pogona".
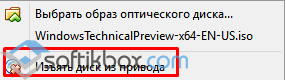
Tek nakon dovršetka ovih koraka instalacija novog OS-a na virtualnom računalu bit će uspješno dovršena.
Zašto se VirtualBox ne pokreće na Windows 10?
- Ako, kada pokušate pokrenuti VirtualBox na Windows 10, program ne radi i ne odgovara na zahtjeve korisnika, razlog leži u činjenici da softver ne detektira mrežna sučelja. Da biste riješili ovaj problem, trebali biste otići na web mjesto razvojnog programera i preuzeti najnoviju verziju programa.
- Ako se pojavi pad aplikacije s kodom 0xc0000005, trebali biste pokrenuti program kao administrator.


- Također, ako je VirtualBox radio na prethodnoj verziji OS-a, ali se ne pokreće nakon nadogradnje na Windows 10, trebali biste konfigurirati softver za rad u načinu kompatibilnosti.
Za detalje o tome kako instalirati VirtualBox na Windows 10 pogledajte video:
Da biste saznali kako stvoriti virtualni stroj s drugim operativnim sustavom na Windows 10, pogledajte video:
Kao i kod bilo kojeg proizvoda koji je još u razvoju, pokretanje Windows 10 Technical Preview je riskantan prijedlog. Evo najpouzdanijeg i najlakšeg načina da instalirate i pokrenete pretpreglednu verziju sljedećeg sustava Windows - u virtualnom računalu.
Ovaj članak pokriva nedavne promjene softvera virtualnog stroja (VM) i postupak instalacije za Windows 10 Technical Preview (skraćeno Win10 Preview).
VM-ovi nisu samo pouzdani i jednostavni za instalaciju, mogu ih koristiti gotovo svi operacijski sustav. I u ovom slučaju, i Windows 10 Preview i program za izradu virtualnog računala su 100 posto besplatni. Najbolje od svega je to što radi u VM-u, Windows 10 Preview u biti ne predstavlja rizik za vaš glavni sustav (host). Kao da je Windows sustav 10 instaliran na vlastitom, zasebnom fizičkom računalu.
Tri osnovna koraka
Ovi koraci pretpostavljaju da još niste instalirali softver za stvaranje virtualnih strojeva. Koristit ćemo VirtualBox iz Oraclea. Osim što je besplatan, također je prilično zreo i relativno jednostavan za instalaciju. (Napomena: VirtualBox se često ažurira. Ako ste ga već instalirali, sada je vrijeme da nabavite najnoviju verziju.) Koraci:
- Preuzmite i instalirajte VirtualBox na standardno računalo;
- U VirtualBoxu stvorite novi virtualni stroj optimiziran za pokretanje Win10 Previewa;
- Preuzmite Win10 Preview i instalirajte ga na novo virtualno računalo.
Važni preliminarni koraci
Zahtjevi za Pokretanje sustava Windows 10 Pregled unutar virtualnog VirtualBox strojevi relativno umjereno. Velika većina današnjih osobnih računala radeći u svakom modernom Windows verzije- Vista, Windows 7 ili Windows 8.x - vjerojatno će zadovoljiti ili premašiti minimalne specifikacije.
Evo što je potrebno:
Najmanje 3 GB RAM-a sustava. Win10 Preview treba najmanje 1 GB RAM-a, VirtualBox treba još 512 MB, a host sustav obično treba još najmanje 1 GB ili tako nešto. Dodajte još malo memorije za zajedničke funkcije sustava. Bolje je imati više od 3 GB RAM-a - tipično računalo koje se danas prodaje dizajnirano je s između 6 GB i 12 GB. (Za brzu provjeru količine memorije instalirane na vašem sustavu kliknite Start/Upravljačka ploča/Sustav. U odjeljku Sustav potražite naslov “ Instalirana memorija(RADNA MEMORIJA)".)
Najmanje 30 GB dostupnog prostora na disku. Win10 Preview zahtijeva približno 25 GB slobodnog prostora, plus još oko 4 GB za Win10 instalacijsku datoteku, ali kao i s RAM-om, više slobodnog prostora na disku uvijek je bolje. (Vi ćete, naravno, nadoknaditi ovaj prostor kada uklonite Win10 VM.) Ne postoji zahtjev da Win10 VM bude na primarnom disku ( C:), ali to će znatno olakšati postupak instalacije.
Podrška za hardversku virtualizaciju. Gotovo sva računala prodana posljednjih godina imaju ugrađenu hardversku podršku za virtualizaciju, kakva se koristi u VirtualBoxu (i sličnim VPC/VM proizvodima). Ali stariji sustavi možda nemaju ovu potrebnu značajku.
Evo načina da utvrdite podržava li vaše računalo virtualizaciju:
1) Jedna metoda je jednostavno instalirati VirtualBox i instalirati novi virtualni stroj (više o tome u nastavku). Zatim za instalirani stroj kliknite desnom tipkom miša, odaberite izbornik "Prilagodi..." i idite na odjeljak "Sustav". Pritisnite karticu Ubrzanje i provjerite je li omogućena opcija hardverske virtualizacije Omogući VT-x/AMD-V kao što je prikazano na slici 1. (Napomena: Na nekim sustavima možda ćete morati omogućiti podršku za virtualizaciju hardvera u BIOS sustava. Pogledajte stranicu Windows SevenForums za brzi pregled ovoga.

Ako vaš sustav ne podržava hardversku virtualizaciju, možete jednostavno ukloniti VirtualBox.
2) Intel nudi svoje besplatni uslužni program“Podržava li moj procesor Intelovu tehnologiju virtualizacije?” (“Podržava li moj procesor Intel tehnologiju virtualizacije?”) (). Isto tako, AMD nudi "AMD Virtualization Technology and Microsoft Hyper-V System Compatibility Check Utility" na svom . (Pomaknite se do dna popisa ili kliknite ovdje za preuzimanje.) Također možete isprobati Microsoftov “Hardware-Assisted Detection Alat,” ali aplikacija radi samo na Windows XP i Windows 7 - ne i na Windows 8.
3) Također možete potražiti broj modela svog CPU-a na web stranici proizvođača i pogledati navedene specifikacije.
Ali opet, imajte na umu da gotovo svi strojevi prodani posljednjih godina imaju podršku za virtualizaciju.
I na kraju, prije nego nastavimo, napravite sigurnosnu kopiju vašeg trenutnog sustava (programi za sigurnosno kopiranje). Iako niti jedan od dolje navedenih koraka nije osobito riskantan, ova je mjera jednostavno dobra navika za steći. sigurnosna kopija prije instaliranja novog softvera ili bilo kakvih promjena na glavnom sustavu.
Korak 1: Preuzmite i instalirajte VirtualBox
Idite na stranicu VirtualBox za Windows (u trenutku pisanja ovo je verzija 4.3.18). Ovaj program će raditi na svim trenutnim verzijama Windowsa.
Napomena: Oracle također nudi VirtualBox Extension Pack, zasebni paket koji gostujućem operativnom sustavu omogućuje potpuniju integraciju s OS-om domaćina. Vaš specifični slučaj može - ali ne mora - zahtijevati paket proširenja. Kako bismo pojednostavili stvari, predlažem da instalirate samo osnovni paket VirtualBox. Ako trebate Extension Pack, kasnije ćete dobiti savjet. Zatim se možete vratiti na korisne veze na stranici za preuzimanje VirtualBoxa kako biste instalirali Extension Pack.
Nakon instalacijske datoteke VirtualBox zaWindows potpuno preuzet, kliknite na njega za početak procesa instalacije programa (slika 2).

Nakon što se pojavi uvodni prozor, VirtualBox će prikazati dva prilagođena dijaloška okvira Prilagođeno postavljanje , od kojih je prva prikazana na slici 3. Technical Preview radi dobro sa zadanim postavkama - bez izmjena; samo kliknite Sljedeći(Dalje) u oba dijaloška okvira.

Primit ćete upozorenje da će se vaša mrežna sučelja resetirati (slika 4). VirtualBox zahtijeva ovaj korak za integraciju u mrežni sustav svoje računalo i dopustite operativnom sustavu VM (gost) - Windows 10, u ovom slučaju - pristup internetu.

Ova obustava mreže bit će kratkotrajna, ali će privremeno prekinuti vašu internetsku vezu. Pobrinite se da u ovaj trenutak Ne možete dovršiti zadatke, poput preuzimanja softvera. Kliknite Da za nastavak instaliranja VirtualBoxa.
Tada ćete vidjeti prozor za potvrdu Spremno za ugradnju(Sve je spremno za ugradnju). Klik Instalirati(Instalirati). Od ove točke nadalje, proces je uglavnom automatiziran; program će jednostavno zatražiti dopuštenje za različita dopuštenja kako proces napreduje. Dajte potrebna dopuštenja i prihvatite sve zadane postavke - na kraju ćete vidjeti završni dijaloški okvir (Slika 5) koji vas obavještava da je instalacija VirtualBoxa dovršena. Pritisnite gumb Završi.
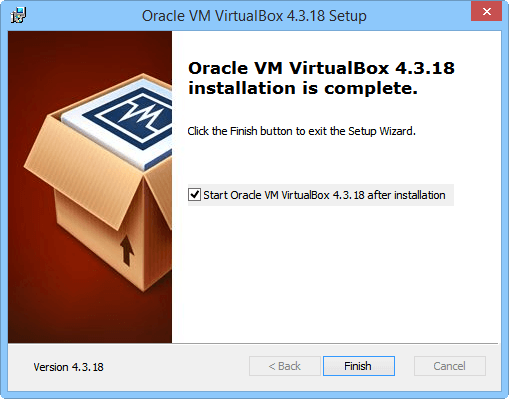
2. korak: preuzmite tehnički pregled sustava Windows 10
Ovisno o brzini vaše internetske veze, preuzimanje Win10 Preview-a trajat će otprilike 30 - 45 minuta (veličine preuzimanja prema ISO-u kreću se od 2,91 do 3,96 GB). Postavljanje virtualnog računala trajat će samo nekoliko minuta. Dakle, sada je vrijeme da počnete preuzimati instalacijsku datoteku Win10 Preview. Neka se preuzme na pozadina dok postavljate novu virtualnu Windows stroj 10.
Ne morate platiti za Win10 Preview, ali zahtijeva da imate Microsoftov račun i da se pridružite Insideru Windows program InsajderProgram(). Kada to učinite, kliknite vezu "Instaliraj tehnički pregled", koja će vas uputiti na preuzimanje ISO datoteke. Odaberite jezik i bitnu dubinu (32 ili 64) koji vam je potreban i kliknite preuzimanje datoteka.
Ako trenutno koristite 64-bitni Windows, možete preuzeti i pokrenuti 32-bitnu ili 64-bitnu verziju Win10 Preview; ako imate 32-bitni sustav, možete koristiti samo 32-bitnu verziju.
Imajte na umu da postoji samo jedan ključ - NKJFK-GPHP7-G8C3J-P6JXR-HQRJR- ali vjerojatno vam neće trebati.
Imajte na umu da je datoteka ISO slike u biti DVD slika. VirtualBox može izravno koristiti instalacijsku datoteku Win10 Preview - nećete morati snimati sliku na optički disk ili flash uređaj. Samo ga ostavite na računalu na prikladnom mjestu kao što je mapa Preuzimanja.
Korak 3: Stvorite novi virtualni stroj za Windows 10 Technical Preview
Kada prvi put pokrenete VirtualBox, njegov glavni upravitelj, VirtualBox Manager, prikazat će dijalog dobrodošlice (Slika 6). Pokrenite postupak postavljanja novog virtualnog računala klikom na plavu ikonu Stvoriti u gornjem lijevom kutu upravitelja.

VirtualBox će vas sada voditi kroz niz instalacijskih dijaloga.
- Reci im i tip OS-a. (naziv virtualnog računala i operativni sustav): bolje je dati virtualnom računalu jednostavno i smisleno ime. U sljedećim primjerima instalirat ću 64-bitnu verziju Win10 Preview. Dakle, na terenu Ime Unio sam potpuno razumljiv naslov: Win10-64 Pregled. Nazovite svoj virtualni stroj kako god želite.
Na kraju, upotrijebite ovu jednostavnu metodu za odabir verzije. Win10 Preview koristi isto unaprijed postavljene postavke VirtualBox, isto kao Windows 8.1. Dakle, ako ste preuzeli 32-bitni Win10 Preview, odaberite Windows 8.1 (32-bitni); ako ste preuzeli 64-bitni Win10 Preview, odaberite Windows 8.1 (64-bitni). Slika 7 pokazuje što sam odabrao.

- Podesite veličinu virtualne memorije : U dijaloškom okviru Specify Memory (Slika 8) provjerite je li vašem Win10 dodijeljen najmanje 1 GB RAM-a. Bolje ako više. Pomicanjem kontrolne tipke duž ljestvice označene bojama prilagođava se ukupna količina RAM-a dostupna VM-u. Postavite regulator u zeleno područje tako da i VM i nevirtualni host sustav imaju dovoljno memorije za normalan rad.
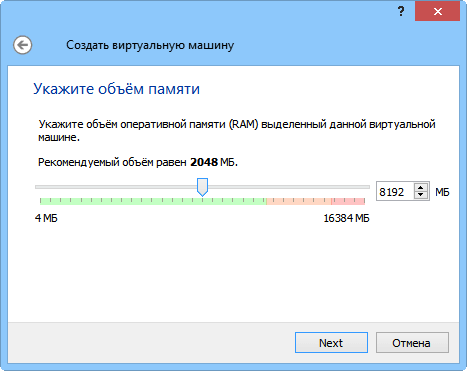
- Ostale postavke : Sada ćete proći kroz dijaloge Odaberite svoj tvrdi disk, Navedite vrstu(tvrdi disk), Navedite format pohrane(pohranjivanje podataka na fizički tvrdi disk), i Navedite naziv i veličinu datoteke(mjesto i veličina datoteke). Jednostavno potvrdite predložene zadane postavke u svakom dijaloškom okviru: “Stvori virtualni tvrdi disk", "VDI (VirtualBox Disk Image)", "Dinamički virtualni tvrdi disk" i "25 GB" kao veličina virtualnog diska.
Kao rezultat, imat ćete stvoreno jednostavno, prazno i netaknuto virtualno računalo, spremno za instalaciju novog operativnog sustava.
Korak 4: Posljednje dvije postavke
Prema zadanim postavkama, novi VM pokušat će se pokrenuti sa svog virtualnog tvrdog diska. Ali virtualni disk vašeg virtualnog stroja trenutno je prazan. Da biste instalirali Win10 Preview na prazan disk, VM prvo mora učitati preuzetu ISO datoteku pomoću virtualni optički pogon (virtualni uređaj za optički diskovi). (U ovom trenutku, međutim, datoteka se najvjerojatnije još uvijek preuzima. Odmorite se za kavu.)
Odabir virtualnog optičkog pogona za VM zahtijeva samo nekoliko klikova, baš kao i druga unaprijed postavljena postavka, odabir ručke pokazivača VM-a. Počnimo s manipulatorom.
Odaberite novi virtualni stroj u VirtualBox upravitelju i kliknite ikonu Konfiguriraj (veliki narančasti zupčanik) kao što je prikazano na slici 9.
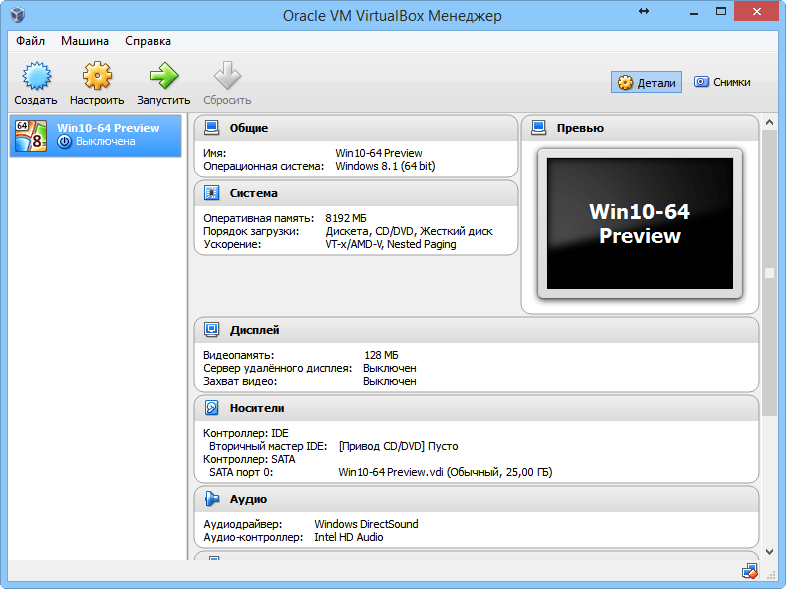
Idi na odjeljak Sustav u prozoru postavki da biste ga unijeli. Na kartici Matična ploča otvorite padajući popis Manipulator kursora i odaberite PS/2 miš, USB tablet ili USB Multi-Touch Tablet, ovisno o tome koji pokazivač koristite na svom glavnom računalu. Koristim standardni PC s mišem, pa sam odabrao PS/2 miš(vidi sliku 10). Kada odaberete ono što vam je potrebno, kliknite na " u redu".

Sada trebate natjerati VirtualBox da koristi Win10 Preview (ISO) instalacijsku datoteku. Cijela poanta je ispravno umetnuti virtualni instalacijski DVD u virtualni optički disk V.M. (Sljedećih nekoliko koraka ilustrirano je na slici 11.)
Ponovno kliknite glavnu ikonu Prilagodi i odaberite Mediji. Zatim u odjeljku "Mediji za pohranu" ispod uređaja Kontroler: IDE klik Prazan(ovo je broj 1 na slici 11). Na desna strana Nove opcije pojavit će se na ploči Mediji.
Sada u odjeljku Atributi potvrdite okvir CD/DVD uživo(#2), a zatim kliknite ikonu diska s desne strane teksta Sekundarni IDE Master(br. 3). Pojavit će se skočni izbornik. Izaberi Odaberite sliku optički disk (№4).
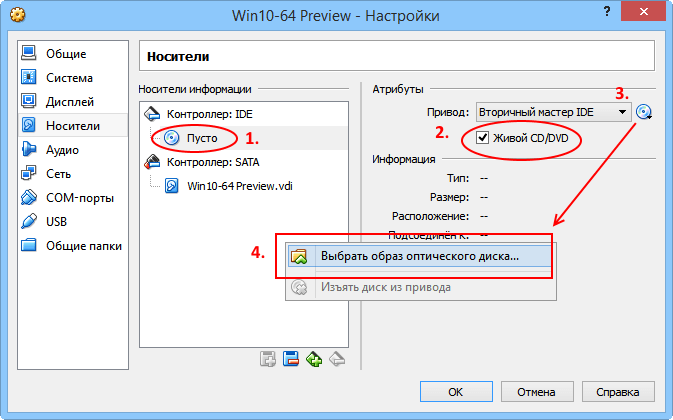
Na ovom koraku otvara se prepoznatljivi prozor u obliku Explorera. Pronađite ISO datoteku koju ste preuzeli - najvjerojatnije u mapi Preuzimanja - i odaberite je (obično će biti označena kao WindowsTechnicalPreview-x; vidi sliku 12). Pritisnite Otvori.
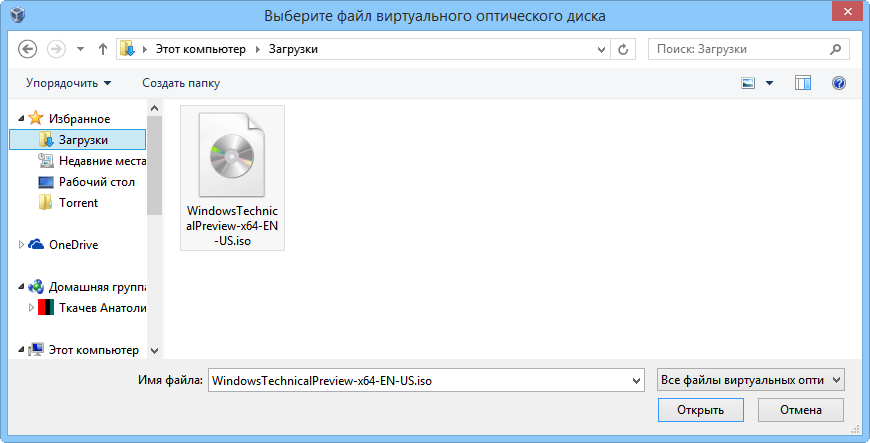
Program će vas zatim vratiti u dijaloški okvir Postavke/Mediji. Pritisnite OK.
Napomena: Kao što je ranije navedeno, možda ćete dobiti dijaloški okvir koji od vas traži da instalirate VirtualBox Extension Pack. Ovaj dodatni paket ne treba platiti i može se preuzeti s iste stranice na kojoj ste dobili glavnu instalacijsku datoteku VirtualBoxa.
Čestitamo! Sada je instalacija virtualnog stroja završena, možete instalirati i pokrenuti Windows 10!
Korak 5: Instalirajte Windows 10 Technical Preview
U glavnom izborniku upravitelja VirtualBoxa dvaput kliknite Win10 virtualni stroj ili ga odaberite i kliknite ikonu "Pokreni" (Slika 13).
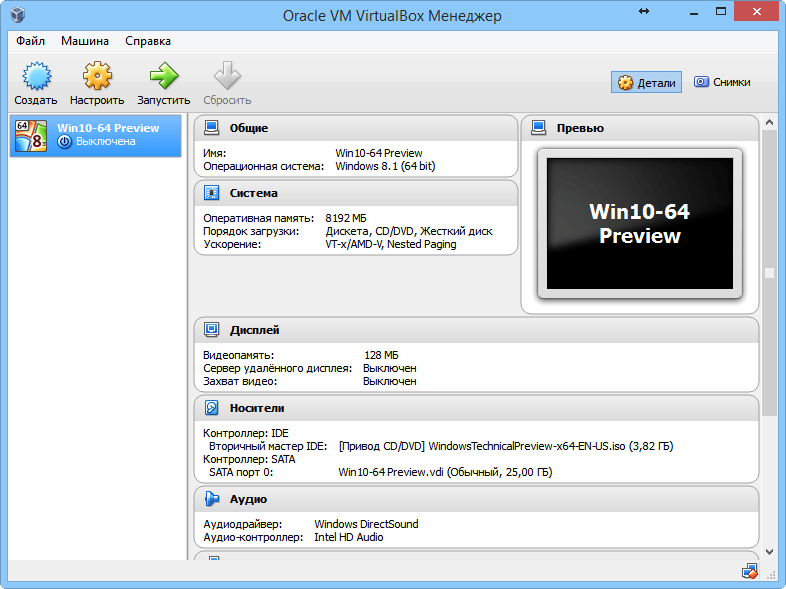
VM će se sada pokrenuti iz instalacijske ISO datoteke koja se nalazi u virtualnom DVD pogonu i započeti instaliranje Win10 Preview. Početni dijaloški okviri vjerojatno će vam biti poznati - vrlo su slični onima u prethodne verzije Windows.
Bilješka: Kada prvi put kliknete unutar VM prozora, može se pojaviti VirtualBox poruka koja vam govori da će vaš pokazivač biti privremeno zaključan unutar prozora. Ovo je uobičajena situacija. Ako odlučite izaći izvan prozora VM-a, jednostavno kliknite lijevo (ili na nekim sustavima desno) Tipka Ctrl kako biste vratili kontrolu nad mišem glavnom računalu.
U prvom dijalogu za instalaciju Win10, program će od vas tražiti da potvrdite ili promijenite jezik i vrstu tipkovnice. Odaberite "Ruski (Rusija)" s padajućeg izbornika "Format vremena i valute" (Slika 14). Tada ćete vidjeti prozor s gumbom Sada instalirati(Pokreni instalaciju). Kliknite na nju. Zatim će se od vas tražiti da prihvatite uvjete licencnog ugovora - učinite to.

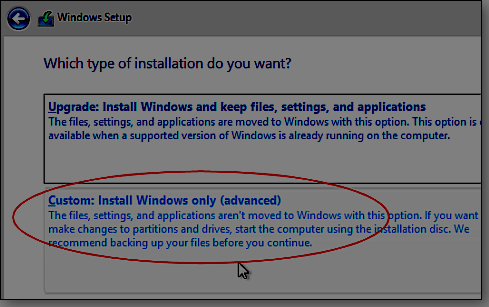
Nakon nekog vremena VM će se ponovno pokrenuti. Zanemarite upit "Pritisnite bilo koju tipku za pokretanje s CD/DVD-a" i pustite VM da se pokrene s vlastitog tvrdog diska. Nakon što se ponovno pokrenete, program će vas provesti kroz posljednji niz postavki Win10 (zadane su u redu) i postavki personalizacije, kao što je traženje podataka za prijavu Microsoftovi zapisi.
Ako nemate Microsoftov račun ili ako ne želite koristiti postojeći račun, možete kreirati novi besplatno dok idete. Konačne opcije i značajke postupka instalacije su razumljive same po sebi; Za Windows korisnici 8 ili 8.1, kao i prije, izgledat će poznato.
Kada završite, Win10 će biti pokrenut i spreman za testiranje. Ako ste odabrali miš kao pokazivački uređaj, bit ćete preusmjereni izravno na radnu površinu Win10, prikazanu na slici 16.
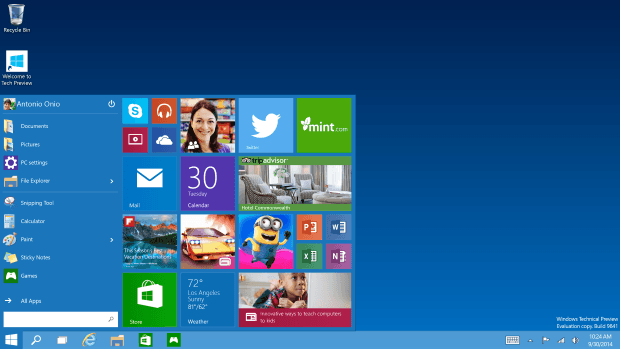
Napomena: Windows 10 Technical Preview već je imao nekoliko ažuriranja. Jedan od vaših prvih zadataka je pokretanje Windows Update(Windows Update). (Desnom tipkom miša kliknite gumb Start sa zastavom Windows i odaberite Upravljačka ploča iz skočnog izbornika, kliknite Sustav i sigurnost/Ažuriranje Windowsa Windows ažuriranja), a zatim kliknite vezu Provjerite ima li ažuriranja(Traži ažuriranja)).
Još par priprema da se sve glatko učita
U ovom trenutku vaš je virtualni stroj još uvijek konfiguriran za pokretanje iz instalacijske ISO datoteke. Ako ostavite sve kako jest, svaki put kada pokrenete svoj VPC dobit ćete zahtjev "Pritisnite bilo koju tipku za pokretanje s CD-a/DVD-a".
Da biste to izbjegli trebali biste prekinuti vezu ISO datoteka s virtualnog DVD pogona. Potrebno je samo nekoliko jednostavnih koraka.
Zatvorite Win10 kao i obično - to jest, desnom tipkom miša kliknite gumb Start u Win10 i odaberite Isključite ili se odjavite(Isključite ili se odjavite), zatim Ugasiti(Ugasiti). Kada se Win10 zatvori, vratit ćete se u VirtualBox manager. (Napomena: Većina postavki virtualnog računala ne može se promijeniti dok je sesija virtualnog računala pokrenuta.)
S odabranim Win10 VM kliknite ikonu Konfiguriraj i idite na odjeljak Media (otišli ste tamo prije, pogledajte sliku 11.) Na desnoj strani prozora Media kliknite ikonu diska pored stavke Sekundarni majstor IDE .
S padajućeg popisa opcija odaberite Disk izvađen iz pogona, kao što je prikazano na slici 17.
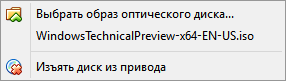
Klik u redu za zatvaranje prozora postavki. Spreman!
Isprobajte Windows 10 Technical Preview
Ako poznajete Windows 8, onda ćete se, uglavnom, u Win10 Technical Preview osjećati kao riba u vodi. Cjelokupni koncept je u osnovi isti, ali s mnogim dodanim očekivanim poboljšanjima. Ako nikada niste koristili Windows 8, možda će vam rad na novom OS-u biti malo težak.
Sljedeće informacije o tehničkom pregledu sustava Windows 10 na našem web-mjestu trebale bi vam pomoći u smjernicama:
- Microsoft je predstavio novi Windows 10 OS. Službeno Microsoftovo priopćenje za javnost.
Korisnički priručnik na ruskom.
- Antivirusi za Windows 10 Tehnički pregled. Informacije o službenoj podršci za novu platformu od proizvođača antivirusnih programa, korisničko iskustvo u instalaciji antivirusnih rješenja.




