Za instaliranje novog virtualni stroj s Linuxom trebamo:
- Sam program za pokretanje virtualnih strojeva.
Preuzmite VM VirtualBox - Instalacijska slika Ubuntu Linux.
Ovdje preuzmite instalacijsku sliku. Uzimamo Ubuntu 13.10. Preuzimanje jedne od slika- Ubuntu 13.10 Desktop (64-bitni)
- Ubuntu 13.10 Desktop (32-bitni)
Instalirajte Virtual Box.
Dio 2 - Odabir slike operativnog sustava


![]()
Sada odaberite sliku operativnog sustava koju želite instalirati. 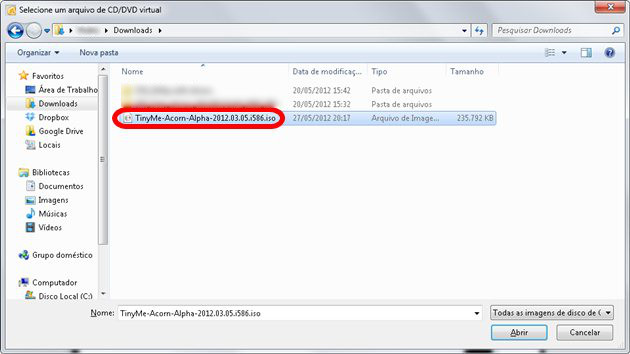
Sada se prikazuje konačni sažetak sa svim pojedinostima datoteke i daje neke važna informacija. 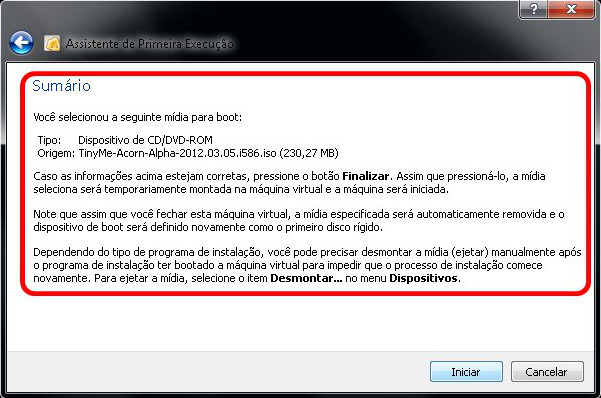
Virtualni stroj je spreman za preuzimanje i instalaciju. 
Velika prednost virtualnih strojeva je što ih možete kreirati koliko god vam je potrebno, s različitim profilima, pa čak i vrtjeti nekoliko u isto vrijeme. U sljedećim lekcijama pokazat ćemo vam kako pronaći idealan profil za svaki sustav i kako omogućiti sve dostupne resurse.
Pritisnite gumb "Stvori", a zatim pomoću čarobnjaka konfigurirajte novi virtualni stroj. 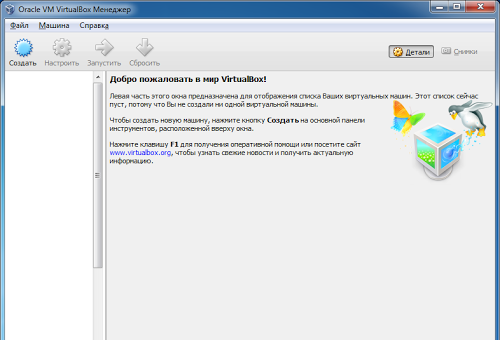
Unesite naziv virtualnog stroja, tip “Linux” i verziju “Ubuntu (64 bit)” (ili samo “Ubuntu” ako instalirate 32 bit). Ako želite instalirati 64-bitnu verziju, ali nemate 64-bitne konfiguracije na popisu verzija, tada možda imate 32-bitni procesor. Ako bi ga procesor i dalje trebao podržavati, pročitajte F.A.Q. na VirtualBox forumu.
Kad sam instalirao HP 630 na svoj laptop ( Jezgreni procesor i3), upravo sam naišao na činjenicu da program ne nudi 64-bitne konfiguracije. Kao što je navedeno u F.A.Q. da u nekim BIOS-ima treba uključiti podršku za virtualizaciju, pokazalo se da mi je standardno onemogućena. ![]()
Napravite mapu koju ćemo pružiti
Jeste li dovršili sve korake? Koje virtualno računalo želite instalirati? Miš nije zarobljen i radit će sve bolje.
Pripremamo gostujući operativni sustav
- Kreiramo mapu s imenom koje želimo u našoj osobnoj mapi.
- S isključenim operativnim sustavom za goste.
Zatim postavljamo veličinu RAM memorija koji će biti dostupni virtualnom stroju 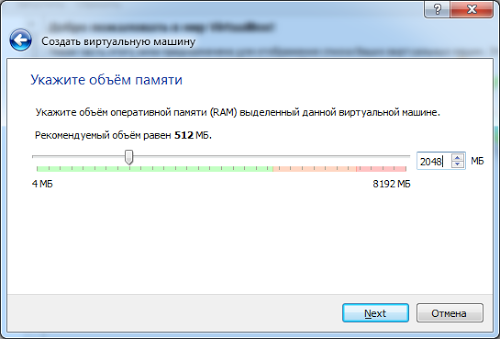
Virtualni stroj treba virtualni tvrdi disk, što će zapravo biti datoteka na našem tvrdom disku. Stvorite novu virtualu HDD, čarobnjak će tražiti vrstu - odaberite zadano i postavite ograničenje veličine tvrdi disk.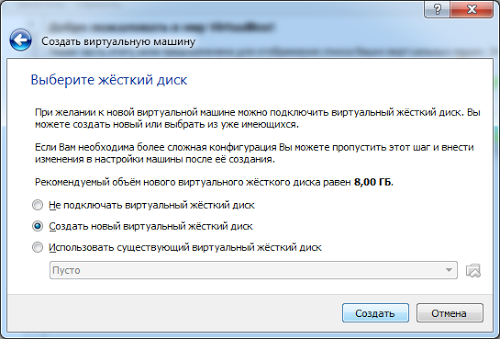

S virtualizacijom možete. Softver za virtualizaciju. Smanjeni troškovi: Za upravljanje mrežom potrebno je manje opreme. Smanjena potrošnja energije: smanjenjem broja uređaja. Bolje korištenje fizičkog prostora: S manje strojeva, potreba za prostorom je smanjena.
Mogućnost imitacije računalne mreže s nižim hardverskim zahtjevima: moguće je sastaviti cijelu mrežu u virtualnom okruženju. Jednostavnost migracije okruženja: Izbjegava ponovnu instalaciju i rekonfiguraciju sustava koje je potrebno migrirati. Autonomija aplikacija. Kad se svaka aplikacija ubaci u svoju virtualni poslužitelj, promjene i promjene aplikacija mogu se spriječiti da utječu na cijelu mrežu i ugroze operativni postupak.
Virtualni stroj je spreman. 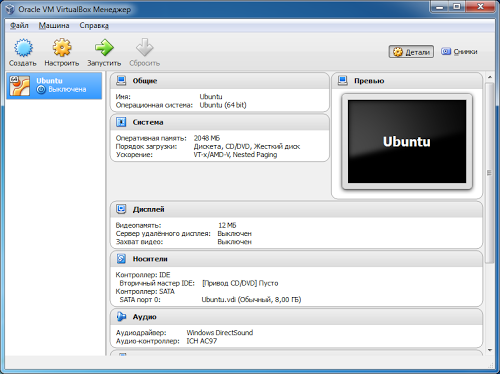
Ali treba ga dodatno konfigurirati kako bi kasnije mogao ugodnije raditi. Pritisnite "Konfiguriraj". Idite na odjeljak "Sustav". Povećavam broj dostupnih procesorskih jezgri na dvije jer GUI s jednom jezgrom je jako spor. 
Savršeno uklapanje: više tehnologija operativnih sustava može koegzistirati na jednoj platformi. Instalacija i konfiguracija virtualnog stroja pomoću virtualnog okvira. Ako je ovo prva instalacija, moramo odabrati opciju Create novi tvrdi disk. Ako ste prethodno kreirali virtualni disk, možete ga koristiti odabirom opcije Koristi postojeći tvrdi disk. Kliknite Dalje za nastavak, a zatim Dalje za odabir vrste pohrane tvrdog diska.
Opis razlike u opcijama je vrlo jasan. Odaberite onaj koji vam odgovara i kliknite Dalje. Kliknite Dalje nakon postavljanja ovih opcija, a zatim kliknite Završi da dovršite ovaj prvi dio. U opciji System konfigurirajte redoslijed pokretanja.
Zatim idite na odjeljak "Zaslon", postavite maksimalnu video memoriju i potvrdite okvir da biste omogućili "3-D ubrzanje" 
Instaliranje Ubuntu Linuxa
Sada zatvorite postavke i pokrenite stroj. Instalirat ćemo operativni sustav. Stroj se pokreće, ali na tvrdom disku nema OS-a, pa vidimo crni ekran. Možete instalirati OS izravno sa slike; za to ga trebate montirati kao optički disk. Da biste to učinili, odaberite "Uređaji" - "Pogoni" u izborniku optički diskovi" - "Odaberite sliku optički disk"i naznačiti iso slika preuzeto ubuntu. 
Po izboru, možete omogućiti napredne postavke značajki za optimizaciju performansi u odnosu na grafičke kartice. Sada samo kliknite "Start" za povezivanje virtualnog stroja. Istražite ove mogućnosti i donesite vlastite zaključke. Svi korišteni alati su besplatni.
Iskoristit ćemo ovo softver da stvorimo naš laboratorij za ispitivanje. S ovim softverom nećemo se pridržavati hardver, jer će biti virtualni. Uskoro će sve što se radi unutar virtualnog stroja biti ograničeno na virtualni stroj.
Zatim u izborniku “Machine” ponovno pokrećemo stroj. Počinje dizanje s diska. Nakon nekog vremena pojavit će se zaslon dobrodošlice programa za instalaciju. Odmah biramo jezik. I kliknite "Instaliraj Ubuntu". Gumb "Pokreni Ubuntu" omogućuje vam pokretanje Ubuntu radne površine bez instalacije u svrhu procjene, ali ne trebamo ovaj način rada, instaliramo ga odmah.
- Očuvanje opreme.
- Ušteda energije.
Na ovom ekranu jednostavno ćemo kliknuti "Dalje". Za probleme s kompatibilnošću ostavit ćemo sve komponente provjerene za instalaciju. Pojavit će se sljedeći zaslon koji će vas obavijestiti da će se na vašoj radnoj površini i na ploči stvoriti prečac brzo pokretanje. Pritisnite Dalje za nastavak instalacije.
Sada morate postaviti uvjete instalacije. Postavite način postavljanja diska. Ubuntu obično zahtijeva dvije particije, jednu običnu i jednu particiju datoteke stranice. Također možete stvoriti tri particije kako biste postavili /home točku montiranja na treću particiju, koja će pohraniti sve korisničke datoteke. Analogija sa Windows pogoni C: i D:.
Ali zbog Ovo je virtualni stroj, a (virtualni) tvrdi disk ionako nije velik. Ostavimo zadanu opciju, instalater će sam stvoriti potrebne particije. 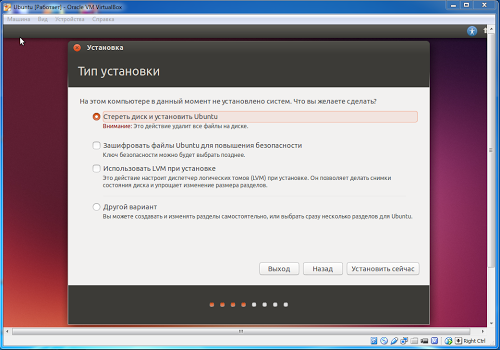
Pričekajte da instalacija završi i kliknite Završi. Pritisnite ikonu koja se nalazi na radnoj površini. Pojavit će se sljedeći zaslon sa sljedećim opcijama. U opciji “Postavke” možemo urediti parametre kreiranog virtualnog stroja, na primjer: which mrežno sučeljeće se koristiti i kako će se koristiti, dodati novi virtualni disk, konfigurirati potrošnju memorije, potrošnju procesora i drugo.
- U opciji: New kreirat ćemo novi virtualni stroj.
- U opcijama: Pogled je omogućen ako imate instaliran virtualni stroj.
Postavite vremensku zonu 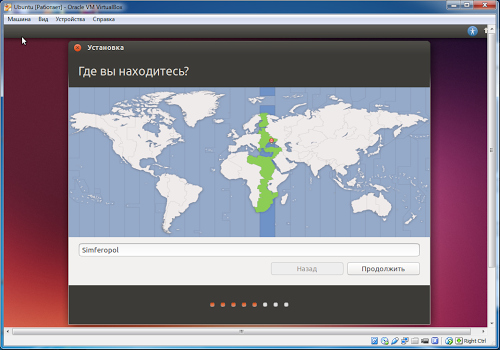
Odabir drugog jezika nakon engleskog 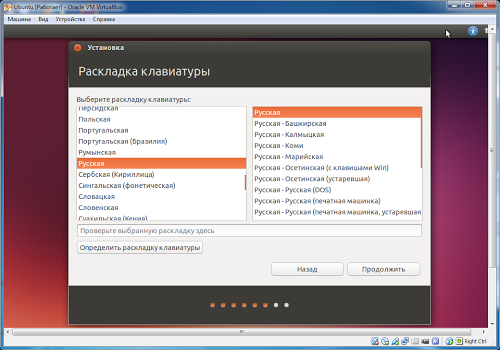
Unesite novo korisničko ime i lozinku. Morate unijeti lozinku, jer... na Linuxu ovo je važna sigurnosna točka. 
Bit će naznačeno ime virtualnog stroja. . U ovom koraku ćemo konfigurirati količinu memorije koju koristi virtualni stroj. Imajte na umu da će vam reći ukupni iznos koji posjedujete. Boje definiraju razinu kritičnosti korištenja, gdje ne možemo koristiti sve jer se ta memorija dijeli sa stvarnim sustavom.
Sada ćemo stvoriti virtualni disk. Prilikom definiranja vrste i veličine kreirat će se datoteka s ekstenzijom prema kojoj mi odaberemo. Na gornjoj slici ne možemo dodati disk, stvoriti disk i koristiti postojeći. Kada odaberete Create Disk i kliknete Create, prikazat će se sljedeći zaslon.
Preskočite unos svog Ubuntu One računa - kliknite Prijavite se kasnije 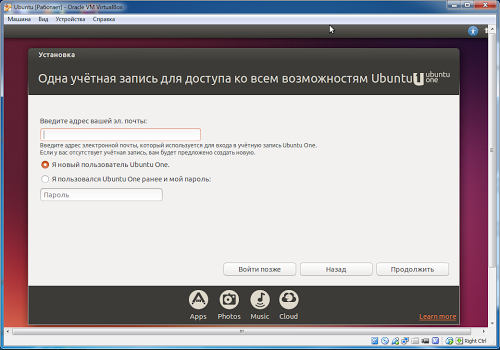
I pričekajte da se OS instalira 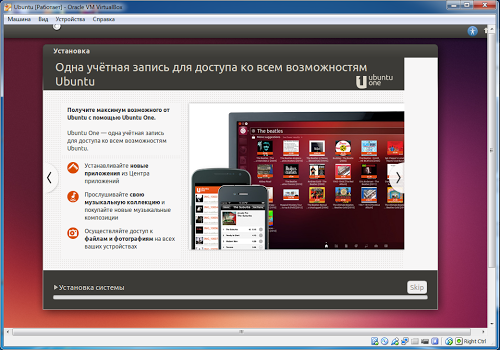
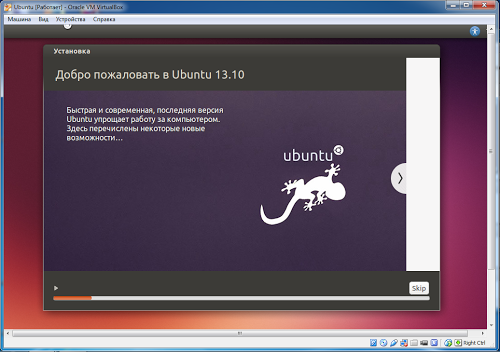
Stoga na sljedećem ekranu trebamo odrediti hoće li disk biti dinamički dodijeljen ili fiksne veličine. To znači da ako definirate veličinu od 10 GB, možete koristiti samo predviđeni prostor.
- Dinamički dodijeljeno - znači da ćemo definirati nefiksnu veličinu.
- Uskoro možemo objaviti veličinu bez brige o prostoru.
Možemo ga postaviti unosom kvadrata pokraj ili duž panela. Virtualnom disku možete postaviti bilo koji naziv. Upravo smo između ostalog odredili vrstu i veličinu pogona, veličinu memorije, korišteni sustav i verziju. Nakon ovog koraka prikazat će se sljedeći zaslon.
Na kraju instalacije, stroj će tražiti da se ponovno pokrenete u grafičkom načinu, a zatim u tekstualnom načinu morat ćete pritisnuti Enter. 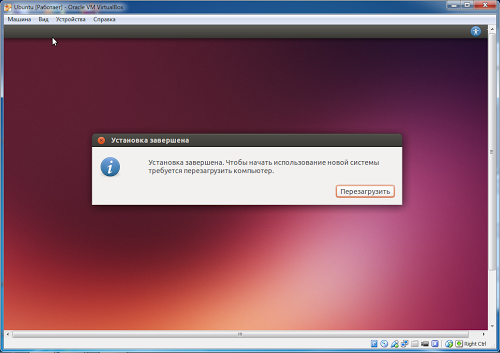
Nakon ponovnog pokretanja unesite korisničku lozinku i počnite je koristiti. 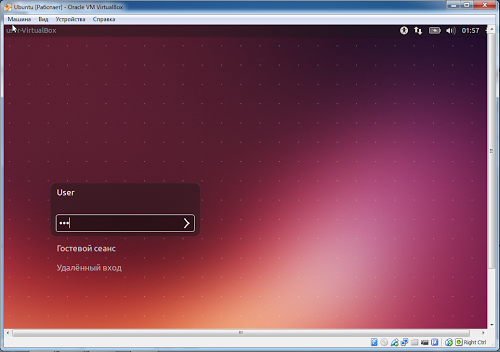
Usredotočit ćemo se na sljedeće opcije. Sve postavke napravljene od samog početka mogu se promijeniti bez problema. Sustav - konfiguracija memorije, procesora itd. Možemo odrediti koje će se mrežno sučelje koristiti i kako će raditi. Nakon što prođemo ove korake, spremni smo za početak instaliranja operativnog sustava na stvoreni virtualni stroj.
Na slici 18 obavještava o snimanju tipkovnice. Ako ste ispravno izvršili sve korake, prikazat će vam se sljedeći zaslon. Ako se to dogodi, provjerite sljedeće točke. Prema zadanim postavkama, distribuciju ćemo instalirati koristeći prvu opciju. Odaberite prvu opciju sa strelicama i unesite ili pričekajte odbrojavanje.
Konfiguriranje instaliranog Ubuntu Linuxa 13.10
U Ubuntu 13.10 više nije dostupna mogućnost promjene izgleda pomoću uobičajenih Ctrl+Shift. Stoga morate konfigurirati kombinaciju za prebacivanje. Na ploči nalazimo ikonu jezika. (Ako ga nema, ponovno pokrenite Ubuntu)
Zatim kliknite na njega i odaberite "Opcije unosa teksta". U prozoru koji se pojavi, u polju s kombinacijom tipki, samo trebate kliknuti i pritisnuti kombinaciju koja će biti prikladna za korištenje. Postavio sam si Ctrl+Space 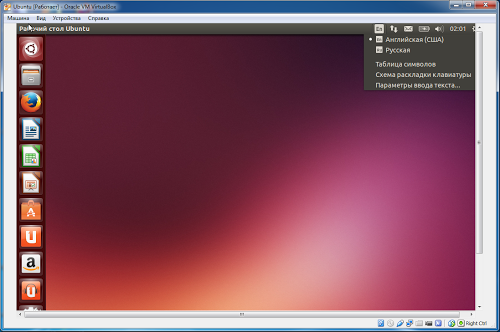
Nakon provjere hardvera, suočit ćemo se sa zaslonom tekstualnog načina rada. Nemojte se bojati jer neće oštetiti vaše računalo. Sada sa sljedećim zaslonom instalacija će biti jasnija. Zatim ćemo konfigurirati instalaciju, gdje ćemo u prvom koraku odrediti jezik koji se koristi u ovoj distribuciji.
Nakon odabira jezika kliknite na “Dalje” gdje ćemo na sljedećem ekranu prijeći na lokaciju. U ovom koraku kliknite "Dalje". Sljedeća postavka bit će raspored tipkovnice. Prema zadanim postavkama dopustite da se automatski otkrije, ako ga želite instalirati ručno, molim vas.
Sljedeći korak za praktično korištenje virtualnog stroja je instalacija dodatka sustava za goste. Ovaj posebni programi koji su instalirani u virtualnom stroju i dostupni su u izborniku "Uređaji" - "Mount the Guest OS Additions disk image." Nakon povezivanja, disk će se automatski pokrenuti, morate pristati na njegovo pokretanje. Pokrenut će se terminal u koji ćete morati unijeti korisničku lozinku. Prilikom unosa lozinke u terminale neće se pojaviti nikakvi znakovi. Tada ćete morati pritisnuti Enter. Pričekajte da instalacija završi i ponovno pokrenite virtualni stroj. 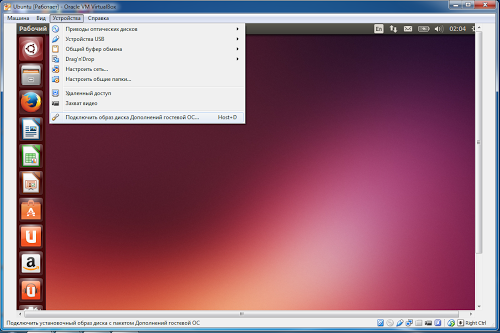
Sada ćemo konfigurirati disk. Prvi će automatski izaći, tako da nećemo definirati particije, sam sustav koji će to učiniti na glavni način. Smirenošću i strpljenjem vidjet ćete da je druga opcija bolja i lakša, ali sve će se dogoditi u svoje vrijeme.
Nakon odabira opcije kliknite Dalje. Na sljedećem ekranu jednostavno kliknite Instaliraj. Kada je sve dovršeno, prikazat će se sljedeći ekran. Započet će proces instalacije sustava kao što je prikazano na slici. Sada samo pričekajte da instalacija završi.
Za koga je ovaj članak?
Ako imate problema, pokušajte ponovo sve korake. Zapamtite da možete instalirati na svoj pravi stroj. Zapamtite da je korisničko ime na prvom mjestu. Pa, nadam se da vam se post svidio i ostavite svoje komentare.
Okruženje virtualnog stroja
Ovo je neophodno kako bi naš upravitelj paketa 100% prepoznao novo spremište koje smo upravo dodali.Nakon instaliranja ovih dodataka, razlučivost zaslona u virtualnom računalu bit će prilagođena veličini prozora, možete omogućiti dijeljeni međuspremnik, pogledajte izbornik "Uređaji". Jednako važna funkcija je stvaranje zajedničke mape između vašeg operativnog sustava i Ubuntua na virtualnom računalu.
Da biste stvorili takvu mapu, idite na "Uređaji" - "Postavljanje zajedničke mape". Pritisnite dodaj dijeljenu mapu, odaberite mapu u glavnom OS-u, označite potvrdne okvire Auto-connect i Create permanent folder. 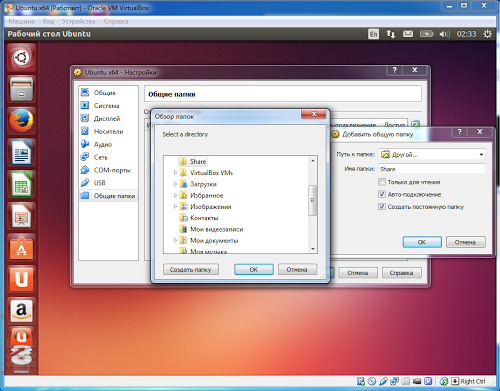
Jer trebamo daljinske veze na radnu površinu za upravljanje našim virtualni strojevi, sada moramo instalirati odgovarajući paket proširenja. Budući da ga je lakše postaviti i mnogo je manje nametljiv, a uz to je besplatan i u potpunosti na francuskom.
Za ovo su nam potrebne neke komponente. Slijedite upute na zaslonu. Dođete do takvog sučelja. Zatim ponovno i odaberite stvaranje novog virtualni disk. Možete odabrati fiksnu ili dinamički dodijeljenu veličinu. Pritisnite Dinamički odabrano.
Konzola
Konzola ili terminal je aplikacija s tekstualnim sučeljem koja pruža ništa manje, pa čak i više mogućnosti upravljanja računalom od programa s grafičkim sučeljem. 
Kada pokrenete konzolu, ona sadrži redak %username%@%computer name%:~$
~ je kratki naziv vaše početne mape
Zatim imate mogućnost promijeniti neke opcije konfiguracije. Ovdje se od vas traži da odaberete disk za pokretanje. Zatim pritisnite gumb Start i otpustite. Odaberite francuski ili bilo koji drugi jezik navigacijom pomoću tipki na tipkovnici. Ako ne govorite o tome, vjerojatno to ne razumijete, zar ne? Odaberite "Francuska", a zatim odredite mjesto tipkovnice. Dopustite sebi da vas vode upute. U ime automobila stavite što želite, ali ime ostavite po strani. Odaberite svoje puno ime, korisničko ime i lozinku.
Nema potrebe za šifriranjem vaše osobne datoteke. Kada dođete do metode particioniranja, odaberite korištenje cijelog diska. Na kraju počinje instalacija. Za našu upotrebu, možete automatski instalirati ažuriranja. Na sljedećem zaslonu možete odabrati softver za instalaciju.
Da biste otvorili konzolu, možete zapamtiti kombinaciju tipki Ctrl-Alt-T ili pritisnuti super tipku (tipka s Windows ikona na tipkovnici) i u retku unesite terminal ili terminal i kliknite na ikonu.
Povezivanje zajedničke mape napola je dovršeno. Dali smo mapu Virtual Boxu, ali je nismo konfigurirali u Ubuntuu. A da biste radili s njim, morate ga montirati. Za to postoji naredba
Mount -t vboxsf Share /home/user/share-folder
Evo, na primjer, Share je naziv mape koju smo konfigurirali u VirtualBoxu
/home/user/share-folder - mapa u sustav datoteka virtualni strojevi, ako vaš korisnik ima Korisničko ime
Za stvaranje ove mape možete se kretati pomoću naredbe cd, a zatim pokrenuti naredbu
Mkdir dijeljena mapa
Ali svaki put (nakon ponovnog pokretanja) montiranje mape brzo postane dosadno, pronašao sam rješenje u članku, a sastoji se od dodavanja naredbenog retka u datoteku /etc/rc.local:
Mount -t vboxsf Podijelite točku montiranja
Na primjer, nazivi mapa su i dalje isti. Da biste ušli u datoteku, možete pokrenuti naredbu
Sudo nano /etc/rc.local
Ovdje je sudo oznaka da naredba dolazi od superkorisnika, ovo je neophodno jer konfiguracijska datoteka je sustavan i zahtijeva odgovarajuća prava. Pozivanje naredbi pomoću sudo zahtijevat će unos lozinke.
nano je jedan od uređivača konzole. Umjesto toga možete koristiti gedit - ovo je već uređivač prozora.
Sada možete instalirati programe. I uživajte u svim prednostima Ubuntua.
Na primjer, možete instalirati Git. Možete unijeti naredbu git u terminal i vidjeti upit da ovaj program nije instaliran i možete ga instalirati naredbom
Sudo apt-get install git
Ali prije pokretanja ove naredbe morate nazvati
Sudo apt-get ažuriranje
Da ubuntu ažurira svoje popise spremišta.
Nakon instalacije možete birati
Git -- pomoć
I ako vidite pomoć za git program, provjerite je li sada instaliran.
Uvod
VirtualBox je jedan od tri uobičajena sustava za stvaranje virtualnih strojeva. Sustavi virtualnog stroja su programi koji emuliraju hardversko okruženje konvencionalnog računala, na takav način da se drugi operativni sustav može instalirati u ovaj virtualni stroj, a ovaj OS instaliran unutar virtualnog stroja će "vjerovati" da radi na stvarnom Računalo. Odnosno, VM sustav omogućuje emulaciju nekoliko virtualnih računala na jednom fizičkom računalu.
Takvi se virtualni strojevi koriste u različite svrhe. Na primjer, za korištenje aplikacijskih programa koji nisu kompatibilni s glavnim OS-om. Ili kako bi se stvorila neka vrsta sigurnog okruženja koje ne može naškoditi glavnom operativnom sustavu - tzv. sandbox. Konkretno, programeri antivirusni programi proučavati ponašanje virusa, zaraziti njima OS instaliran unutar virtualnog stroja.
Zašto VirtualBox? Jer, za razliku od konkurenata VMWare i Microsoft Virtual PC, VirtualBox je besplatni VM sustav distribuiran pod GNU GPL licencom. Drugi razlog je taj što je VirtualBox višeplatformski sustav - može se instalirati ne samo na GNU/Linux, već i na MS Windows. A "unutar" VirtualBox VM možete instalirati i GNU/Linux i MS Windows.
VMWare je također višeplatformski, ali je vlasnički komercijalni softver. Microsoft Virtual PC općenito je isključivo proizvod s jednom platformom - može se instalirati samo na Windows i samo se Windows može instalirati "unutar" VM-a.
Terminologija
Sustavi upravljanja virtualnim strojevima koriste posebnu terminologiju i kratice:
VM je virtualni stroj, jedna instanca virtualnog računala.
Host OS (ili host OS ili jednostavno Host) - operacijski sustav instaliran na stvarno računalo, OS u kojem se izvodi program za upravljanje VM-om.
Gost OS (ili jednostavno Gost) je operativni sustav koji je instaliran unutar VM-a.
Montaža
U repozitoriju Ubuntu 10.04 predstavljena je verzija 3 VirtualBoxa, dok je verzija 4.1.18 već dostupna. Stoga je bolje preuzeti ovu najnoviju verziju s web stranice virtualbox.org. Stranica ima binarne instalacijske pakete za sve trenutne verzije Ubuntua. Uz virtualbox-4.1_4.1.8-75467~Ubuntu~*.deb paket, odmah trebate preuzeti paket Oracle_VM_VirtualBox_Extension_Pack-4.1.8-75467.vbox-extpack - implementira podršku za USB 2.0 unutar virtualnog stroja. I naravno, trebate preuzeti korisnički priručnik.
Prije instaliranja VirtualBoxa morate provjeriti je li paket instaliran na vašoj kopiji Ubuntua dkms. Ako takav paket nije na popisu instaliranih, potrebno ga je instalirati.
Za instalaciju samo trebate pokrenuti datoteku virtualbox-4.1_4.1.8-75467~Ubuntu~*.deb. Nakon dovršetka instalacije idite na izbornik Aplikacije - Pomoćni programi sustava"Pojavit će se stavka "Oracle VM VirtualBox". Kada je pokrenete, čarobnjak će odmah ponuditi stvaranje novog virtualnog stroja, ali bolje je poništiti ovu operaciju. Nakon pokretanja VirtualBoxa, trebate instalirati proširenje Extension_Pack, ovo se vrši kroz postavke VirtualBox-a. Nakon instaliranja ekstenzije, morate zatvoriti VirtualBox i zatim dodati trenutnog Ubuntu korisnika u grupu vboxusers, to možete učiniti ili putem terminala ili putem grafičkog appleta "Sustav - Administracija - Korisnici i grupe". ". Ako planirate koristiti VirtualBox od strane različitih korisnika, svaki od njih mora biti dodan u ovu grupu nakon dodavanja korisnika u grupu vboxusers. Morate se odjaviti iz svoje Ubuntu sesije i ponovno se prijaviti.
Stvaranje virtualnog stroja
Za kreiranje VM-a potrebno je pokrenuti VirtualBox i izvršiti naredbu “Create” (pomoću gumba na panelu ili kroz izbornik), a zatim, korak po korak, u čarobnjaku odrediti potrebne parametre VM-a. U prvoj fazi morate odrediti vrstu gostujućeg OS-a, zatim ostale parametre - veličinu RAM-a, veličinu diska itd.
Nakon toga morate instalirati gostujući OS u kreirani VM. Da biste to učinili, trebat će vam slika instalacijskog CD-a ili DVD disk kao ISO datoteka. Takva se datoteka može stvoriti pomoću mnogih programa, na primjer Nero, InfraRecorder, ImgBurn, Ultra ISO, IsoBuster itd. Ako koristite Linux, onda je najlakši način da napravite sliku pomoću naredbe dd if=/dev/sr0 of=CD.iso bs=2048 conv=no error,sync.
Ova slikovna datoteka je spojena na VM kao CD pogon i kada se VM pokrene, diže se s ovog CD-a, odnosno pokreće se OS installer. Instaliranje OS-a u VM je isto kao i na redovno računalo, ali najvjerojatnije će se to događati sporije.
Važna nota!
Ako instalirate vlasnički OS, kao što je Microsoft Windows, na VM, morate se pridržavati licencnih zahtjeva nositelja autorskih prava na isti način kao u slučaju normalna instalacija na računalu.
Nakon kreiranja VM-a, glavni prozor VirtualBoxa izgledat će otprilike ovako:
Virtualni stroj se pokreće pomoću gumba "Start". Kada kliknete ovaj gumb, medij se učitava redoslijedom navedenim u postavkama VM-a, kojima se može pristupiti putem gumba "Svojstva".
Prozor pokrenutog VM-a u kojem je već instaliran Windows XP izgleda ovako (njegova veličina ovisi o rezoluciji zaslona koju postavite u postavkama gostujućeg OS-a):
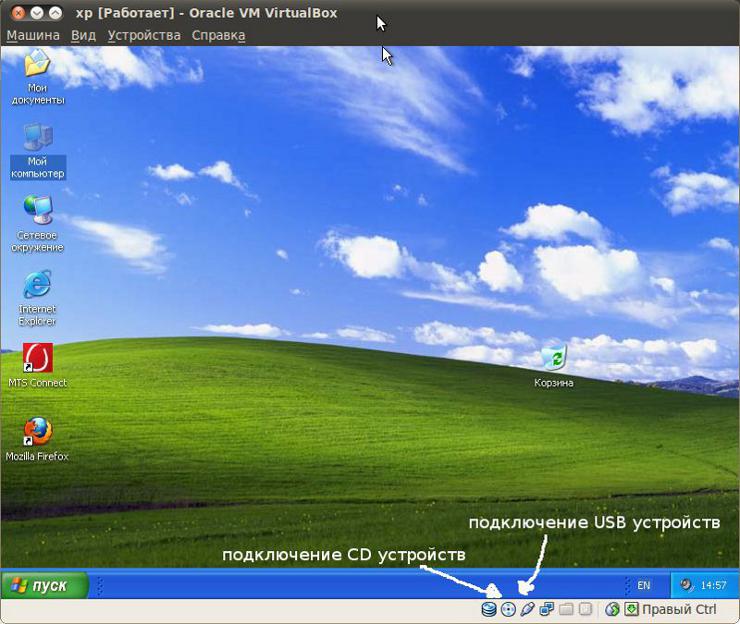
Na vrhu prozora nalazi se VirtualBox izbornik, na dnu prozora je alatna traka - indikatori i brzi pristup CD i USB uređajima. Kako biste spojili ili odspojili CD ili USB uređaj, potrebno je desnom tipkom miša kliknuti na željenu tipku i zatim odabrati uređaj iz izbornika:
 |
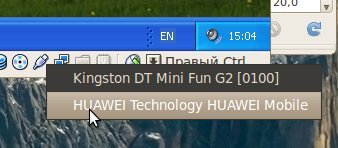 |
Važna nota!
Bilo koje fizički uređaj CD ili USB mogu biti dostupni samo u jednom od OS-ova, bilo u glavnom ili gostujućem. Kako bi uređaj bio dostupan u OS-u za goste, mora biti povezan s pokrenutim virtualnim strojem pomoću gumba. Kako biste uređaj učinili dostupnim u glavnom OS-u, morate kliknuti da onemogućite ovaj uređaj u pokrenutom virtualnom računalu.
Nakon instalacije OS-a, ako je potrebno, možete instalirati upravljačke programe na one uređaje koji nisu automatski detektirani. Međutim, morate zapamtiti da ne možete instalirati upravljačke programe na video karticu - u VM-u nema emulacije video kartice. Možete instalirati razne USB uređaje u gostujući OS, poput mobilnog USB modema.
VirtualBox - postavljanje mreže
VirtualBox vam omogućuje da napravite različite opcije konfiguracije mreže između glavnog i gostujućeg OS-a. Gost OS možete spojiti na pravu lokalnu mrežu. Možete stvoriti virtualnu lokalnu mrežu između domaćina i gosta. Možete povezati nekoliko VM-ova putem virtualne mreže. Možete spojiti internet na i od tamo. Općenito, moguće su postavke za svaki ukus i boju.
Počnimo s internetom.
Ako gostujući OS zahtijeva pristup internetu, to se može postići na dva načina. Povežite pristupni uređaj izravno na gostujući OS ili koristite internet s glavnog OS-a putem virtualna mreža.
Izravna veza s MTS USB modemom
Modem treba biti priključen na USB i nakon što se otkrije u glavnom OS-u, mora se povezati s pokrenutim VM-om. Nakon toga, gostujući OS bi trebao "vidjeti" ovaj modem.
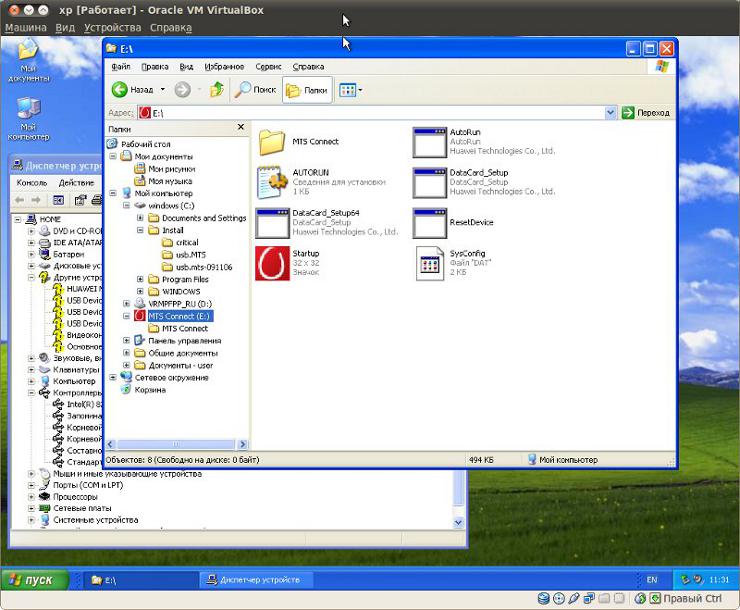
Bilješka: Možda ćete morati odspojiti i ponovno spojiti (pomoću gumba u VM prozoru) USB modem kako bi se pojavio u Exploreru kao CD disk drajvera.
Nakon toga, instalacija se izvodi točno onako kako je opisano u članku 3G USB modemi, instalacija, konfiguracija za Windows. Jedina je razlika u tome što će instalacija upravljačkog programa najvjerojatnije biti sporija nego na običnom računalu.
Bilješka: Nakon dovršetka instalacije upravljačkog programa, možda ćete morati odspojiti i ponovno spojiti (pomoću gumba u VM prozoru) USB modem kako bi bio ispravno identificiran na popisu uređaja.
Korištenje takvog modema slično je korištenju na običnom računalu. Glavna stvar koju treba zapamtiti je da dok se modem koristi u VM-u, ne može se koristiti u glavnom OS-u.
Povezivanje putem virtualne mreže
Za VM se stvara virtualni LAN kartica a putem ove kartice gostujući OS se može spojiti na Internet ili na lokalnu mrežu. Naravno, to će biti moguće samo ako OS host ima stvarnu vezu s Internetom ili lokalnom mrežom. U ovom slučaju, glavni OS će djelovati kao pristupnik za gostujući OS.
Najprije morate postaviti postavke virtualnog mrežnog adaptera za VM. To se radi kroz postavke VM-a, s isključenim VM-om. Vrsta NAT veze pruža pristup Internetu za gostujući OS, kao i ograničeni pristup lokalnoj mreži:

U samom OS-u za goste, u postavkama mrežne veze morate izričito navesti adrese DNS poslužitelji:
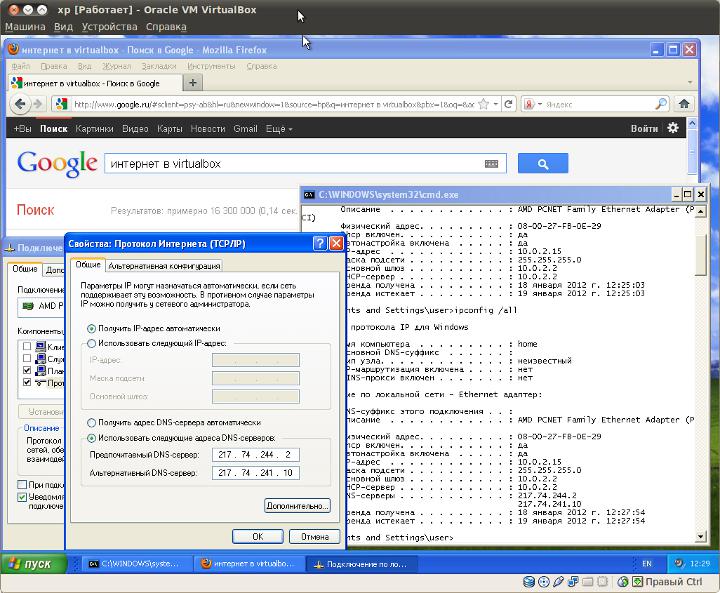
Ovim pristupom Internet će biti iu sustavu domaćina iu sustavu gosta. Osim Interneta, gostujući OS će imati pristup web i ftp resursima lokalne mreže.
VirtualBox - postavljanje lokalne mreže
Ako vam je potreban OS za goste da ima pristup lokalnoj mreži sa zajedničkim mrežnim resursima (datoteke, pisači), tada se postavljanje radi malo drugačije. U postavkama VM-a trebate navesti vrstu veze mosta za virtualni adapter:

Ako postoji DHCP poslužitelj na lokalnoj mreži, to će biti dovoljno - gostujući OS će primiti mrežne postavke automatski. Ali ako nema DHCP poslužitelja, tada ćete morati ručno unijeti podatke u gostujući OS:

Podmreža koju unesete ručno mora odgovarati podmreži navedenoj za pridruženi VM mrežni adapter u glavnom OS-u. Odnosno, ako napišete adresu podmreže 192.168.1 u gostujućem OS-u, onda bi eth0 adapter na OS domaćina trebao imati adresu u istoj podmreži 192.168.1
Na ovaj način možete povezati glavni i gostujući OS jedan s drugim čak i ako ne postoji prava lokalna mreža. Dovoljno je definirati dijeljene resurse u jednom od njih ili u oba, i tada će biti moguća mrežna razmjena između njih.
VirtualBox - postavljanje virtualne lokalne mreže
Ako glavno računalo nije spojeno na pravu lokalnu mrežu, ipak možete instalirati Mrežna veza. Ali to treba učiniti drugačije nego što je gore opisano.
Isprva, u Postavke VirtualBoxa, trebate dodati virtualnu mrežu. To se radi kroz izbornik "Datoteka - Svojstva", a zatim u appletu svojstava, karticu Mreža:

Nakon toga trebate navesti vrstu veze "Virtual Host Adapter" u postavkama VM-a (gumb "Properties"):
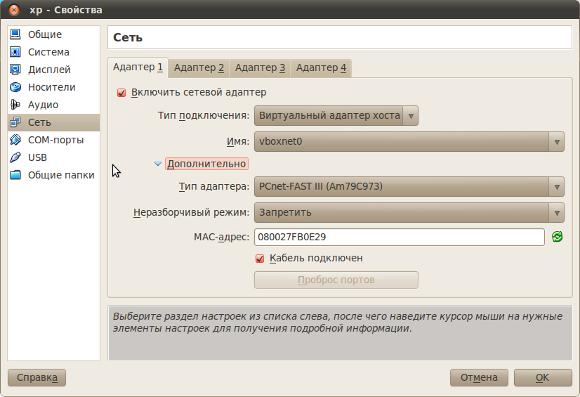
Nakon toga možete pokrenuti VM, a gostujući OS će primiti mrežne postavke putem DHCP-a. Putem ove virtualne mreže mrežni resursi mogu se dijeliti između glavnog i gostujućeg OS-a. Ali Internet neće ići na gostujući OS kroz ovu virtualnu mrežu.
Ako trebate "distribuirati" internet gostujućem OS-u, to ćete morati učiniti dodavanjem drugog adaptera VM-u i postavljanjem ovog adaptera na NAT način rada:
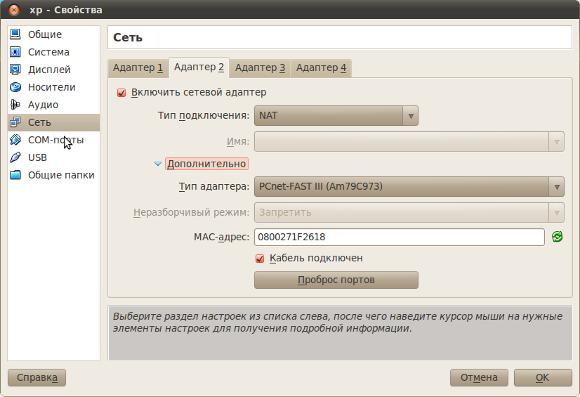
Dakle, gostujući OS će imati dva mrežna adaptera. Nakon jednog će raditi lokalna mreža, putem drugog interneta.
Zaključak
Morate shvatiti da virtualni stroj nije potpuni analog pravo računalo. Na primjer, video kartica se ne može emulirati u VM-u, što znači da gostujući OS ne može koristiti 3D ubrzanje ili bilo koje specifične mogućnosti vezane uz određenu video karticu. I to se ne odnosi samo na video kartice - neki uređaji mogu raditi s ograničenom funkcionalnošću ili uopće ne rade. Općenito, hardverski profil virtualnog stroja prilično je skroman.
U isto vrijeme, to se također mora razumjeti tvrdi resursi Disk, RAM i CPU dijelit će se između OS-a domaćina i OS-a za goste. Ako imate 512 MB RAM-a na računalu, tada nećete moći dodijeliti više od 196 - 256 MB za VM, a to možda neće biti dovoljno za gostujući OS (osim ako se radi o nečemu starom poput Windowsa 98). Odnosno, kada planirate koristiti VM sustav, prije svega morate obratiti pozornost na stvarne hardverske resurse vašeg računala u kombinaciji s tim koji ćete gostujući OS koristiti.
Ako je vaš gostujući OS nešto poput MS-DOS-a, tada će vam trebati vrlo malo resursa za VM. A ako je gostujući OS planiran kao Windows 7 ili Linux distribucija S grafičko okruženje KDE, tada vaše računalo mora imati samo najmanje 2 GB RAM-a. A osim toga, najmanje 10 GB slobodnog prostora na tvrdom disku.
Postoji jednostavan način za instalaciju VirtualBox .
Ako vam je ovaj članak bio koristan ili vam se jednostavno svidio, nemojte se ustručavati financijski podržati autora. To je lako učiniti bacanjem novca Yandex novčanik br. 410011416229354. Ili na telefonu +7 918-16-26-331 .
Čak i mala količina može pomoći u pisanju novih članaka :)




