Dakle, postoje tri glavne opcije za instaliranje Linuxa na računalo:
- Linux kao jedini sustav na računalu
- Linux kao dodatni operativni sustav
- Linux na virtualnom stroju
Razmotrili smo prve dvije mogućnosti instalacije i ostala nam je treća, s moje točke gledišta, najuspješnija opcija. Idealan je ako samo želite pobliže pogledati novi operativni sustav. Instaliranjem Linuxa u virtualni stroj izbjeći ćete mnoge potencijalne probleme povezane s ponovnim particioniranjem tvrdi disk Računalo. Ako želite deinstalirati Linux, možete to učiniti apsolutno bezbolno u dva klika.
Dakle, shvatimo što je virtualni stroj i kako ga stvoriti.
Virtualni stroj je softverski rekreirano računalo. U biti, virtualno računalo jednostavno koristi resurse stvarnog računala, koristeći njegov RAM i računalnu snagu. Posebni programi pružaju tu mogućnost. Kreirate virtualno računalo koje ima virtualne komponente - RAM i video memoriju, procesor, HDD i tako dalje. U stvarnosti, ove komponente, kao što razumijete, ne postoje. To su resursi programski posuđeni s vašeg stvarnog računala.
Dakle, nakon što ste napravili takvo virtualno računalo, možete ga koristiti kao pravo, odnosno na njega instalirati operativni sustav i programe koji su vam potrebni.
Virtualna računala koriste resurse pravog računala samo kada su pokrenuta, što znači da možete kreirati najmanje deset virtualnih strojeva s različitim operativnim sustavima i skupom programa, pa čak i raditi s njima istovremeno u različitim prozorima. Naravno, morate razumjeti da budući da stvarni resursi vašeg računala nisu neograničeni, možda neće biti dovoljno stvarnih resursa za istovremeni rad nekoliko virtualnih strojeva, iako je sasvim moguće pokrenuti dva ili tri virtualna stroja u isto vrijeme .
Virtualne radne površine omogućuju vam da eksperimentirate s operativnim sustavom ili programima bez straha da ćete nešto zabrljati. Ako zeznete postavke ili zatrpate sustav stalnim instaliranjem i uklanjanjem programa, onda možete bezbolno obrisati virtualno računalo i napraviti novo ili jednostavno ponovno instalirati operativni sustav na virtualnom stroju... U biti, virtualni stroj je skup datoteka na tvrdom disku vašeg računala, tako da brisanjem ovih datoteka brišete i virtualno računalo.
Ali kako stvoriti virtualni stroj?
Za to postoje posebni programi za virtualizaciju, kojih ima dosta. Neću ih sve nabrajati niti recenzirati. Ukoliko želite, sami ćete pronaći sve potrebne informacije.
Samo ću reći da, s moje točke gledišta, najbolji program za virtualizaciju je VMware Workstation... Ali ima minus - nije besplatan.
Stavila bih ga na drugo mjesto i objasnit ću zašto. Ovaj program jednostavan za korištenje, besplatan, ima verzije za različite operativne sustave (Windows, Mac OS i Linux), a također ima sučelje na ruskom jeziku, što je za mnoge važan faktor. Ovo je program koji osobno koristim i o tome ću vam pričati.
Možete ga preuzeti na službenoj web stranici - da biste to učinili, morate otići u odjeljak Preuzimanja i odabrati distribuciju programa za svoj operacijski sustav npr. Windows. Preuzimanje će započeti instalacijsku datoteku na računalu.
Nakon što je program instaliran, pokrenite ga.
Budući da je virtualni stroj dio stvarnog računala, prilikom njegove izrade moramo naznačiti koji će se resursi stvarnog računala koristiti.
Za početak stvaranja virtualni stroj— kliknite gumb "Stvori" i pojavit će se čarobnjak koji će vam pomoći da stvorite novi virtualni stroj. U prvom koraku unesite naziv virtualnog stroja.
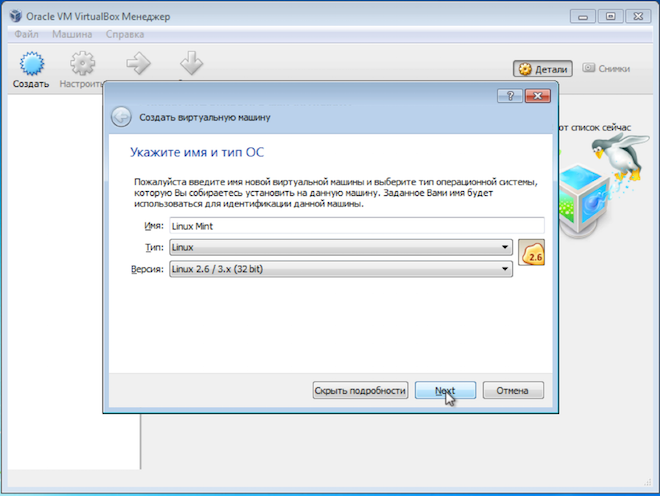
Budući da je virtualni stroj jednostavno skup datoteka na tvrdom disku vašeg računala, ime koje unesete koristit će se za imenovanje direktorija u koji će se datoteke smjestiti. Ovo će ime također biti prikazano u samom programu VirtualBox.
Zatim navedite vrstu operativnog sustava, kao i njegovu verziju. Budući da instaliramo Linux, možete jednostavno navesti "Linux 32bit" ili "Linux 64bit", ovisno o tome koji dio Linuxa planirate instalirati.
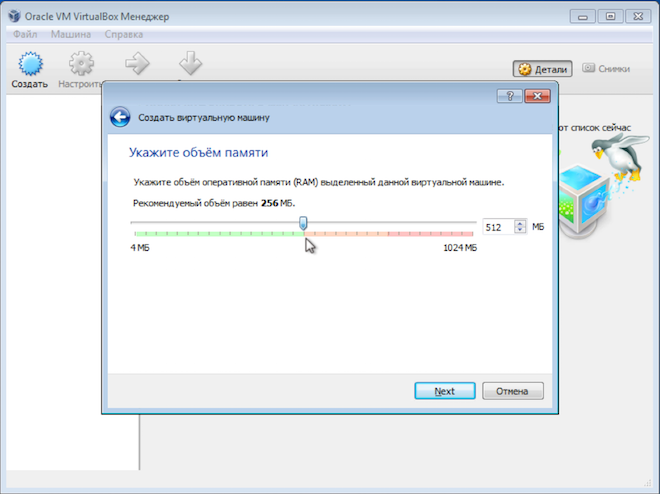
Ovdje morate uzeti u obzir stvarni volumen RAM memorija instaliran na računalu, kao i Zahtjevi sustava operativni sustav u kojem pokrećete virtualni stroj.
Tako da će u mom slučaju virtualni stroj raditi na računalu s 32 malo Windows 7 i ovaj operativni sustav ima sljedeće zahtjeve:
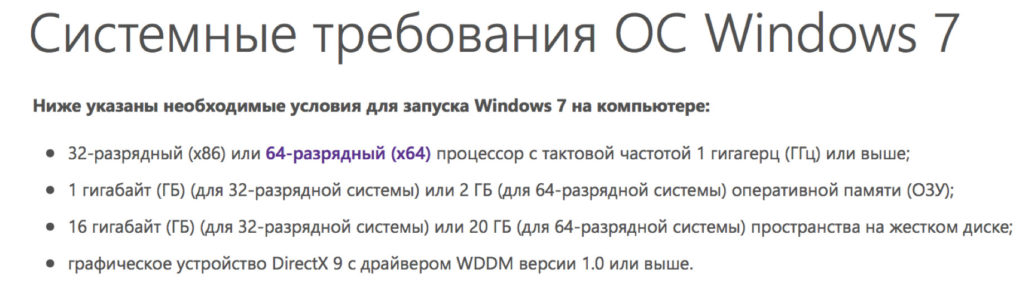
To znači da ako na računalu imate samo 2 GB RAM-a i instaliran je 32-bitni Windows 7, tada ne biste trebali dodijeliti 1 GB virtualnom stroju jer to može utjecati na rad računala u cjelini. U ovom slučaju pod Linux je bolji dodijeliti 512MB.
Nepravilna raspodjela memorije između stvarnog i virtualnog računala može uzrokovati loše performanse na oba računala.
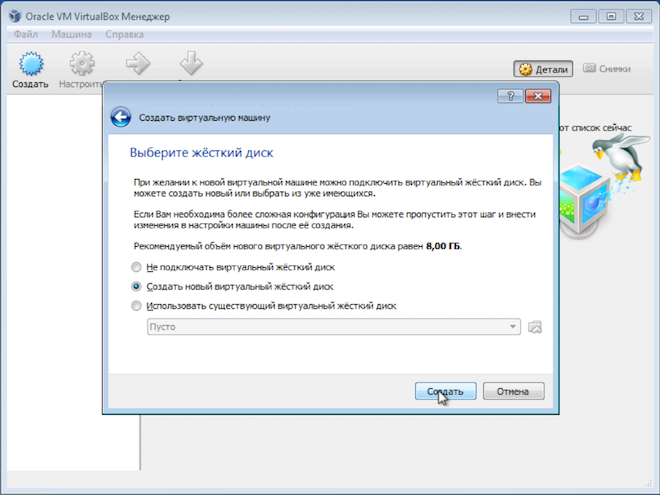
Ovdje postoje opcije, ali predlažem da koristite zadane postavke - stvorite novu virtualni tvrdi disk, VDI tip diska i odaberite dinamički tvrdi disk, što će uštedjeti nešto prostora na stvarnom tvrdom disku.
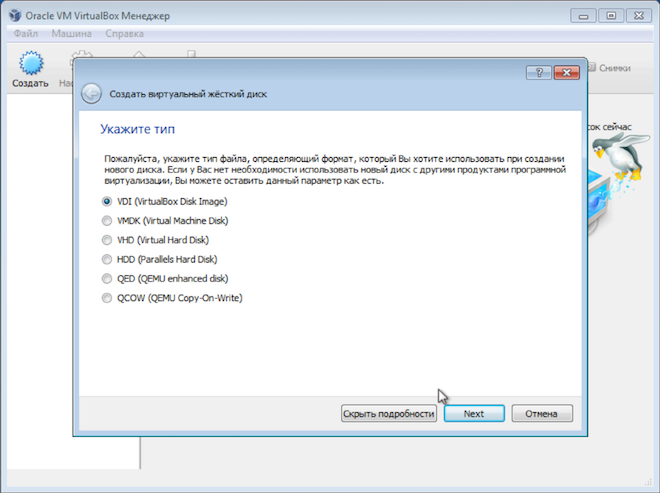
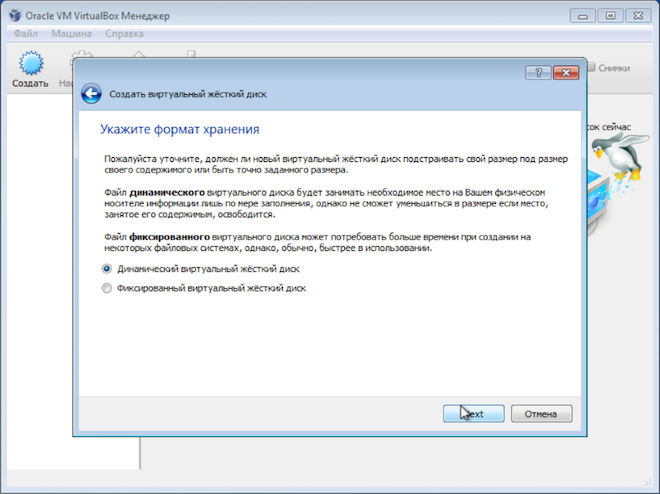
Ako odaberete fiksni disk i dodijelite mu volumen, recimo, 30 GB, tada će virtualni stroj odmah odrezati ovaj prostor na stvarnom tvrdom disku. Dinamički disk omogućuje postupno povećanje veličine virtualnog tvrdog diska kako se puni. Ova opcija mi se više sviđa, iako s fiksnim diskom virtualni stroj radi malo brže.
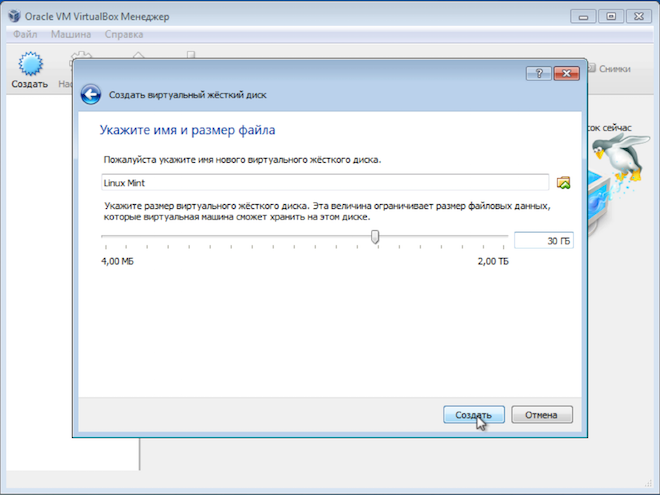
Ovime je dovršena izrada virtualnog računala, ali moramo napraviti neke prilagodbe. Da biste to učinili, idite na postavke novostvorenog virtualnog stroja.
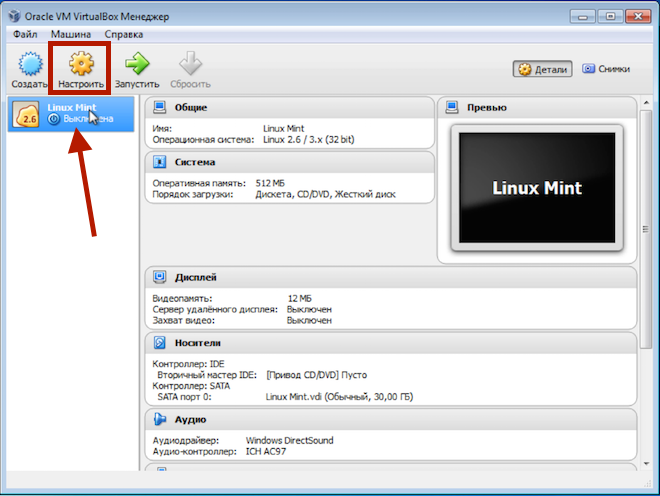
Na kartici "Sustav" idite na odjeljak "Procesor" i potvrdite okvir "Omogući PAE/NX".
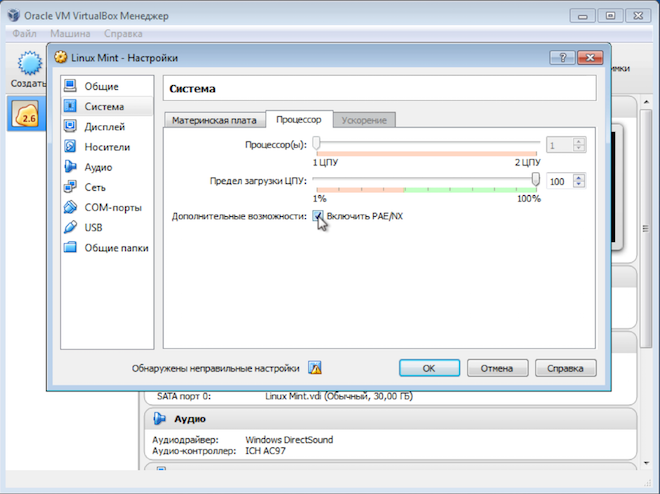
Ne uvijek, ali neki se operativni sustavi neće pokrenuti na virtualnom računalu bez omogućavanja ovog načina rada.
Zatim idite na odjeljak "Mediji" i povežite sliku Linux disk, koji smo prethodno preuzeli sa službene stranice.

Pripremili smo pomoću ove slike USB flash pogon za podizanje sustava. Da biste instalirali Linux na virtualni stroj, ne trebate flash pogon i imate samo slikovnu datoteku.
To je sve. Spremite postavke i pokrenite virtualni stroj.
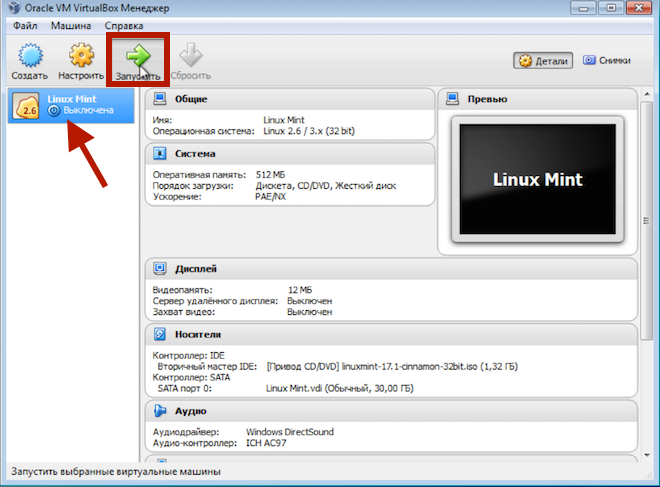
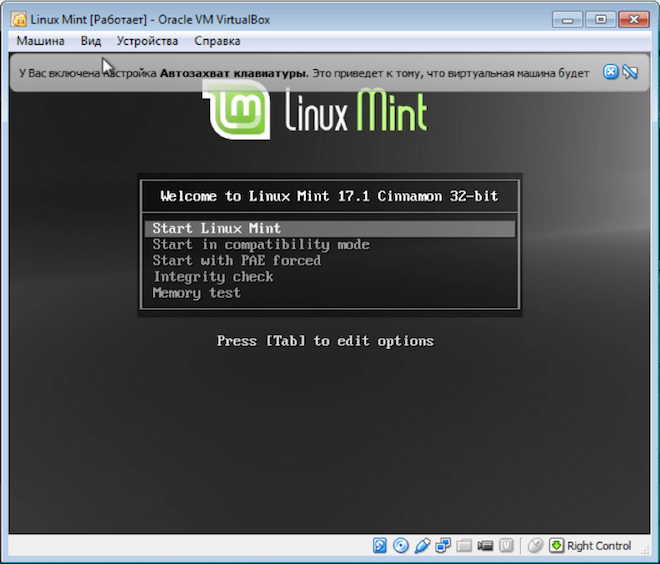
U ovom trenutku smatram da je pitanje instaliranja Linuxa na računalo zatvoreno, au sljedećim videozapisima govorit ćemo izravno o operativnom sustavu.
Mnogi korisnici žele isprobati Linux. Međutim, potreba za napuštanjem uobičajenog operativnog sustava dovodi do činjenice da većina brzo napusti ovu ideju. Ali da biste isprobali Linux, ne morate deinstalirati Windows; možete instalirati Linux na virtualni stroj i testirati svoj novi sustav u sigurnom okruženju.
U ovom ćemo članku govoriti o tome kako instalirati Linux na virtualno računalo. Na primjer, koristit ćemo Virtual Box i Ubuntu virtualni stroj - popularna distribucija Linux.
Za početak trebate ISO datoteka S Linux distribucija. Da biste to učinili, idite na web mjesto i preuzmite Najnovija verzija Ubuntu, u vrijeme pisanja ovo je Ubuntu 12.10.
Treba nam i program Oracle Virtual Box. Također se može preuzeti potpuno besplatno sa službene web stranice.
Pokrenite program Virtual Box i kliknite na gumb "Create".
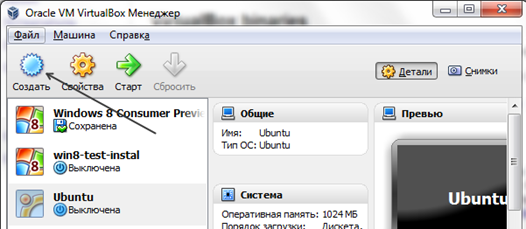
Nakon ovoga otvorit će se prozor s kojim ćemo kreirati novi virtualni stroj. Navodimo naziv stroja, vrstu operativnog sustava i kliknemo "Dalje" za prelazak na sljedeći prozor.
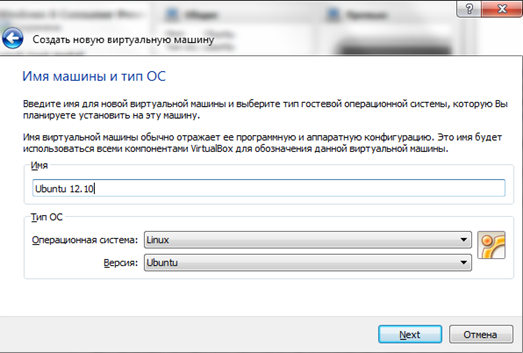
U sljedećem prozoru označite količinu RAM-a koja će biti dostupna za vaš virtualni stroj. Odabrana količina ne smije premašiti količinu stvarne RAM-a u vašem računalu. U pravilu je dovoljno 1024 megabajta.
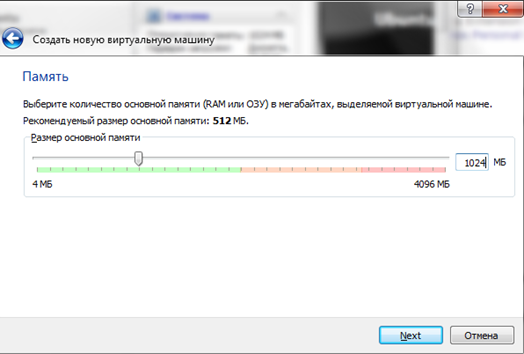
Sljedeći prozor od vas traži stvaranje novi tvrdi disk za virtualni stroj. Ostavite sve kao zadano i krenite dalje.
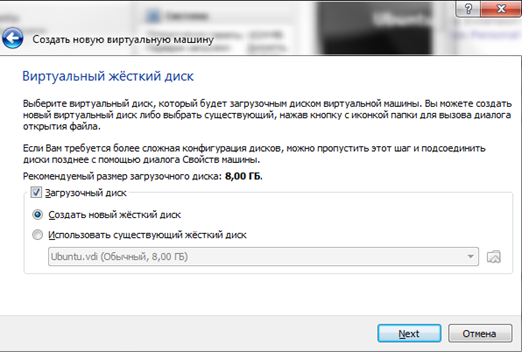
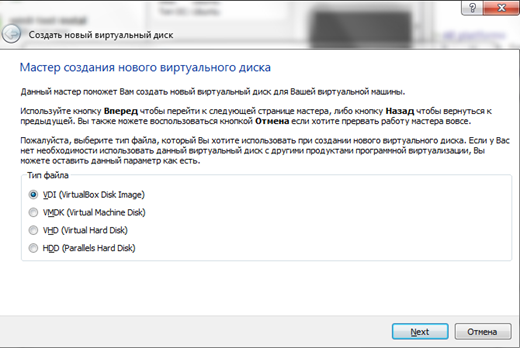
U sljedećem prozoru potrebno je odabrati Dinamički ili Fiksni disk. Ovdje također ostavljamo standardnu vrijednost i kliknemo "Dalje".
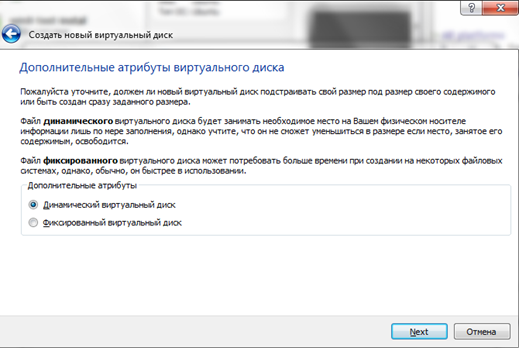
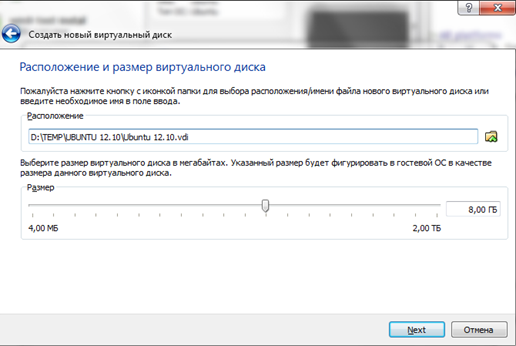
To je to, proces stvaranja virtualnog stroja je završen, možete početi instalirati Linux.
U prozoru Virtual Box odaberite stvoreni virtualni stroj i kliknite na gumb "Start". Nakon toga će se otvoriti “First Launch Wizard”, ovdje morate naznačiti gdje se nalazi ISO datoteka s distribucijom Linuxa. Da biste to učinili, kliknite na gumb sa slikom mape i odaberite ISO datoteku.
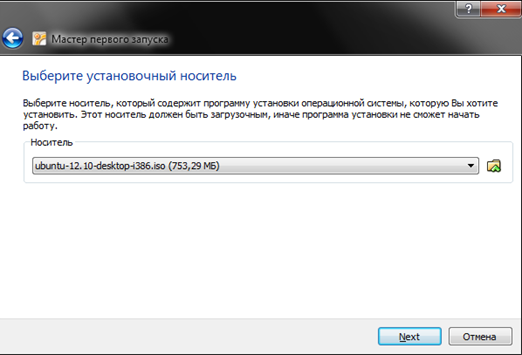
Kada se odabere distribucija, virtualni stroj će se ponovno pokrenuti i počet će instalacija Linuxa. Pričekajte nekoliko sekundi dok se na ekranu ne pojavi upit da instalirate Ubuntu.
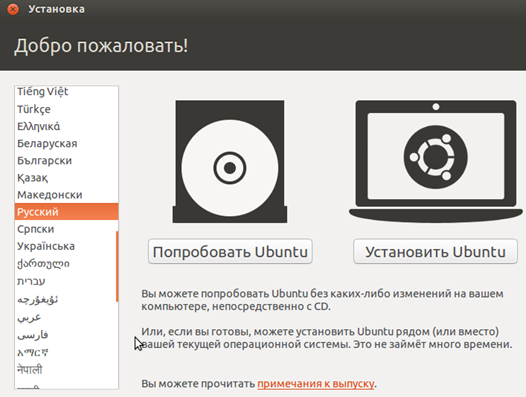
U prozoru koji se pojavi odaberite ruski jezik i kliknite na gumb "Instaliraj Ubuntu".
Budući da je naš zadatak jednostavno instalirati Linux, ići ćemo putem manjeg otpora i nećemo si komplicirati život fino podešavanje tijekom instalacije. U prozoru koji se pojavi kliknite na gumb "Nastavi".
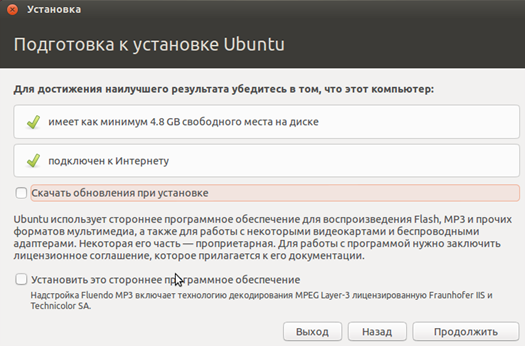
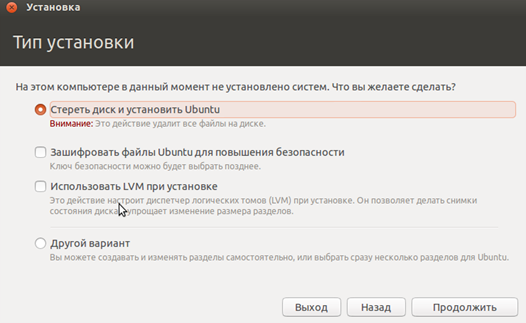
To je to, instalacija je počela. Dok instalacijski program kopira datoteke, možemo konfigurirati vremensku zonu, raspored tipkovnice i druge postavke.
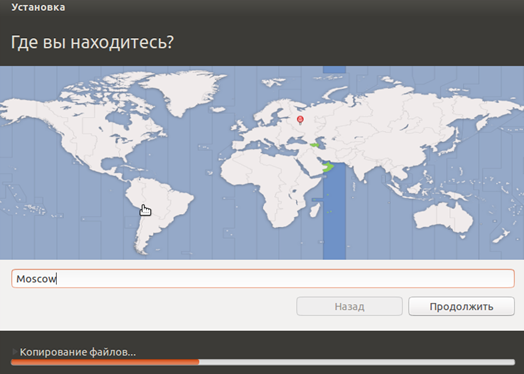
U prozoru za izradu račun unesite svoje ime i lozinku. Ovdje također možete odabrati “Automatska prijava” u kojem slučaju nećete morati unositi lozinku prilikom učitavanja operativnog sustava.
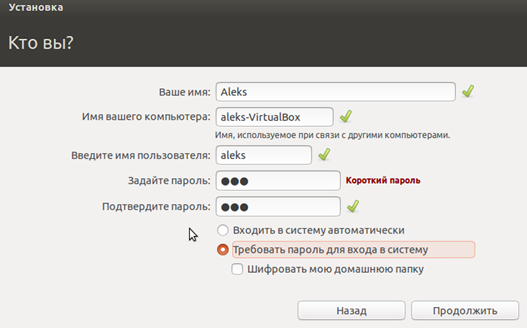
Nakon toga morate pričekati još malo dok se instalacija ne završi.

Nakon završetka instalacije, virtualni stroj će se ponovno pokrenuti i operativni sustav će biti spreman za korištenje.
OS Linux je zanimljiv mnogim korisnicima, ali malo tko se usuđuje promijeniti Windows na njega. Međutim, ako uđete u bit funkcioniranja ove platforme, vidjet ćete da Windows nije jedini moguća varijanta(posebno s obzirom na visoku cijenu). Prvo morate razumjeti kako se Linux instalira na virtualni stroj.
Što je potrebno za postizanje ovog cilja?
1.
Procesor mora podržavati hardversko renderiranje
2.
Instalirana aplikacija VM VirtualBox od Oracle (u daljnjem tekstu VB)
3.
Preuzeta ISO slika operacijske sobe Linux sustavi
Nakon instaliranja virtualnog stroja (ovo je prilično brz proces), možete prijeći na stvarni Linux OS.
Danas možete pronaći mnoge varijacije Linuxa razvijene na njegovoj jezgri. Sada ćemo pogledati najčešće od njih - OS Ubuntu.
1. Pokrenite VB i kliknite "Stvoriti".

Navedite naziv VM-a – Ubuntu, kao i tip OS-a – Linux. Također morate navesti verziju platforme; ovisi o bitnoj dubini učitanog OS-a - 32x ili 64x.
2. Postavljamo količinu RAM-a koja bi trebala biti dodijeljena za rad VM-a. U tom će slučaju operativni sustav normalno funkcionirati s volumenom od 1024 MB.
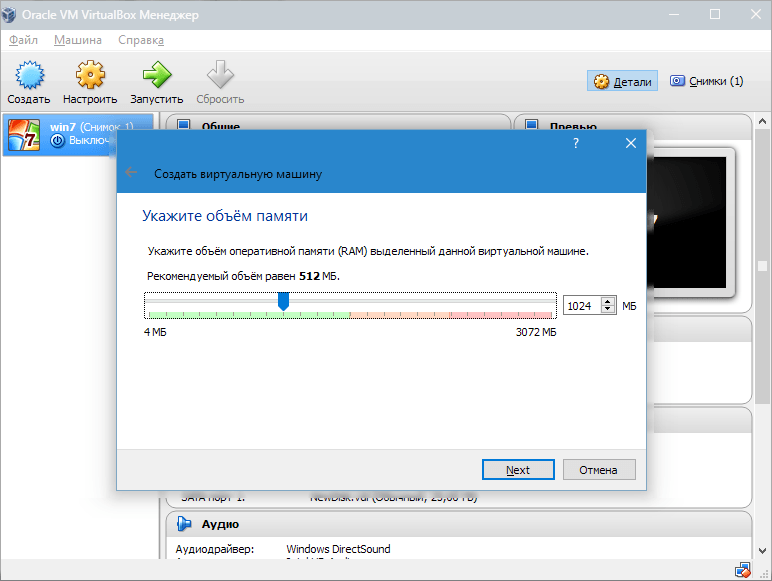
3. Stvorite novi tvrdi disk. Odaberite vrstu datoteke koja se koristi pri stvaranju nove slike diska. Najbolje je ostaviti stavku aktivnom VDI.
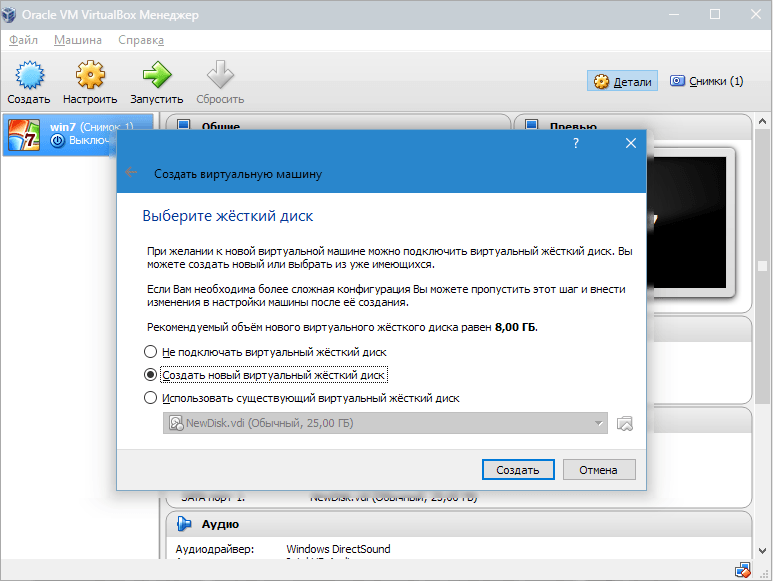

Ako želimo da disk bude dinamičan, označimo odgovarajući parametar. To će omogućiti da prostor na disku raste kako se VM puni datotekama.
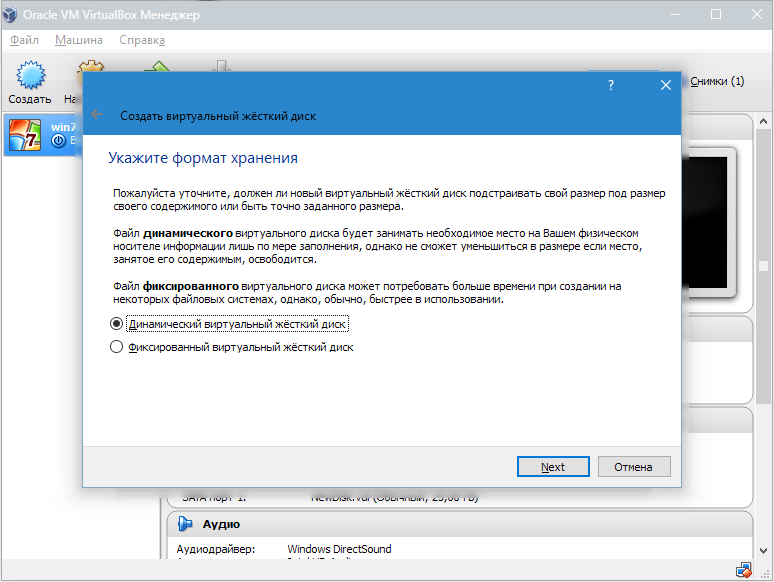
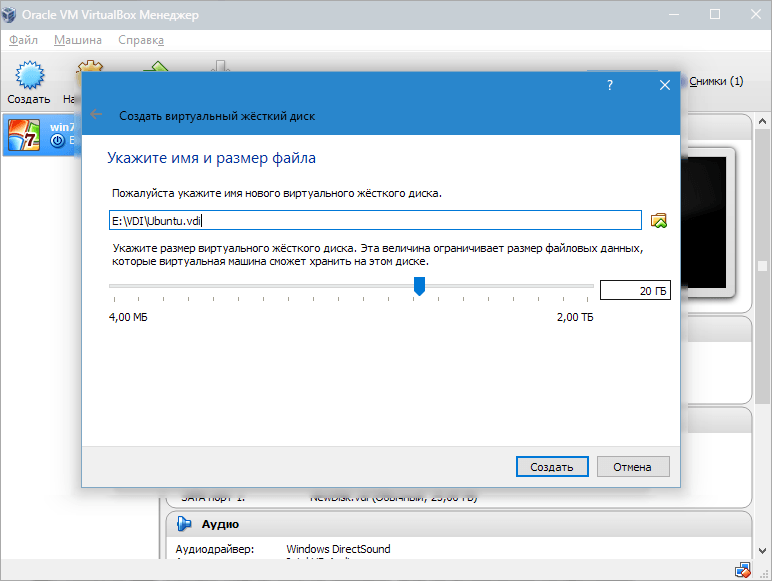
Napravili smo VM, ali sada nije aktivan. Da biste ga omogućili, morate ga pokrenuti klikom na gumb koji odgovara nazivu. Ili možete dvaput kliknuti na sam VM.
Linux instalacija
Instalacija Ubuntua je najjednostavnija i ne zahtijeva nikakve posebne vještine. Nakon pokretanja VM-a pojavit će se prozor instalacijskog programa. Trebao bi naznačiti mjesto preuzete Ubuntu slike.
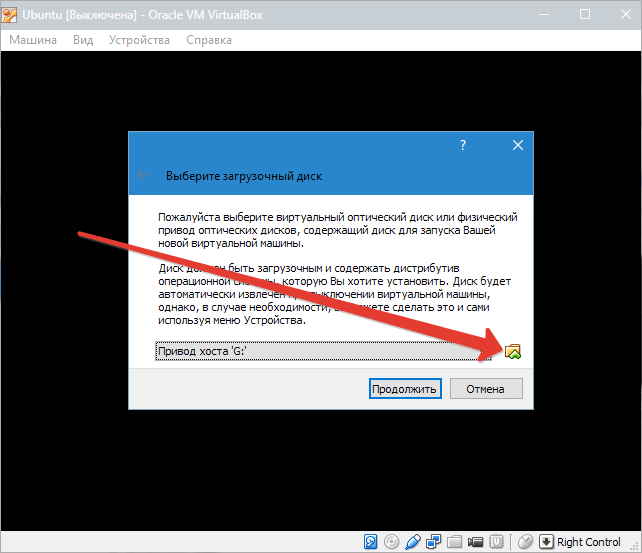
S ovom odabranom slikom, prijeći ćemo na sljedeći korak. U novom prozoru odaberite jezik sučelja – ruski, kako bi proces instalacije bio potpuno razumljiv.
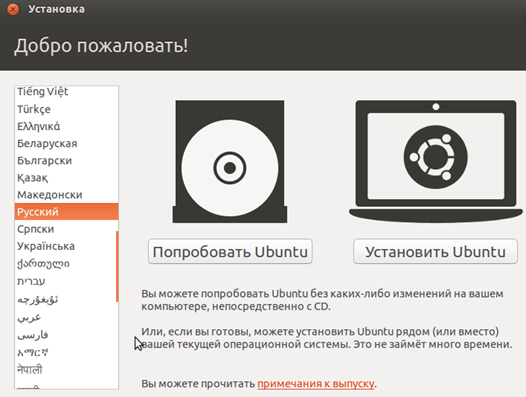
Međutim, u prvom slučaju možete dobiti predodžbu o operativnom sustavu puna instalacija omogućit će vam da bolje uronite u njegovu okolinu. Izaberimo "Instalirati".
Nakon toga pojavit će se prozor za pripremu instalacije. Provjerimo jesu li parametri računala u skladu sa zahtjevima programera. Ako da, prijeđimo na sljedeći korak.

Tijekom instalacije odaberite opciju koja nudi brisanje diska i instalirajte Ubuntu.
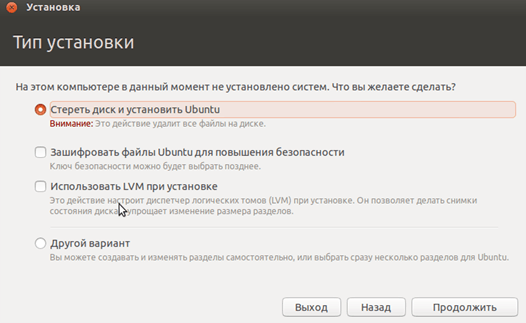
Tijekom postupka instalacije možete postaviti vremensku zonu i odrediti raspored tipkovnice.

Postupak instalacije trajat će otprilike 20 minuta.
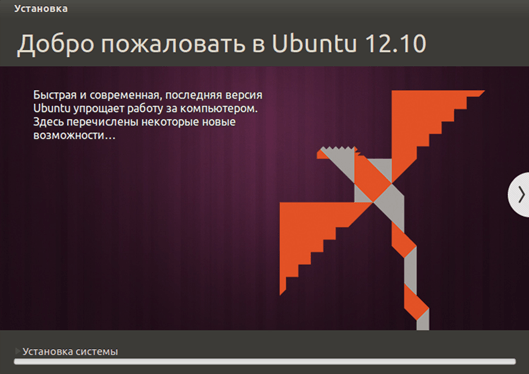
Nakon završetka računalo će se automatski ponovno pokrenuti, nakon čega će se pokrenuti radna površina instaliranog Ubuntua.
Montaža Linux Ubuntu završeno, možete se početi upoznavati sa sustavom.
Danas ću vam pokazati kako instalirati virtualni stroj ili, drugim riječima, virtualno računalo. Što je ovo, pitate se? Virtualni stroj je poseban program koji je instaliran na vašem glavnom računalu i točno ga replicira. Odnosno, ulazimo u svoje računalo poseban program, drugo računalo :) Obično stvoriti virtualni stroj, ili čak nekoliko komada, kako bi se na njega instalirali različiti operativni sustavi: Windows, Linux, Mac OS i drugi.
Pokazat ću vam kako instalirati virtualni stroj, koji program za to koristiti i kako to zapravo učiniti instalirati Linux ili bilo koji drugi sustav na ovo virtualno računalo.
1. Preuzmite virtualni stroj
Prvo što trebate učiniti je preuzeti virtualni stroj, odnosno sam program za njegovu instalaciju. Ima ih zapravo na desetke dobri automobili ali savršeno za početnike besplatan program VirtualBox. Za preuzimanje virtualnog VirtualBox stroj idite na službenu web stranicu i preuzmite najnoviju verziju za svoj sustav.

2. Instalirajte virtualni stroj
VirtualBox program
Nakon završetka preuzimanja VirtualBoxa, nastavite s instalacijom.


Virtualni stroj je instaliran na engleskom, ali nakon prvog pokretanja jezik promijenit će se u ruski, tako da nema potrebe za brigom. Nakon pokretanja preuzete datoteke, kliknite na gumb Dalje u prva dva prozora bez promjene bilo čega, zatim poništite dodatni potvrdni okvir, koji je odgovoran za instaliranje dodatne trake, i kliknite Dalje, zatim DA i Instaliraj. Nakon kopiranja datoteka u instalacijsku mapu, samo trebate kliknuti Instaliraj i završi. Također sam prikazao sve akcije u slikama.








3. Stvorite virtualni stroj
Odmah nakon instalacije, program se pokreće i sada nam je potrebno kreirajte svoj prvi virtualni stroj. To se radi vrlo jednostavno, doslovno ispunjavajući nekoliko prozora.
U lijevoj gornji kut programa, kliknite gumb Stvori.

U prozoru koji se otvori unesite naziv vašeg stroja, na primjer, ja ću unijeti OS Linux, jer ću instalirati na ovo virtualno računalo ovaj sustav. I odaberite vrstu sustava, postoje i Linux, Windows i drugi sustavi.

Sada odredite koliko RAM-a ovaj virtualni stroj može koristiti. Zadana vrijednost je 128 megabajta, ali ja obično Ja biram 1 gigabajt, odnosno 1024 megabajta. Za Linux će biti toliko RAM-a u rezervi :)

U sljedećem prozoru odaberite stavku Stvorite novi virtualni tvrdi disk.

Ostavite tip kao zadani VDI.

Zatim odaberite format diska. Bolje je izabrati Dinamički virtualni tvrdi disk, budući da takav disk neće odmah zauzeti puno prostora, već će se napuniti kako se razni programi instaliraju na virtualni stroj.


Spreman! Kako stvoriti virtualni stroj shvatio sam! Sada vam trebamo pokazati proces instaliranja sustava na "novo računalo".
4. Instalirajte Linux na virtualni stroj
Prije svega preuzmite sliku sustava Linux koja će instalirati na virtualni stroj. Nakon toga odaberite novostvoreni virtualni stroj i kliknite gumb Konfiguriraj.

Idite na karticu Media i kliknite na disk sa zelenim križem, što znači Dodavanje pogona. Odnosno, na ovaj način ukazujemo na ovo virtualno računalo, gdje se nalazi slika sustava Linux.

Odredite mjesto na računalu klikom na Odaberi sliku i Otvori.
![]()
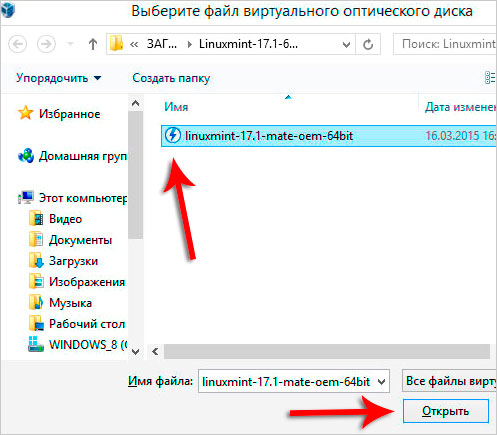
Sjajno! Sada virtualni stroj zna odakle će Linux biti instaliran. Kliknite OK za spremanje.

Sve što trebate učiniti je kliknuti Pokreni da biste započeli. instaliranje Linuxa na virtualni stroj.

Ako nikada niste morali instalirati Linux, slijedite korake označene na mojim slikama ispod.
Ocjena! U ovom slučaju Instaliram na virtualni stroj Linux Mint! Ovo nije tema ove lekcije, stoga neću detaljno opisivati svaki korak, već ću samo prikazati sve radnje na slikama ispod!
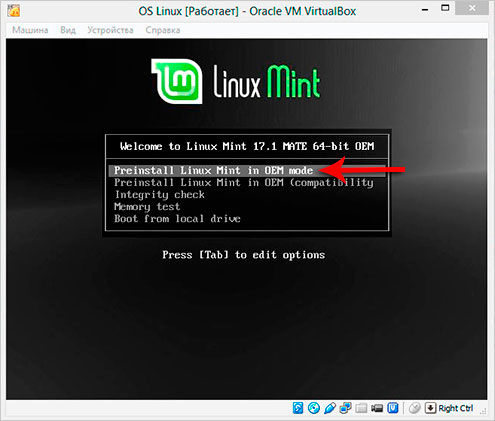
![]()
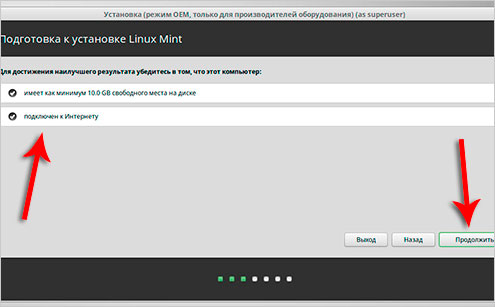
![]()


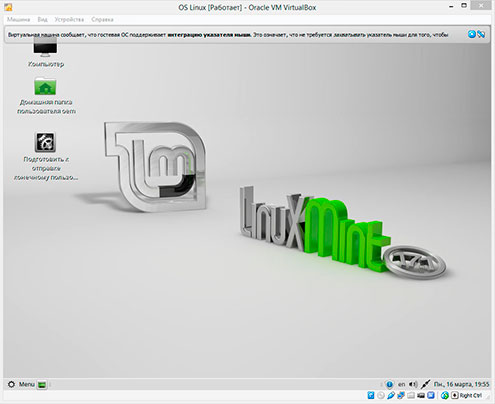
Podaci za referencu:
1 . Razlozi za stvaranje virtualnih strojeva
Glavni razlog koji čini korisnike stvarati virtualne strojeve– to je želja za mnogo različitih sustava.  Uključujući MacOS, Linux, kao što je XP ili 98 i tako dalje.
Uključujući MacOS, Linux, kao što je XP ili 98 i tako dalje.
Također, virtualni stroj vam omogućuje da se osjećate opuštenije kada posjećujete razne stranice, jer se ne morate bojati da ćete pokupiti kakav virus ili neku drugu gadost!
Na primjer, virtualni stroj koristim za učenje novih operativnih sustava, kao iu svrhu demonstracije, jer ponekad moram pokazati instalaciju i rad nekih programa koji se ne mogu dodirnuti na glavnom računalu.
2 . O programima za stvaranje virtualnih strojeva
Za početnike je VirtualBox najprikladniji i najrazumljiviji. Ali postoje mnogi drugi programi, bolji na neki način, a lošiji na drugi. Na primjer, VMware Workstation, Paragon Go Virtual, Windows Virtual PC. Možete pročitati opise, recenzije, prednosti, nedostatke i tako dalje.
3 . Stvorite virtualni stroj 2
Ako želiš stvoriti još jedan virtualni stroj, ili čak nekoliko, kako biste na njih instalirali druge sustave, onda se to radi na isti način kao što sam opisao u paragrafu. Na isti način kliknemo gumb Kreiraj i označimo traženi parametri: ime, tip sustava, veličina diska i RAM-a, i tako dalje!
Želim vam puno sreće u instalaciji virtualnog stroja i operativnog sustava na njemu.




