VirtualBox- program koji vam omogućuje stvaranje, pokretanje i uvoz jednog ili više virtualnih strojeva istovremeno na vašim računalima. To jest, korisnik može instalirati i raditi s bilo kojim OS-om bez instaliranja na svoje računalo - svi operativni sustavi rade u izoliranom okruženju.
Pomoću VirtualBoxa svaki korisnik može testirati široku paletu operativnih sustava, raditi s njima, snimati videozapise i obavljati druge radnje. Nije teško koristiti ovaj program; pogledajmo prvo pokretanje VirtualBoxa i .
Korišteni pojmovi i definicije
Nakon mnogih ponovnih pokretanja, doći ćete do svoje svježe, čiste radne površine koju možete odmah početi koristiti. Ovo mjesto uključuje dodaci za goste. Na ovaj trenutak imate dobro podmazan virtualni stroj, ali hajde da budemo u mogućnosti jednostavno prenositi datoteke između vašeg domaćina i gostiju.
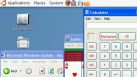
Želite li vidjeti koje sustave možete instalirati i uštedjeti vrijeme instalacije dok ste već kod toga? 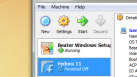
Vi ste iskusan korisnik virtualni stroj s prijedlozima kako proces učiniti lakšim za početnike? Samo započeti i nešto pojasniti? Za početak će vam trebati nekoliko stvari.
Korak 1. Preuzmite operacijski sustav
Prvo morate preuzeti slika operativnog sustava, koji planirate instalirati u VirtualBox. Naravno, ne morate stvarati nikakve flashove za pokretanje; potrebna vam je sama slika, na primjer, . Međutim, ako već imate gotov USB flash pogon za podizanje sustava, možete instalirati OS s njega.
Inače ćete se suočiti s puno problema kasnije kada sve bude radilo kako treba. Kada imate ove stvari, spremni ste za početak. Ako koristite 64-bitnu verziju, slobodno ih koristite koliko god želite.
U sljedećem koraku možete odabrati koliko prostora za pohranu želite staviti na virtualni stroj, čak i ako se dinamički mijenja i nećete moći zaobići veličinu koju ste ovdje definirali. Odaberite bilo koju veličinu koja najbolje odgovara vašem sustavu.
Izrada i upravljanje virtualnim strojevima
Samo tako, vaš novi virtualni stroj je spreman za korištenje. Na ekranu Disk Utility odaberite Novo. Stvorite primarni disk i dopustite mu da koristi sav prostor na virtualnom disku tvrdi disk, koji ste ranije odabrali. Ovo bi trebalo biti odabrano prema zadanim postavkama.
Korak 2. Preuzmite i instalirajte VirtualBox
Preuzmite VirtualBox sa službene web stranice programa koristeći ovu vezu. Preuzmite program za svoj operativni sustav (u većini slučajeva to je Windows).

Nakon što ste preuzeli .exe datoteku, možete nastaviti s instalacijom. Ovaj proces vrijedi razmotriti detaljnije, jer neki korisnici mogu imati određena pitanja.
Pritisnite Enter u opciji Boot kako biste particiju učinili bootabilnom, zatim odaberite Burn. Pritisni enter. Morat ćete upisati "yes" i pritisnuti "Enter" na sljedećem ekranu kako biste bili sigurni da želite zapisati particijsku tablicu na disk. Kada ste gotovi, označite opciju Izlaz i pritisnite Enter.
Označite Da i dodirnite Enter na sljedećem ekranu za potvrdu. Inače će se samo preuzeti izravno u instalacijski program! Pa da, samo se prijavite i dovršite postavljanje. U nastavku su navedeni osnovni pojmovi koje biste trebali znati prije nego što krenete dalje.
Nakon što instalacija započne, otvorit će se prozor Prilagođeno postavljanje. Traži od vas da odaberete mjesto gdje će biti instaliran VirtualBox, kao i izbor volumena. Ako niste sigurni trebate li dodatne mogućnosti, preporučujemo da preskočite ovaj korak i napustite program u cijelosti.
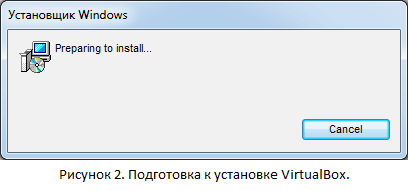
Stvaranje virtualnog stroja
Ovo će pokrenuti čarobnjaka za stvaranje novog virtualnog stroja. Stvoren je čarobnjak za novi virtualni disk. Sada trebamo odabrati hoće li disk biti "Dinamički širi disk" ili "Skladište fiksne veličine". Upamtite da za gostujuće računalo, ono vidi datoteku koja se nalazi na glavnom računalu kao "tvrdi disk". Kad god stroj za goste zapisuje na disk, zapisuje se u datoteku koja se nalazi na glavnom računalu.
Postavke virtualnog stroja u Virtualboxu
Ako odaberemo "Dinamičko pohranjivanje", tada. Unesite maksimalnu veličinu koju želite dodijeliti gostujućem stroju. Sada je kreiran novi "virtualni stroj" i bit će u stanju "gašenja". Odaberite novostvoreni virtualni stroj.
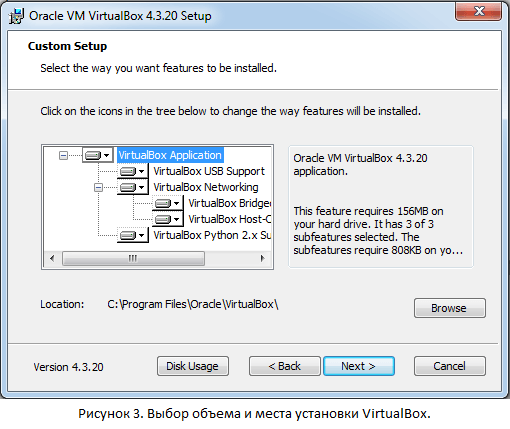
U sljedećem prozoru program će ponuditi: 1) kreiranje prečaca na radnoj površini; 2) stvorite prečac na ploči brzo pokretanje; 3) registrirajte ekstenzije datoteka VirtualBox u OS. Označite okvire pored opcija koje su vam potrebne.
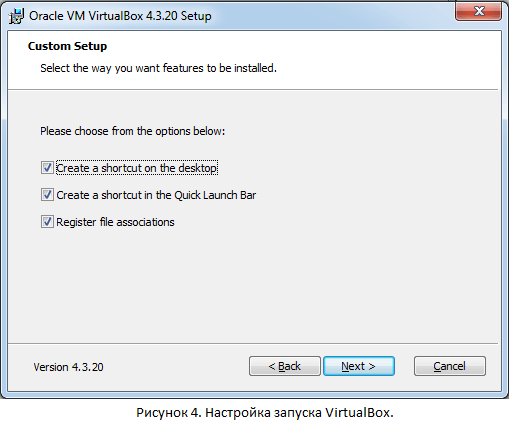
Instalirajte paket proširenja VirtualBox
Sada će se otvoriti novi prozor koji će prikazati grupu postavki u lijevom oknu i stvarnu postavku s desna strana kako je prikazano dolje. U desnom oknu provjerite je li redoslijed pokretanja točan. U odjeljku Postavke idite na odjeljak Pohrana, pojavit će se sljedeći zaslon.
Moj posao gotovo u potpunosti ovisi o mojoj sposobnosti da radim u laboratoriju virtualnog stroja. Bez obzira što se dogodi, ako možete uključiti svoje računalo, možete raditi u laboratoriju svog virtualnog stroja. Uključite mrežu. Provjerite je li ovaj potvrdni okvir označen.
Zatim će se pojaviti drugi prozor u kojem ćete vidjeti upozorenje: “ Upozorenje: Mrežna sučelja" To znači da nakon što kliknete " Da", instalacija će se nastaviti i internetska veza će se prekinuti na nekoliko sekundi. Stoga je prije pristanka preporučljivo isključiti sve aplikacije koje se aktivno koriste Mrežna veza(, preuzimanje datoteka s mreže itd.), a zatim nastavite s instalacijom.
Tu će biti i gumb za prosljeđivanje porta. Ovome ćemo se vratiti kasnije nakon stvaranja našeg prvog virtualnog stroja. Mreža je konfigurirana i spremni smo za izradu našeg prvog virtualnog stroja! Prva opcija bit će naziv vašeg virtualnog stroja. Ako vidite samo 32-bitne verzije, naučite kako omogućiti 64-bitne opcije.
Sljedeća opcija je postavljanje količine memorije koju će vaše virtualno računalo koristiti. Ne zaboravite da će se količina virtualne memorije koju postavite koristiti na vašem lokalno računalo kad god je virtualni stroj uključen.
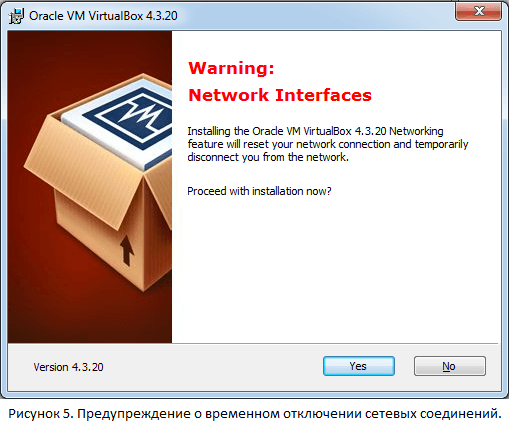
Tada će se pojaviti prozor koji vas obavještava da su pripremni procesi završeni i da će započeti sama instalacija VirtualBoxa. Kliknite na gumb " Instalirati».
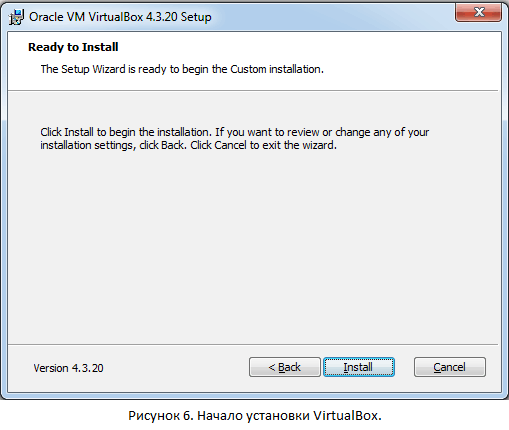
Kao što vas ovaj prozor obavještava, proces instalacije je započeo i korisnik mora pričekati nekoliko minuta.
Sljedeći korak pružit će vam priliku za stvaranje virtualnog HDD za vaš virtualni stroj. Sljedeća opcija omogućit će vam odabir vrste tvrdog diska. Sljedeća opcija omogućit će vam da odaberete želite li virtualni tvrdi disk je bio dinamički dodijeljen ili fiksne veličine.
Dinamički dodijeljeno znači da će datoteka na vašem računalu koja predstavlja virtualni tvrdi disk početno biti mala, ali će se povećavati prema potrebi dok ne stane u ograničenje naznačeno veličinom diska. Prednost ovoga je što prvo uštedite prostor prije nego što stvarno iskoristite prostor na tvrdom disku u virtualnom stroju.
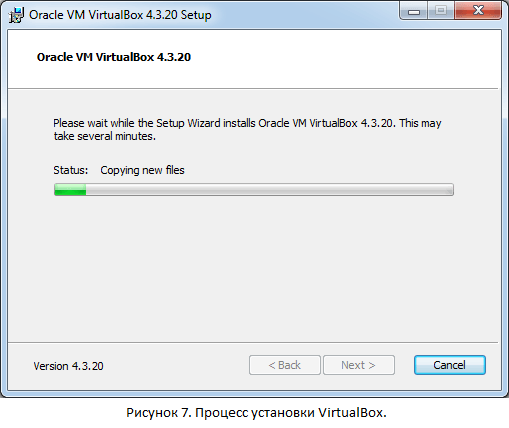
Tijekom procesa instalacije pojavit će se još nekoliko prozora koji će od vas tražiti da instalirate softver. VirtualBox će tražiti potvrdu za instalaciju: USB kontrolera, mrežni adapteri, mrežne usluge. Preporuča se instalirati traženi softver za ispravan rad programa.
Datoteka se također može jednostavno fragmentirati i distribuirati na disku fizički disk. Fiksna veličina je ono što zvuči. Potencijal rasta je u tome što se ne morate brinuti da ćete izgubiti pojam o tome koliko datoteke vašeg virtualnog stroja mogu rasti. Međutim, možete koristiti ono što vam odgovara u svoju korist.
Sljedeća opcija omogućuje postavljanje veličine virtualnog tvrdog diska. Sada smo spremni za pokretanje virtualnog stroja! To će vam omogućiti da otklonite probleme i budete spremni za probleme na koje možete naići na klijentskom sustavu. Kada instalacija završi, morat ćemo koristiti virtualni virtualni terminal dok se veza ne uspostavi. Možemo početi stvaranjem mreža. Omogućimo kontroler uređivanjem konfiguracijska datoteka. Htjet ćete da datoteka sadrži sljedeće.
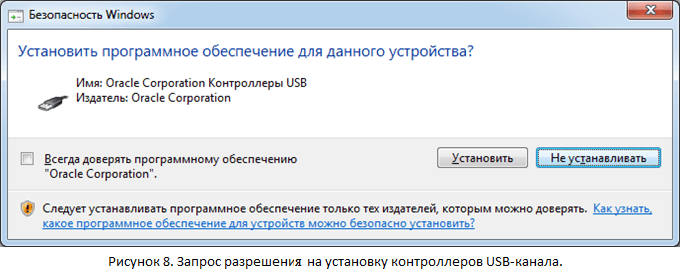

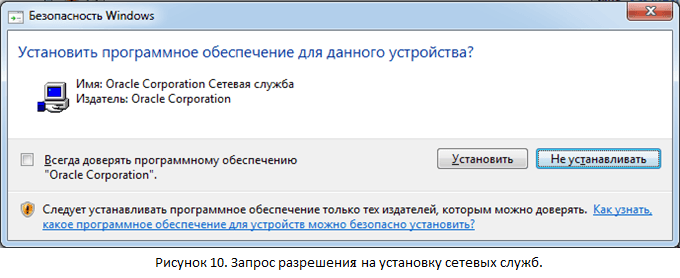
Nakon kratkog vremena instalacija programa bit će dovršena, sve što trebate učiniti je kliknuti gumb Završi nakon čega će se pokrenuti VirtualBox.
Brz pristup i ugodan rad
U ovoj fazi stroj može obavljati svoje osnovne funkcije. Ovdje ćete htjeti učiniti nešto dorade u virtualnom stroju i izradite svoju prvu snimku. Prije nego napravim svoju prvu snimku, obično slijedim ove korake.
Zatvorimo ga i fotografirajmo. Trenutno jedino što biste trebali vidjeti je trenutno stanje. To će vam omogućiti stvaranje snimke vašeg virtualnog stroja. Htjet ćete znati kakav je status snimke bez preuzimanja.

Korak 3: Stvorite svoj prvi virtualni stroj
Kako biste kreirali svoju prvu virtualnu mašinu kliknite na plavi gumb “ Stvoriti" U prozoru koji se otvori postavite naziv za virtualni sustav, a zatim odaberite njegovu vrstu i verziju. Nakon toga kliknite na " Sljedeći».
Izrada virtualnog stroja u VirtualBoxu
Sada ćemo to postaviti. Morate konfigurirati pravilo za prosljeđivanje priključka na vašem lokalnom računalu na priključak na vašem virtualnom računalu. Svakako ponovno uključite svoje virtualno računalo prije nego što to pokušate! Imati 1 virtualni stroj je lijepo, ali to neće biti dovoljno. Koliko često vidite rješenja s jednim poslužiteljem? Provjerite je li vaš prvi virtualni stroj isključen, a zatim slijedite ove korake. Ovo će dovesti do prozora Clone Virtual Machine.
Minimalni sistemski zahtjevi
Sljedeće opcije će stvoriti puni klon ili povezani klon. Povezani klon je poput snimke. Sljedeća opcija će vas pitati želite li klonirati stroj samo u trenutnom stanju ili cijeli, uključujući postojeće snimke. Kada to učinite, vidjet ćete da imate 2 virtualna računala na raspolaganju. Međutim, bit će problema s drugim virtualnim strojem koje ćemo morati popraviti.


U novom prozoru program od vas traži da odredite količinu memorije. VirtualBox će koristiti veličinu koju navedete. Najčešće je dovoljna veličina navedena prema zadanim postavkama, ali po želji i ako je računalo dostupno, možete instalirati više - na taj način se na virtualnom računalu mogu lako pokrenuti "teške" aplikacije koje zahtijevaju resurse.
Ovo je gotovo, ponovno pokrenite virtualni stroj. Ispis je sljedeći, koji pokazuje kako sadržaj izgleda na mom drugom virtualnom računalu nakon ponovnog pokretanja. U ovom trenutku možete krenuti. Isključite svoj drugi virtualni stroj. Možete omogućiti oba virtualna računala i oni bi trebali moći međusobno komunicirati bez dodatne konfiguracije.
VirtualBox virtualni stroj
Ova postavka virtualnog stroja mala je koliko god želite, iako je učinkovita i ostat će vam dostupna sve dok možete uključiti svoje računalo. Oh, i sve što je napisano u ovom vodiču testirano je pomoću virtualnih strojeva.
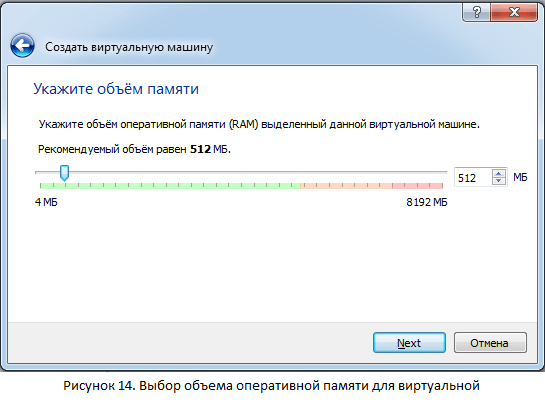
Zatim morate odabrati tvrdi disk s kojim će virtualni stroj raditi. Kada prvi put pokrenete VirtualBox, stvoreni virtualni tvrdi diskovi ne, stoga morate odabrati " Stvorite novi virtualni tvrdi disk" i kliknite na " Stvoriti».
Instaliranje paketa ovisnosti
Međutim, to nije potrebno. U većini slučajeva instalacija ovog modula je jednostavna. Također provjerite jesu li instalirana sva ažuriranja sustava. Ovo se također naziva pokretanjem virtualnog stroja.
Što je aplikacija za virtualizaciju
Različiti operativni sustavi imaju različite procese za interakciju s hardverom.Zašto želimo pokrenuti virtualni stroj?
Virtualni strojevi daju nam slobodu izbora bez obzira koji se operativni sustav nalazi na vrhu našeg hardvera. Tu je i dodatni bonus dijeljenja odgovornosti.
Postoji li nedostatak virtualizacije
Virtualni strojevi mogu nam pomoći u rješavanju mnogih problema, ali postoje i neki nedostaci.
Nakon toga odaberite vrstu datoteke koja će se koristiti pri izradi virtualni disk. Preporuča se ostaviti zadani odabir osim ako se kreirani disk neće koristiti s drugim proizvodima za virtualizaciju softvera.

Stvaranje i konfiguriranje dijeljenih mapa u VirtualBoxu
Jedan od glavnih nedostataka je sama virtualizacija. Minimalna instalacija je ono što se čini minimalnom. Ne dolazi s upraviteljem prozora ili bilo kojim razvojnim alatom. Ovaj jednostavna instalacija kostiju, što nam omogućuje da okolinu prilagodimo svojim točnim potrebama.
Sljedeći upit od vas će tražiti da dodate virtualni tvrdi disk. Samo naprijed i odaberite "Stvori virtualni tvrdi disk" koji bi trebao biti zadani. Sljedeći upit će vas pitati želite li dinamičku pohranu ili fiksnu pohranu.
Zatim će se otvoriti prozor s naprednim postavkama tvrdog diska. Odaberite vrstu virtualnog diska na temelju toga hoće li se koristiti u drugim programima za virtualizaciju. Odaberite veličinu koju će program koristiti. Vrijedno je napomenuti da će dodijeljenu veličinu zauzeti VirtualBox na fizičkom tvrdom disku, stoga prvo provjerite jesu li dodijeljeni resursi dostupni. kliknite " Stvoriti"i čekaj.
Dodaci osi gostiju
Samo naprijed i kliknite gumb "Stvori" da dovršite ovaj dio procesa. Od vas će se tražiti da usmjerite upravitelja na prethodno preuzetu. Proces instalacije započet će traženjem da odaberete željeni jezik. Nakon što napravite sljedeći upit, odaberite odredište instalacije.
Sada ćete primijetiti da odjeljak Postavi odredište više ne sadrži upozorenje koje je prije bilo tamo. Instalacija će započeti, ali preostala su još dva koraka. Samo naprijed i postavite korisnika za administratora. Zanima nas ikona mreže. Otvorit će se dijaloški okvir koji prikazuje trenutnu konfiguraciju mrežnog adaptera.
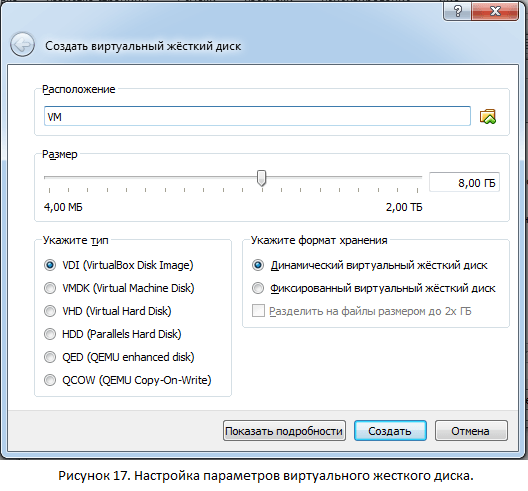
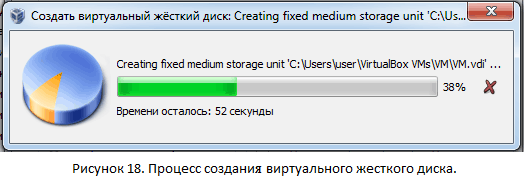
Ako su sve radnje ispravno izvršene, pojavit će se novi virtualni stroj na koji možete instalirati gostujući OS.
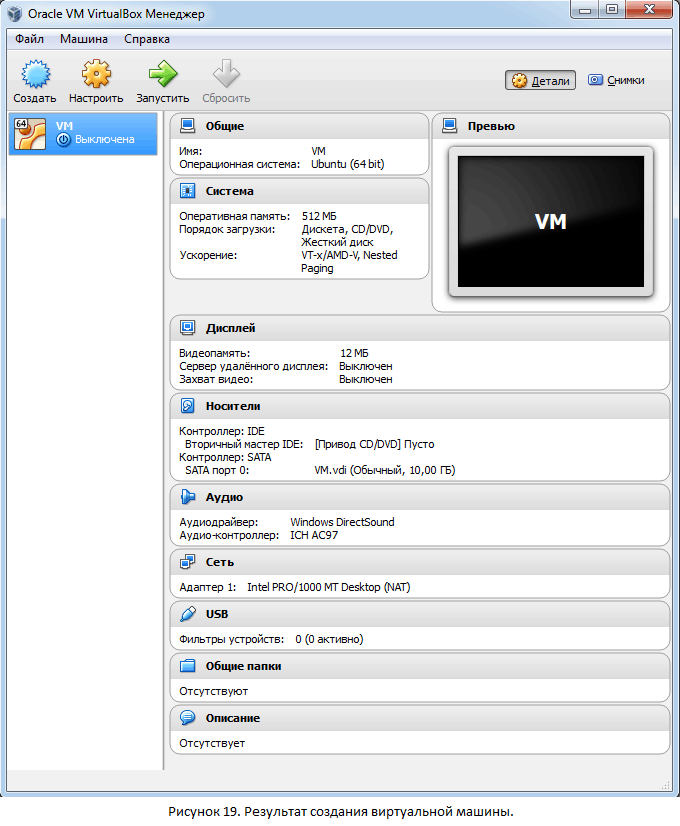
Korak 4: Instalirajte gostujući OS
Nakon prvog pokretanja virtualnog stroja, instalacija OS-a bit će automatska. Da biste pokrenuli stroj, morate pritisnuti odgovarajuću tipku (zelena strelica udesno, " Pokreni") i označite put do disk za pokretanje ili slika.
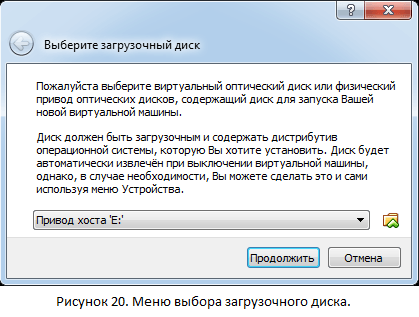


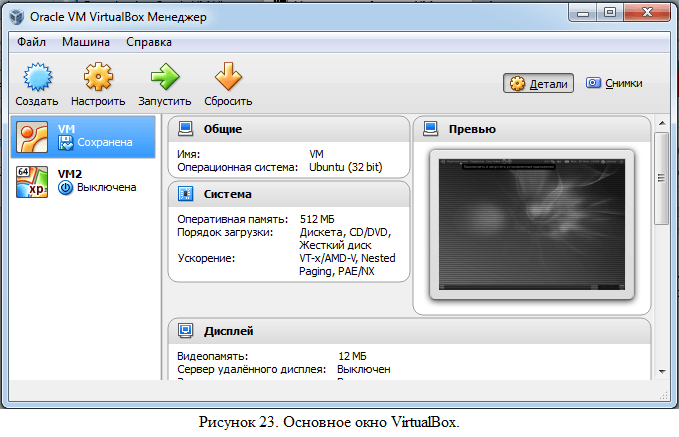
Nakon odabira diska ili slike, počet će automatska instalacija OS-a. Sam postupak instalacije ne razlikuje se od stvarne instalacije na računalu. Nakon instalacije možete početi raditi s operativnim sustavom.
Ostale korisne informacije
Dodavanje, pokretanje i gašenje virtualnog stroja
Virtualne strojeve možete pokrenuti tako da ih odaberete mišem (popis je na lijevoj strani programa) i na alatnoj traci klikom na gumb " Pokreni».
Ako stroj koji vam je potreban nije na popisu, kliknite " Automobil" i odaberite " Dodati».
Postoji nekoliko načina za isključivanje virtualnog stroja:

Pauziranje virtualnog stroja
Gostujući OS se može pauzirati ako trebate biti odsutni u nekom trenutku, ali je vrlo važno da ne propustite nijednu aktivnost koja se trenutno događa u njemu. Za zamrzavanje virtualnog stroja morate kliknuti " Automobil" i odaberite " Obustaviti" Za nastavak rada morate ponovno izvršiti ovu radnju.
Ova opcija ima veći prioritet od gašenja rada tijekom spremanja stanja, makar samo zato što je izlazak iz pauze trenutačni, a ponovno pokretanje traje mnogo dulje.
Povezivanje prijenosnih uređaja s virtualnim strojem
Na virtualni stroj možete spojiti USB uređaje. Da biste to učinili, na alatnoj traci slijedite ovaj put: Uređaji > UUSB uređaji i u prozoru s popisom koji se otvori odaberite željeni uređaj. Rad s prijenosnim uređajem bit će isti kao i s pravim strojem.
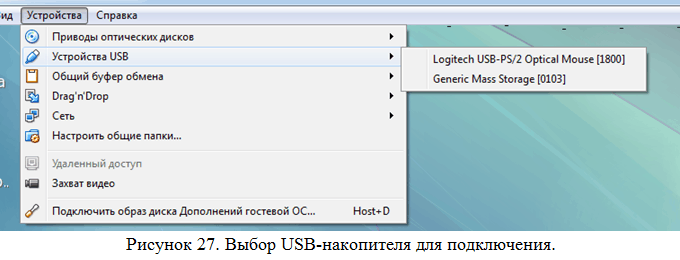
Važno je napomenuti da kada je uređaj spojen na virtualno računalo, on se "isključuje" i postaje nedostupan stvarnom računalu, što dovodi do gubitka nespremljenih podataka. Stoga se prvo pobrinite da ih ne napravite važne akcije s glavnim OS-om (na primjer, kopiranje).
Prebacivanje između glavnog i gostujućeg OS-a
Kada radite u virtualnom stroju, snimaju se miš i tipkovnica. To jest, sve radnje koje izvode ti uređaji relevantne su samo za virtualni stroj. Kada se trebate prebaciti na pravi operativni sustav (host), pritisnite " Prava kontrola».
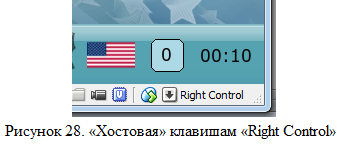
Možete nastaviti rad s virtualnim strojem klikom na bilo koje mjesto u prozoru VirtualBoxa.
U ovom članku ćemo otkriti kako instalirati virtualbox i kako dodati nova virtualna računala. Prvo ću vam reći za one koji ne znaju što su zapravo ti virtualni strojevi.
Zamislite ovu situaciju – na poslu morate raditi u programu koji radi samo pod operativnim sustavom Windows sustav XP i imate instaliran Windows 7 (ili Windows 8/8.1). Kako se izvući iz ove situacije? Netko će se poniziti i napaliti Windows računalo xp (za koje se više ne izdaju sigurnosne nadogradnje), a netko inteligentniji će na svoje računalo instalirati virtualni stroj i u njega instalirati Windows XP s mogućnošću rada u željenom programu.
To jest, ukratko rečeno, virtualni stroj je punopravno računalo (s procesorom, RAM-om, tvrdim diskom, pa čak i BIOS-om), koje radi unutar vašeg računala pomoću programa emulatora.
Virtualizacijske tehnologije, koje su prije samo nekoliko godina bile vrlo skupe i zahtijevale mnogo resursa, danas su već ušle u domove obični korisnici i zauzimaju prostor u većini običnih kućnih računala. Ovdje je ogledni popis za što se koriste virtualni strojevi:
- Testiranje aplikacije
- Testiranje mrežnih programa u zatvorenim virtualnim mrežama
- Testiranje aplikacija s različitim konfiguracijskim parametrima računala
- Nedostatak sredstava za dodatna računala
- Konsolidacija poslužitelja na jednom fizičkom računalu
- Obuka na različitim operativnim sustavima
i mnogo više…
Moje iskustvo s virtualnim strojevima počelo je s virtualboxom, ali nakon rada s virtualizacijskim divovima kao što su VMware i mega div Hyper-V, osjetio sam koliko su hladniji. Ali za ovu hladnoću traže puno novca.
Dakle, ako vas samo zanima petljanje s drugim operativnim sustavima bez ponovne instalacije vašeg ili trebate, na primjer, pokrenuti Windows aplikacije na Linux računalu, onda bi vas Virtualbox trebao u potpunosti zadovoljiti.
Ako namjeravate pokrenuti ozbiljne projekte mrežne infrastrukture koji moraju raditi 24/7/365, onda je bolje da pogledate Hyper-V, koji dolazi s Windows poslužitelj 2008/2012. Vjerujte mi, stvarno vrijedi tih novaca.
Ovo je bila mala pozadina, a sada o samom Virtualboxu.
Preuzmite i instalirajte virtualbox
Virtualbox možete preuzeti sa službene web stranice https://www.virtualbox.org, najviše Najnovija verzija u vrijeme pisanja - 4.3.14, mi ćemo ga instalirati. 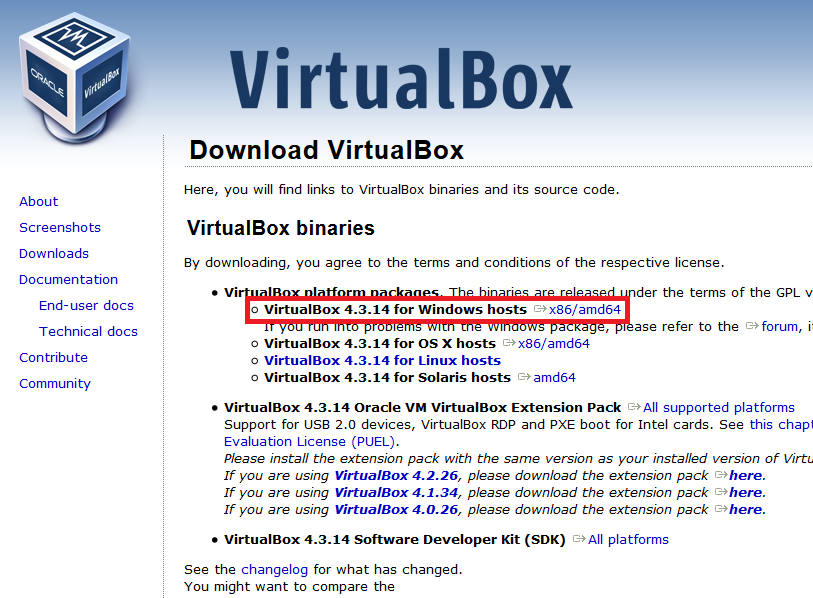
Pokrenite preuzeti instalacijski program i kliknite "Dalje"  U sljedećem prozoru ostavite sve kao zadano i kliknite "Dalje"
U sljedećem prozoru ostavite sve kao zadano i kliknite "Dalje" 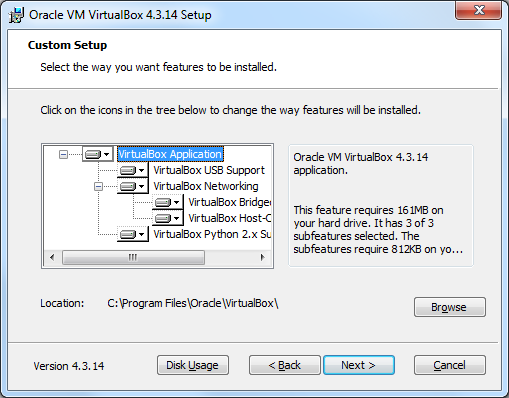 U prozoru opcija ostavite sve potvrdne okvire kao zadane
U prozoru opcija ostavite sve potvrdne okvire kao zadane 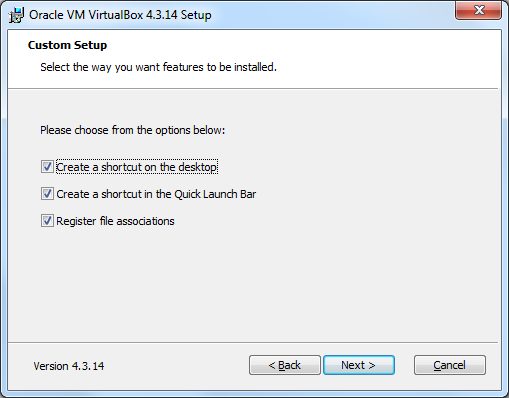 U sljedećem prozoru, instalacijski program će vas upozoriti da će se tijekom instalacije stvoriti nova mrežna veza, što će dovesti do privremenog prekida veze vašeg aktivnog Mrežna veza. Pritisnite "Da", au sljedećem prozoru "Instaliraj"
U sljedećem prozoru, instalacijski program će vas upozoriti da će se tijekom instalacije stvoriti nova mrežna veza, što će dovesti do privremenog prekida veze vašeg aktivnog Mrežna veza. Pritisnite "Da", au sljedećem prozoru "Instaliraj" 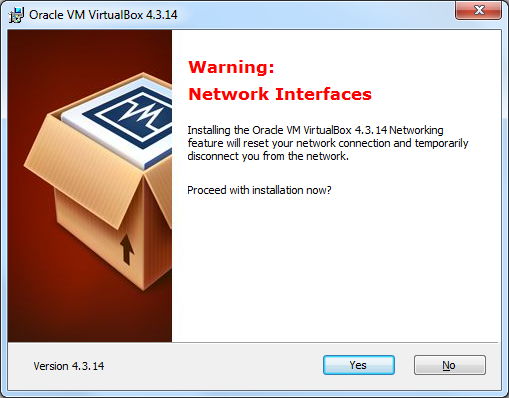 Čekamo nekoliko minuta da se program instalira. Nakon što se pojavi poruka koja pokazuje da je instalacija bila uspješna, kliknite "Završi"
Čekamo nekoliko minuta da se program instalira. Nakon što se pojavi poruka koja pokazuje da je instalacija bila uspješna, kliknite "Završi" 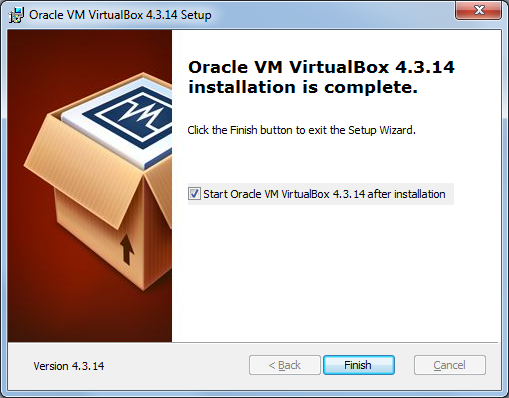 Ako je sve prošlo u redu, program “ VirtualBox Manager“
Ako je sve prošlo u redu, program “ VirtualBox Manager“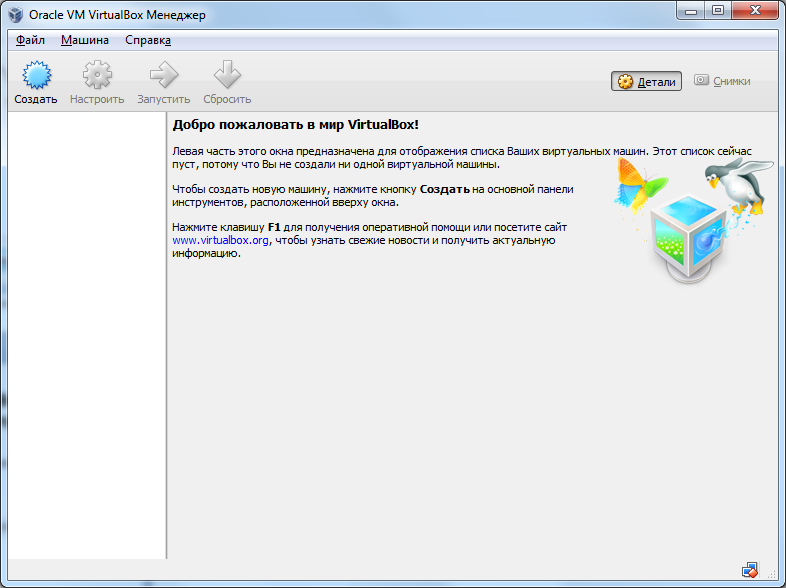 Sam "Manager" samo je ljuska uz pomoć koje će se odvijati rad između virtualnog stroja i fizičkog računala.
Sam "Manager" samo je ljuska uz pomoć koje će se odvijati rad između virtualnog stroja i fizičkog računala.
Postavke programa su prilično šture, ne morate čak ni obraćati pažnju na njih, jer je tamo sve konfigurirano prema zadanim postavkama, što bi trebalo zadovoljiti veliku većinu korisnika.
Dodavanje virtualnog stroja
Za dodavanje novog virtualnog stroja kliknite na " Stvoriti“, unesite naziv virtualnog stroja, odaberite vrstu operativnog sustava i njegovu verziju.  U sljedećem prozoru odaberite količinu RAM memorija za virtualni stroj. Želio bih vam skrenuti pozornost na činjenicu da ne možete odabrati više RAM-a nego što je instalirano na vašem fizičkom računalu.
U sljedećem prozoru odaberite količinu RAM memorija za virtualni stroj. Želio bih vam skrenuti pozornost na činjenicu da ne možete odabrati više RAM-a nego što je instalirano na vašem fizičkom računalu. 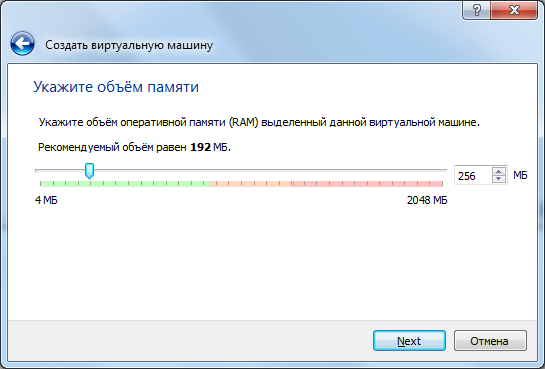 U sljedećem prozoru od vas se traži da odaberete virtualni tvrdi disk ili stvorite novi. Budući da prvi put pokrećemo program, mi ćemo kreirati novi tvrdi odabir "Stvori novi virtualni tvrdi disk"
U sljedećem prozoru od vas se traži da odaberete virtualni tvrdi disk ili stvorite novi. Budući da prvi put pokrećemo program, mi ćemo kreirati novi tvrdi odabir "Stvori novi virtualni tvrdi disk"  U prozoru za odabir vrste tvrdog diska savjetujem vam da ostavite vrstu VDI, odabirom ove vrste vaš virtualni tvrdi disk bit će 100% kompatibilan s virtualboxom i njegova radna brzina bit će jednaka brzini stvarnog tvrdog diska
U prozoru za odabir vrste tvrdog diska savjetujem vam da ostavite vrstu VDI, odabirom ove vrste vaš virtualni tvrdi disk bit će 100% kompatibilan s virtualboxom i njegova radna brzina bit će jednaka brzini stvarnog tvrdog diska  U sljedećem prozoru trebate odabrati vrstu virtualnog tvrdog diska:
U sljedećem prozoru trebate odabrati vrstu virtualnog tvrdog diska:
- Dinamički virtualni disk– veličina virtualnog diska će rasti kako se puni podacima. Brže se stvara, sporije radi.
- Fiksni virtualni disk– veličina virtualnog diska bit će ona veličina koja će biti navedena prilikom izrade. Dulje se stvara, radi brže.
Mislim da sami možete odlučiti koji vam tip najviše odgovara, ja ću odabrati Dinamički tip disk. 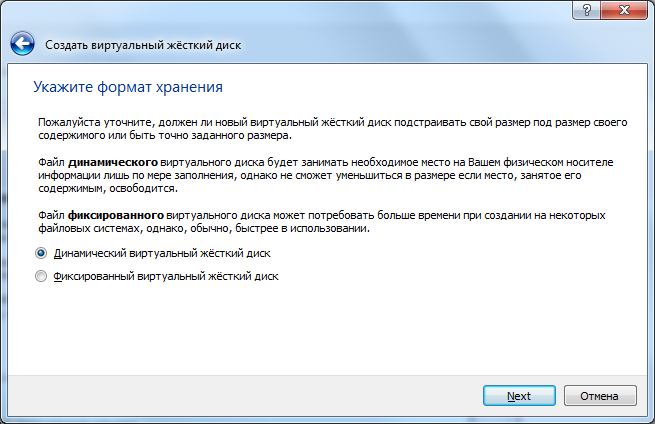 U sljedećem prozoru od vas će se tražiti da odaberete naziv diska, njegovu veličinu, kao i mjesto gdje će se sam disk pohraniti
U sljedećem prozoru od vas će se tražiti da odaberete naziv diska, njegovu veličinu, kao i mjesto gdje će se sam disk pohraniti  Nakon odabira ovih podataka, kliknite na "Kreiraj". U ovom trenutku pripremni rad se može smatrati završenim.
Nakon odabira ovih podataka, kliknite na "Kreiraj". U ovom trenutku pripremni rad se može smatrati završenim.
Sada se pred vama otvorio program s dodanim virtualnim strojem  U ovom slučaju, virtualni stroj je “golo” računalo, bez operativnog sustava. Ako trebate imati disk s operativnim sustavom ili USB flash pogon za podizanje sustava, tada možete koristiti slike diskova za instalaciju operativnog sustava u virtualbox (kao u drugim virtualnim strojevima). Vrlo je zgodan i praktičan.
U ovom slučaju, virtualni stroj je “golo” računalo, bez operativnog sustava. Ako trebate imati disk s operativnim sustavom ili USB flash pogon za podizanje sustava, tada možete koristiti slike diskova za instalaciju operativnog sustava u virtualbox (kao u drugim virtualnim strojevima). Vrlo je zgodan i praktičan.
Postavljanje virtualnog stroja
Prijeđimo na postavke virtualnog stroja koji smo dodali. Kliknite gumb "Konfiguriraj" i pregledajte prozor postavki virtualnog stroja.
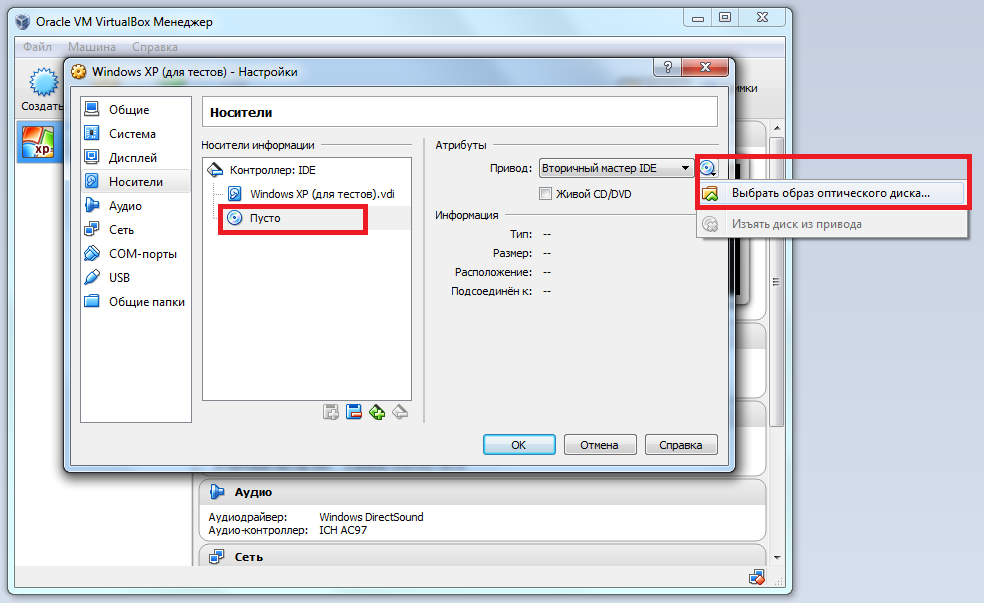
Nakon postavljanja virtualnog stroja kliknite “OK” i kliknite “Pokreni”. Ako ste sve učinili ispravno, tada kada pokrenete stroj trebali biste se početi dizati sa slike diska  Tada je sve isto kao u običnom računalu!
Tada je sve isto kao u običnom računalu!
Kao što vidite, nema ništa komplicirano i sada također znate kako raditi s virtualnim strojevima! Ako imate pitanja ili prijedloga, spreman sam o njima raspravljati u komentarima.
Svidjela vam se recenzija? Pritisnite like i pretplatite se na ažuriranja naše web stranice!




