Ažuriranja u sustavu Windows 10 neprestano stvaraju neugodnosti korisnicima, tjerajući ih da gube vrijeme na traženje uzroka problema i njihovo rješavanje. Mnogi su se ljudi nakon ponovnog pokretanja računala nakon instaliranja sljedeće serije nepoznatih ažuriranja suočili s činjenicom da gumb Start sustava Windows 10 ne radi.Izbornik se ne otvara klikom na ikonu Start i ne reagira na tipku Win (s logotipom prozora). Ponekad se, uz to, možda neće otvoriti izbornik "Postavke", a druge funkcije možda neće raditi. grafički izbornici. Da biste riješili problem, pročitajte ovaj članak do kraja i slijedite upute sadržane u njemu.
Zanimljivo, u ljeto 2016. Microsoft se udostojio objaviti aplikaciju za pronalaženje i uklanjanje čimbenika koji blokiraju pojavu Starta.
Explorer.exe je datoteka koja je grafička ljuska za Windows. Zahvaljujući njemu, Exploreru, rade svi prozori i izbornici operativnog sustava. Tijekom njegovog rada može doći do problema (na primjer, sukobi s adresama RAM memorija). Ako pokretanje ne radi u sustavu Windows 10, prvo što biste trebali učiniti je ponovno pokrenuti proces "explorer.exe".
1. Pozovite "Upravitelj zadataka" pomoću tipkovničkog prečaca Ctrl+Shift+Esc ili kontekstnog izbornika programske trake.
2. Idite na karticu "Procesi" ako se prozor otvori u nekom drugom prozoru.
Ako se dispečer pokrene u pojednostavljenom prozoru, kliknite na gumb "Detalji".
3. Pronađite proces “Explorer” ili “Explorer” i pozovite naredbu “Restart”.
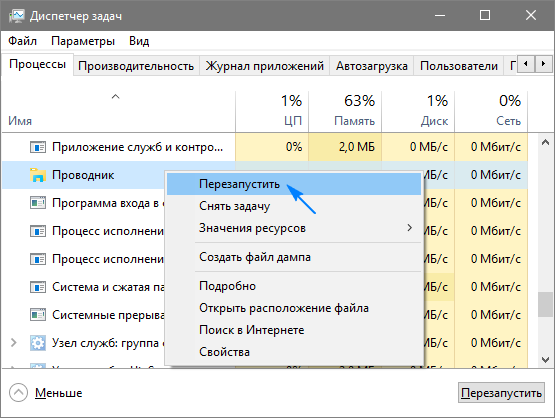
4. Potvrđujemo naše namjere ometanja funkcioniranja procesa sustava.
Metoda ne djeluje uvijek, stoga se ne treba oslanjati na njen uspjeh.
Promjena vrijednosti jednog od ključeva registra sustava
Sljedeći korak koji treba poduzeti kako bi Start radio je promjena vrijednosti jednog od parametara odgovornih za rad izbornika (ako nema tipke, morat ćete je kreirati).
- Pozovite uređivač registra integriran u Top Ten (pokrenite "regedit" u traci za pretraživanje ili tumač naredbi).
- Idemo na odjeljak s parametrima trenutnog korisnika - HKCU.
- Idite na stazu Software\Microsoft\Windows\CurrentVersion\Explorer.
- Pronađite ključ "EnableXAMLStartMenu" i promijenite njegovu vrijednost na "nula". Ako nema parametra, kreiramo DWORD ključ s označenim imenom i vrijednošću.
- Ponovno pokrećemo proces "explorer.exe" kako bi nova konfiguracija stupila na snagu.
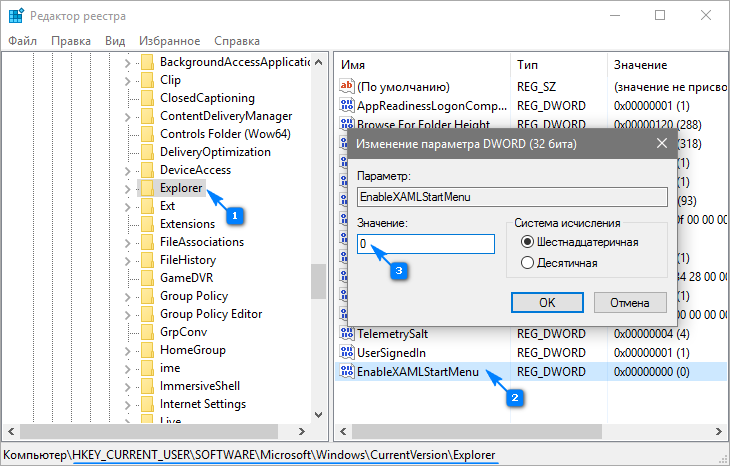
Druge brze metode za početak rada
Neki su korisnici primijetili da se problem pojavio nakon stvaranja novog računa, čiji je put sadržavao ćirilične znakove (korisničko ime je bilo na ruskom). U tom slučaju morate koristiti alat za upravljanje računalom i promijeniti put do korisničkog imenika (preimenovati mapu u kojoj su pohranjeni podaci o računu).
Funkcija automatskog održavanja operativnog sustava također ponekad pomaže. Za aktivaciju idite na “Svojstva” sustava, gdje u izborniku koji se nalazi lijevo kliknite na link “Održavanje i sigurnost” koji se nalazi na samom dnu. Proširite stavku "Održavanje" i kliknite na gumb "Pokreni". U bliskoj budućnosti (što više besplatnih resursa, to brže) Windows 10 će tražiti i rješavati sve probleme na vašem računalu. Ova opcija također rijetko pomaže, ali potrebno je tražiti pravo rješenje.
Izraditi novi račun
Događa se da gore navedene opcije ne daju očekivane rezultate, posebice preimenovanje korisničkog imenika. Pokušajte stvoriti novog korisnika čije ime ne smije sadržavati ruske znakove.
- Pozovite prozor "Pokreni" (pritisnite Win + R).
- Unesite "control" i izvršite naredbu.
- Nakon otvaranja appleta, stvorite novi račun i prijavite se u Windows ispod njega.
Uglavnom, Start i svi ostali grafički elementi rade dobro. Ako je to slučaj, uvezite sve postavke i prenesite datoteke iz starog imenika računa i izbrišite ga.
Koristimo PowerShell
Konačno, postoji manje siguran način da pokrenete Start da radi. Međutim, korištenje PowerShell (Advanced Command Prompt) može uzrokovati probleme s trgovinom aplikacija.
Prije nego što slijedite korake u ovim uputama, preporuča se stvoriti točku vraćanja sustava.
Za pokretanje alata idite u direktorij “\System32\WindowsPowerShell\v1.0” koji se nalazi u mapi OS i pokrenite datoteku powershell.exe kao administrator.
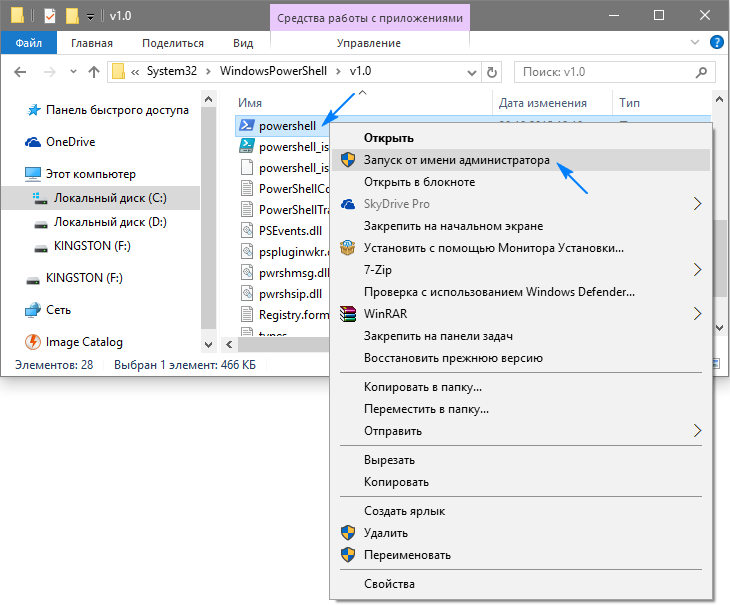
Ne manje jednostavna opcija pozivanje proširene naredbene linije je izvršavanje naredbe “powershell” u naredbenoj liniji koja se izvodi s administratorskim ovlastima.
Umetnite sljedeću naredbu u tekstualni redak PowerShell prozora koji se otvara i pokrenite je:
Get-appxpackage -all *shellexperience* -packagetype bundle |% (add-appxpackage -register -disabledevelopmentmode ($_.installlocation + “\appxmetadata\appxbundlemanifest.xml”))
Operacije će trajati nekoliko sekundi, nakon čega provjerite otvara li se Start. Ako opet ne uspijemo, idemo dalje.
Upotrijebimo službeni uslužni program tvrtke Microsoft, koji se zove riješiti problem s izbornikom Start
Maleni program radi na istom principu kao i alat za rješavanje problema, ali s obzirom na grafičke elemente, posebice Start.
- Idemo na Microsoftovo web mjesto i preuzimamo aplikaciju.
- Pokrećemo ga i kliknemo "Dalje", nakon što smo se upoznali s radom koji se izvodi.
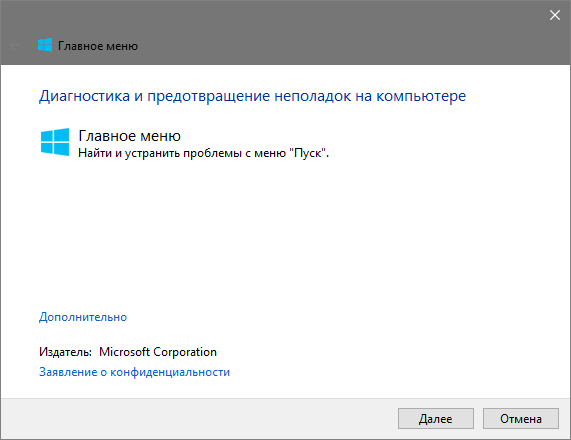
Svi pronađeni problemi bit će automatski ispravljeni, a korisnik će o tome biti obaviješten u prozoru s rezultatima programa. Možete onemogućiti ovu opciju unaprijed kako biste sami riješili problem(e). Također, u posljednjem prozoru može se pojaviti poruka da alat nije otkrio nikakve abnormalnosti u sustavu.
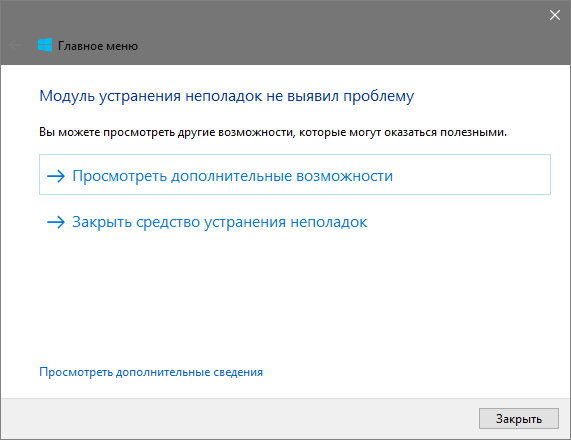
Da biste se upoznali s pojedinostima o tome kako uslužni program radi, kliknite vezu "Pogledajte dodatne informacije".
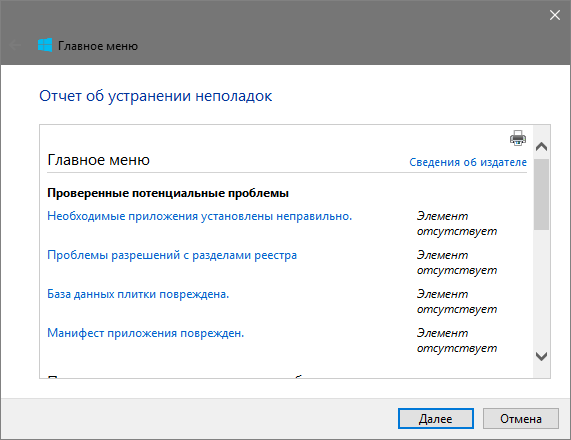
Najnovija verzija aplikacije provodi sljedeće provjere:
- dostupnost i normalno funkcioniranje ShellExperienceHost i Kartana;
- provjerava ima li ovaj korisnik prava pristupa ključu registra, koji pohranjuje podatke potrebne za rad grafičke ljuske sustava Windows 10;
- provjerit će integritet baze podataka u kojoj su pohranjene programske pločice;
- skenira manifest aplikacije radi oštećenja.
Uslužni program možete preuzeti putem izravne veze http://aka.ms/diag_StartMenu. Ne brinite da URL ne sadrži riječ "Microsoft"; to je samo skraćena verzija mjesta na kojem je pohranjena programska datoteka.
Ništa nije pomoglo
Čak i ako nijedna točka u članku nije pomogla vratiti Start, ne biste trebali očajavati. Većina korisnika ima omogućenu značajku kontrolne točke u sustavu Windows 10, što omogućuje vraćanje sustava na ranije stanje. Te iste točke nužno se stvaraju prije ažuriranja OS-a, što postaje glavni razlog neoperativnosti Starta.
U krajnjem slučaju, nije zabranjeno resetirati "deset" ili se vratiti u prvobitno stanje.
Neki dan sam naišao na sljedeći problem: gumb Start je prestao raditi, na pritisak nije reagirao. Potpuno ponovno pokretanje sustava pomoglo je, ali nakon nekog vremena ponovno je odbio raditi. Počeo sam tražiti informacije o rješavanju ovog problema i shvatio da nisam jedini, ovo je čest bug u Windows 10, pa sam odlučio predstaviti rješenja za ovaj bug u ovom članku.
Rješenje #1: Ponovno pokrenite explorer.exe proces
Prvo pokušajte jednostavno ponovno pokrenuti proces explorer.exe (Explorer). Da biste to učinili, prvo pritisnite Ctrl+Shift+Esc da biste otvorili upravitelj zadataka, a zatim kliknite gumb "Više detalja" na dnu (ako postoji).
Na kartici “Procesi” pronađite proces “Explorer” (explorer.exe), desnom tipkom miša kliknite na njega i kliknite “Restart”.
Možda će nakon ponovnog pokretanja procesa explorer.exe Start raditi. Meni osobno ova metoda nije pomogla. Ali vrijedi pokušati.
Rješenje #2: Uređivanje registra
Pritisnite +R i enter naredba regedit. Zatim kliknite "OK".

Ako se pojavi prozor "Kontrola korisničkog računa", potvrdite radnju i kliknite "Da".
U registru idemo u poslovnicu:
HKEY_CURRENT_USER\Software\Microsoft\Windows\CurrentVersion\Explorer\Advanced
Zatim, u desnom oknu prozora registra, kliknite desnom tipkom miša i odaberite Novo -> DWORD (32-bitna) vrijednost iz kontekstnog izbornika. Dodijelite naziv kreiranom parametru OmogućiXAMLStartMenu. Njegova zadana vrijednost bit će postavljena na 0 (nula). Zatim kliknite "OK". Ako takav parametar već postoji, jednostavno mu promijenite vrijednost na 0.
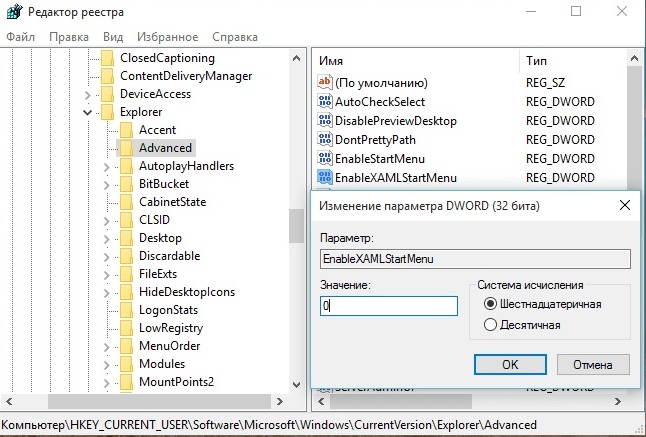
Zatvorite uređivač registra i potpuno ponovno pokrenite sustav. Nakon ponovnog pokretanja ponovno provjerite gumb Start.
Rješenje #3: Onemogućavanje usluga u konfiguraciji sustava
Na VKontakteu sam pronašao još jedan način koji nam može pomoći, ovo je onemogućavanje dvije usluge u konfiguraciji sustava.
Da biste to učinili, prvo pritisnite Ctrl+Shift+Esc da biste otvorili upravitelj zadataka, zatim kliknite gumb "Datoteka" u gornjem lijevom kutu -> Pokreni novi zadatak. Otvorit će se prozor "Stvori zadatak". Unesite naredbu msconfig i potvrdite okvir "Stvori zadatak s administratorskim pravima".
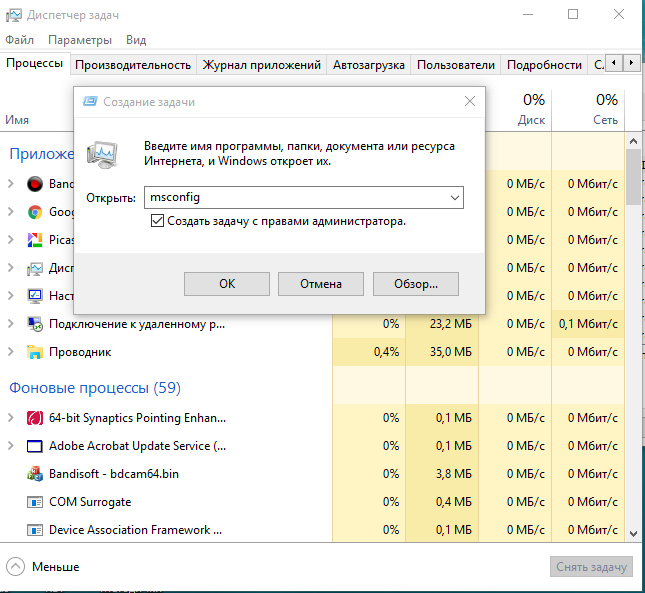
U prozoru koji se pojavi odaberite karticu Usluge, zatim morate pronaći dvije usluge " Usluga predmemorije Windows fontovi "I" Predmemorija fonta Windows Presentation Foundation» i poništite ih.

Nakon toga kliknite "Primijeni" i "U redu". Potpuno ponovno pokrenite sustav. Nakon ponovnog pokretanja ponovno provjerite gumb Start.
Rješenje #4: Korištenje Windows PowerShell
Preporučam da prvo upotrijebite gore navedena rješenja, budući da postoji mogućnost poremećaja rada aplikacija iz Windows 10 trgovine, o tome morate voditi računa. No, ako vam gore navedena rješenja nisu pomogla, problem pokušavamo riješiti s koristeći Windows PowerShell.
Budući da Start i vjerojatno pretraga ne rade, kako bi se pokrenuli Windows PowerShell, idite u mapu C:\Windows\System32\WindowsPowerShell\v1.0
U ovoj mapi pronađite datoteku powershell.exe, desnom tipkom miša kliknite na nju i odaberite "Pokreni kao administrator". Ako se pojavi prozor "Kontrola korisničkog računa", potvrdite radnju i kliknite "Da".
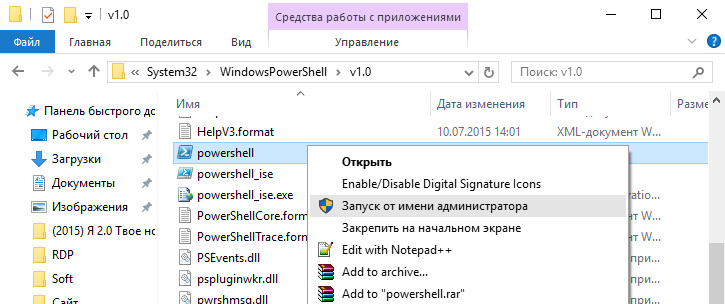
Nakon toga kopirajte i pokrenite sljedeću naredbu:
Get-AppXPackage -AllUsers | Foreach (Add-AppxPackage -DisableDevelopmentMode -Register “$($_.InstallLocation)\AppXManifest.xml”)
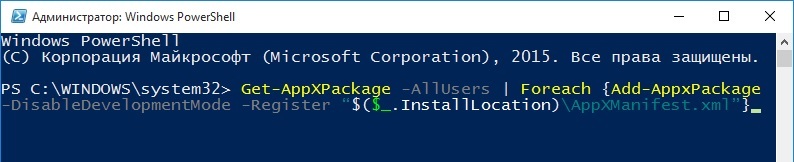
Pričekajte dok se operacija ne završi i potpuno ponovno pokrenite računalo. Nakon ponovnog pokretanja ponovno provjerite gumb Start.
Zaključak
Evo 4 rješenja koja sam uspio pronaći. Siguran sam da će vam jedna od metoda pomoći i da će gumb Start ponovno raditi.
Ako nijedna od opisanih metoda nije riješila problem, mogu samo predložiti vraćanje na prethodna verzija operativni sustav ili izvršiti Windows oporavak 10.
Izdavši novu Windows operativni sustav 10, tvrtka Microsoft napokon vratio meni " Početak"na svoje mjesto. Ali programeri se nisu tu zaustavili. Jelovnik " Početak"u sustavu Windows 10 doživio je značajne promjene. U novom izborniku programeri su kombinirali klasični izbornik koji je bio prisutan u Windowsima 7 i XP te popločano Metro sučelje koje je bilo prisutno u osmici. Ali, kao i svi novi proizvodi, novi " Početak"nije bez nedostataka.
Nakon masovne migracije na Windows 10, zahvaljujući pomoći tvrtke u besplatnom prijelazu na operacijski sustav, mnogi korisnici računala naišli su na probleme pri pokretanju " Početak" Da biste riješili ovaj problem, kada se pojavi izbornik " Početak" prestao pokretati ili nestao, pripremili smo materijal u kojem ćemo detaljno opisati: kako ponovno raditi izbornik " Početak» različiti putevi. Nakon čitanja ovog materijala, više nećete imati takva pitanja - zašto jelovnik “ Početak"ne reagira, ne pritišće ili gdje je Start nestao.
Vraćanje gumba Start ponovnim pokretanjem Explorera
Windows 10 Explorer jedna je od njegovih glavnih komponenti, tako da rad većine procesa i programa izravno ovisi o njemu. Za ovaj primjer, problem možemo riješiti ponovnim pokretanjem Explorera. postojati dva načina za ponovno pokretanje explorera. Prvo ćemo opisati najjednostavniji. Za ponovno pokretanje Explorera prvi način, prvo pokrenimo upravitelj zadataka. Upravitelj zadataka možete pokrenuti kombinacijom tri tipke Ctrl + Shift + Esc.
Sada u prozoru upravitelja zadataka moramo pronaći naš proces istraživača. Nakon što ga pronađete, desnom tipkom miša kliknite na njega i odaberite stavku u kontekstnom izborniku " Ponovno pokretanje».

Ova bi radnja trebala ponovno pokrenuti File Explorer i vratiti funkcionalnost " Početak».
Za druga metoda morat ćemo koristiti konzolu kao administrator. Prije svega, pokrenimo konzolu kao administrator. Da bismo to učinili, počnimo tražiti u prvih deset pomoću kombinacije tipki WIN + Q. U pokrenuta potraga utipkajmo zahtjev " CMD" Nakon toga desnom tipkom miša kliknite pronađeni rezultat i u kontekstnom izborniku odaberite stavku koja nam je potrebna.
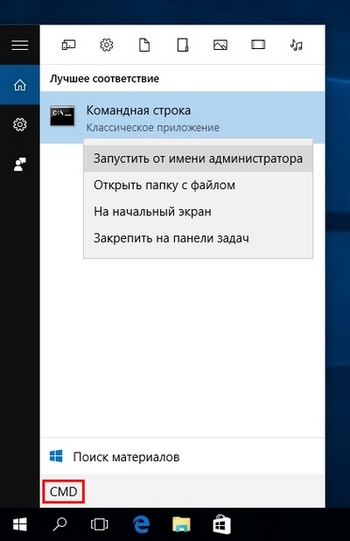
Sada u konzoli koja se otvori, s administratorskim pravima, upišite sljedeću naredbu: taskkill /f /im explorer.exe


Ovaj proces će pokrenuti Explorer, a izbornik " Početak"trebalo bi raditi. Ovaj primjer jasno pokazuje zašto je potrebno ponovno pokrenuti Explorer.
Rješavanje našeg problema pomoću PowerShell konzole
U ovom primjeru vratit ćemo funkciju Start pomoću konzole PowerShell. Da bismo to učinili, potrebna nam je PowerShell konzola s administratorskim pravima. U pokrenutoj konzoli trebamo upisati naredbu (preuzeti datoteku s naredbom) prikazanu u bilježnici ispod.

Konzolu možete pokrenuti na isti način kao i pokretanje naredbenog retka opisanog u prethodnom primjeru. Samo za početak ćemo ući upit za pretraživanje « PowerShell».
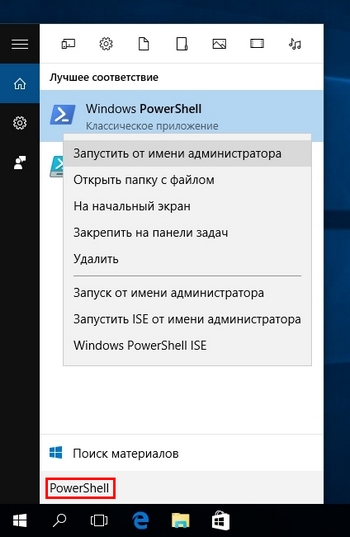
U pokrenutu konzolu upišite naredbu i pričekajte da završi.
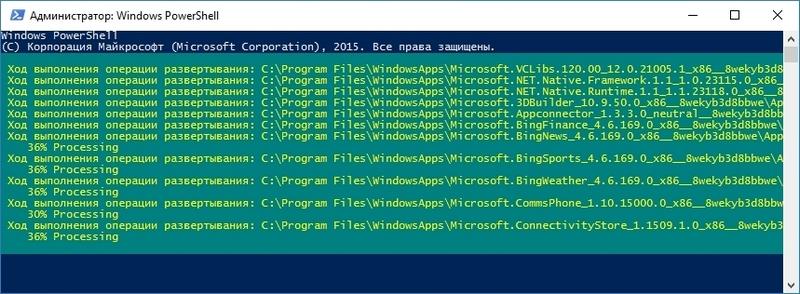
Nakon ovih koraka provjerite funkciju Start. Ako i dalje ne radi, pokušajte s primjerima u nastavku.
Vrijedno je napomenuti da ako vam pretraživanje ne uspije, možete pokrenuti PowerShell pomoću izvršne datoteke. Da biste to učinili, slijedite vezu u Exploreru " C:\Windows\System32\WindowsPowerShell\v1.0" i pokrenite ovu datoteku kao administrator.
Naš problem rješavamo stvaranjem novog Windows 10 korisnika
Nakon što je stvorio novog korisnika u prvih deset, sustav potpuno resetira parametre svojih programa. Na primjer, za novostvorenog korisnika, sustav vam omogućuje vraćanje svih postavki preglednika Microsoft Edge V izvorno stanje. Odnosno, pred sobom ćete imati isti preglednik kao nakon novog. Windows instalacije 10. Ista stvar se događa s izbornikom “ Početak“, budući da je to, zapravo, ista aplikacija kao i bilo koji program u prvih deset. Sada prijeđimo na stvaranje novog korisnika. Da biste to učinili, otvorite upravljačku ploču i slijedite veze " \Korisnički računi\Korisnički računi\Upravljanje računima" U prozoru ploče koji se otvori kliknite na vezu " Dodajte novog korisnika u prozor« Postavke računala»» na dnu prozora.

Nakon ove radnje trebao bi se otvoriti sljedeći prozor. U ovom prozoru morate kliknuti na donji gumb Dodajte novog korisnika za ovo računalo.
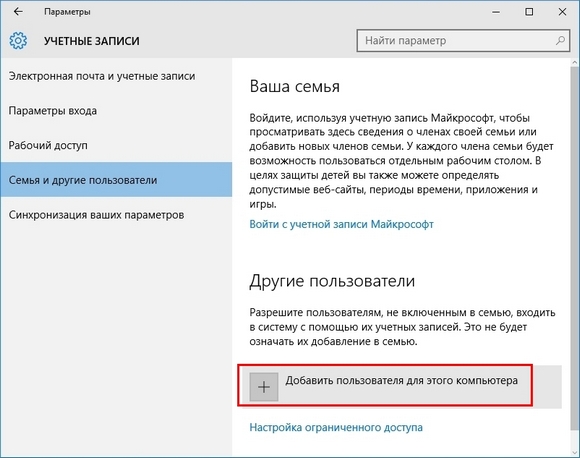
Ova radnja će nas odvesti do prozora za unos podataka za novi Windows korisnik 10. U našem slučaju, ovaj korisnik je “Alexander 2”. Potvrdom unesenih korisničkih podataka tipkom Dalje kreirat će se novi račun.
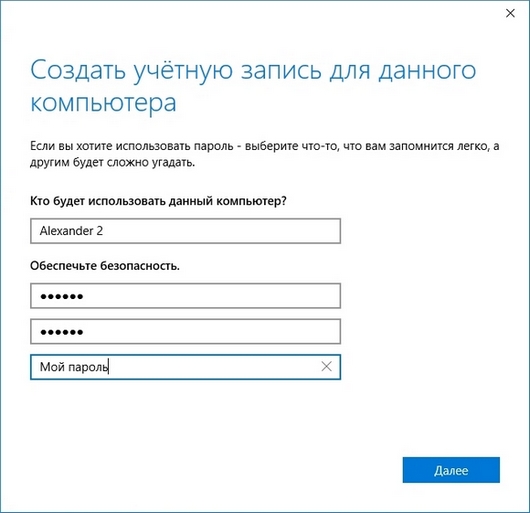
Možete se prebacivati između korisnika u izborniku " Početak", ali u našem slučaju to neće raditi. Stoga ćemo koristiti kombinaciju tipki ALT + F4. Ovu kombinaciju trebate izvesti na aktivnoj radnoj površini, odnosno ne na nekoj pokrenuti program. Nakon ove radnje pojavit će se prozor u kojem trebate odabrati "".
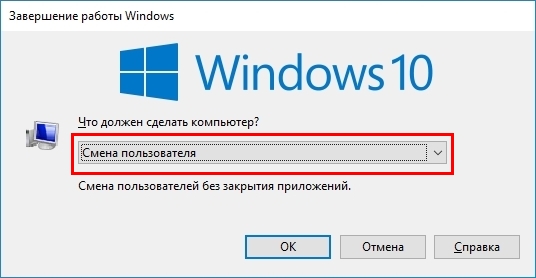
Sada počnimo mijenjati korisnika s tipkom OK, nakon čega ćemo biti prebačeni u prozor za promjenu korisnika. Unesite lozinku u nju i idite pod račun novog korisnika "Alexander 2".
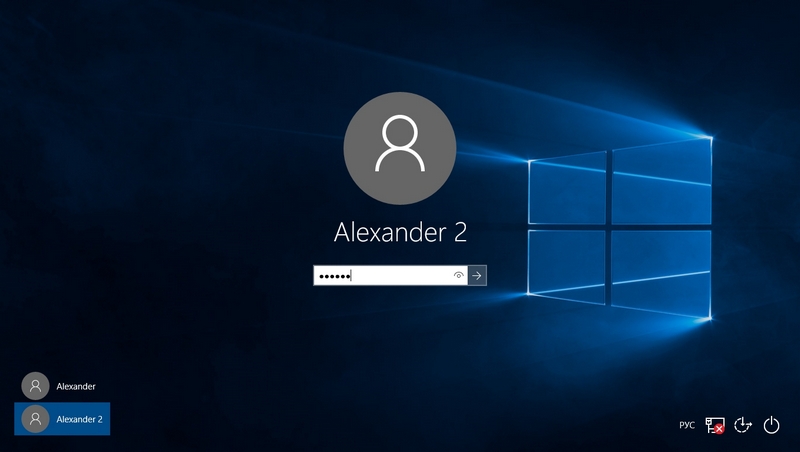
Nakon malog podešavanja korisničkog računa, bit ćemo prebačeni na radnu površinu novog korisnika osobnog računala. U ovom primjeru vratite funkcionalnost izbornika " Početak“Apsolutno možeš. Ali za mnoge iskusne korisnike računala, stvaranje novog računa neće riješiti problem. Prosudite sami, postavke svih ostalih programa ostat će na starom računu. Stoga će prethodna opcija s PowerShell konzolom biti najoptimalnija.
Rješavanje problema s gumbom Start uređivanjem registra
Da bismo riješili ovaj problem, otvorit ćemo bilježnicu i upisati tekst prikazan ispod (preuzmite datoteku, ne zaboravite preimenovati ekstenziju).

Također je vrijedno napomenuti da ne možete pokrenuti notepad putem Starta, pa biste trebali koristiti uslužni program Izvršiti. Ovaj uslužni program možete pokrenuti kombinacijom WIN + R. U liniji za pomoćne usluge morate unijeti " bilježnica" i pokrenite ovu naredbu. Nakon postavljanja postavki registra, spremit ćemo našu datoteku s ekstenzijom " REG" U našem slučaju, ova datoteka se zove Start.REG. Sada pokrenimo ovu datoteku i potvrdimo poruku koja se pojavljuje.
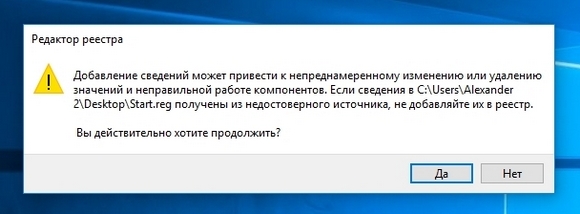
Nakon upisa novih podataka u registar, ponovno pokrenite računalo. Nakon ponovnog pokretanja, Start bi trebao ponovno raditi.
Drugi način rješavanja problema sa Startom
Za ovu metodu prvo idite na prozor “” koristeći kombinaciju tipki Win + Pause/Break.
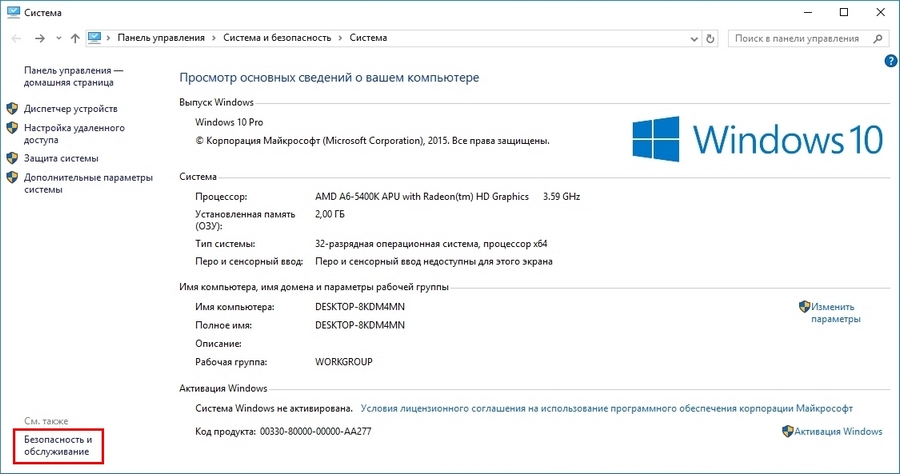
Na dnu prozora "" slijedite vezu "" i otvorite karticu " Servis»

Sada trebate omogućiti održavanje sustava pritiskom na gumb pokrenuti uslugu. Nakon ove akcije započet će proces održavanja sustava, koji će pomoći u rješavanju našeg problema s Startom. Ovaj se primjer temelji na preporukama ljudi na mreži koji su ga predložili za rješavanje ovog problema. Ako ova metoda ne pomogne, ipak preporučamo da se vratite na početak rada koristeći PowerShell.
Alternativna opcija
Ako vam niti jedna opcija nije pomogla, a problemi sa Startom se nastavljaju, savjetujemo vam da koristite programe koji vraćaju klasični izbornik " Početak" Jedan takav program je. Ovaj uslužni program možete preuzeti na službenoj web stranici www.startmenu10.com. Instalacija izbornika Start 10 vrlo je jednostavna i s njom se može nositi svaki korisnik osobnog računala. Nakon pokretanja uslužnog programa, on će biti ugrađen u ploču obavijesti i također će zamijeniti " Početak"na svoju ruku.

Ako otvorite postavke programa, možete prilagoditi dizajn novi početak, postaviti Prečaci pa čak i promijeniti glavna ikona. Nakon malo kopanja po postavkama izbornika Start 10, zamijenili smo standardna ikona Početak.
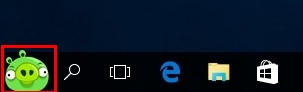
Promijenili smo i dizajn samog jelovnika.

Uslužni program Start Menu 10 vrlo je jednostavan za korištenje, tako da se čak i početnik može nositi s njim. Također bih želio napomenuti da osim izbornika Start 10 postoje i takvi uslužni programi kao Start Menu Reviver I StartIsBack++, koji omogućuju vam povratak na klasični izbornik "Početak» . Ovi uslužni programi, poput izbornika Start 10, imaju značajan raspon postavki i mogu se koristiti besplatno.
Sažmimo to
Budući da je novi Microsoftov operativni sustav još uvijek vrlo sirov i problemi kao što je izbornik Start koji se ne otvara u sustavu Windows 10 ili Microsoft Edge koji se ne pokreće nastavit će se vrlo često javljati. Sam Microsoft obećava da će stalno poboljšavati komponente sustava i njihovu funkcionalnost. A mi se zauzvrat nadamo da će naš članak pomoći našim čitateljima da vrate jelovnik " Početak” kada se prestao pokretati ili potpuno nestao.
Video na temu
- idite na pododjeljak "Novi zadatak" - nalazi se u odjeljku "Datoteka";
- unos naredbe PowerShell u prozoru koji se pojavi - označen je dodatni potvrdni okvir koji potvrđuje korištenje zadataka s administratorskim pravima.
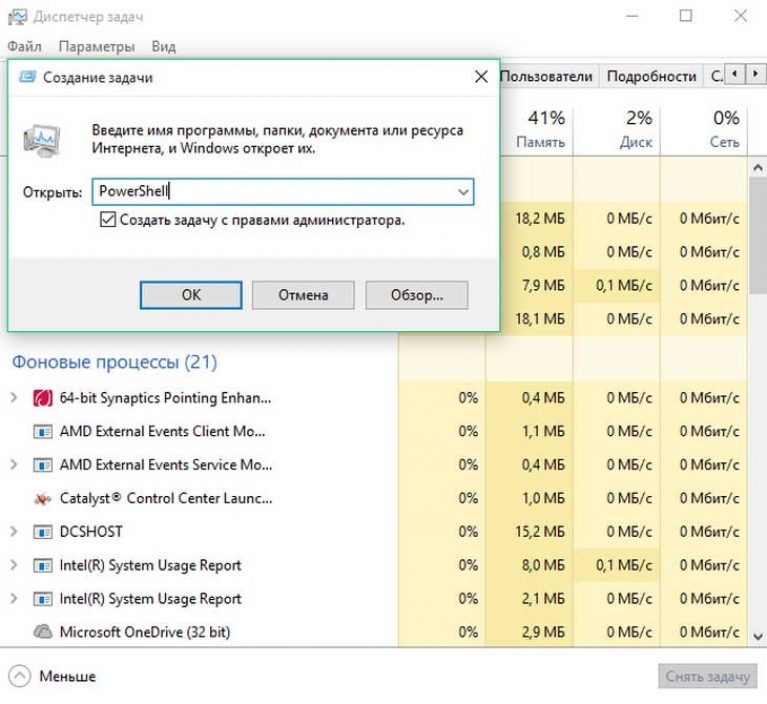
Pažnja! Ne možete prilagoditi izbornik Start bez administratorskih prava.
Gumb će raditi nakon kreiranja odgovarajućeg zadatka u prozoru PowerShell, unosom u posebno dizajnirano polje programski kod, sposobni vratiti izgubljenu funkcionalnost:
Get-appxpackage -all *shellexperience* -packagetype bundle |% (add-appxpackage -register -disabledevelopmentmode ($_.installlocation + “\appxmetadata\appxbundlemanifest.xml”)).
Postoji alternativna metoda koja vam omogućuje vraćanje funkcionalnosti izbornika Start sustava Windows 10, a koja uključuje jednostavno ponovno pokretanje datoteke explorer.exe na računalu. Morate raditi prema sljedećem algoritmu:
- držite pritisnutu kombinaciju Esc+ Shift+ Ctrl – na jednostavan način poziva upravitelja zadataka;
- idite na podstavku "Više detalja";
- otvaranje kartice "Procesi";
- Kliknite na proces "Explorer" da biste ga kasnije ponovno pokrenuli.
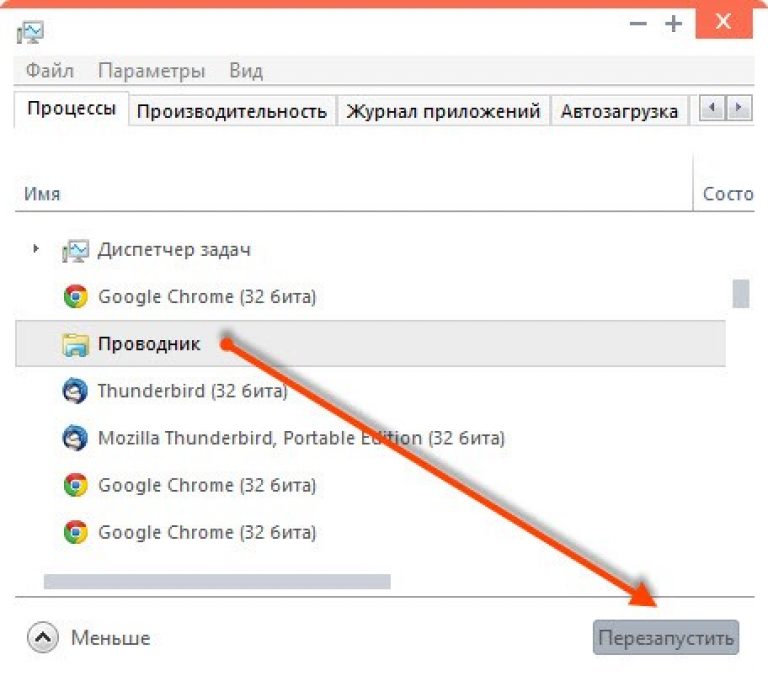
Pažnja! Koristeći ovu metodu, postavljanje izbornika Start nije uvijek učinjeno, već samo u slučajevima kada zapravo nema ozbiljne pogreške sustava.
Stvaranje novog korisnika
Ostvarite normalnu funkcionalnost PRO Windows 10, moguće generiranjem novog korisnika pomoću odjeljka "Upravljačka ploča". Jednostavan zadatak može se riješiti na sljedeći način:
- pritiskom na kombinaciju Win + R;
- uvođenje naredbe Control;
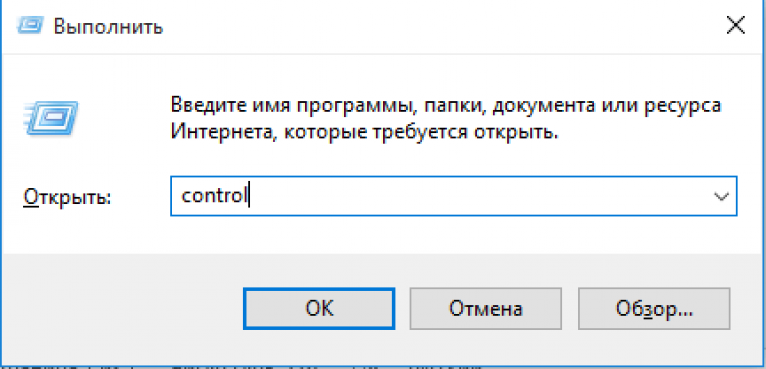
- ispišite korisničko ime na naredbenom retku.
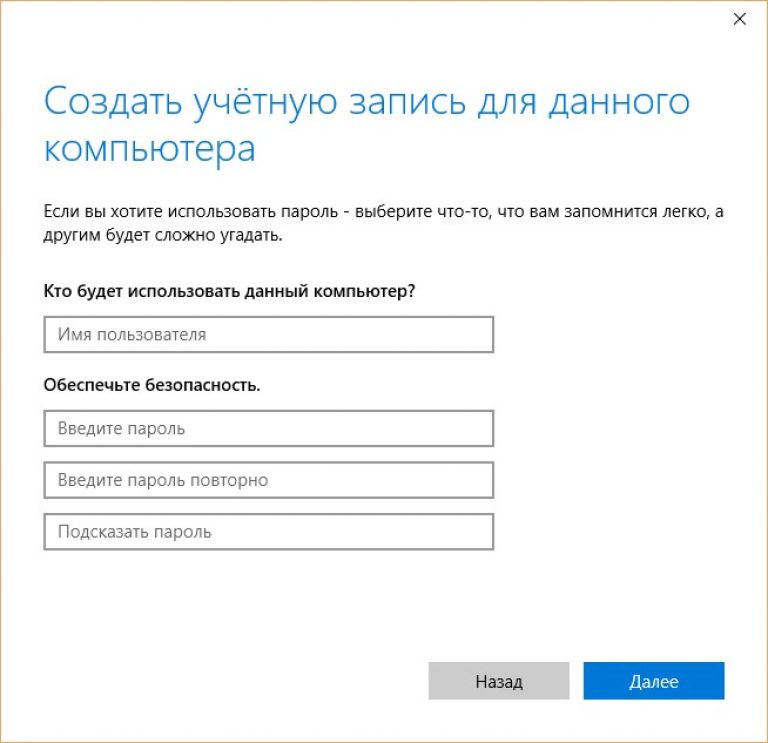
Gumb izbornika Start uglavnom dobro radi u načinu rada Novi korisnik. Ostalo je samo prenijeti potrebne datoteke i deaktivirajte onemogućeni račun.
Vraćanje operativnog sustava
Kardinalna metoda koja može uzdrmati PRO Windows 10 je provođenje postupka oporavka OS-a siguran način. Potrebno je vratiti sustav u prvobitno stanje, čime se eliminiraju greške koje su se kasnije pojavile. Preporuča se raditi pomoću jednostavne tehnologije:
- odjeljak "Obavijesti";
- pododjeljak „Svi parametri”;
- podstavka “Sigurnost s ažuriranjem”;
- stupac "Oporavak".
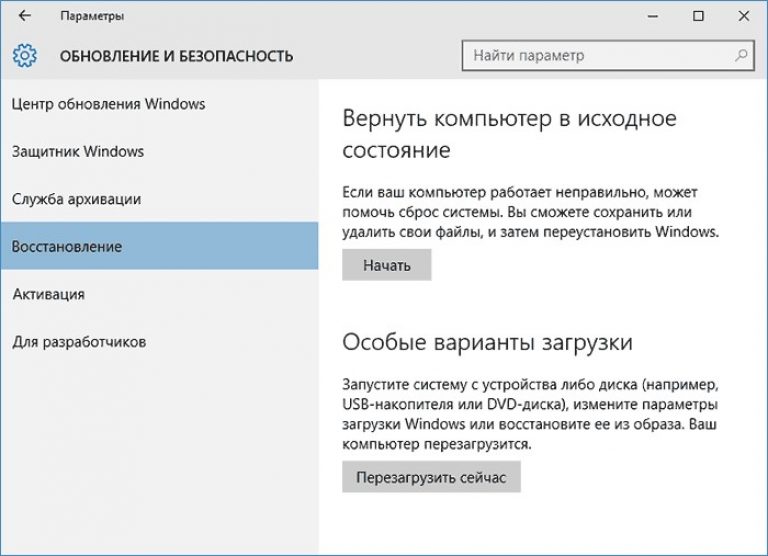

Pažnja! Bez obzira na odabranu metodu, programi s postavkama bit će deaktivirani.
Minimiziraj moguće greške tijekom operacije, moguće koristeći drugu metodu vraćanja OS-a. Morat ćete izvršiti nekoliko osnovnih radnji:
- pokretanje računala bez prijave - na mjestu gdje treba unijeti lozinku, istovremeno pritisnite i držite tipku za napajanje u kombinaciji s tipkom Shift;
- idite na pododjeljak "Dijagnostika";

- "Povratak u prvobitno stanje."
Savjet! Preporuča se koristiti ovu metodu jer nema potrebe za distribucijskim kompletom sustava; tijekom postupka ponovne instalacije ona se provodi u automatski način rada minimiziranje vjerojatnosti niza grešaka.
operacijska sala Windows sustav dugo se dobro dokazao među korisnicima. Prikladan je, razumljiv i pouzdan, ali s vremena na vrijeme još uvijek ima kvarova. Na primjer, neki ljudi koji su instalirali Windows računalo 10, uspjeli smo naići na izuzetno nezgodan kvar. Jednostavno im ne radi Start meni, odnosno stisnuli su tipku, ali ništa se nije dogodilo, početni ekran se nije ni pojavio. To je izuzetno neugodno i komplicira korištenje sustava. Stoga, ako se izbornik Start ne otvori u sustavu Windows 10, trebali biste pokušati riješiti problem što je prije moguće. A to se može učiniti na više načina.
Rasprava o tome je li Start uopće potreban ili se može bez njega počela je još kada je ovaj izbornik uklonjen u sustavu Windows 8. Tada su mnogi korisnici počeli izražavati nezadovoljstvo, iako je bilo i onih kojima se ova odluka čak i svidjela. Kao rezultat toga, programeri su svima vratili poznati Start, au Windows 10 su ga čak i poboljšali.
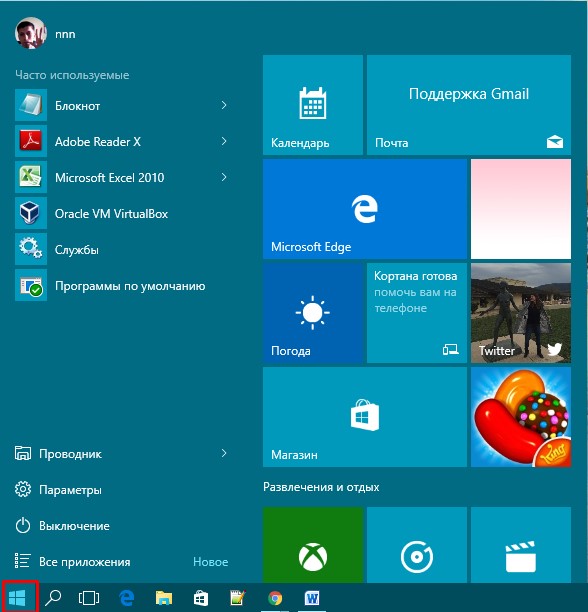
Međutim, ako niti standardni izbornik niti početni zaslon ne rade, to već postaje problem. Ne može se brzo otvoriti potrebne programe, idite na određene mape, jednostavno konfigurirajte sustav i izvršite druge radnje. Slažem se, zbog toga rad na računalu postaje manje ugodan i praktičan, pa biste trebali barem pokušati riješiti problem. Usput, zašto se takav kvar događa prilično je teško reći. Vjerojatno je to zbog činjenice da Windows 10 još nije do kraja razvijen, zbog čega dolazi do raznih kvarova. Srećom, većina ljudi ih je u stanju sama uspješno eliminirati.
Rješavanje problema uređivanjem registra
Ako otkrijete da gumb Start iznenada prestaje raditi, prvo provjerite ispravnost sistemske datoteke. Ovo je izuzetno jednostavno učiniti. Trebat će se aktivirati naredbeni redak kao administrator, zatim unesite: sfc /scannow. Sada morate pričekati rezultat. Može pokazati da nema povrede integriteta. U tom slučaju morat ćete isprobati metodu opisanu u nastavku.

Prije svega, morat ćete otvoriti uređivač registra. Da biste to učinili, morate pritisnuti Windows + R. Otvorit će se prozor pod nazivom "Pokreni". Stvoren je posebno za otvaranje raznih programa i usluga. U retku "Otvori" morate unijeti sljedeće: regedit. Ako je sve učinjeno ispravno, otvorit će se uređivač registra.
upute:
- Prvi korak u uređivaču registra je odlazak na HKEY_CURRENT_USER\Software\Microsoft\Windows\CurrentVersion\Explorer\Advanced. Zadnja mapa koja je potrebna nalazi se upravo na ovoj stazi. Stoga ga nema smisla tražiti u drugim odjeljcima.
- Nakon što otvorite željenu mapu, morat ćete stvoriti parametar u njoj. Da biste to učinili, desnom tipkom miša kliknite prazno područje u prozoru. Ovo će uzrokovati kontekstni izbornik. Tamo trebate odabrati Novo - DWORD vrijednost (32 bita). Ovoj datoteci mora se dati određeni naziv - EnableXAMLStartMenu. Tamo će se od vas tražiti da postavite vrijednost - morate je ostaviti na 0. Može se dogoditi da parametar koji se stvara već postoji. Zatim se mora otvoriti i promijeniti vrijednost na 0. Sustav brojeva mora biti heksadecimalni.
- Sada možete kliknuti OK, zatvoriti uređivač i ponovno pokrenuti računalo.

U većini slučajeva ova metoda pomaže i gumb Start počinje raditi, ali neki korisnici primjećuju da problem i dalje ostaje. Ali to još nije razlog za očaj, jer postoje drugi načini za rješavanje problema.
Ponovna registracija izbornika Start
Kao što je već spomenuto, problem da je Start prestao raditi javlja se među mnogim korisnicima. Neki od njih počinju se navikavati koristiti uređaj bez njega, drugi traže uzrok kvara. Ali najvažnije je u ovom trenutku pokušati sa svima pristupačne načine riješiti ovaj problem.
Jedan od učinkovitih načina ponovnog rada gumba je ponovna registracija izbornika. To se radi jednostavno i brzo, tako da ne bi trebalo biti problema. Prvo morate otići u "Upravitelj zadataka". Možete ga pozvati, na primjer, putem kontekstnog izbornika.
Tamo trebate prijeći pokazivačem iznad odjeljka Datoteka i odabrati Pokreni novi zadatak. U ovom trenutku, pola posla će biti obavljeno. Sada trebate unijeti “powershell” u liniju Open i potvrditi okvir koji kaže da je zadatak stvoren s administratorskim pravima. Nakon što ste to učinili, trebate kliknuti na OK.
U prozoru koji se pojavi morat ćete unijeti točno sljedeće:
Get-appxpackage -all *shellexperience* -packagetype bundle |% (add-appxpackage -register -disabledevelopmentmode ($_.installlocation + “\appxmetadata\appxbundlemanifest.xml”))
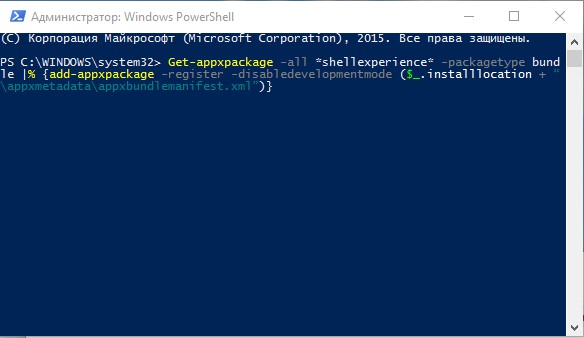
Preporučljivo je kopirati sve ovo, a ne prepisivati ručno, jer postoji velika vjerojatnost pogreške. Sada trebate pritisnuti Enter i pričekati da se naredba uspješno završi. Nakon toga ga možete zatvoriti i ponovno pokrenuti računalo.
Problemi bi sada trebali biti riješeni. Ipak, postoji mala napomena. Ako je ovu radnju izvršio korisnik koji nema administratorska prava, ova metoda možda neće pomoći. U tom slučaju morate se obratiti osobi koja ima administratorska prava. Bilo je s njim račun i morat ćete izvršiti sve gore navedene radnje.
Može se dogoditi da ni nakon toga problem neće biti riješen. Tada ostaje samo jedna ispravna, ali neugodna odluka. Morat ćete ažurirati i ponovno instalirati operativni sustav jer je vjerojatno da postoji greška u njemu koja se ne može ispraviti uobičajenim radnjama. Naravno, sve ovo nije osobito ugodno, jer će trebati puno vremena, ali je neophodno ako je Start prestao raditi, a ne možete bez njega.
Rješenje ovog problema možete pogledati i u videu ispod.
Zaključak
Nemoguće je sa sigurnošću reći hoće li gore navedene metode pomoći ili gumb i dalje neće raditi. Sve ovisi o situaciji pojedinca, budući da ne postoji samo jedan razlog zašto dolazi do kvara. Neki se ljudi prilično uspješno nose s problemom, dok drugi moraju kontaktirati servisni centar. U svakom slučaju, ako uložite dovoljno truda, kvar se može ukloniti. Što se tiče razloga za njegovu pojavu, oni mogu biti uzrokovani kvarom sustava ili samom osobom. Koja je od ovih opcija bolja, teško je reći. U svakom slučaju, bolje je ne ostaviti problem neriješenim, jer može izazvati mnogo problema.
U kontaktu s




